Создание заявки в 1с документооборот
Обновлено: 03.07.2024
Порядок работы и начальные настройки в программе 1С Документооборот 8 КОРП.
1)Добавить информационную базу
2)Зайти в режиме конфигуратор и добавить пользователя с полными правами (Администратор)
Администрирование --> Пользователи --> Действия --> Добавить:
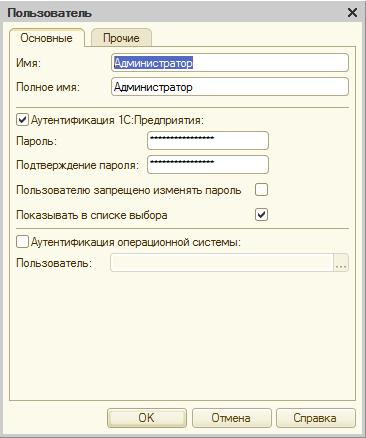
Дать полные права на закладке "прочие".

После этого переходим в режим 1С Предприятие, после заполнения настроек, система предложит перезапуститься. Необходимо будет заполнить основные настройки в разделе «Настройка и администрирование» -->»Настройка программы».
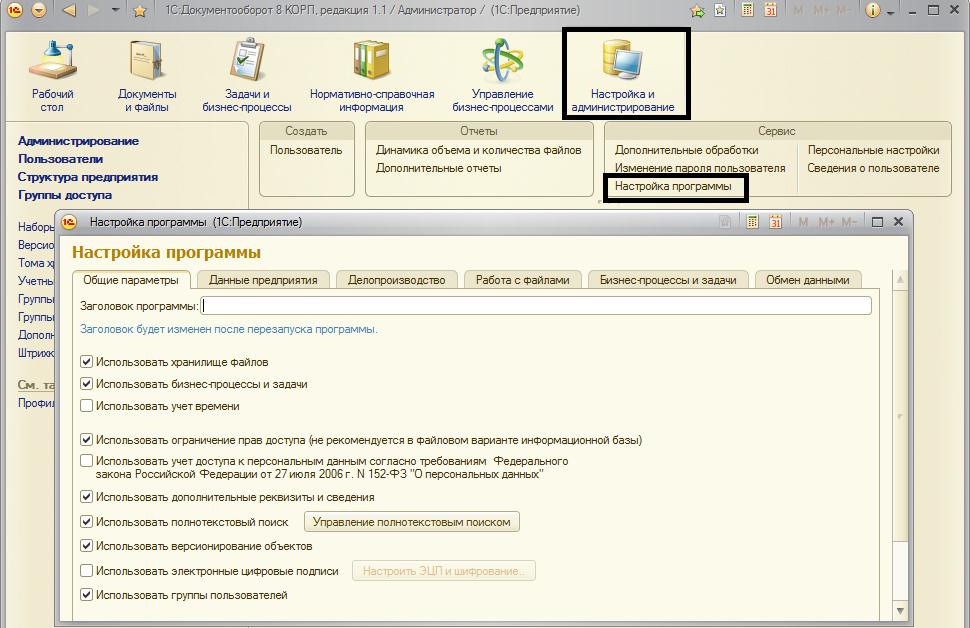
Перед созданием пользователей и папок документов желательно заполнить данные об организационной структуре, должностях сотрудников и физических лицах.
Создаем физических лиц:
Раздел «Нормативно-справочная информация» -->»Физические лица» --> «Добавить».
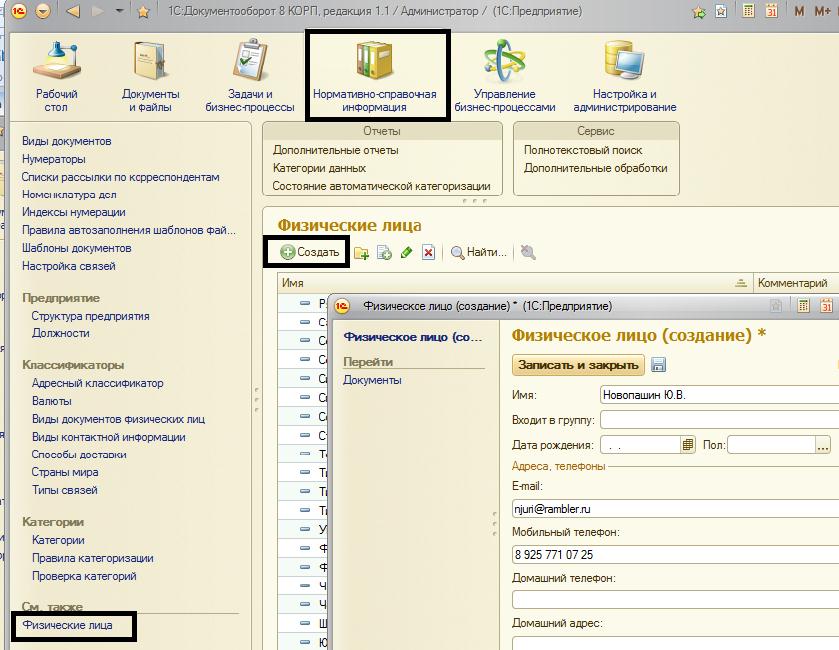
В этом же разделе заполняем справочник должности .
После этого можно заполнить справочник «Пользователи»:
раздел «Настройка и администрирование» -->»Пользователи».
1) Создаем структуру предприятия – создание элементов – групп.
2) В группы добавляем пользователей (элементы списка справочника).
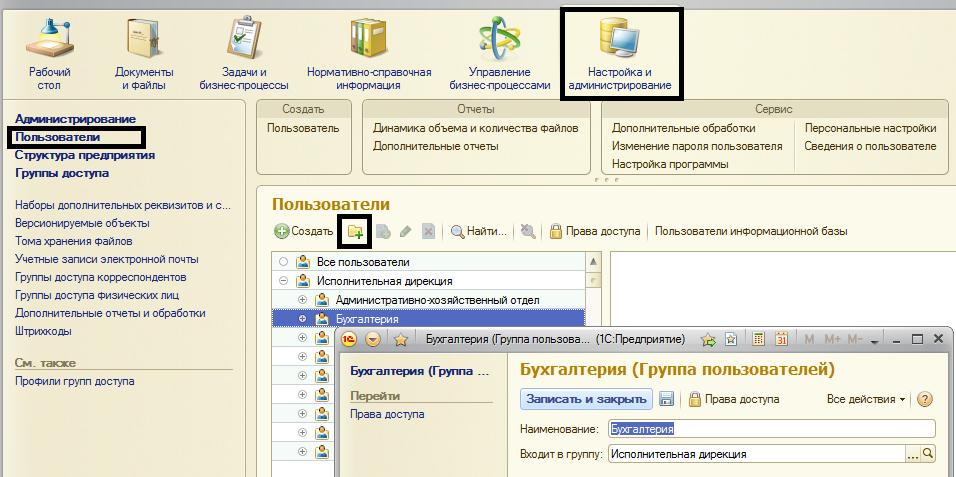
При выборе подразделения в форме элемента справочника пользователи, мы попутно заполняем справочник «Структура предприятия». При выборе руководителя подразделения возникает коллизия, если он еще не создан (или мы его создаем). Выбираем пустой элемент.
После заполнения структуры и создания всех пользователей желательно еще раз пройти структуру предприятия и заполнить поле руководитель для каждого подразделения. Это важно для раздела бизнес-процессы, если направление задач пользователям зависит от подразделения.
После создания пользователей можно перейти к настройке прав доступа папок, в которых будут храниться документы. Рассмотрим для примера настройку прав внутренних документов.
Существуют по крайнем мере две стратегии создания папок для документов: в соответствии с организационной структурой и другая. Во втором случае обычно за основу берется структура бизнес-процессов предприятия. Возможна также смешанная модель.
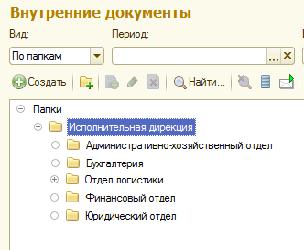
После создания организационной структуры создаем виды документов. Путь по меню:
Нормативно-справочная информация --> Виды документов -->Создать:
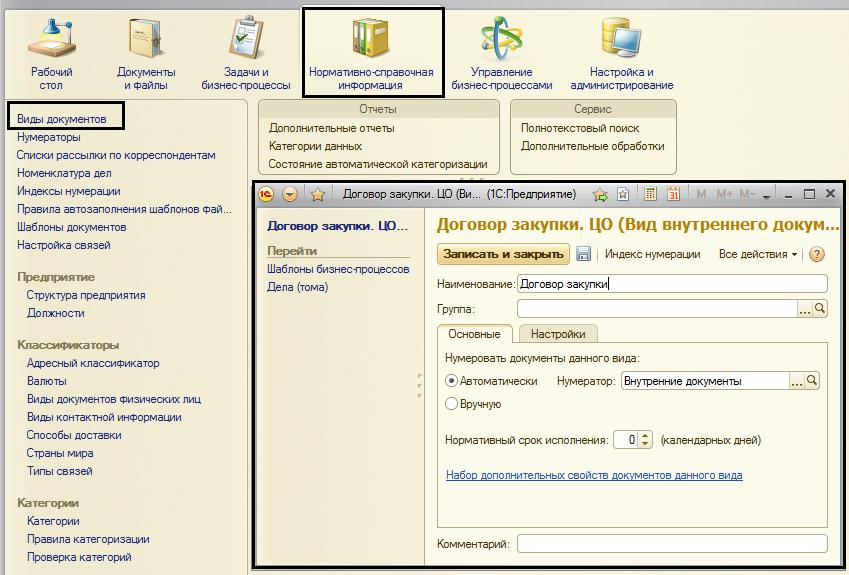
Удобнее будет создать весь перечень видов документов и потом уже производить настройки связанные с бизнес-процессами, нумерацией и т.д.
Если нумерация документов зависит от вида документа, можно указать индекс нумерации нажав на кн. «Индекс нумерации».
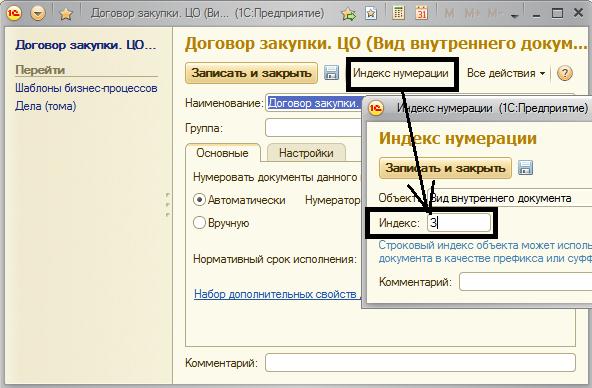
После создания видов документов можно создать новые свойства и категории документов.
Создадим дополнительное свойство. По команде:
«Набор дополнительных свойств документов данного вида» --> «Подбор» -->»Создать».
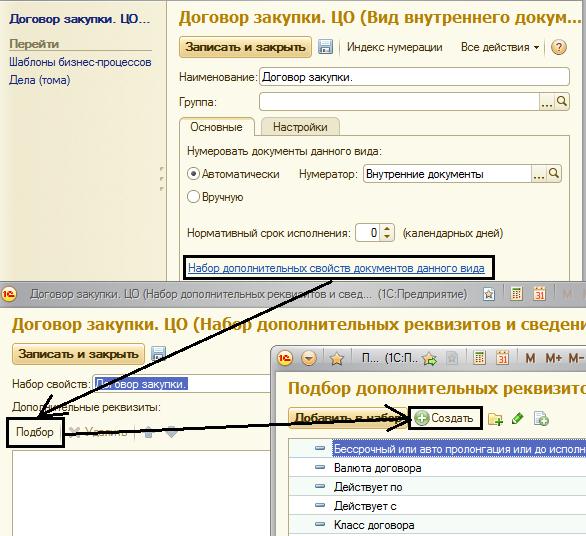
При создании нового свойства нужно указать тип и, если это справочник или перечисление, «указать значение свойств объекта». Значения задаются при нажатии соответствующей гиперссылки:
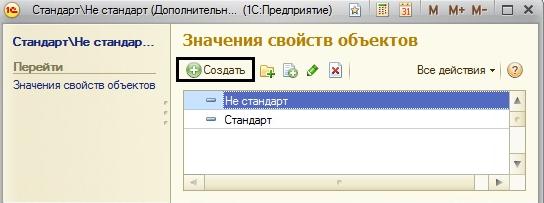
Для того, чтобы данный реквизит был доступен для данного вида документов, необходимо по кн. «Добавить в набор» добавить его в список доступных реквизитов.
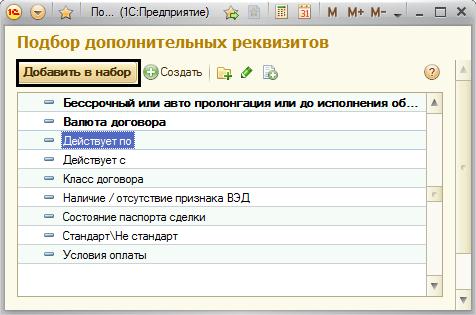
Если видов документов много, а для разных документов свойства различаются, надо проводить работу по добавлению дополнительных реквизитов в список их дополнительных свойств. Для общих свойств можно установить признак принадлежности ко всем видам документов.
Путь по которому проходит общий бизнес-процесс внутреннего документа состоит из базовых бизнес процессов: согласование, утверждение, регистрация, рассмотрение и т.д.
В процессе участвует один или несколько исполнителей, либо ролей исполнителей. Например, роль Юрист могут выполнять три сотрудника, и всем им будет адресована задача. Адресация задачи может ограничиваться подразделением или задаваться служебной иерархией, например, руководитель это непосредственный руководитель сотрудника. Участие исполнителей в выполнении бизнес-процесса может быть как последовательным , так и параллельным.
Чтобы запустить простейшие бизнес-процессы необходимо:
Запуск б.п шаг 1)Задать список ролей.
Управление бизнес-процессами --> Роли исполнителей -->Создать:
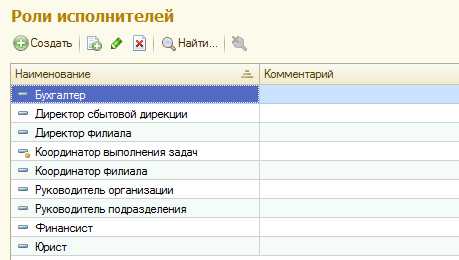
В списке исполнителей можно задавать конкретных пользователей, но этот способ имеет единственный плюс – сэкономить время сейчас. Т.к. не все руководители отделов даже из трех человек хотят /могут подключаться к процессу во время своего отсутствия. При этом, при добавлении заместителя в список исполнителей данной роли, руководители во всех случаях будут также получать информацию о поступающих задачах.
Запуск б.п шаг 2) Задать исполнителей ролей.

Если, допустим, какая то роль действует только в пределах какого то подразделение, указываем адресацию:
В свойствах элемента Роль исполнителя должна быть задана возможность использовать адресацию:
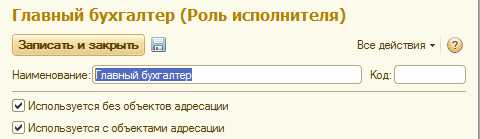
Запуск б.п шаг 3) Создать шаблоны бизнес-процессов.
Управление бизнес-процессами --> Шаблоны бизнес-процессов --> выбрать тип бизнес-процесса -->Создать:
Можно выделить два типа шаблонов: с одним исполнителем и несколькими.
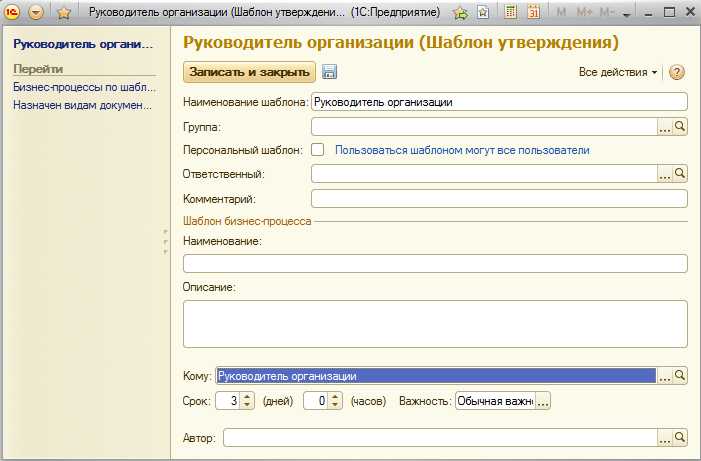
В случае с несколькими исполнителями, необходимо задать порядок согласования:
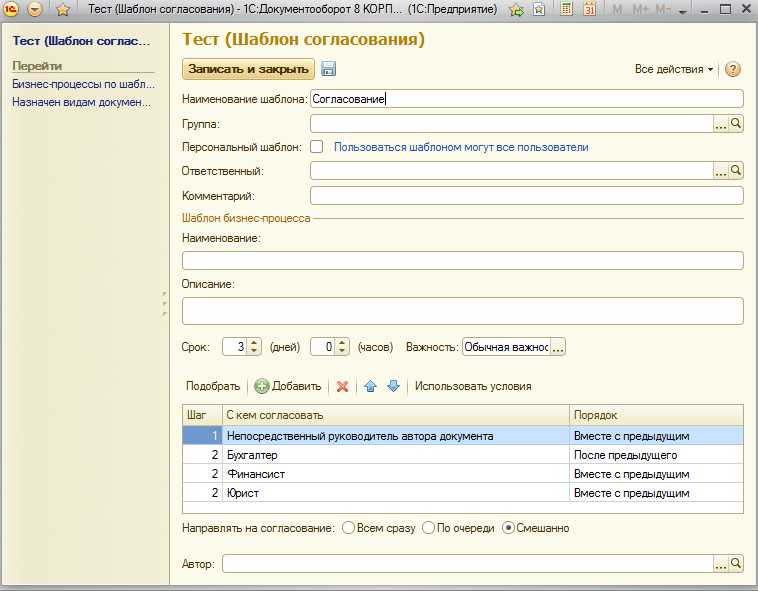
Кроме ролей и собственно, пользователей, можно указывать исполнителей, которые вычисляются согласно предоставленным в списке выбора функциям автоподстановкой. Например, непосредственный руководитель автора документа.
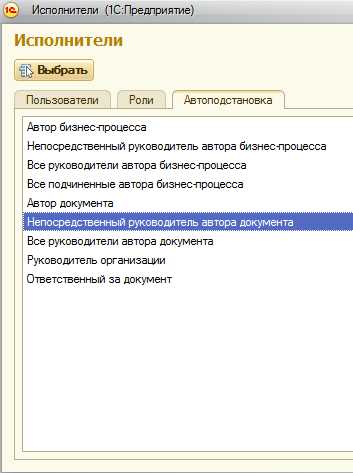
Для всех типов документов (внутренних, входящих, исходящих) предусмотрены предопределенные простые шаблоны и сложный шаблон, который является последовательностью этих простых шаблонов. Связь представлена на таблице:
В статье рассмотрена последовательность работы с заявкой на оплату в программе 1C: ERP УХ от настройки согласования заявки до создания платежного поручения. Процесс описан как с точки зрения пользователя, так и через рассмотрение участвующих в последовательности объектов системы с их наименованиями в конфигураторе. Для написания статьи использовался релиз 1С:ERP. Управление холдингом 3.1.4.31.
Механизм универсальных процессов в 1C: ERP УХ позволяет использовать процесс согласования для документа Заявка на оплату (ЗаявкаНаРасходованиеДенежныхСредств), автоматизируя постановку задач исполнителям в определенной последовательности.
Для настройки согласования заявки используем закладку Процессы и согласование, где создаем новый шаблон универсального процесса (справочник Шаблоны универсальных процессов):

Вызов редактирования шаблона из формы списка осуществляется при нажатии на значок гаечного ключа. В шаблоне выбираем режим процесса Маршрут согласования, тип согласуемого объекта Документ и согласуемый объект Заявка на оплату.

По двойному клику открывается форма редактирования этапов процесса (справочник Этапы универсальных процессов):

Для каждого этапа указываются, ответственные за согласование пользователи (по ссылке на справочник Пользователи или по роли), заполняются статусы, устанавливаемые на каждом этапе, и связи между этапами.

Назначить настроенный шаблон документу Заявка на оплату можно в обработке Матрица полномочий (название в конфигураторе - СводнаяТаблица) вызываемой из подменю Процессы и согласование.

Для дальнейших создаваемых документов Заявка на оплату будет действовать текущий шаблон.
При создании заявки ей присваивается статус Черновик. При проведении документа он автоматически отправляется на согласование, создается документ Экземпляр процесса с состоянием выполнения Запущен и ключевым объектом – ссылка на текущую Заявку.

Заполняется регистр сведений Текущий маршрут процесса с измерениями Экземпляр процесса, Этап источник и Этап приемник (в случае разветвления процесса для одного источника могут быть несколько приемников).

Если стоит задача программного определения начального и конечного этапа, то это можно сделать по данному регистру из наличия этапов только в источнике или только в приемнике.
В регистре История выполнения процессов (в форму регистра можно зайти также из Экземпляра процесса) отображаются события процесса, в частности, отмена согласования означает остановку процесса.

Выполнить отмену согласования заявки, кроме ее инициатора, может пользователь с роль ю Суперпользователь. Выбрать, какая роль системы будет являться данной ролью, возможно в подсистеме Общие справочники и настройки (Общие настройки - Роль суперпользователя). Назначить роль пользователю можно в регистре Ответственные по объектам (в конфигураторе ОтветственныеОрганизаций).
У согласующих пользователей в форме Мои задачи и оповещения (обработка ЗадачиИОповещенияТекущегоПользователя), открывающейся при начале работы, а также из подменю Процессы и согласование, появляется список заявок на согласование

Из формы обработки можно выполнить согласование или отклонение заявки, оставить пояснение.

В заявке на оплату по кнопке Ход согласования можно открыть наглядную блок-схему прохождения этапов.


С точки зрения объектов системы процесс согласования соответствует записям в регистре Выполнение процессов (где документ Экземпляр процесса содержит в качестве реквизита КлючевойОбъектПроцесса нашу заявку).

При прохождении заявкой полного цикла согласования она получает статус Утвержден (регистр сведений Регистр состояний объектов).

Для утвержденной заявки возможно ее разделение на платежные позиции, которые описываются в регистре Платежные позиции (название в конфигураторе РазмещениеЗаявок) и различаются идентификаторами.

Состояние позиции определяется в регистре Состояния исполнения документов планирования, который связан с регистром Платежные позиции по документу и идентификатору.

По умолчанию позиции имеют состояние Черновик.
При создании и проведении реестра платежей состояние позиции, включенной в реестр, меняется на В реестре платежей.
Для создания платежного поручения по позиции из формы Реестра платежей можно воспользоваться кнопкой вызова обработки Генерация платежных поручений или вводом на основании.


В случае, когда платежное поручение сформировано и проведено, позиция принимает состояние На исполнении.
Когда в платежном поручении реквизит Проведено банком принимает значение Истина и создан документ Отражение фактических данных, то позиция принимает значение Исполнено.
Также возможны состояния Отложена (исполнение позиции отложено) и Отменена – позиция отменена документом Закрытие платежной позиции.
Текущее состояние позиций заявки можно увидеть в тексте гиперссылки формы заявки, а также из формы Исполнение заявки по этой гиперссылке.


Статью подготовила Рузавина Наталья, ведущий разработчик франчайзинговой сети "ИнфоСофт".
Как создать шаблон договора в 1С:Документооборот?
Создание нового вида документа
Для создания нового вида документа, нужно перейти в меню «Виды документов» и нажать «Создать».

В открывшемся окне нужно вписать наименование вида документа и поставить галочку, что он является договором.

Во вкладке «Шаблон документа» можно указать реквизиты документа, перейдя в соответствующую вкладку. Можно указать гриф доступа, папку, проект, подразделение и ответственного при необходимости.

Во вкладке «Файл» можно прикрепить файл, который будет автоматически добавляться при создании документа. К примеру, это может быть шаблон договора. Кроме того, для файла можно указать настройку автозаполнения, чтобы реквизиты из карточки документа в системе автоматически переносились в файл при его создании. В текстовом файле появятся наименования выбранных реквизитов, выделенные серым цветом. Их нужно перенести в необходимые места в шаблоне Договора. Вместо них система будет подставлять подходящие данные.

Создание договора
Для создания договора, нужно во вкладке «Внутренние документы» нажать кнопку создать и выбрать созданный ранее вид документа.

В открывшемся окне вы увидите, что большинство настроек подтянулись автоматически из шаблона документа. Таким образом, нужно заполнить оставшиеся поля. Остаётся только заполнить список сторон.

После нажатия на кнопку «Записать и закрыть», система либо просто сохранит договор, либо предложит его запустить по процессу (в случае, если вы заранее создали автоматический старт процесса. О том, как создать процесс, вы можете узнать в нашей базе знаний).
Таким образом, один раз правильно настроив шаблон, вы можете значительно сократить время, затрачиваемое на создание договора. Можете убедиться в этом сами, записавшись на бесплатную демонстрацию «1С:Документооборота» или попробовав демоверсию.
Как создать шаблон комплексного процесса в «1С:Документообороте»?
Создать шаблон комплексного процесса в «1С:Документообороте» очень просто. Для начала нужно перейти в меню «Управление процессами» и нажать на «Шаблоны процессов».

В открывшемся окне будет представлен список различных процессов. Для создания комплексного процесса нужно выбрать пункт «Комплексный процесс» из списка и нажать на кнопку «Создать».

При создании комплексного процесса система спросит о том, какой нужно использовать способ настройки маршрута: схема или таблица. Здесь нужно выбрать подходящий вам способ и нажать «Готово». Окно настройки шаблона состоит из трёх вкладок: «О шаблоне», «Настройки процесса» и «Предметы процесса».
Вкладка «О шаблоне»
Во вкладке «О шаблоне» нужно ввести название комплексного процесса, указать ответственного, т.е. автора шаблона комплексного процесса. Затем в поле «Рабочая группа шаблона» нужно добавить пользователей, которым будет доступен данный шаблон. Если никого в этом поле не указать, то шаблон комплексного процесса будет доступен всем сотрудникам.

Вкладка «Настройки процесса»
Во вкладке «Настройки процесса» нужно в верхнюю строку ввести наименование, которое будет отображаться у пользователей, когда им будет поступать какая-либо задача по процессу. Галочка «Добавлять предметы в наименование» позволяет указать будет ли отображаться у пользователей название документа после наименования задачи по процессу. Далее нужно заполнить общее описание процесса.

Вкладка «Предметы процесса»
В этой вкладке нужно создать предметы процесса. Для этого нужно нажать на кнопку «Добавить». Система предложит выбор из трёх вариантов: «Основной» (предмет, чей статус будет меняться в ходе процесса, к примеру, «Согласован», «На доработке» и т.д.), «Вспомогательный» (предмет, чей статус меняться не будет) и «Заполняемый» (предмет, при обработке которого, нужно будет заполнить дополнительные реквизиты). Для примера выберем основной предмет. Откроется окно, в котором нужно вписать имя предмета и указать тип предмета, который будет обрабатываться (например, исходящий документ).


На этом всё. Таким образом можно создать очень полезные для компании процессы, ускоряя и упрощая работу сотрудникам. Убедитесь сами, записавшись на демонстрацию или попробовав демоверсию на нашем сайте.
Читайте также:

