Создать icloud через браузер
Обновлено: 06.07.2024
Идентификатор Apple ID — это учётная запись, которая нужна для установки приложений из App Store, синхронизации фото и различных данных с iCloud, покупки контента в iTunes Store и многого другого. Если у вас есть iPhone, iPad, Mac или другие устройства Apple, то полноценно использовать их без такого аккаунта не выйдет. Зарегистрировать Apple ID можно в браузере, на мобильном гаджете или компьютере.
Если вы уже регистрировали аккаунт ранее и хотите создать новый, то сначала должны будете выйти из текущего. Иначе опция «Создать Apple ID» не появится.
Как создать Apple ID в браузере
Откройте в любом браузере страницу управления аккаунтом и кликните по ссылке «Создание Apple ID».
Укажите имя и фамилию, дату рождения, страну. Задайте имейл, который будет использоваться в качестве логина. Придумайте и повторите пароль.
Для подтверждения электронной почты вбейте цифровой код, который придёт на указанный ящик. Кликните кнопку «Продолжить».
Далее подтвердите номер телефона, введя код из SMS или ответив на звонок. Снова нажмите «Продолжить».
Через несколько секунд аккаунт будет создан.
Как создать Apple ID на iPhone или iPad
Запустите магазин приложений App Store, тапните по иконке профиля, а затем по ссылке «Создать Apple ID».
Укажите свой имейл (он послужит логином) и страну. Придумайте пароль, включите тумблер «Принять положения и условия» и тапните «Далее». Введите имя, фамилию и дату рождения. Нажмите «Далее» для продолжения.
Задайте способ оплаты и введите платёжную информацию. Если пока не планируете покупать контент — выберите «Нет». Укажите имя, фамилию и адрес с индексом. Тапните «Далее».
Введите номер телефона и выберите способ его подтверждения. Снова нажмите «Далее». Вбейте код из SMS, которое придёт после этого, или ответьте на звонок. Тапните «Подтвердить».
Теперь таким же образом верифицируйте почту, введя код из поступившего письма, и нажмите «Подтвердить». Через секунду учётная запись будет создана.
Как создать Apple ID в App Store на Mac
Зайдите в магазин приложений App Store, нажмите «Войти» на боковой панели, а затем «Создать Apple ID».
Впишите свою почту (она будет выступать в роли логина), придумайте пароль. Выберите страну и отметьте, что согласны с условиями и положениями. Кликните «Продолжить».
Укажите имя, фамилию и дату рождения. При желании подпишитесь на рассылку. Нажмите «Продолжить».
Добавьте метод оплаты или выберите «Нет», если не собираетесь ничего покупать. Также заполните адрес.
Введите номер телефона и выберите способ подтверждения. Затем ответьте на звонок или вбейте код из SMS, которое вы получите. Кликните «Подтвердить».
После этого ещё один код придёт вам уже на почту, укажите его и нажмите «Подтвердить».
Через несколько секунд аккаунт будет создан.
Как создать Apple ID в iTunes на Mac и ПК с Windows
Запустите программу iTunes. На Windows её, возможно, придётся сначала установить по этой ссылке. Перейдите в меню «Учётная запись» → «Войти».
Кликните «Создать новый Apple ID».
Укажите свой имейл (он будет логином) и страну, придумайте пароль и согласитесь с положениями и условиями, поставив соответствующую галочку. Нажмите «Продолжить».
Введите имя, фамилию и дату рождения. Если хотите, подпишитесь на рассылку, поставив галочку. Кликните «Продолжить».
Добавьте способ оплаты или выберите «Нет», если пока не планируете покупки контента.
Укажите полный адрес и нажмите «Продолжить».

Несмотря на то, что во многом современные смартфоны заменили людям компьютеры, некоторые пользователи предпочитают создавать учетные записи и регистрироваться в различных сервисах именно через ноутбуки. Например, многим проще создать Айклауд на Айфон с компьютера, чтобы не ошибиться при вводе данных.
Как создать iCloud на iPhone с компьютера
Зарегистрироваться в iCloud действительно можно несколькими способами, что является огромным плюсом.
Отдельной регистрации в iCloud не существует, так как вход в учетную запись осуществляется по Apple ID. То есть, новому пользователю необходимо зарегистрировать свой Apple ID, чтобы пользоваться другими сервисами компании.

Стоит отметить, что создать новый Apple ID можно в любой момент, однако новая учетная запись не позволяет пользователю, например, получить доступ к резервным копиям, которые были создан под старой записью.
Важно! Пользователю необходимо обязательно запомнить все данные, которые он указывал при регистрации. В дальнейшем они могут понадобиться для восстановления доступа к аккаунту
Зарегистрироваться в iCloud можно непосредственно с телефона при его первой активации. Для этого не требуется никаких дополнительных устройств. Главное – иметь доступ к интернету. Для создания учетной записи необходимо:
Пользователи могут использовать уже имеющийся адрес электронной почты или получить новый абсолютно бесплатно. Если используется уже имеющиеся почта, то необходимо обязательно иметь к ней доступ, иначе не получится завершить процедуру регистрации.
Создать Apple ID можно не только при активации устройства, но и позже. Процедура не займет много времени. Для того чтобы зарегистрироваться, требуется:

- Перейти в магазин приложений.
- Нажать на «Создать новый Apple ID». В том случае, если такого варианта нет, то следует убедиться, что пользователь вышел из своей учетной записи.
- Заполнить все необходимые данные – страну, дату рождения, имя и фамилию. Потребуется указать и данные банковской карты.
- Указать адрес электронной почты и дать ответы на выбранные контрольные вопросы.
- Придумать надежный пароль. По требованиям системы нужно, чтобы пароль обязательно содержал одну заглавную букву и цифры. Также пароль не должен быть короче 8 символов.
- Теперь нужно ввести код и нажать на кнопку «Продолжить».
- Подтвердить регистрацию.
Следует учитывать, что в дальнейшем изменить адрес электронной почты не получится. Чтобы это сделать нужно создавать новый аккаунт. Через настройки можно изменять только платежную информацию – привязывать и отвязывать банковские карты
Некоторых пользователей пугает, что при регистрации требуется указывать информацию о банковской карте и они интересуются, как сделать так, чтобы этого можно было избежать. К сожалению, без карты создать аккаунт не получится. Беспокоиться здесь не о чем. Средства списываются только за покупки.
Заключение
Именно в iCloud в дальнейшем будут сохраняться резервные копии Айфон. Поэтому без регистрации обойтись никак не получится. Однако пользователям не стоит переживать, ведь создать iCloud аккаунт можно всего за несколько минут с любого устройства. Зарегистрироваться можно непосредственно с iPhone, iPad, MAC и компьютеров с операционной системой Windows.

Компания Apple разработала для всех своих пользователей удобный облачных сервис, войти в который можно через свой идентификатор на любом ПК или ноутбуке. Осуществить Айклауд вход с компьютера можно не имея под рукой АйФона. Предлагаем два способа, как зайти в Айклауд с компьютера за несколько минут.
Самый простой вход в личный кабинет облачного хранилища без айфона через официальный сайт компании-разработчика. Пользователь может легко активировать свой аккаунт на любом ПК, например, если необходимо открыть резервные копии документов или фото.
Чтобы открыть аккаунт вам потребуются только данные для входа: свой идентификатор Apple ID и пароль. Через компьютер доступны следующие функции хранилища.
Учетная запись облачного хранилища доступна на любом компьютере, где используется ОС Windows, Mac OS и Linux
Чтобы осуществить онлайн вход воспользуйтесь следующей инструкцией.
Информация! Через данную страницу любой пользователь сможет восстановить данные своего аккаунта если забыл пароль или логин, зарегистрировать вторую учетную запись
В открывшемся интерфейсе вы получите доступ ко всем вкладкам хранилища.
- Ваша почта. Через браузер можно отправлять и получать корреспонденцию, сохранять письма и документы.
- Календарь. В браузере можно скорректировать даты мероприятий и поставить опцию «Автоматическое оповещение».
- Контакты. Если необходимо, можно скопировать и перенести в «Загрузки» ПК все данные через формат vCard.
- Медиатека. Через ПУ сохраняется возможность просматривать фото, видео в соответствующих вкладках хранилища, копировать их на ПК, удалять и отправлять своим адресатам. Синхронизация файлов происходит автоматически на всех устройствах.
- iCloud драйв. Функция сервиса позволяет хранить файлы, созданные на сторонних ресурсах.
Кроме главных опций в облачном хранилище можно открывать дополнительные офисные блоки текстовых редакторов: Pages, Numbers, Keynote, и оформлять документы с возможностью общего редактирования.

Доступ через приложение
Второй способ осуществить вход в iCloud с компьютера без смартфона – это установить программу хранилище iCloud для Windows. Программа скачивается с официальной страницы на ПК с операционной системой не ранее Windows 7.
Установленная программа позволяет автоматически сохранять на ПК видео и фото с хранилища. Кроме этого работа с таблицами и текстовыми редакторами через приложение более удобна. Установка программы занимает не больше минуты.
В аккаунте приложения пользователю становятся доступны вкладки: «Фото», «Контакты», «Задачи», «Закладки». В ПК открывается расширенный доступ к меню облачного хранилища, но запуск дополнительных вкладок в программе автоматически откроет официальную страницу хранилища.
Важно! В программе облачного хранилища для ПК нет доступа к настройкам мобильных устройств Apple. При выходе с программы все файлы, которые открыты и сохранены на конкретном компьютере, удаляются, но остаются на сервере облака. Доступ к документам возможен с синхронизированных устройств или при повторном запуске приложения
Облачный сервис Айклауд доступен бесплатно каждому пользователю Айфона или Айпада. Эта программа стоит в настройках по умолчанию. Объем облачного хранилища 5 Гб, но есть возможность значительно расширить память, купив платную версию.
Облачное хранилище iCloud является разработкой компании Apple. Ошибочно считать, что только пользователи устройств производства яблочной компании могут использовать этот сервис.
В действительности он доступен и тем, кто работает на ПК и ноутбуках под управлением ОС Windows. Более того, насладиться возможностями ICloud можно даже на Android-девайсах.

Некоторые пользователи интересуются возможностью создания аккаунта и авторизации в iCloud с использованием именно компьютера или ноутбука. Это вполне реально сделать. Необходимо лишь знать некоторые нюансы.
Способы создания аккаунта
Всего есть несколько вариантов, позволяющих создать новую учётную запись с помощью компьютера в сервисе облачного хранилища iCloud.
Это можно сделать с помощью:
- AppStore;
- iTunes;
- веб-браузера.
Первый вариант актуален для пользователей ПК и ноутбуков под управлением Mac OS.
iTunes, как и браузер, пригодится тем, кто решил создать учётный аккаунт на Windows.
Сама регистрация не очень сложная. Хотя некоторые сложности могут встречаться. Поэтому стоит отдельно рассмотреть каждый представленный способ.
App Store для Mac OS
Если вы используете ПК или ноутбук производства Apple, тогда для создания идентификатора стоит воспользоваться App Store.
На самом деле это универсальный аккаунт, учётная запись, позволяющая получать доступ одновременно к нескольким сервисам, включая iCloud.
Для авторизации по этому методу необходимо:
После подтверждения можно смело входить в iCloud, поскольку учётная запись создана.
iTunes для Windows
Для пользователей компьютеров и ноутбуков под управлением операционных систем Windows есть другой вариант.
Многие юзеры используют приложение iTunes. В этом случае инструкция по созданию идентификатора для последующего входа в iCloud будет выглядеть следующим образом:
- запустите приложение iTunes, предварительно скачав и установив версию именно для вашей ОС Windows;
- если вы давно не обновляли программу, перед регистрацией рекомендуется это сделать;
- в верхней части экрана кликните на кнопку Учётной записи;
- нажмите «Войти»;
- теперь появится возможность создать новый идентификатор;
- прочитайте все условия и положения, политику конфиденциальности, примите их;
- далее на экране отобразится форма для заполнения личных данных;
- укажите настоящий адрес электронной почты, поскольку именно он будет выступать в качестве идентификатора;
- ответьте на несколько контрольных вопросов, которые используются для защиты создаваемой учётной записи;
- по завершению заполнения кликните на кнопку «Продолжить»;
- укажите платёжные данные, номер карты;
- проверьте новые входящие письма на указанном почтовом ящике;
- откройте ссылку, вложенную в письме, и завершите процедуру подтверждения нового аккаунта.
Всё, идентификатор создан через iTunes. Ничего принципиально сложного здесь нет.
Через браузер
Есть и альтернативные варианты уже названым iTunes и AppStore. Это обычный веб-обозреватель, через который также можно создать аккаунт и использовать облако iCloud по своему усмотрению.
- Откройте любой браузер на своём компьютере. Но лучше использовать тот обозреватель, который является основным и регулярно обновляется.
- Перейдите на страницу учётной записи официального сайта Apple.
- Кликните на пункт создать ID.
- Укажите своё имя, дату рождения, адрес электронного ящика.
- Придумайте надёжный пароль.
- Обязательно пропишите телефонный номер, к которому у вас есть постоянный доступ.
- Выберите флажки на своё усмотрение, позволяющие подписаться на рассылку новостей, обновлений и прочей информации от разработчика.
- Теперь кликните на кнопку «Продолжить».
- Действуя согласно пошаговым инструкциям, подтвердите указанный адрес электронной почты, а также номер телефона.
Как только адрес почты будет подтверждён, это позволит задействовать созданный идентификатор для работы с облачным хранилищем от Apple.
Особенности авторизации
Аккаунт создан. Какой именно вариант использовать, тут уже каждый пользователь решает для себя сам.
Но для входа в ICloud с компьютера ещё потребуется обязательная авторизация.
Как и в предыдущем случае, есть несколько способов, чтобы зайти в собственное выделенное хранилище сервиса iCloud с помощью компьютера.
При регистрации своего идентификатора для iCloud и других сервисов Apple требовалось с компьютера зайти в почту, подтвердить указанные данные, и на этом процедура была завершена. Всё, теперь в распоряжении юзера есть идентификатор, которым он может воспользоваться.
Следующий шаг заключается в том, чтобы войти в само облачное хранилище iCloud, получив свой бесплатный лимит в 5 ГБ, либо расширив его за дополнительную плату. Туда обычно выгружают фотографии, видео и другие файлы, что позволяет не засорять память компьютера, либо же иметь в распоряжении резервные копии важных данных.
Зайти в iCloud с компьютера можно 2 способами:
Каждый вариант стоит рассмотреть отдельно.
Проще всего выполнить вход в iCloud именно через браузер. Тут можно запустить любой удобный для вас веб-обозреватель.
Инструкция выглядит следующим образом:
Всё, на этом вход выполнен, доступ к облачному хранилищу открыт.
Что самое интересное, используя созданный Apple ID, можно войти в iCloud через браузер на различных версиях операционных систем. Это не обязательно должен быть Mac OS или Windows. В настоящее время вход через браузер при наличии идентификатора возможен даже через смарт-телевизоры. Главное, чтобы имелся доступ к сети Интернет.
Выполнив процедуру авторизации, пользователю откроется доступ к облачному хранилищу, настройкам и пр.
Но проблема способа заключается в уязвимости для фишинга. То есть доступ к вашим данным при желании могут получить посторонние люди.
Куда более безопасной является авторизация через утилиту. Это официальная программа, созданная Apple.
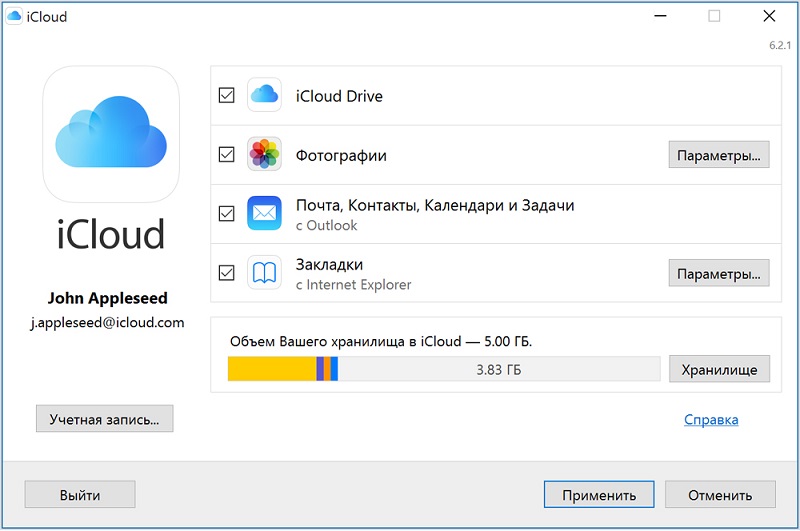
Её можно загрузить с официального сайта для различных версий операционных систем. Программа устанавливается на компьютер, запускается. При наличии доступа к сети Интернет в специальном окне потребуется указать данные Apple ID и войти в собственный аккаунт iCloud.
Авторизация и работа с iCloud через программу может вызывать несколько проблем. А именно:
- Некоторые антивирусы, особенно старые, порой блокируют отправку данных через официальную утилиту. Это случается редко, но и такие случае встречались. Рекомендуется обновить антивирус, либо заменить устаревшую программу на что-то более свежее.
- При удалении официальной утилиты с компьютера все данные, загруженные из хранилища, также будут стёрты. Поэтому заранее необходимо всё сохранить, чтобы случайно не лишиться важных документов и файлов.
- Если это персональный компьютер или ноутбук, работающие под управлением ОС Windows, в списке моих устройств они не будут отображаться. Всё же речь идёт о программе облачного хранилища Apple, заточенного под Mac OS. Функционал для Windows более ограниченный.
Особых сложностей с тем, чтобы создать аккаунт, а также авторизоваться в сервисе облачного хранилища iCloud, у пользователей компьютеров возникать не должно.
Просто следуйте инструкциям и выбирайте тот факт, который более удобен и выгоден конкретно вам.
Выгрузка фотографий на ПК
Ещё один немаловажный вопрос у новичков заключается в том, как можно выгрузить свои фото из iCloud на компьютер или ноутбук.
Нельзя сказать, что процедура невероятно сложная.
Тут многое зависит от того, какой именно вариант операционной системы используется на ПК. Преимущество iCloud заключается в том, что управлять и просматривать фото можно одновременно через iPhone с его операционной системой, а также на Windows-устройствах.
Теперь непосредственно к вопросу о том, как посмотреть и выгрузить свои фото из сервиса облачного хранилища iCloud в память своего компьютера.
Есть 2 инструкции, актуальные для Mac OS и Windows соответственно.
Выгрузка на Mac OS
При наличии iPhone, а также ноутбука или компьютера от Apple, выгрузка фото из сервиса iCloud на Mac будет выглядеть предельно просто.
Необходимо открыть приложение фото на компьютерном устройстве, и здесь будут отображаться все файлы, ранее выгруженные на облако.
Но вопрос ещё в том, как перенести эти файлы на какой-нибудь носитель. От пользователя потребуется сделать следующее:
- открыть приложение «Фото»;
- выбрать необходимые файлы;
- выбрать папку на носителе, куда будут сохраняться данные;
- перетащить эти файлы в папку.
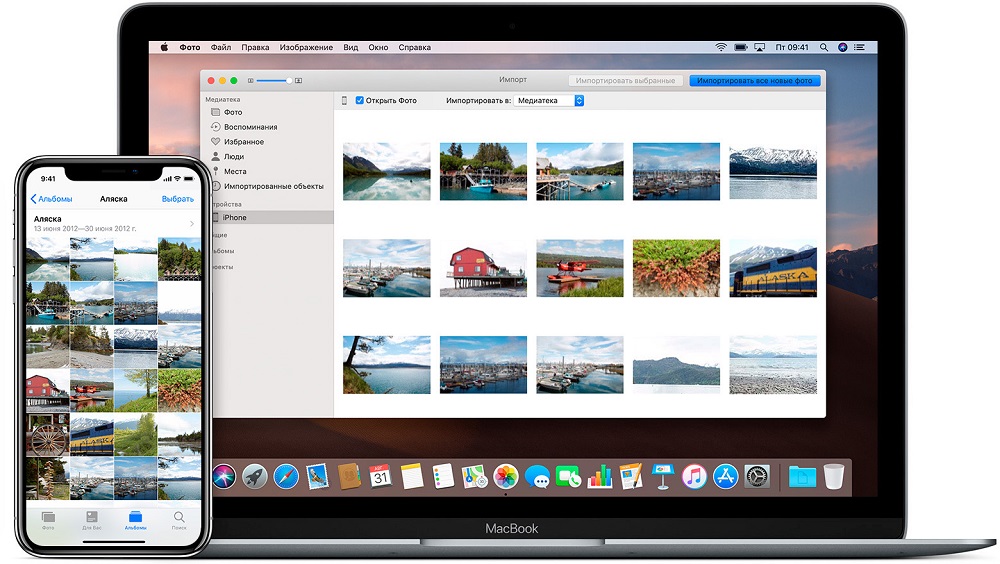
Такой метод обязательно сработает. Но только при условии, что синхронизация контента в облачном хранилище была предварительно настроена.
Чтобы активировать синхронизацию, нужно:
- зайти в раздел настроек на смартфоне iPhone;
- перейти в категорию iCloud;
- выбрать «Фото»; .
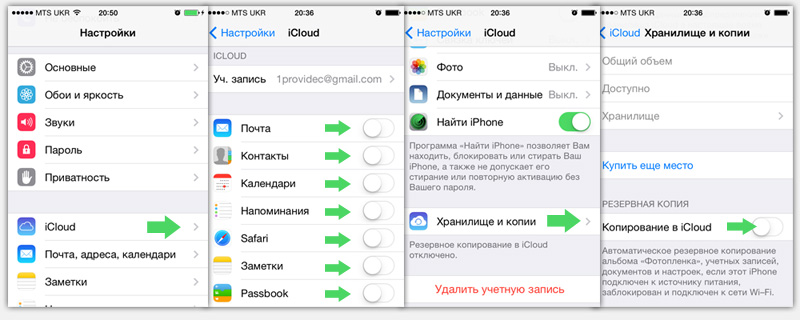
Аналогичную настройку можно выполнить на любых других девайсах под управлением iOS.
Выгрузка на Windows
Несколько иначе выглядит выгрузка своих фото из iCloud на ПК с ОС Windows.
При наличии компьютера с установленной операционной системой Windows, для выгрузки изображений можно установить панель сервиса на ПК, чтобы выполнить синхронизацию.
Сама настройка на компьютерах с системой Windows выглядит аналогично. От пользователя потребуется лишь выбрать папку для последующей синхронизации.
Есть довольно простой и понятный способ сохранить нужные файлы на компьютере. Для этого нужно:
- открыть официальный сайт сервиса;
- указать свой логин и пароль для авторизации;
- выбрать пункт «Фото»;
- дождаться отображения всех загруженных на облако снимков;
- выбрать необходимые медиафайлы;
- нажать Загрузить.
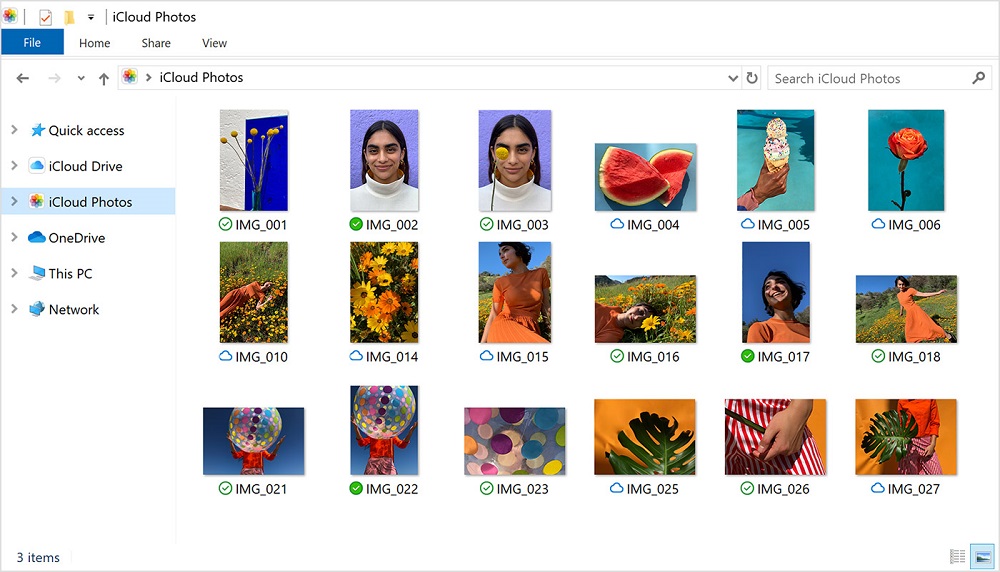
Фотографии будут сохраняться на компьютере в виде архива. Его потребуется распаковать, и получится папка с изображениями. Далее использовать фото можно на своё усмотрение, просто оставив на ПК, либо переместив на съёмный носитель.
Как удалить iCloud
Бывают и такие ситуации, когда пользователю не нравится функционал iCloud, он переходит на альтернативные хранилища, либо вовсе теряет к ним интерес.
После установки программы может возникнуть вопрос, связанный с тем, как правильно удалить iCloud со своего компьютера.
Казалось бы, достаточно воспользоваться стандартными инструментами, и всё. Но тут ситуация несколько иная. Зачастую остаются файлы, имеющие отношение к iCloud и провоцирующие появление разных ошибок на ОС Windows.
Чтобы подобного не возникало, нужно не просто удалить iCloud, но и тщательно почистить собственный компьютер.
Есть несколько способов, позволяющих избавиться от этого приложения.
Стандартные инструменты
В основном, чтобы удалить те или иные программы с компьютера, включая iCloud, пользователи ОС Windows берут на вооружение стандартные инструменты деинсталляции. Проблема лишь в том, что они не всегда позволяют полностью избавиться от следов софта.
В этом случае инструкция будет выглядеть следующим образом:
Тут обычно появляется мастер удаления, предлагающий удалить, либо восстановить программу. Выбирайте вариант с удалением, то есть Remove.
Дождитесь завершения процесса, после чего перезагрузите компьютер.
Если после этого никакие ошибки, связанные с iCloud, при работе с ПК не появляются, можно на этом завершать работу.
Но случается и так, что ошибки не уходят.
Удаление установщиком
При установке iCloud требовалось загрузить файл установщика. Его же можно использовать и для удаления.
От пользователя потребуется:
Но и это ещё не все варианты.
Скрытый деинсталлятор
Нельзя сказать, что следующий метод помогает поголовно всем. Но есть ряд примеров, когда именно так пользователю удавалось избавиться от программы облачного сервиса для хранения файлов.
Здесь принцип следующий:
- откройте «Мой компьютер» и зайдите на диск C;
- в верхней части окна нажмите на меню «Вид» и поставьте флажок на пункте «Скрытые элементы»;
- далее переходите в каталог «ProgramData», оттуда в папку «Apple», и затем в «Кэш установщика»;
- здесь может располагаться панель управления iCloud и указываться конкретная версия программы;
- среди прочих файлов, ищите icloud64 или icloud32 в формате msi для 64-х и 32-битной версии операционной системы соответственно;
- если файл был найден, запустите его, и откроется установщик;
- повторите процедуру удаления;
- перезагрузите компьютер.
Подчистить следы можно специальными утилитами и программами типа CCleaner или Advancer Unistaller.
PowerShell
Мощный встроенный инструмент, актуальный для Windows 10. С его помощью можно избавиться от проблемного приложения.
- пропишите «Powershell» в строке поиска;
- запустите инструмент;
- пропишите команду «Get-AppxPackage»;
- подождите, пока загрузится весь список установленных приложений;
- поищите среди появившихся вариантов iCloud;
- если программа обнаружена, скопируйте всё, что указано в строке «PackageFullName»;
- пропишите команду «Remove-AppxPackage -package NAME».
Здесь вместо «Name» вставьте полное название программы, которое вы ранее скопировали.
Снова потребуется перезагрузить компьютер и посмотреть, всё ли теперь функционирует нормально.
Дополнительная чистка
Избавившись от остаточных файлов, вы гарантируете себе отсутствие проблем и последствий установки приложения облачного сервиса.
Для начала попробуйте вручную проверить наличие файлов, связанных с iCloud, в нескольких каталогах. Для этого нужно открыть «Мой компьютер», перейти на Диск C и далее в «Program Files». Потенциально мусор от iCloud может остаться в следующих каталогах:
Далее нужно проверить остаточные файлы и записи в реестре.
Здесь потребуется выполнить такие действия:
Остаётся уже по стандарту перезагрузить компьютер.
iCloud является популярным и полезным сервисом. Да, он предлагает ограниченный лимит для хранения данных без оплаты, но порой даже эти несколько гигабайт могут существенно помочь пользователю.
Не обязательно быть владельцем мобильных устройств Apple для работы с этим сервисом. Даже на компьютере, причём с операционной системой Windows, можно создать аккаунт и пользоваться возможностями облака от Apple.
На этом у нас всё. Всем спасибо за внимание! Подписывайтесь, оставляйте комментарии, задавайте актуальные вопросы и рассказывайте о нашем проекте своим друзьям!
Читайте также:

