Speedfan driver not installed что делать
Обновлено: 07.07.2024
Что делать, если SpeedFan выдает ошибку «Driver not installed»
При обновлении драйверов видеокарты может появиться ошибка со следующим содержанием: «Error <SPEEDFAN Driver Not Installed> Is SPEEDFAN service started?».
Решается это проблема при помощи отложенного запуска следующим образом:
- Кликаем по ярлыку программы правой кнопкой мыши, в контекстном меню выбираем пункт «Расположение файла».
- В директории с программой создаем файл с расширением .bat с именем «start.bat».
- Внутри прописываем код.
Теперь программу нужно запускать через данный батник. Внутри мы прописали параметры отложенного запуска, т. е. утилита будет загружаться с задержкой в 13 секунд (число можно изменить по-своему усмотрению).
Почему не работает SpeedFan
SpeedFan может показаться не самой простой программой на первый взгляд. И ошибки часто связаны с невнимательностью пользователя и неправильной настройкой программы. Но иногда дело может быть в проблемах с железом и системой.
SpeedFan не запускается при включении компьютера
В SpeedFan отсутствует опция загрузки при запуске системы. К счастью, в Windows практически любую программу можно добавить в автозагрузку, просто поместив ее ярлык в соответствующую папку. В Windows XP это работает без проблем. Но в Windows 7 и 8 с этим могут возникнуть трудности. Все дело в том, что запуск программ, чьи ярлыки помещены в директорию автозапуска, блокируются UAC. Его не поможет преодолеть даже запуск программы с правами администратора, но решение есть.
В Windows есть встроенный инструмент под названием «Планировщик задач». Чтобы его открыть, нужно сделать следующее:
- Открываем меню «Пуск».
- Заходим в Панель управления.
- Находим иконку «Система и ее обслуживание» и кликаем по ней.
- Переходим к пункту «Администрирование».
В планировщике создаем задачу и указываем ее имя по своему усмотрению. Обязательно отмечаем пункт «Выполнить с наивысшими правами». Разворачиваем раздел «Триггеры», создаем задачу, указав «Начать задачу при запуске».
Тут в дополнительных параметрах нужно настроить отложенный запуск на любое количество секунд.
Справка! Удобнее всего запускать Планировщик заданий не через Панель управления, а с помощью окна «Выполнить». Достаточно нажать комбинацию клавиш Win + R, а затем прописать в окне команду «Taskschd.msc».
SpeedFan не видит процессор
Обычно в программе температура процессора отображается таким образом:
Но, что делать, если в главном окне нет пункта CPU?
Тут есть несколько вариантов:
- Данный процессор не поддерживается программой.
- Пункт CPU есть, но он не умещается в отображаемый в главном окне список. В этом случае нужно нажать на «Конфигурация», открыть вкладку «Температуры» и отключить ненужные пункты, либо просто передвинуть их вниз, чтобы пункт CPU показывался выше.
- Пункт имеет другое название, например, Temp Чтобы определить, какой пункт отображает температуру процессора, лучше использовать стороннюю программу, к примеру, AIDA 64.
- Температура отображается для каждого ядра процессора отдельно, при этом они называются Core0, Core1 и т. д.
SpeedFan не сохраняет настройки после перезагрузки
При изменении любого параметра в программе необходимо нажимать кнопку ОК, чтобы подтверждать изменения. Без нее они не сохранятся.
Чтобы сохранить параметры конфигурации утилиты SpeedFan в отдельном файле с целью их экспортирования после переустановки программы, необходимо сделать следующее:
- Кликаем правой кнопкой мыши по ярлыку программы на рабочем столе, в контекстном меню выбираем пункт «Расположение файла».
- В каталоге находим 3 файла: speedfansens.cfg, speedfanparams.cfg и speedfanevents.cfg. Копируем их в любую директорию по желанию.
Важно! Если полностью удалить программу и установить заново с чистого листа, то можно переместить эти 3 файла в папку с утилитой, и конфигурация восстановится.
Полезное видео
Для нормальной работы сайта включите JavaScript в браузере
Куратор(ы): Misha hm
Добавлено: 23.02.2004 8:53
Статус: Не в сети
Финальная версия: SpeedFan 4.52 | Баги версии 4.52 | Предыдущие версии | (История версий)
Последняя бета-версия: SpeedFan 4.52 beta 4 (для загрузки нужна регистрация)
Прежде чем задать вопрос, прочитайте FAQ:
Q: Как узнать, чему соответствуют датчики температуры Temp1, Temp2?
A: Запустите параллельно AIDA и найдите одинаковые показания. Переименуйте прежние названия в желаемые.
Q: Помогите! Один из датчиков (aux) показывает 127 (-125) градусов!
А: Используйте английский язык интерфейса.
Q: Я все сделал, как написано в настройке программы, но вентилятор на процессорном кулере не меняет своей скорости.
А: Убедитесь, что в четырехконтактный разъем на материнской плате вставлен вентилятор с четырехконтактным разъемом. Если у вентилятора всего 3 провода, то управление оборотами невозможно (за редким исключением).
Q: Программа показывает, что напряжение на линии 12В составляет всего 9В. Что делать?
A: Не стоит доверять этим данным. Единственно верным решением будет замерить напряжение с помощью вольтметра.
Q: Я собираюсь переставлять операционную систему, но не хочу заново настраивать программу. Как можно сохранить все настройки?
A: Скопируйте 3 файла из рабочей папки программы: speedfanevents.cfg, speedfanparams.cfg, speedfansens.cfg.
Q: Где находится опция автозагрузки вместе с системой?
Вариант автозагрузки под пользователем от имени администратора.
Q: Обороты вентилятора 0огромные значения. В других программах нормально.
1. Если температура датчика меньше Desire, то вентилятор будет вращаться со скоростью Min (настроенным для него).
3. Если температура датчика превысила значение Warning, то вентилятор начинает вращаться на 100% возможной скорости.
Если не требуется регулировка оборотов от температуры, а достаточно постоянной скорости вентилятора, достаточно выставить желаемый процент нижнего порога у этого вентилятора на вкладке Speeds и не ставить галочку зависимости этого вентилятора от какой-либо температуры на вкладке Temperatures.
Ключи запуска программы, основная статья:
Может быть полезно для уменьшения времени запуска. К примеру, на ПК с одним HDD добавление ключа /NOSMARTSCAN уменьшило время запуска на 4 сек (время запуска без ключей 8 сек). А если прописать /NOPCISCAN /NOSMARTSCAN , то запуск программы будет мгновенным. Но тогда будут отсутствовать показания SMART всех накопителей и датчиков видеокарты и южного моста.
Баг при стрессовой нагрузке
Проблема: при запуске Speedfan через планировщик Windows перестает работать автоматическое изменение скорости вентиляторов при стрессовой нагрузке (например, LinX).
Причина: когда программа запускается из планировщика, ей принудительно назначается низкий приоритет процессорного времени (CPU) и операций ввода-вывода (I/O). Это сделано специально, поскольку задачи планировщика рассчитаны на выполнение в фоне.
Решение: Увеличить приоритет задания.
Указать другой приоритет задания можно только при импорте его XML-файла.
Чтобы изменить приоритет созданного задания:
1.Экспортируйте задание в XML-файл.
2.Откройте файл в текстовом редакторе, найдите параметр
3.Укажите нужное значение (начните с значения 6) и сохраните файл.
4.Удалите существующее задание из планировщика и импортируйте сохраненный файл.
Решение проблемы BSOD при загрузке Windows
Пост Marc Crass
Статус: Не в сети
ner дело не в этом, а в том, что настраивать скорости для их автоматической работы надо не через главное окно программы, а через кнопку Configure. К сожалению, персональные страницы временно грохнулись, почитайте отсюда:
Статус: Не в сети
Misha hm Так и делал устанавливал интервал скорости, снимал неужные датчики напрежении темп. Не помагает ,если просто выйти и снова войти то сохраняет скорости вентелей а если перезагрузить комп то сбрасывает на максимум
Статус: Не в сети
ner в BIOS отключено автоматическая регулировка оборотов?
Статус: Не в сети
Misha hm Увы любые манипуляции в биос недают результата
Статус: Не в сети
ner а если запускать с правами администратора?
Статус: Не в сети
Misha hm Попробую , но полагаю прога работает как-то криво ,вкладка скорости выссавления интервалов скорости вообще неработает регулировка скорости только из главного окна
Статус: Не в сети
Статус: Не в сети
Короче я слился. Перешел на Argus Monitor. Единственная толковая программа подобного рода на сегодняшний день во всей солнечной системе. Есть якобы альтернативы, но это просто глючный мусор с урезаным до минимума функционалом. Я просто негодую почему так мало подобного рода программ. Я без SpeedFan как без рук, только если бы его не прибивали разные античитерские системы и он работал на новом железе.
Argus Monitor платный с лицензией на два компьютера сразу, на год или на три, в течение которых можно переходить на новые версии. После этого он тоже будет работать, причем всегда, но просто более новые версии не поставить. Но это едва ли нужно. Новая версия понадобится, разве что когда соберешь новый компьютер с новым железом. SpeedFan не работает на MSI MEG Z390 Ace. Там вообще ничего определить не может. Это как раз мой второй, но не основной компьютер. Argus Monitor пока туда не ставил.
Статус: Не в сети
Статус: Не в сети
yra111 я пользуюсь кривой, а что именно не работает?
Статус: Не в сети
Тоже пользуюсь кривой, все корректно работает.
Статус: Не в сети
Статус: Не в сети
ROLtd на графике значение кривой явно не 15%, а выше. А если попробовать график сделать в виде прямой на уровне 15% или прописать эти значения в speedfansens.cfg? И вложите еще скрин с вкладкой Speeds и нужным вентилятором.
Статус: Не в сети
Подозреваю хитрости самой материнки и чипа.
Статус: Не в сети
ROLtd посмотрите, выключено ли в настройках bios материнской платы автоматическое управление вентиляторами.
Статус: Не в сети
Но вот родные утилиты Gigabyte материнки снес, после того как speedfan корректно смог определить чип и управлять оборотами.
Статус: Не в сети
Статус: Не в сети
А так все устраивало.
А sys fan будет управляться обычным вариантом без кривой.
Упало с 22% до 20 как на кривой.
Просто очень медленно реагирует на изменение во времени и на температуру.
Статус: Не в сети
SpeedFan – полезный инструмент для мониторинга системы и управления скоростями вращения вентиляторов. Программу можно скачать прямо с официального сайта (при этом в настройках доступен русский язык). При всем ее удобстве, многие пользователи сталкиваются с трудностями при использовании данной утилиты. Ниже мы рассмотрим самые распространенные ошибки, а также дадим рекомендации по их устранению.

Решается это проблема при помощи отложенного запуска следующим образом:
- Кликаем по ярлыку программы правой кнопкой мыши, в контекстном меню выбираем пункт «Расположение файла».
- В директории с программой создаем файл с расширением .bat с именем «start.bat».
- Внутри прописываем код.

Теперь программу нужно запускать через данный батник. Внутри мы прописали параметры отложенного запуска, т. е. утилита будет загружаться с задержкой в 13 секунд (число можно изменить по-своему усмотрению).

Почему не работает SpeedFan
SpeedFan может показаться не самой простой программой на первый взгляд. И ошибки часто связаны с невнимательностью пользователя и неправильной настройкой программы. Но иногда дело может быть в проблемах с железом и системой.
SpeedFan не запускается при включении компьютера
В SpeedFan отсутствует опция загрузки при запуске системы. К счастью, в Windows практически любую программу можно добавить в автозагрузку, просто поместив ее ярлык в соответствующую папку. В Windows XP это работает без проблем. Но в Windows 7 и 8 с этим могут возникнуть трудности. Все дело в том, что запуск программ, чьи ярлыки помещены в директорию автозапуска, блокируются UAC. Его не поможет преодолеть даже запуск программы с правами администратора, но решение есть.
В Windows есть встроенный инструмент под названием «Планировщик задач». Чтобы его открыть, нужно сделать следующее:
- Открываем меню «Пуск».
- Заходим в Панель управления.
- Находим иконку «Система и ее обслуживание» и кликаем по ней.
- Переходим к пункту «Администрирование».
В планировщике создаем задачу и указываем ее имя по своему усмотрению. Обязательно отмечаем пункт «Выполнить с наивысшими правами». Разворачиваем раздел «Триггеры», создаем задачу, указав «Начать задачу при запуске».

Тут в дополнительных параметрах нужно настроить отложенный запуск на любое количество секунд.
Справка! Удобнее всего запускать Планировщик заданий не через Панель управления, а с помощью окна «Выполнить». Достаточно нажать комбинацию клавиш Win + R, а затем прописать в окне команду «Taskschd.msc».SpeedFan не видит процессор
Обычно в программе температура процессора отображается таким образом:

Но, что делать, если в главном окне нет пункта CPU?

Тут есть несколько вариантов:
- Данный процессор не поддерживается программой.
- Пункт CPU есть, но он не умещается в отображаемый в главном окне список. В этом случае нужно нажать на «Конфигурация», открыть вкладку «Температуры» и отключить ненужные пункты, либо просто передвинуть их вниз, чтобы пункт CPU показывался выше.
- Пункт имеет другое название, например, Temp Чтобы определить, какой пункт отображает температуру процессора, лучше использовать стороннюю программу, к примеру, AIDA 64.
- Температура отображается для каждого ядра процессора отдельно, при этом они называются Core0, Core1 и т. д.
SpeedFan не сохраняет настройки после перезагрузки
При изменении любого параметра в программе необходимо нажимать кнопку ОК, чтобы подтверждать изменения. Без нее они не сохранятся.
Чтобы сохранить параметры конфигурации утилиты SpeedFan в отдельном файле с целью их экспортирования после переустановки программы, необходимо сделать следующее:
- Кликаем правой кнопкой мыши по ярлыку программы на рабочем столе, в контекстном меню выбираем пункт «Расположение файла».
- В каталоге находим 3 файла: speedfansens.cfg, speedfanparams.cfg и speedfanevents.cfg. Копируем их в любую директорию по желанию.
С помощью SpeedFan можно управлять кулерами, не копаясь при этом в BIOS. При использовании SpeedFan нечасто возникают ошибки, а если они и бывают – проблемы чаще всего заключаются в железе или неправильных настройках, заданных пользователем. В любом случае, эти проблемы легко решаемы, если только вы не пользуетесь очень старым оборудованием, которое просто не будет поддерживаться программой.
Полезное видео
Файл speedfan.sys считается разновидностью файла SpeedFan x64 Driver. Наиболее часто он используется в ПО SpeedFan, разработанном компанией Almico Software. Он использует расширение SYS и считается файлом Win64 EXE (Драйвер).
Файл speedfan.sys изначально был выпущен с SpeedFan 4.52 06/30/2016 для ОС Windows 10. Согласно нашим сведениям, это основная и наиболее актуальная версия файла от компании Almico Software.
Продолжайте читать, чтобы найти загрузку правильной версии файла speedfan.sys (бесплатно), подробные сведения о файле и порядок устранения неполадок, возникших с файлом SYS.



Совместимость с Windows 10, 8, 7, Vista, XP и 2000
Средняя оценка пользователей
| Сведения о разработчике и ПО | |
|---|---|
| Разработчик ПО: | Almico Software |
| Программа: | SpeedFan |
| Авторское право: | Copyright © Almico Software 2001-2013 |
| Сведения о файле | |
|---|---|
| Набор символов: | Unicode |
| Код языка: | Neutral |
| Флаги файлов: | (none) |
| Маска флагов файлов: | 0x003f |
| Точка входа: | 0x8158 |
| Размер кода: | 17408 |
✻ Фрагменты данных файлов предоставлены участником Exiftool (Phil Harvey) и распространяются под лицензией Perl Artistic.
Speedfan.sys — ошибки «синего экрана» (BSOD)
Существует ряд причин, по которым вы можете столкнуться с проблемами с speedfan.sys. Большинство проблем с файлами SYS связаны с ошибками «синего экрана» (BSOD). Эти типы ошибок speedfan.sys могут быть вызваны аппаратными проблемами, устаревшей прошивкой, поврежденными драйверами или другими проблемами, связанными с программным обеспечением (например, обновление SpeedFan). В число этих ошибок входят:
- Не удается найти speedfan.sys.
- Не удалось загрузить speedfan.sys.
- Файл speedfan.sys отсутствует или поврежден.
- Windows не удалось запустить — speedfan.sys.

Обнаружена проблема, в результате которой ОС Windows завершила работу, чтобы предотвратить повреждение компьютера. По всей видимости, причиной проблемы стал следующий файл: speedfan.sys.
:( На вашем ПК возникла проблема, которую не удалось устранить, и его необходимо перезагрузить. Сведения об ошибке можно найти в Интернете: [BSOD] (speedfan.sys).
STOP 0×0000007A: KERNEL DATA INPAGE (speedfan.sys)
STOP 0x0000007E: SYSTEM THREAD EXCEPTION NOT HANDLED (speedfan.sys)
STOP 0x0000000A: IRQL NOT LESS EQUAL (speedfan.sys)
STOP 0x00000050: PAGE FAULT IN A NONPAGED AREA (speedfan.sys)
STOP 0x0000003B: SYSTEM SERVICE EXCEPTION (speedfan.sys)
STOP 0x0000001E: KMODE EXCEPTION NOT HANDLED (speedfan.sys)
Крайне важно устранять ошибки «синего экрана»
В большинстве случаев ошибки BSOD speedfan.sys возникают после установки нового оборудования, программного обеспечения (SpeedFan) или выполнения неудачного обновления Windows. В остальных случаях к ошибке «синего экрана» speedfan.sys может привести повреждение программного обеспечения, вызванное заражением вредоносным программным обеспечением. Таким образом, крайне важно, чтобы антивирус постоянно поддерживался в актуальном состоянии и регулярно проводил сканирование системы.

СОВЕТ ОТ СПЕЦИАЛИСТА: Как показывает опыт, целесообразно всегда создавать резервную копию системы Windows и (или) точку восстановления системы, прежде чем вносить какие-либо изменения в аппаратное или программное обеспечение на компьютере. Таким образом, в случае неблагоприятного поворота событий и возникновения связанной с файлом speedfan.sys ошибки «синего экрана» после недавних изменений можно восстановить систему в предыдущее состояние.
Шаг 1. Восстановите компьютер до последней точки восстановления, «моментального снимка» или образа резервной копии, которые предшествуют появлению ошибки.
Чтобы начать восстановление системы (Windows XP, Vista, 7, 8 и 10):
Если на этапе 1 не удается устранить ошибку speedfan.sys, перейдите к шагу 2 ниже.

Шаг 2. Если вы недавно установили приложение SpeedFan (или схожее программное обеспечение), удалите его, затем попробуйте переустановить SpeedFan.
Чтобы удалить программное обеспечение SpeedFan, выполните следующие инструкции (Windows XP, Vista, 7, 8 и 10):
После полного удаления приложения следует перезагрузить ПК и заново установить SpeedFan.
Если на этапе 2 также не удается устранить ошибку speedfan.sys, перейдите к шагу 3 ниже.

Шаг 3. Выполните обновление Windows.

Если ни один из предыдущих трех шагов по устранению неполадок не разрешил проблему, можно попробовать более агрессивный подход (примечание: не рекомендуется пользователям ПК начального уровня), загрузив и заменив соответствующую версию файла speedfan.sys. Мы храним полную базу данных файлов speedfan.sys со 100%-ной гарантией отсутствия вредоносного программного обеспечения для любой применимой версии SpeedFan . Чтобы загрузить и правильно заменить файл, выполните следующие действия:
Если этот последний шаг оказался безрезультативным и ошибка по-прежнему не устранена, единственно возможным вариантом остается выполнение чистой установки Windows 10.
У меня однажды появилась такая ошибка, не знал что с ней делать, переустановка проги не помогла, сносить винду не захотел.
Держалась эта ошибка примерно полгода - год, так недавно перевёл комп в режим гибернации, который на ХР был режим Сон, и прога стала сама нормально запускаться при автозапуске. У меня "Семка".
Хотя недавно из-за одной игры сносил дрова видяхи фыгы 1050еш зрщутшч (asus 1050ti phoenix) для переустановки (скачивал с сайта nvidia), после чего полезли какие то ошибки излечимые - лечились двумя пакетами (названия уже не вспомню, потому что лень искать :) ) и WindowsDiag, без которой эти два пакета не хотели устанавливаться))
Может кому это поможет :)
Как правильно настроить программу SpeedFan
Главная особенность программы: помимо ручного управления скоростью вентиляторов, доступна их автоматическая регулировка в связи с изменением температуры соответствующих компонентов. То есть, если по умолчанию ваш компьютер излишне шумит, а при этом температура достаточно малая , то утилита замедлит кулеры, чтобы обеспечить более комфортную работу за компьютером и уменьшить потребление электроэнергии. Если, наоборот, ПК или ноутбук сильно греется, а кулеры еле-еле вращаются, то SpeedFan разгонит их до оптимальной скорости.
Важно! Данная возможность поддерживается не всеми температурными датчиками, установленными в компьютере.
Приведенная ниже инструкция по настройке утилиты подходит практически для всех версий SpeedFan, однако рекомендуется пользоваться последней. В программе присутствует возможность включить русский язык.

Базовая настройка SpeedFan
Пошаговая инструкция по базовой конфигурации утилиты:
- В таблице есть несколько столбцов. В колонке под названием «Sample» указана текущая температура, регистрируемая датчиком. В столбце «Chip» можно увидеть название чипа датчика.
- Перейдем к настройке. Выбираем одну строку. Ниже можно указать желаемое значение («Desired») и опасное («Warning») – цифра, до которой температура не должна подниматься, иначе для пользователя будет отображено соответствующее уведомление. Не стоит устанавливать слишком низкое желаемое значение – программа не всесильна. Оптимально будет установить цифру около 35-50 градусов. Также есть пункт «Show in Traybar», при активации которого температура на датчике будет в реальном времени показываться в трее.
- Пункт списка «Temperatures» можно назвать по-своему, чтобы было удобнее ориентироваться между ними. Это делается кликом мыши или нажатием на F Если пунктов слишком много, то удобнее будет дать им имена в соответствии с тем, как они названы в программе AIDA64 (еще одна удобная утилита, предназначенная для мониторинга системы). Чтобы понять, какие пункты соответствуют друг другу в обеих программах, нужно смотреть на их показатели. На скриншоте ниже пункты Temp01 и Temp02 мы переименовали в CPU0 (первое ядро центрального процессора) и CPU1 (второе ядро) для большей наглядности.
- Теперь, когда имена заданы и все датчики настроены, можно скрыть бесполезные пункты. В некоторых системах бывают установлены датчики, показывающие неправильные значения из-за неисправности или того, что они некорректно подсоединены (в программе могут отображаться отрицательные значения, например, -111 градусов). Если значения постоянно показываются одни и те же – смело удаляйте их из списка. С неиспользуемых температур можно убрать флажки слева.
- Теперь отсортируем список для удобства. Пункты можно передвигать вниз и вверх относительно друг друга, просто потянув их курсором в нужную сторону.

- Настройка на вкладке с температурами завершена. Значения представлены в удобном виде.
- Переключаемся на вкладку «Fans» («Вентиляторы»).
- Названия пунктов здесь также можно изменить для удобства, а строки с неверными значениями убрать, сняв галочку.
- Самое главное в утилите SpeedFan – скорости вращения вентиляторов задаются во вкладке «Speed». На картинке выше вы можете увидеть, что система видит 2 вентилятора. Для каждого из них можно задать верхний и нижний предел скорости вращения. То есть всего в списке должно быть 4 значения.
- Также сортируем список для собственного удобства, задавая свои названия и меняя пункты местами.
- Во вкладке «Voltages» («Напряжения») настройка пунктов списка производится аналогичным образом.
Снова открываем панель «Configure». Каждый пункт списка можно развернуть, чтобы просмотреть связанные с ним значения скоростей, которые мы задавали во вкладке «Speeds». На примере ниже мы видим, что с CPU0 связаны все скорости. Галочками должны быть отмечены те, которые влияют на соответствующий компонент (с 2-х из них программа автоматически сняла галочки, так как мы убрали их с соответствующих скоростей во вкладке «Speeds»). То есть, если температура CPU0 будет слишком высокой, то скорости вентиляторов, на которых установлены датчики Speed CPU0 и Speed CPU1, будут повышаться.
Свяжем с CPU0 скорость Speed CPU0, а с CPU1 – Speed CPU1.
В пункте Case установим галочки напротив обоих значений, так как они оба влияют на данную температуру.
Если в главном окне отметить флажком пункт «Автоматическая скорость вентиляторов» («Automatic Fan Speed»), то должна активироваться авторегулировка.
Чтобы отключить авторегулировку, достаточно убрать галочку в главном окне с соответствующего пункта.
Как включить русский язык в SpeedFan
Подробная инструкция по переключению языка с английского на русский:


- Выбираем пункт Russian и подтверждаем выбор нажатием на кнопку ОК.

Теперь все надписи в интерфейсе будут русифицированы.

Как добавить SpeedFan в автозагрузку Windows
В самой программе отсутствует опция запуска вместе с загрузкой Windows, которая есть в большинстве похожих программ. Но есть решение – использование стандартных средств системы. С их помощью можно поместить в автозагрузку практически любую программу, включая SpeedFan.
При установке утилиты на рабочем столе должен появиться ее ярлык. Щелкаем по нему правой кнопкой мыши, и в контекстном меню выбираем пункт «Расположение файла».

Отобразиться каталог, в который установлена программа.

Копируем исполняемый файл программы.

Теперь файл необходимо поместить в папку автозагрузки. Легче всего в нее попасть, прописав в адресной строке проводника адрес shell:startup. В данном каталоге отображаются все программы, запускаемые при загрузке системы.

Вставляем ярлык программы, кликнув правой кнопкой мыши по фону и выбрав соответствующий пункт контекстного меню.

Все, теперь программа будет загружаться сама при каждом включении компьютера. Но для удобства нужно настроить несколько опций в самой программе: «запуск свернуто» (окно утилиты не будет каждый раз показываться при загрузке системы) и «сворачивать при закрытии» (при нажатии на крестик утилита продолжит висеть в трее, а не закроется насовсем).
Инструкция актуальна для Windows 10. В Windows XP можно также поместить утилиту в автозагрузку путем перетаскивания ярлыка в соответствующий каталог. А вот в 7 и 8 версиях ОС по умолчанию программы, ярлыки которых перемещены в директорию автозапуска, не будут загружаться. Это связано с параметров UAC. Его необходимо понизить до минимума или отключить в параметрах управления учетными записями пользователей.

Как видите, утилита SpeedFan легка в настройке и использовании. Многим даже удобнее английская версия программы, так как надписи в ней короче и лаконичнее, а разобраться в функционале языковой барьер совершенно не мешает, так как он интуитивно понятен. SpeedFan – отличная замена для утилит-конкурентов, которые поставляются производителями материнских плат.
Пошаговая инструкция по настройке SpeedFan
SpeedFan – утилита, распространяемая на бесплатной основе, которая позволяет контролировать скорость вращения кулеров в компьютере или ноутбуке. Помимо этого, в интерфейсе программы отображается информация о текущем состоянии системы, включая температуру практически всех компонентов, а также напряжение в местах, где установлены соответствующие датчики. Ниже мы расскажем, как настроить и пользоваться утилитой SpeedFan.
Ошибки SpeedFan и способы их устранения
SpeedFan – полезный инструмент для мониторинга системы и управления скоростями вращения вентиляторов. Программу можно скачать прямо с официального сайта (при этом в настройках доступен русский язык). При всем ее удобстве, многие пользователи сталкиваются с трудностями при использовании данной утилиты. Ниже мы рассмотрим самые распространенные ошибки, а также дадим рекомендации по их устранению.

Решается это проблема при помощи отложенного запуска следующим образом:

- Кликаем по ярлыку программы правой кнопкой мыши, в контекстном меню выбираем пункт «Расположение файла».
- В директории с программой создаем файл с расширением .bat с именем «start.bat».
- Внутри прописываем код.

Теперь программу нужно запускать через данный батник. Внутри мы прописали параметры отложенного запуска, т. е. утилита будет загружаться с задержкой в 13 секунд (число можно изменить по-своему усмотрению).
Почему не работает SpeedFan
SpeedFan может показаться не самой простой программой на первый взгляд. И ошибки часто связаны с невнимательностью пользователя и неправильной настройкой программы. Но иногда дело может быть в проблемах с железом и системой.
SpeedFan не запускается при включении компьютера
В SpeedFan отсутствует опция загрузки при запуске системы. К счастью, в Windows практически любую программу можно добавить в автозагрузку, просто поместив ее ярлык в соответствующую папку. В Windows XP это работает без проблем. Но в Windows 7 и 8 с этим могут возникнуть трудности. Все дело в том, что запуск программ, чьи ярлыки помещены в директорию автозапуска, блокируются UAC. Его не поможет преодолеть даже запуск программы с правами администратора, но решение есть.
В Windows есть встроенный инструмент под названием «Планировщик задач». Чтобы его открыть, нужно сделать следующее:
- Открываем меню «Пуск».
- Заходим в Панель управления.
- Находим иконку «Система и ее обслуживание» и кликаем по ней.
- Переходим к пункту «Администрирование».
В планировщике создаем задачу и указываем ее имя по своему усмотрению. Обязательно отмечаем пункт «Выполнить с наивысшими правами». Разворачиваем раздел «Триггеры», создаем задачу, указав «Начать задачу при запуске».


Тут в дополнительных параметрах нужно настроить отложенный запуск на любое количество секунд.
Справка! Удобнее всего запускать Планировщик заданий не через Панель управления, а с помощью окна «Выполнить». Достаточно нажать комбинацию клавиш Win + R, а затем прописать в окне команду «Taskschd.msc».
SpeedFan не видит процессор
Обычно в программе температура процессора отображается таким образом:

Но, что делать, если в главном окне нет пункта CPU?

Тут есть несколько вариантов:
- Данный процессор не поддерживается программой.
- Пункт CPU есть, но он не умещается в отображаемый в главном окне список. В этом случае нужно нажать на «Конфигурация», открыть вкладку «Температуры» и отключить ненужные пункты, либо просто передвинуть их вниз, чтобы пункт CPU показывался выше.
- Пункт имеет другое название, например, Temp Чтобы определить, какой пункт отображает температуру процессора, лучше использовать стороннюю программу, к примеру, AIDA 64.
- Температура отображается для каждого ядра процессора отдельно, при этом они называются Core0, Core1 и т. д.
SpeedFan не сохраняет настройки после перезагрузки
При изменении любого параметра в программе необходимо нажимать кнопку ОК, чтобы подтверждать изменения. Без нее они не сохранятся.
Чтобы сохранить параметры конфигурации утилиты SpeedFan в отдельном файле с целью их экспортирования после переустановки программы, необходимо сделать следующее:
- Кликаем правой кнопкой мыши по ярлыку программы на рабочем столе, в контекстном меню выбираем пункт «Расположение файла».
- В каталоге находим 3 файла: speedfansens.cfg, speedfanparams.cfg и speedfanevents.cfg. Копируем их в любую директорию по желанию.
С помощью SpeedFan можно управлять кулерами, не копаясь при этом в BIOS. При использовании SpeedFan нечасто возникают ошибки, а если они и бывают – проблемы чаще всего заключаются в железе или неправильных настройках, заданных пользователем. В любом случае, эти проблемы легко решаемы, если только вы не пользуетесь очень старым оборудованием, которое просто не будет поддерживаться программой.
SpeedFan не работает.
Залез в конфигурации, во вкладку Скорости. Для каждого вентилятора поставил максимальную скорость 50%, поставил галочку "Автоизменение" (Сказали обязательно ставить) , нажал на ОК. Ничего не изменилось, гудит так же сильно. Мать - M2A-VM.
Что я делаю не так, и что нужно сделать?
зайди в биос, если есть конфигурация POWER то там настраивай
Во первых кулеры должны быть воткнуты в пин3, во вторых у меня этот спидфан тоже не пашет, так что не расстраивайся, не ты один такой
ЗЫ, купи лучше реобас отдельно и не запаривайся
По-моему, это вообще вирус. У меня ни фига не работал, только комп перезагружал
Посмотрите на скорость вращения вентиляторов в главном окне программы:
Если она равна 0 RPM, значит либо кулера нет, либо он не работает. Соответственно, возможности менять скорость не будет.
Проверьте правильность настроек программы.
-
На главной странице кликнтите по кнопке Конфигурация:
Перейдите на вкладку Вентиляторы и посмотрите название чипа, к которому подключен нужный кулер (например, CPU):
Перейдите на вкладку Дополнительно и выберите из списка нужный чип. Для нужного PWM X mode поставьте значение для ручного управления — Manual или Software controlled (зависит от версии программы):
Проверьте настройки БИОС.
Зайдите в БИОС и найдите опцию с название похожим на Q-Control или Fan Control. Чаще всего, данная опция находится в разделе управления питанием (Power).
Поиграйте со значениями — Enabled и Disabled. Бывает так, что одно из них блокирует ручное управление вентиляторами.
Отключив интеллектуальное управление кулером (Disabled), необходимо время от времени смотреть, чтобы температура процессора не превышала допустимые значения. Это можно сделать при помощи того же SpeedFan или AIDA64.
Поддержка оборудования.
Для управления системой охлаждения, последняя должна подключаться к материнской плате дополнительным проводком. Как правило, у кулера должен быть 4-pin разъем:
Другими словами, как бы не стоял 21 век на дворе, до сих пор есть оборудование без поддержки управления скоростью вентиляторов.
Если так и не получилось управлять системой охлаждения
Если используется 3-х контактный разъем, есть два варианта:
- Купить новый кулер.
- Купить переходник с 3 pin на 4:
Если установлен 4-х контактный кулер, но регулировка не работает ни в SpeedFan, ни в БИОС.
Обновите BIOS. Так как базовая система ввода вывода является программой, в ней встречаются ошибки. Обновление включает в себя их исправление.
Если так ничего и не помогло.
Похоже, проблема в самой материнской плате (микротрещина или брак производства). Последнее, что можно сделать — поставить независимый регулятор скорости оборотов.
Вот статья с примером того, как это можно сделать.
Управление вентиляторами в автоматическом режиме
Если удается вручную регулировать скорость, но SpeedFan не меняет ее автоматически при изменении температуры. Проверьте следующее:
-
В главном окне программы стоит галочка Автоскорость вент-ров:
Альтернативы SpeedFan
SpeedFan не всегда может контролировать скорость вращения вентиляторов. Чаще всего, проблема встречается на ноутбуках, где контроль скорости может выполняться на базе собственных утилит.
И так, если программа SpeedFan нам не помогла, пробуем установить другую программу. Пример программ, с помощью которых можно контролировать скоровать вращения вентилятора:
- TPFanControl — контролирует скорость для компьютеров IBM.
- БИОС / UEFI — в настройках базовой системы ввода вывода также можно контролировать скорость вентиляторов. Для этого предусмотрены несколько профилей скорости (например, тихий режим или максимальная производительность).
- AMD OverDrive — подходит для процессоров AMD.
- Riva Tunes — подходит для процессоров Intel.
В чем была проблема?
Если вам удалось решить проблему, поделитесь своим опытом для других. Что помогло:
Speedfan не видит вентилятор
Если вы установили программу и Speedfan не видит вентилятор, на то может быть несколько причин. Давайте разберем по подробней каждую из них.
Самая главная причина по которой Speedfan не видит вентилятор это то что он не поддерживает вашу материнскую плату. Что можно сделать :
Следует отметить что программа Speedfan более ориентирована на стационарные компьютера, поэтому если у вас ноутбук, то шансы контролировать ваши вентиляторы значительно ниже.
Что же делать, если материнская плата поддерживается программой, а Speedfan уперто не видит вентилятор вашего компьютере.
Возможно, вам нужно отключить в биосе автоматическое управление вентиляторами. (Не всегда в биосе есть такие настройки, скорее их у вас не будет но все же.)

К вашему сведению, настраивать биос лучше всего знающему человеку — иначе ваш компьютер может не только не загрузится но и испортится физически если вы поменяете что то не то.
Если первые этапы вам не помогли, есть последний шанс что ваш вентилятор просто не совсем правильно подключен, вот и потому Speedfan не видит его. Поэтому для дальнейшего действия нам будет нужно заглянуть в системник и посмотреть своими глазами как подключен к питанию искомый вентилятор.
Вентилятор компьютера может получать питание одним из двух способов — от материнской платы, или от блока питания компьютера. Если он подключен к БП вашего компьютера, то изменить его скорость и контролировать ни как не получится. Обычно к блоку питания вентилятор подключают через разъем Molex 8981.

В этом случае вам нужно, прикупить другой вентилятор у которого есть возможность подключения к материнской плате, или же купить переходник.

Правда, перед покупкой проверьте есть ли у вас свободное место для подключения вентилятора и какой там разъем.

Обычно, разъемы подписываются на материнке, поэтому вам нужно искать возле процессора надпись CPU FAN.
Обратите внимание:
Подключенные к материнской плате вентиляторы выпускаются в двух вариантах: с 3-контактными кабелями и с 4-контактными кабелями. Кроме того, ваша материнская плата может иметь 3-контактный разъем или 4-контактный разъем (или оба!).
Имея 4-контактный вентилятор подключенный к 4-контактному разъему (как выше на фото) — это идеально, 4-контактный разъем позволяет программам контролировать обороты посредством широтно-импульсной модуляцииили (ШИМ). При трех контактном разъеме контролировать обороты не всегда удается, и если материка позволяет это делать, то происходит это намного хуже чем при управлении ШИМ.
Speedfan не видит вентиляторы на ноутбуке кулеры
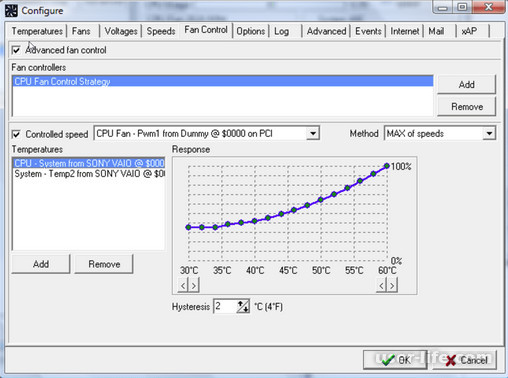
Для некоторых пользователей важно, чтобы была возможность ручного управления работой персонального компьютера. На рынке программного обеспечения существуют разные продукты для оптимизации работы оборудования.
SpeedFan – одна из таких программ. Ее назначение – регулирование скорости вентиляторов Desktop компьютеров (для ноутбуков и нетбуков необходимо использовать другое программное обеспечение).
В некоторых случаях после инсталляции SpeedFan кулеры не доступны в программе, следовательно, невозможно повлиять на их скорость.
В первую очередь необходимо проверить, как именно подключен вентилятор. Важно, чтобы использовался разъем 4PIN на материнской плате. В противном случае, у SpeedFan нет инструментов для управления. Кабель должен быть в рабочем состоянии, порт так же должен быть не поврежден.
После проверки подключения, при запуске компьютера нужно перейти в BIOS для установки определенных параметров.
Меню BIOS может отличаться для разных типов материнских плат. Так же могут быть разные горячие клавиши для запуска BIOS. Чаще всего это клавиша F12 (может быть Delete или F2).

В разделе «Power» должен быть пункт «Hardware Monitor».

Среди настроек мониторинга работы нужно отключить CPU Q-Fan Control для устранения блокировки работы программы.

Кроме этого можно включить параметр для ручной регулировки температуры Shutdown Temperature.
Может быть установлена версия, не поддерживающая работу с определенными моделями материнской платы. Для этого достаточно обновить программное обеспечение до последней версии.
Если исполняемый файл поврежден или инсталляция прошла не корректно, так же решением проблемы станет деинсталляций с очисткой реестра и установка заново.
В некоторых случаях, если оборудование не идентифицируется программой, помогает добавление SpeedFan в автозагрузку.
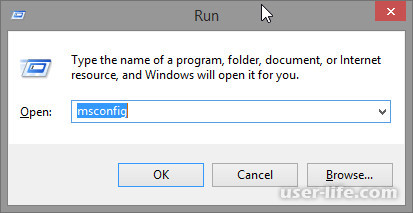
Это можно реализовать через надстройку Windows msconfig или через диспетчер задач (Task Manager), если установлена операционная система Windows 10.
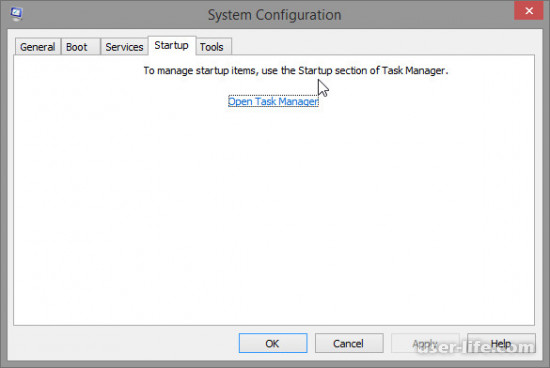
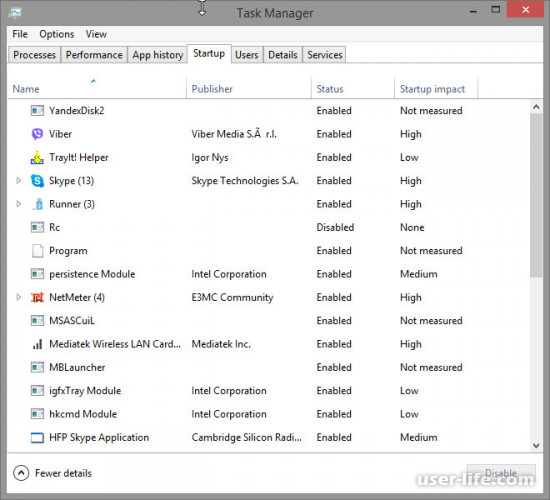
Установлена устаревшая версия Speedfan
Слишком старая версия программы нередко становится причиной невозможности обнаружить все кулера. Решить такую проблему просто — достаточно обновить программу до последней версии.
Некорректно установлено приложение
Ошибки во время установки могут привести не к сбоям в работе программы, даже если она запускается. Стоит начать поиск решения с переустановки Speedfan. Рекомендуем также перекачать установочный файл.
Проблема, присущая исключительно стационарным компьютерам
Неисправность заключается в неправильном подключении вентиляторов к материнской плате. Посмотрите модель вашего кулера и по ней схему корректного подключения.
Потребуется залезть в системный блок и подключить кулеры правильно.
Ошибки, встречающиеся исключительно на ноутбуках
На некоторых моделях ноутбуков производитель не добавляет данный функционал. В результате чего в Speedfan можно лишь просмотреть температуру отдельных компонентов. Управлять кулерами будет невозможно, и сделать с этим ничего нельзя.
В том случае, если Speedfan не видит вентилятор, следует проверить разъём кулера, кабель которого должен быть подключён в разъём. Для проверки следует открыть корпус.
Настройка автоматической регулировки интенсивности
Для того чтобы программа автоматически изменяла скорость вращения вентиляторов в зависимости от температуры, следует установить программу следующим образом:
убедиться, что параметр «Автоскорость вентиляторов» расположен в главном окне утилиты;
зайти в меню «Конфигурация». Затем перейти во вкладку «Температуры» и выставить произвольные значения «Желаемое» и «Тревога»;
зайти во вкладку «Скорости». Здесь необходимо выставить значения «Минимум» и «Максимум», а также добавить галку напротив параметра «Автоизменение».
Тем не менее, необходимо настроить и саму программу Спидфан:
зайти в меню «Конфигурация»;
узнать, какой чип регулирует скорость вращения вентилятора;
зайти в раздел «Дополнительно» и во всплывшем окне выбрать необходимый чип;
поменять значение свойства «PWM 1 mode». Здесь рекомендуется поставить «Auto Set», после чего регулировка скорости вращения кулера будет осуществляться автоматически. Необходимо поставить одно из значений: «Software controlled» либо «Manual SET Pwm»;
проверить, функционирует ли регулировка (окно № 1).
Как пользоваться программой SpeedFan 4.52
Зачастую пользователи даже не знают, что можно контролировать скорость вентиляторов, если они подключены напрямую к материнской плате. Это и не только позволяет сделать отличная программа SpeedFan. Главным достоинством программы является широкая функциональность, и возможность использовать её бесплатно.
Эта статья расскажет, как пользоваться программой SpeedFan. Мы же будем рассказывать на примере последней версии SpeedFan 4.52, но по нашему опыту Вы можете легко использовать и предыдущие версии программы. А также рассмотрим, как настроить программу SpeedFan, чтобы в будущем было легче её использовать.
Как настроить SpeedFan 4.52
В первую очередь нужно скачать и правильно настроить программу для комфортного использования. К процессу настройки программы первым делом мы отнесли изменения языка интерфейса, поскольку большинство пользователей отдают предпочтение русскому языку интерфейса.

- Скачиваем программу SpeedFan 4.52 с официального сайта полностью бесплатно и устанавливаем её на свой компьютер.
- Обязательно запускаем программу SpeedFan от имени администратора.
- Переходим в Configure >Options и в пункте Language, изменяем язык интерфейса на Russian и нажимаем ОК.
В интерфейсе программы SpeedFan 4.52 пользователю доступно шесть вкладок.
- Показатели — главное окно программы с нужными настройками (температура компонентов, скорость вентиляторов, напряжение, нагрузка процессора).
- Частоты — возможность управления частотами процессора.
- Информация — здесь можно посмотреть информацию об оперативной памяти.
- Экзотика — значения всех датчиков по всем компонентам компьютера.
- S.M.A.R.T — здесь можно посмотреть на здоровье жёстких дисков компьютера.
- Графики — обзор скорости вентилятора, температуры и напряжения в графическом виде по каждому компоненту.
Перед тем как перейти к следующему шагу нужно проверить некоторые настройки. Поскольку по умолчанию управлением скорость вентиляторов занимается материнская плата. Если мы хотим разрешить возможность изменять скорость вентилятор вручную, тогда Вам нужно перейти:
- Показатели > Конфигурация > Температуры и посмотреть название датчика чипсета в столбце Chip.
- Дальше открываем закладку настроек Дополнительно и выбираем нужный чипсет.
- В котором изменяем значение свойства PWM1 mode,PWM2 mode,PWM3 mode на Manual,Manual PWM Control или Software Controlled.
Как увеличить скорость кулера SpeedFan
Через программу SpeedFan можно увеличить скорость всех кулеров, которые напрямую подключены к материнской плате. Увеличение скорости кулера может понадобиться в том случае если наблюдается перегрев компьютера или же ноутбука.

- Заходим в настройки программы нажав Конфигурация > Вентиляторы.
- Выключаем все вентиляторы напротив которых значение RPM равно нулю.
- Теперь в окне Показатели можно изменять скорость кулера в процентах. При изменении значения в пункте Pwm1 будет изменяться скорость вентилятора Fan1 (100% максимальное значение).
Таким самым способом можно уменьшить скорость кулера через SpeedFan. Это снизит обороты вентиляторов, когда они шумят в компьютере, а Вы не знаете что делать. Если нужно уменьшить скорость кулера устанавливаем значение Pwm1 меньше 100%, поскольку при значении 100 будет максимальная скорость вентилятора.

Более сложный способ состоит в том, чтобы отдельно указать температуру датчика, при которой будет скорость вентиляторов увеличиваться на максимальную и минимальную.

А также увеличение показателя минимального значения скорости может значительно уменьшить рабочую температуру того самого процессора, и этим увеличить срок его жизни.
SpeedFan не видит вентиляторы
Часто пользователи встречаются с проблемой, когда программа SpeedFan не видит один или все кулеры на компьютере или ноутбуке. Что делать в этом случае в первую очередь:
- Если же проблема на компьютере, то обязательно проверяем включение всех вентиляторов напрямую в материнскую плату, поскольку если подать питания сразу с блока питания, то программно контролировать скорости никак не получится.
- Дальше если же Вы используете ноутбук, тогда в Bios ищите пункты, связанные с автоматической регулировкой вентиляторов. Нужно искать CPU Fan Control, CPU Q-Fan Control или даже CPU Smart Fan Control и отключить их установив значение Disabled.
После этих действий проблема когда программа SpeedFan не видит вентилятор на ноутбуке будет решена. А также есть очень старые материнские платы, которые не поддерживают изменение скорости вентиляторов вовсе.
Программа SpeedFan обладает действительно отличным функционалом и предлагает мощные инструменты для контроля температуры комплектующих. Но бонусом есть дополнительная функциональность, такая как возможность наблюдать за графиками температуры или даже проверить состояние жёсткого диска.
Читайте также:

