Supermicro x8dtl bios настройки
Обновлено: 04.07.2024



Не так давно, мне удалось поработать с новыми для меня серверами Supermicro удаленное управление которыми осуществляется с помощью интерфейса IPMI. В данной статье я постараюсь раскрыть основные моменты в настройки IPMI на серверах Supermciro, покажу основные пункты меню интерфейса IPMI, а также расскажу о дополнительных утилитах, командах и способах мониторинга сервера с помощью ipmi.
Первичная настройка IPMI консоли и знакомство с интерфейсом
Настройка IPMI начинается с настройки IP адреса интерфейса, который нужно указать в BIOS. Если сервер установлен в офисе, это может быть серый IP-адрес, если же ваше оборудование размещается в ДатаЦентре, то наверняка вы используете белый статический IP-адрес.
На серверах Supermicro в BIOS можно попасть, нажав кнопку “Del” при загрузке сервера, я не буду заострять на этом внимание и сразу перейду к интерфейсу самого BIOS.

Как видите на скриншоте, я вошел в пункт меню IPMI и активировал возможность конфигурации Lan для интерфейса (Update IPMI Lan Configuration=Yes, Configuration Address Source = Static), указал IP-адрес, маску подсети и основной шлюз.
Применить настройки можно нажав кнопку F4, после чего произойдет перезагрузка сервера.
Если вы все сделали правильно, то введя в браузере, указанный для интерфейса IPMI IP, у вас откроется авторизация:

Теперь пройдем по основным моментам.
При покупке нового сервера, в IPMI уже создан пользователь ADMIN с паролем ADMIN, именно с этими данными мы и авторизуемся. Я всегда рекомендую создавать нового пользователя, а стандартного удалять или менять у него пароль, так оставлять такой логин и пароль, крайне небезопасно. Создать нового пользователя или поменять пароли/привилегии у текущих, можно в меню Configuration -> Users.

Рестарт интерфейса IPMI можно сделать из меню Maintenance -> Unit Reset.
Монтирование iso образа ОС для установки на сервер выполняется в меню Virtual Media -> CD-ROM Image.

У меня iso образы ОС хранятся на сервере Samba в той же подсети что и интерфейсы IPMI серверов. Я указываю адрес сервера Samba, путь к образу установочному ISO с ОС, после чего монтирую ISO образ и приступаю к установке операционной системы.
Удаленную графическую Java консоль сервера (KVM-over-IP) можно открыть через Remote Control -> Console Redirection.
Консоль в целом удобная, но после установки ОС, для работы с сервером я обычно использую ssh клиенты. Иногда есть моменты когда, это невозможно, например если у вас не работает или еще не настроена сеть на сервере или же имеются какие-то проблемы с доступом. Именно тогда на помощь и приходит Remote Console.

Никаких отдельных настроек в самой консоли делать не нужно, хочу лишь добавить, что она имеет встроенную клавиатуру, которую можно вызывать из меню Virtual Media -> Virtual Keyboard.

grubby --args "nomodeset" --update-kernel /boot/vmlinuz-`uname -r`
После этого, Remote Console работает исправно.
Управление сервером через утилиту IPMICFG от SuperMicro
Для управления серверами через IPMI компания SuperMicro разрабатывает собственную утилиту IPMICFG.
Распакуем скачанный файл в директорию которой находимся:
Далее создаем символическую ссылку для удобства запуска утилиты:
ln -s /root/IPMI*/Linux/64bit/IPMICFG-Linux.x86_64 /usr/local/sbin/ipmicfg
Теперь мы можем запускать утилиту с помощью команды ipmicfg (символической ссылки). Рассмотрим базовые возможности утилиты ipmicfg.
Если выполнить команду ipmicfg -help мы получим список всех возможных параметров утилиты.

Разберем основные команды:
- ipmicfg -help – полная справка по утилите;
- ipmicfg -m – просмотр текущего IP и mac-адреса для IPMI;
- ipmicfg -k — просмотр маски подсети;
- ipmicfg -g – просмотр заданного шлюза;
- ipmicfg -fd — сброс IPMI к заводским настройкам;
- ipmicfg -user list – просмотр созданных пользователей и их привилегий.
Вы можете изменить IP адрес, маску и шлюз интерфейса IPMI:
- ipmicfg -m 192.168.1.200
- ipmicfg -k 255.255.255.0
- ipmicfg -g 192.168.1.1
Создать нового пользователя IPMI и его пароль:
ipmicfg -user add <user id> <name> <password> <privilege>
С помощью утилиты делаем следующее:
ipmicfg -user add 6 test 123456 4
Тем самым мы создали пользователя test с паролем 123456 и привилегиями администратора.
Список пользователей IPMI и их привилегии в системе можно вывести командами:
- ipmicfg -user list
- ipmicfg -user help

Как уже видите на скриншоте, пользователь test создан.
Чтобы изменит (сбросить) пароль пользователя IPMI, исползайте команду:
ipmicfg -user setpwd
И приведу еще пару примеров использование данной утилиты:
- ipmicfg -hostname [value] — задать hostname для ipmi интерфейса;
- ipmicfg -r — перезагрузка IPMI.
Мониторинг железа на сервере SuperMicro через IPMI и утилиту IPMICFG
Мониторинг сервера SuperMicro через IPMI
Через IPMI мониторить температуру и работу железа сервера SuperMicro довольно просто. Полная информация о железе сервера содержится в пункте System -> Hardware Information.

Информацию по состоянию процессора, оперативной памяти и вентиляторах, можно посмотреть перейдя во вкладку Server Health -> Sensor Readings.

Для удобства просмотра, можно менять категории отображения датчиков, например, температуры:

Или датчики напряжения:

Так как в данный момент на нашем сервере нет проблем, ни с температурой, ни с напряжением, все датчики находятся в зеленой зоне. Если на сервере поднимается температура или есть проблемы с напряжением, зеленые прямоугольники будут окрашиваться в красный цвет, что послужит сигналом для проверки вашего сервера.
Мониторинг с помощью утилиты ipmicfg
Проверка состояния блоков питания:

Посмотреть температуру процессора можно командой:
ipmicfg -nm oemgettemp

Так же можно проверить в каком режиме работают вентиляторы и изменить режим, если это необходимо.
Проверка состояния и конфигурации вентилятора

Изменение режима работы кулера: ipmicfg -fan <mode> Например, ipmicfg -fan 3
Информация о версии и прошивке IPMI:

И посмотреть все сенсоры можно командой ipmicfg -sdr

При выводе мы видим, что есть дополнительные столбцы, в которых отображена информация о лимитах нижнего и верхнего пределов.
Так же существует еще не малое количество утилит, которые можно использовать для мониторинга и автоматизировать этот процесс, например, с nagios. В данный момент заострять на этом внимание мы не будем, так как цель статьи рассказать основные моменты в работе с IPMI. Если вас заинтересует тема мониторинга, вы можете оставить свои пожелания и возможно в дальнейшем мы осветим и эту тему. Надеюсь, данная статья окажется для вас полезной!

Наши клиенты часто интересуются процессом обновления микропрограммного обеспечения серверов. В данной статье мы поможем разобраться в этой несложной процедуре на примере сервера из нашего “боевого” ассортимента.
Этот сервер оснащен материнской платой X9DRI-LN4F+, её мы и будем обновлять, а точнее - BIOS и IPMI (модуль удаленного управления и диагностики).
В нашем распоряжении есть несколько способов:
· обновление через модуль удаленного управления;
· обновление путем создания загрузочной флешки с MS-Dos;
· вариант автоматизации данного процесса сторонними программными средствами (его мы сейчас не будем рассматривать - как правило, этот способ необходим только в условиях большого потока оборудования на сборочном производстве).
Первым способом является обновление системы из интерфейса модуля удаленного управления (IPMI).
Производитель предусмотрел такую возможность, но с некоторыми нюансами – необходимо приобрести ключ для активации функции обновления BIOS.
Независимо от выбранного способа обновления, первым делом нужно зайти на сайт производителя материнской платы и выбрать нужную нам модель.
Качаем архивы по ссылкам: “Update Your BIOS” и “BMC/IPMI Firmware”
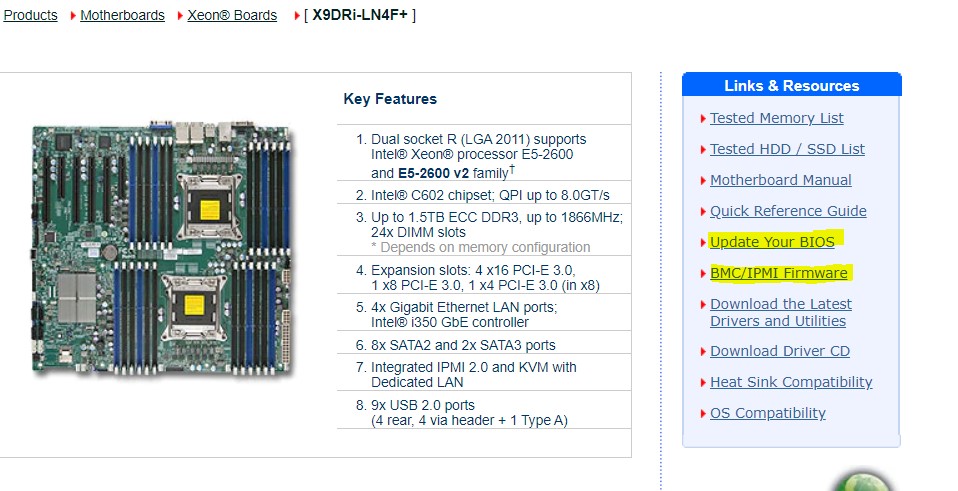
После распаковки архивов мы имеем несколько папок:
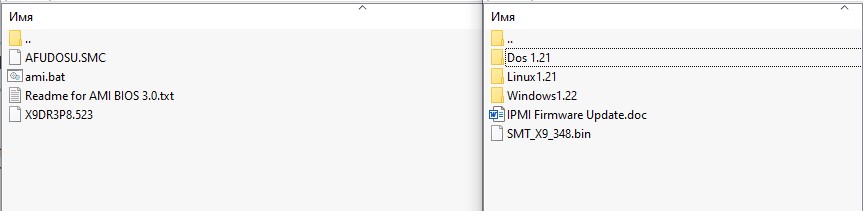
где X9DR3P8.523 является пакетом обновления для BIOS и SMT_X9_348.bin для IPMI.
Подключаем патч корд в выделенный порт IPMI интерфейса, запускаем сервер, настраиваем IP-адрес. По умолчанию, IP-адрес присваивается Вашим DHCP сервером автоматически. В случае необходимости привязки IPMI по статике (или определении полученного адреса по DHCP) следует зайти в меню BIOS, перейти в раздел IPMI -> BMC Network Configuration и указать его вручную.
Далее - переходим по присвоенному адресу в WEB-GUI IPMI модуля. Мы рекомендуем использовать для данного процесса браузер Chrome.
Нас интересует раздел Maintenance - > Firmware update/BIOS Update
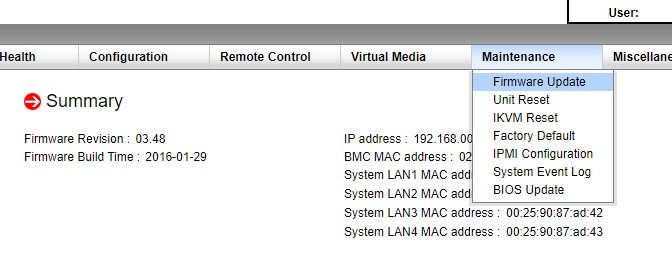
Первым этапом обновим IPMI.
Для этого выбираем Firmware Update - > Enter Update Mode .
Важно! После запуска процесса прошивки IPMI и до его окончания категорически запрещается обесточивание сервера!
Выбираем скачанный файл прошивки IPMI - SMT_X9_348.bin, жмём Upload Firmware.
После загрузки файла будет предложен выбор.
При возможности физического доступа к серверу после прошивки рекомендуем снять галочку с пункта Preserve Configuration (сохранение предыдущих конфигураций IPMI модуля) для более корректного обновления.
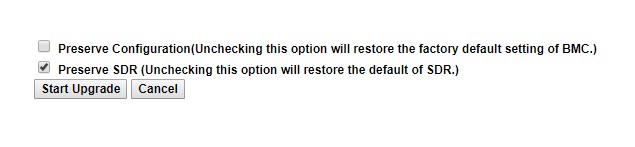
Нажимаем Start Upgrade и дожидаемся окончания процесса прошивки, после чего модуль управления станет недоступным на 1-2 минуты.
Убедившись в том, что процесс прошивки завершен, т.е. WEB-GUI стал доступен, мы рекомендуем выключить сервер и отключить его от сети электропитания на 1-2 минуты.
Не забываем про заводской сброс модуля при прошивке. Если ранее была настроена статика, процесс настройки адреса необходимо повторить.
Процесс обновления прошивки завершен!
Теперь приступим к обновлению BIOS при помощи модуля удаленного управления IPMI.
Для этого переходим в раздел BIOS Update
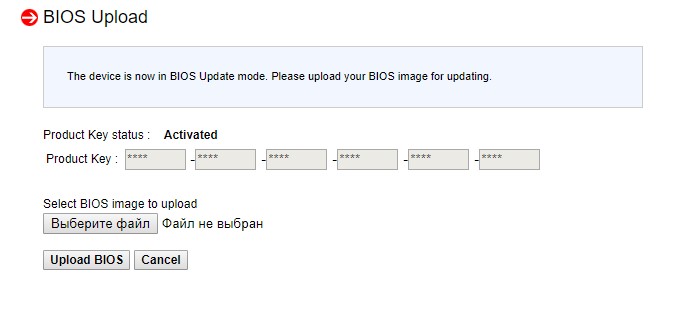
Выбираем скачанный файл прошивки BIOS - X9DR3P8.523, жмём Upload Firmware.
Повторяем важное замечание, после запуска процесса прошивки BIOS и до его окончания категорически запрещается обесточивание сервера!
Нажимаем Start Upgrade, дожидаемся завершения процедуры прошивки, PROFIT!
Мы рекомендуем выключить сервер и обесточить его на 1 минуту перед дальнейшим использованием.
Рассмотрим альтернативный способ обновления нашей платы при помощи загрузочной флешки и MS-DOS.
Первым этапом нам потребуется создать загрузочный флеш-носитель с залитым MS-DOS (можно добавить и Volkov commander для максимального комфорта . ).
Перекидываем скачанные ранее папки с прошивками в корень нашего носителя.
Обратите внимание:
в случае с прошивкой BIOS, структуру папки можно оставить прежней, однако, содержание архива IPMI следует подкорректировать, а именно - переместить файл прошивки SMT_X9_348.bin в папку DOS 1.21. Только после этого переместить на флешку.
Следующим этапом нам потребуется прогрузиться с флеш-накопителя. Вариантов несколько:
· сбрасываем BIOS к заводским настройкам;
· выставляем в Boot order загрузку нашего накопителя на первое место;
· нажимаем F11 в момент старта системы, и выбираем наш накопитель к загрузке.
По завершении загрузки мы оказываемся в командной строке (или интерфейсе Volkov Commander). Начнем с обновления BIOS.
Заходим в папку с целевой прошивкой (в случае отсутствия визуального интерфейса делаем это стандартными командами MS-DOS). Выбираем утилиту прошивальщик (в нашем случае – ami.bat) и через пробел указываем на файл прошивки - X9DR3P8.523 -> Enter.
Мы успешно запустили процесс обновления микрокода, по завершении которого следует обесточить сервер на 1 минуту перед дальнейшим использованием. Напоминаем – процесс прошивки после ее запуска прерывать запрещается.
Переходим к завершающему этапу – обновление модуля удаленного доступа через MS-DOS. Для этого нам следует переместиться в папку, в которую мы ранее копировали утилиту, прошивальщик и сам файл прошивки SMT_X9_348.bin.
Наша команда будет выглядеть следующим образом:
dUpdate.exe -f SMT_X9_348.BIN -r n – где dUpdate является программой прошивальщиком, -f флагом, указывающим на файл прошивки, -r указывает на желание сохранить/не сохранять произведенные ранее настройки модуля IPMI, и N - флаг указывающий на желание сбросить модуль к заводским параметрам. Обращаем ваше внимание, что флаг -r – опционален. Не указав данный параметр, вы сохраняете текущие настройки модуля неизменными.
Определившись с желаемым вариантом прошивки, жмем Enter. Процесс обновления запущен.
Данная процедура выполняется значительно дольше прошивки модуля через WEB-GUI, прерывать её так же крайне нежелательно.
P.S. Приятный бонус для тех, кто все же, столкнулся с проблемой некорректной прошивки/выхода из строя BIOS или имеет на руках давно забытые платы с подобными симптомами.
Инженеры Supermicro припасли спасительный круг, в виде инструмента принудительного обновления прошивки.
Первым является способ обновления через IPMI модуль. Но если вам не удалось разжиться ключом, или ваша плата вовсе не имеет модуля удаленного управления, вам подойдёт следующий способ.
Вновь необходимо обратиться за помощью к USB-флешке (с небольшой разницей в виде желательного наличия LED-индикатора), заранее отформатировав её в FAT32.
Качаем необходимую версию BIOS с официального сайта, открываем архив и переименовываем непосредственно сам файл прошивки формата X9DR3P8.523 в SUPER.ROM.
Соблюдаем регистр! Для того, чтобы иметь возможность редактировать расширения файла, нам требуется снять соответствующую галочку в настройках нашей ОС.
Windows 10 Пуск -> Панель управления -> Параметры Проводника - > Вид. Windows 7 Панель управления -> Параметры Папок -> Вид
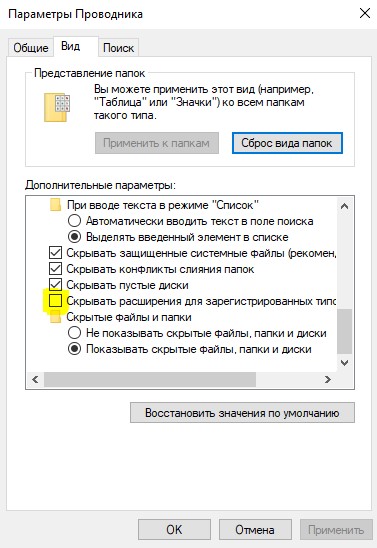
Далее - переносим переименованный файл в корень подготовленного USB-носителя. Целевой сервер/плата должны быть выключены. Вставляем носитель, подключаем клавиатуру, зажимаем CTRL+Home, и, не отпуская клавиш, запускаем сервер. Следует дождаться момента начала периодического мигания светодиодного индикатора на носителе (обычно это занимает около 5-10 секунд, в некоторых случаях – до минуты), после чего клавиши можно отпустить и наблюдать за процессом прошивки BIOS. По завершении, сервер должен будет перезагрузиться или отобразить на экране необходимость совершения какого-либо действия пользователем (в зависимости от поколения материнской платы).
Надеемся, данный способ помог решить вашу проблему. В противном случае, рекомендуем воспользоваться прошивкой BIOS через модуль удаленного управления.

Во многих материнках Supermicro есть встроенный софтварный RAID контроллер. Для входя в управление нужно при загрузке нажать Ctrl+I. Но есть ньюанс — управлялка работает только в режиме Legacy. Legacy не поддерживает разделы более 2 Тб, как быть? Расскажу как настроить RAID и для Legacy и в UEFI.
Если вы не планируете разделов более 2 Тб, не заморачивайтесь и настройте загрузку в Legacy.
Legacy
При загрузке жмём DEL и попадаем в BIOS.
В разделе Boot меняем Boot Mode Select на Legacy:

В разделе Advanced выполняем SATA Configuration, Configure SATA as RAID:

Появляются дополнительные пункты настройки. Оставляем SATA RAID Option ROM/UEFI Driver как Legacy:

SATA/sSATA RAID Boot Select меняем на SATA Controller:


Перезагружаем сервер, при загрузке жмём Ctrl+I, попадаем в раздел конфигурации Intel Rapid Storage Technology:

Создаём RAID. Я объединяю 4 диска в RAID0:


Перезагружаемся, снова входим в BIOS. В разделе Boot в FIXED BOOT ORDER Priorities появляется возможность выбрать Hard Disk:Intel RAID0 - наш новый массив:

Можно пользоваться. Однако, если вы, вдруг, попытаетесь поставить Oracle Linux, то в инсталляторе не сможете создать раздел более 2 Тб. Что делать?
Итак, для перехода в UEFi внесём в предыдущую инструкцию некоторые изменения.
Выполняем все инструкции для Legacy и снова загружаемся в BIOS (Продвинутые могут смерджить инструкции и сократить количество перезагрузок). Вносим изменения в Advanced > SATA Configuration. Меняем SATA RAID Option ROM/UEFI Driver на EFI:

В Boot > Boot Mode Select ставим DUAL. Можно, наверное, и просто UEFI, но тогда при перезагрузке не сможете попадать в раздел конфигурирования контроллера:

FIXED BOOT ORDER Priorities становится значительно больше. Двигаем все пункты с EFI вверх.
Теперь можно загружать инсталлятор Oracle Linux в режиме UEFI, он нормально видит RAID и может создать раздел более 2 Тб.
Мне досталась материнская плата Supermicro X8SIA-F.
Для начала заходим на официальный сайт, ищем нужную нам модель материнской платы и заходим в раздел обновления BIOS . Внимательно читаем инструкцию и скачиваем необходимые нам файлы. В моем случае лучше было сразу качать .zip-архив, поскольку .exe-файл безуспешно пытается найти в системе floppy-дисковод, которого в принципе нет уже доброе десятилетие. Не обнаружив флоппик, программа выдает ошибку обращения к диску A:\ и на этом создание загрузочного диска заканчивается. Принудительное назначение флешке метки A: итога не меняет.

Самостоятельно создаем загрузочную флешку с DOS-ом (я использовал Rufus, чего и вам советую), копируем в корень необходимые файлы.

Не забываем прочитать инструкцию из распакованных файлов:
Отдельно хочется сказать о пункте 5. Разобраться как очистить CMOS на вашей материнской плате вам поможет конечно же руководство к ней. Вот что было написано у меня:

На обновление у меня ушло примерно 40-60 секунд, после чего можно было выключать сервер и, следуя инструкции, обнулять CMOS. Дальше нужно просто проверить настройки BIOS и убедиться, что все в точности так, как вам нужно.
Надо отметить, что в процессе обновления настройки не обнуляются (например обновление я проводил через консоль IPMI и после включения подключился обратно точно по тому же адресу). Тем не менее мало кто вам посоветует обновлять BIOS удаленно, ведь если что-то пойдет не так, вы можете безвозвратно лишиться удаленного доступа к своему серверу. В моем случае сервер находился в паре метров от меня, но мне было просто удобнее провести все работы спокойно и с комфортом со своего рабочего места. Разумеется, если не хотите потерять настройки, просто не выполняйте пункт с обнулением CMOS.
UPD: Важный момент: устаревшие материнские платы Supermicro к обновлению bios могут иметь комментарии, что при неудачном обновлении единственная возможность восстановления работоспособности будет только отправка материнской платы в авторизованный сервисный центр. Такое предостережение было и в мануале моей платы. Однако при обновлении bios более современной материнки в мануале уже была инструкция по восстановлению bios в случае его неудачного обновления.
Читайте также:

