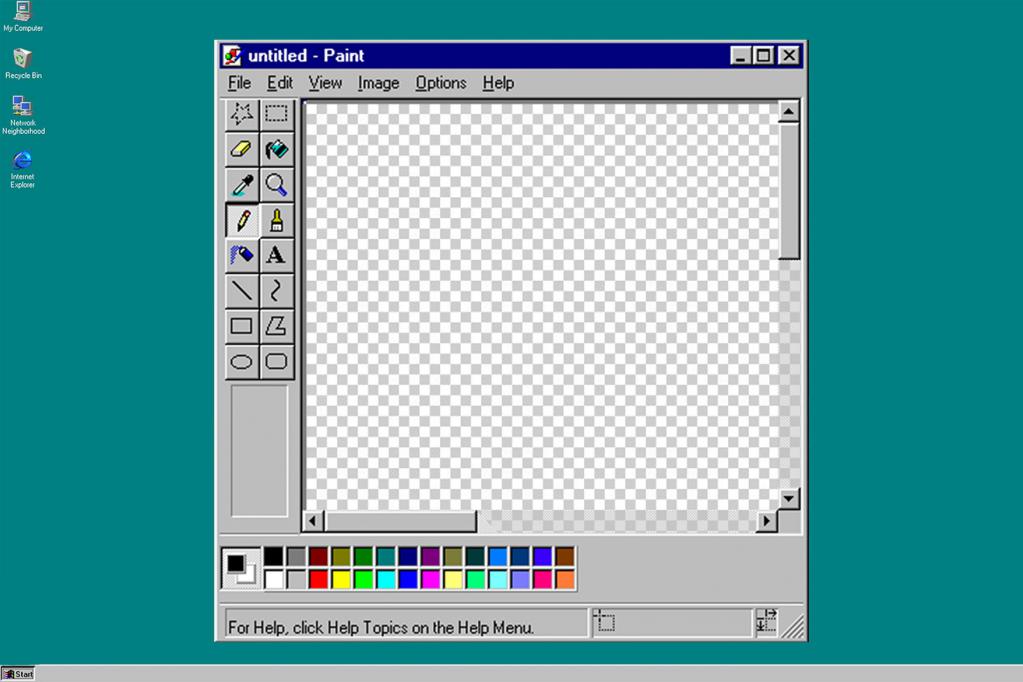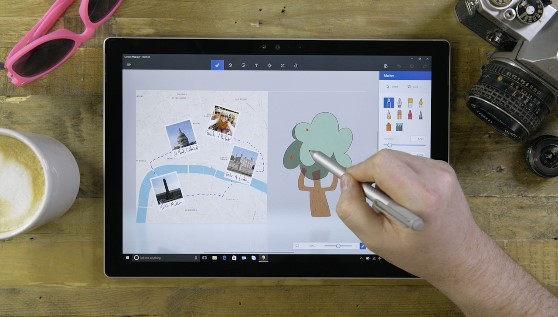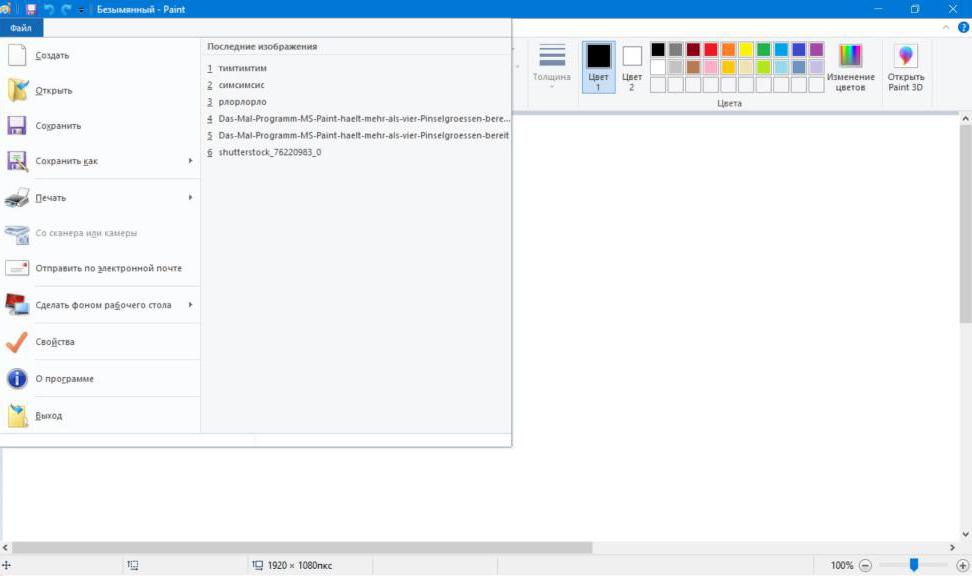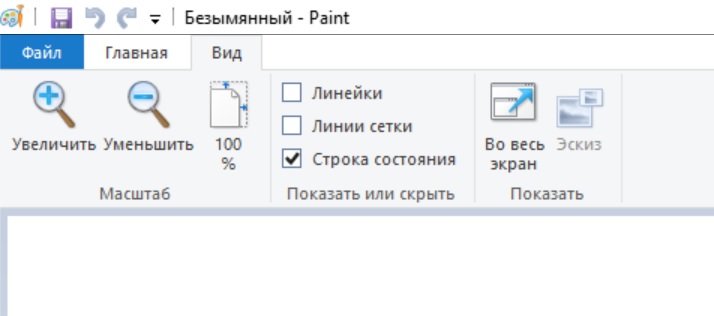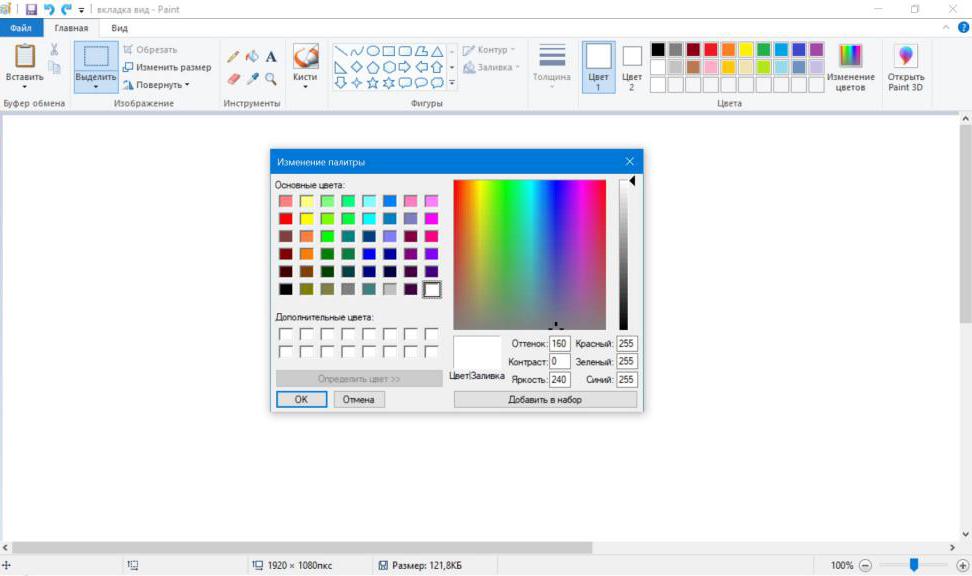Существуют ли в программе paint различные эффекты которые можно использовать при создании рисунка
Обновлено: 03.07.2024
Графический редактор Paint присутствует в каждой версии Windows, функционал его может немного отличаться, однако основные возможности все же в современных ОС будут идентичными. Рассмотрим востребованные возможности Paint , чтобы пользователь смог понять, будет ли ему достаточно этой программки, или придется устанавливать более продвинутые редакторы, как, например, Фотошоп.
Функции Paint в Windows 7 и 10
- Можно рисовать девятью разными кистями: обычной, каллиграфическими, масляными, баллончиком, маркером, текстурным карандашом, акварелью.
- Рисовать стандартные геометрические фигуры:
- Эллипс;
- Прямоугольник;
- Вектор;
- Кривая;
- Многогранник;
- Скругленный прямоугольник;
- Треугольник (равнобедренный, прямоугольный);
- 4,5,6 – угольники;
- Стрелки;
- «Думающие» пузырьки для диалогов, молния и сердце.
- Без заливки;
- Однотонный;
- Масло;
- Карандаш;
- Пастель;
- Акварель.
Возможности Paint
Практически любой инструмент создания изображения в графическом редакторе Paint может изменять размер пера. Например, в Ластике, Линии, или Кисти, зажав комбинацию клавиш Ctrl+NumPad+, вы будете увеличивать толщину этих инструментов. Естественно, если нажать на Ctrl+NumPad-, инструмент рисования будет становиться тоньше.
В редакторе изображений Paint есть возможность задействовать обе кнопки мыши для различных цветов. Для этого нужно кликнуть каждой кнопкой по палитре цветов с квадратиком нужного цвета. После можно будет рисовать двумя разными цветами, поочередно нажимая, то правую, то левую кнопку мыши.
Также в некоторых старых версиях Windows имеется возможность использовать третий цвет. Для его выбора нужно зажать Ctrl и мышкой кликнуть по цвету на палитре. Для рисования нужно зажать Ctrl и водить курсором с нажатой клавишей мыши. Однако после появления ОС Windows7 эту функцию удалили.
При помощи инструмента Пипетка можно выбирать цвет, который находится в любой точке изображения. Например, вам нужно нарисовать участок такого же цвета, как и в другом месте картинки. Из палитры можно и не угадать точный оттенок. Поэтому берем Пипетку, кликаем мышью по нужному участку и теперь предыдущий инструмент будет рисовать выбранным цветом. Пипетка имеет одноразовое действие, т.е. после ее использования один раз, автоматически включается тот инструмент, который был активным до этого.
Выделение – очень полезная функция графического редактора Paint, при помощи которой можно перемещать выделенные участки по рабочей области. На месте выделенного участка останется лишь фон. Однако можно скопировать выделенный участок, для этого предварительно зажимаем Ctrl и выделяем левой кнопкой мыши участок. Переместив его в другое место, на прежнем останется все то же изображение. Если же еще зажать и Shift , то этот участок будет копироваться везде, где его вставлять.
Рисование пользовательской кистью. Довольно забавная функция – вы можете сами создавать форму кисти, которой будете рисовать. Для этого нарисуйте нужную фигуру в любом месте рабочей области. У меня получилась такая «недозвезда»:
Теперь выделяем ее и переносим, удерживая левой кнопкой мыши, в место, откуда нужно начать рисовать. Здесь зажимаем кнопку Shift и опять, зажав левую кнопку мыши, начинаем рисовать, перемещая рисунок по контуру:
![рисовать Paint]()
Получаются очень интересный эффект. Таким способом можно рисовать объемные объекты.
![обрезать изображение в Paint]()
Быстрое обрезание изображений и скриншотов. Может потребоваться, когда вы делаете скрин экрана (читайте: Как сделать скриншот экрана компьютера), но нужна лишь какая-та часть снимка. Вставляйте изображение, сохраненное в буфере, в Paint. Оно будет выделено, и поэтому его можно перемещать:
Допустим, нам нужно, чтобы была видна только одна клавиатура. Для этого переместим картинку влево вверх, как показано на скриншоте ниже:
![скриншот в Paint]()
![редактировать скриншот в Paint]()
Далее кликаем левой кнопкой мыши по пустому месту, чтобы снять выделение и наводим курсор на правый нижний край рабочей области поля. Нажимаем левой кнопкой по нему и тянем до тех пор, пока на картинке не останется лишь клавиатура. Вот такой результат должен получиться в конечном итоге. Теперь осталось лишь сохранить изображение.
Как видно, несмотря на свою простоту, с помощью графического редактора Paint можно выполнять много полезных функций. Поэтому большинству людей для повседневных задач вполне хватит возможностей этой программы, и нет смысла устанавливать Photshop и подобный профессиональный софт.
![]()
Paint – это графический редактор, который имеет большое количество функций в своём арсенале. И сегодня я расскажу, что это за программа, с чем её едят и какие есть возможности Paint, о которых вы даже не догадывались. Поехали!
Paint – что это такое
Paint – один из известных графических редакторов для рисования. Если говорить простыми словами, то это программа, с помощью которой вы можете нарисовать всё, что угодно. Школьники и начинающие пользователи компьютеров изучают её в первую очередь.
Графический редактор Paint является одним из простых в своём роде. Это незамысловатая программа, которой удобно пользоваться людям из любых профессий и рода деятельности. Его преимущество заключается в том, что редактор очень простой. В нём легко разобраться и понять, как пользоваться основными функциями.
Мне что, придётся ещё скачивать программу
Специально находить и скачивать Paint не надо. Программа для рисования установлена в каждой системе Windows. В зависимости от версии операционной системы, отличаются и функции редактора. Но, базовые возможности в любой версии одинаковые.
Для того, чтобы приступить к работе в Paint, для начала его надо включить. Для этого зайдите в «Пуск» — «Все программы» — «Стандартные Windows». Там вы найдёте графический редактор. Об этом я ещё писала в статье "Возможности ПК. Что нужно знать о своем компьютере". В моем компьютере сейчас это выглядит вот так:
![Программа Paint]()
Нажмите на него, и программа запустится. Перед вами откроется белый лист. Всё, вы можете приступать к рисованию! Но для начала, давайте посмотрим основные возможности графического редактора Paint, чтобы вы смогли нарисовать настоящие шедевры мирового масштаба. Мы ведь с вами для этого здесь собрались, не так ли?
Что я могу нарисовать в программе: чёрный квадрат или что-то большее?
И чёрный квадрат, и что-то большее. Ведь функционал программы не заканчивается одной кистью чёрного цвета. Чтобы вы смогли нарисовать шедевр, который будет стоять в Лувре на почётном месте, давайте расскажем вам про основные функции Paint.
В программе можно:
- Выбрать 9 разных кистей: стандартную, каллиграфическую, масляную, акварель, маркер, текстурный карандаш и даже баллончик. Баллончик – ну вы представляете?
- Рисовать самые разные фигуры, которые есть в природе. Например, эллипс, квадрат, прямоугольник со скругленными углами, треугольники разных видов, стрелки, вектора, кривые, звёзды, сердца, облака и многое-многое другое;
- Изменять положение фигуры на белом листе, где вы рисуете. Её можно вертеть и крутить в разные стороны. Делать сплющенной или вытянутой, а также поменять цвет на любой другой, который вам больше нравится;
- Заливать фигуры разными цветами. Для этого можно использовать разные типы заливки. Например, карандаш, масло, однотонный цвет, пастель или акварельная заливка. Тоже самое можно делать с контурами;
Со всеми этими основными функциями легко разобраться, посмотрев на панель инструментов. Она ПРОСТЕЙШАЯ.
![Панель инструментов Paint]()
Среди основных возможностей программы стоит выделить изменение размера пера. В принципе, здесь ничего нового. Мы просто меняется его толщину. Однако, это можно сделать не только для кисти, которой мы рисуем, но и для ластика с линиями. Кроме того, можно ещё рисовать двумя цветами. Представляете?
Где это ещё возможно? Для этого надо всего лишь одновременно нажать две кнопки мыши. Для копирования цвета можно воспользоваться возможностью пипетки. Она возьмёт цвет, на который вы наведёте, и сможете продолжить рисовать именно этим цветом.
Вы думали это всё? А вот и нет. Возможности программы Paint на этом не заканчиваются. Здесь перечислены лишь часть. Думали, про возможность нарисовать мировое произведение искусства я шутила? А вот и нет)))
Это не всё? Что ещё может редактор?
Вы думаете, какие ещё возможности для создания рисунков дает текстовое меню Paint, кроме уже всех известных? А очень многие. Я расскажу только про те, которыми пользуюсь сама.
Для меня самое важное, что в программе Paint я обрабатываю все картинки и фото:
- С помощью программы можно уменьшить размер картинки. Об этом я писала в статье "Как уменьшить размер и вес картинки".
- Размер и вес имеет важное значение для публикации её в интернете. Об этом я писала в статье "Как подготовить картинку к публикации в интернете".
- Если нужно сохранить картинку как рисунок, Paint и тут незаменим. Об этом тоже есть статья "Как сделать скрин экрана".
- В Paint можно сделать коллаж. Для этого нужно добавить на лист сразу несколько картинок. Вырезать все, что не нужно. Наложить части друг на друга. Последний штрих — добавить нужный текст. И может получиться симпатичная картиночка, например, как эта:
![Возможности Paint]()
А ещё в программе Paint можно самому создать логотип и добавить его на любую другую картинку. Но об этом уже в следующей статье. Поэтому, не забудьте добавить блог в закладки.
Как видите, возможности растового редактора обширны. Paint – удобная и простая программа для рисования со всеми базовыми функциями и большим количеством возможностей. Графический редактор станет отличным помощником для любого, кто любит рисовать. Вам осталось лишь его открыть и приступить к рисованию.
На этом я заканчиваю обзор сей прекрасной программы.
Подписывайся на мой блог, и узнаете ещё много интересного и полезного!
Марина Ширшикова![Все возможности Paint для создания и редактирования изображений]()
Paint – это функция Windows, с помощью которой можно создавать рисунки в чистой области рисования или на существующих изображениях. Большинство инструментов, используемых в программе Paint, можно найти в ленте, расположенной у верхнего края окна программы Paint.
На иллюстрации показана лента и другие части окна программы Paint.
Рисование линий в Paint
Для рисования в программе Paint можно использовать несколько различных инструментов. Изображения линии на рисунке зависит от используемого инструмента и выбранных параметров.
Вот инструменты, которые можно использовать для рисования линий в программе Paint.
Карандаш
Инструмент Карандаш используется для рисования тонких произвольных линий или кривых.
Кисти
Инструмент Кисти используется для рисования линий различного вида и текстуры, как при использовании профессиональных кистей. С помощью различных кистей можно рисовать произвольные и кривые линии с различными эффектами.
Линия
Инструмент Линия используется, если нужно начертить прямую линию. При использовании этого инструмента можно выбрать толщину линии, а также ее вид.
Совет: Чтобы нарисовать горизонтальную линию, удерживайте клавишу Shift и проведите указателем с одной стороны к другой. Чтобы нарисовать вертикальную линию, удерживая клавишу Shift и проведите указателем вверх или вниз.
Кривая
Инструмент Кривая используется, если нужно нарисовать плавную кривую.
Рисование различных фигур в Paint
С помощью программы Paint на рисунок можно добавлять различные фигуры. Среди готовых фигур имеются не только традиционные элементы – прямоугольники, эллипсы, треугольники и стрелки, – но и интересные и необычные фигуры, например сердце, молния, сноски и многие другие.
Чтобы создать собственную фигуру, можно использовать инструмент «Многоугольник».
Готовые фигуры
С помощью программы Paint можно рисовать различные типы готовых фигур.
Ниже приведен список этих фигур:
Многоугольник
Инструмент Многоугольник используется, если нужно создать фигуру с любым количеством сторон.
Добавление текста в Paint
Текст
Инструмент Текст используется, если нужно сделать надпись на изображении.
Быстрая работа с Paint
Чтобы ускорить доступ к командам, которые чаще всего используются в Paint, их можно расположить на панели быстрого доступа над лентой.
Чтобы добавить команду программы Paint на панель быстрого доступа, щелкните правой кнопкой мыши кнопку или команду и выберите пункт Добавить на панель быстрого доступа.
Выделение и редактирование объектов
При работе с Paint может потребоваться изменить часть изображения или объект. Для этого надо выделить часть изображения, которую необходимо изменить, и изменить её.
Вот некоторые действия, которые можно выполнить: изменение размеров объекта, перемещение, копирование или поворот объекта, обрезка картинки для отображения только выбранной части.
Выделение
Инструмент Выделение используется для выделения части изображения, которую требуется изменить.
Обрезка
Инструмент Обрезка используется для обрезки изображения, чтобы отобразить только выделенную его часть. С помощью обрезки изображения можно изменить так, чтобы на нем было видно только выбранный объект или человека.
Поворот
Инструмент Поворот используется для поворота всего изображения или выделенной части.
В зависимости от того, что нужно вернуть, выполните одно из следующих действий.
Удаление части изображения
Инструмент Ластик используется для удаления области изображения.
Изменение размера изображения или его части
Инструмент Изменение размера используется для изменения размера всего изображения, объекта или части изображения. Также можно изменить угол наклона объекта на изображении.
Изменение размеров всего изображения
Изменение размеров части изображения
Изменение размера области рисования
Выполните одно из следующих действий в зависимости от того, как нужно изменить размер области рисования:
Наклонения объекта
Перемещение и копирование объектов в Paint
Когда объект выделен, его можно вырезать или скопировать. Это позволит использовать на картинке один объект несколько раз или переместить объект (когда выделен) к другой части изображения.
Вырезание и вставка
Инструмент Вырезание используется для вырезания выделенного объекта и вставки его в другую часть изображения. После вырезания выделенной области она будет заменена цветом фона. Поэтому, если изображение имеет сплошной цвет фона, возможно, перед вырезанием объекта потребуется изменить Цвет 2 на цвет фона.
Копирование и вставка
Инструмент Копирование используется для копирования выделенного объекта в программе Paint. Это удобно, если на картинке нужно увеличить количество одинаковых линий, фигур или фрагментов текста.
Вставка изображения в программу Paint
Чтобы вставить существующее изображение в программу Paint, используйте команду Вставить из. После вставки файла изображения его можно редактировать, не изменяя исходное изображение (если только отредактированное изображение сохранено с именем файла, отличным от исходного изображения).
Работа с цветом в Paint
В программе Paint имеется ряд специальных инструментов для работы с цветом. Это позволяет во время рисования и редактирования в программе Paint использовать именно те цвета, которые нужно.
Палитры
Цветовые поля указывают текущий цвет 1 (цвет переднего плана) и цвет 2 (цвет фона). Их использование зависит от того, какие действия выполняются в программе Paint.
При работе с палитрой можно выполнить одно или несколько следующих действий:
Палитра цветов
Инструмент Палитра цветов используется для установки текущего цвета переднего плана или фона. Выбрав цвет на картинке, можно быть уверенным, что будет использован именно тот цвет, который нужен для работы с изображением в Paint.
Заливка
Инструмент Заливка используется, если нужно залить цветом все изображение или вложенную форму.
Редактирование цветов
Инструмент Редактирование цветов используется, если нужно подобрать новый цвет. Смешивание цветов в Paint позволяет выбрать именно тот цвет, который нужен.
Просмотр изображений и фотографий в Paint
Различные режимы просмотра изображений в Paint позволяют выбирать способ работы с изображением. Можно приблизить отдельный фрагмент изображения или изображения полностью. И наоборот, можно уменьшить масштаб изображения, если оно слишком большое. Кроме того, во время работы в Paint можно отобразить линейки и сетку, которые облегчат работу в программе.
Экранная лупа
Инструмент Экранная лупа используется для увеличения определенной части изображения.
Увеличение и уменьшение
Инструменты Увеличить и Уменьшить используются для увеличения или уменьшения масштаба просмотра. Например, для редактирования маленького фрагмента изображения может потребоваться увеличить его. Или же наоборот, изображение может быть слишком большим для экрана, и его нужно будет уменьшить для просмотра всего изображения.
В программе Paint существует несколько различных способов увеличения или уменьшения изображения, в зависимости от нужного результата.
Совет: Для увеличения и уменьшения масштаба изображения можно использовать кнопки «Увеличить» или «Уменьшить» на ползунке масштаба, расположенном в нижней части окна программы Paint.
Ползунок масштабирования
Линейки
Инструмент Линейки используется для отображения горизонтальной линейки в верхней части области рисования и вертикальной линейки в левой части области рисования. С помощью линеек лучше видны размеры изображения, что может быть полезным при изменении размеров изображения.
Сетка
Инструмент Линии сетки используется для выравнивания фигур и линий при рисовании. Сетка помогает понять размеры объектов во время рисования, а также выровнять объекты.
На весь экран
Режи
м На весь экран используется для просмотра изображения в полноэкранном режиме.Сохранение и работа с изображением
При редактировании в Paint регулярно сохраняйте внесенные в изображение изменения, чтобы случайно не потерять. После того как изображение сохранено, его можно использовать на компьютере или обменяться с другими по электронной почте.
Сохранение изображения впервые
Во время первого сохранения рисунка нужно предоставить ему имя файла.
Открытие изображения
В Paint можно не только создать новое изображение, но и открыть и отредактировать существующее изображение.
Использование изображения в качестве фона рабочего стола
Также можно установить изображение в качестве фона рабочего стола компьютера.
Отправка изображения по электронной почте
![]()
Microsoft – одна из крупнейших и известнейших компаний на рынке компьютерных технологий и программного обеспечения. Она является создателем всемирно популярных продуктов серии Microsoft Office, активно использующихся не только на компьютерных устройствах, но также и на смартфонах. Сейчас же речь пойдет о не менее известной и актуальной программе – растровом графическом редакторе Paint.
Что это за программа?
Microsoft Paint – достаточно простой графический редактор. Является одной из обязательных программ. Идет в комплекте с операционной системой Microsoft Windows. Графический редактор Paint предназначен для создания и редактирования рисунков различной цветовой гаммы и чертежей. Выполненные в этом редакторе работы называются растровыми.
![Логотип компании Microsoft]()
Под растровой графикой подразумевается совокупность строк, состоящих из пикселей. Их набор образует двумерный массив, именуемый растр. Стоит отметить, что у данного редактора есть один важный минус – плохое масштабирование. Подобное построение приводит к тому, что при увеличении или уменьшении размера файла происходит искажение рисунка.
Первая версия
Графический редактор Paint появился в версии 1.0 операционной системы Windows. После обновления 3.0 стал выпускаться под именем Paintbrush. После выхода Windows 95 и всех последующих приобрел свое стандартное название.
![Одна из ранних версий редактора]()
Начиная с версии операционной системы Windows 98, графический редактор Paint получил возможность сохранять изображения в формате GIF и JPEG. Правда, это могло быть реализовано только за счет наличия на компьютере графических фильтров, к примеру Office или PhotoDraw.
Обновления на Windows 7
Данная версия является практически самой популярной среди современных систем Microsoft Windows. На конкретном этапе графический редактор Paint претерпел значительных изменений. Среди них можно выделить обновленную библиотеку фигур. Помимо основных присутствующих, таких как эллипс, кривая, вектор, появилось 17 абсолютно новых форм. В их число вошли:
- Стрелки в различных направлениях.
- Звезды с различным количеством концов.
- Равнобедренный и прямоугольный треугольники.
- Ромб.
- Пятиугольник и шестиугольник.
- «Пузыри» для комиксов.
- Молния.
- Сердце и другие.
Также появились следующие 5 инструментов графического редактора Paint:
- 45-градусный наклон для каллиграфической кисти вправо и влево;
- масляная и пастельная кисти;
- маркер;
- текстурный карандаш;
- акварель.
Появилась возможность изменения параметров нарисованной фигуры. Изменениям подверглись и инструменты заливки и контура. Появились следующие возможности:
- Отсутствие.
- Однотонность.
- Пастель.
- Маркер.
- Карандаш.
- Акварель.
- Масло.
Обновления на Windows 10
Здесь появились новые серьезные обновления графического редактора Paint. Теперь программа имеет возможность работать с изображениями в формате 3D. Также в версии Fall Creators Update старая версия редактора была полностью удалена.
![Работа в Paint 3D]()
Далее будут рассмотрены основные инструменты и содержание меню программы Microsoft Paint.
Меню стандартного графического редактора Paint
Эта панель располагается в верхней части программы. Она содержит следующие пункты:
- Файл.
- Правка.
- Рисунок.
- Палитра.
- Справка.
Далее будет отдельно рассмотрен каждый пункт.
![Главная панель]()
Содержит следующие функции:
- Создать. При нажатии создается пустой лист стандартного размера.
- Открыть. Нажмите на эту кнопку и откроете в графическом редакторе Paint файл, имеющийся на компьютере. При выборе появится окно со стандартной директорией или же той, к которой программа обращалась в последний раз. В появившемся поле можно самостоятельно выбрать конечную папку. При обнаружении необходимого файла щелкните по нему левой кнопкой мыши (далее ЛКМ, правая - ПКМ) и нажмите кнопку «Открыть» в правом нижнем углу. Также можно дважды щелкнуть на файл ЛКМ.
- Сохранить. Сохраняет документ под стандартным именем или вместо прошлого файла.
- Сохранить как. Позволяет выбрать имя и директорию, в которой будет сохранен документ. При выборе функции появится соответствующее окошко. В нем необходимо ввести имя сохраняемого файла, формат сохраняемого изображения, а также выбрать папку, в которую оно будет помещено.
- Замостить рабочий стол. Устанавливает максимально возможное количество копий текущего рисунка (помещающееся на экране) в качестве фона рабочего стола.
- В центр рабочего стола. Устанавливает текущий файл как изображение рабочего стола, размещая его по центру.
![Меню Файл]()
Правка
Содержит следующие команды:
- Отменить. Альтернатива сочетанию клавиш Ctrl + Z. Отменяет действия, выполненные текущим инструментом.
- Вырезать. Можно заменить на Ctrl + X. Выделенный участок листа будет вырезан и сохранен в буфере обмена.
- Копировать. Она же Ctrl + C. Выделенный фрагмент будет занесен в буфер обмена.
- Вставить. Альтернатива Ctrl + V. Вставляет находящийся в буфере обмена элемент в левый верхний угол проекта. Далее его можно свободно перемещать по листу.
- Очистить выделение. Указанный фрагмент изображения будет удален (можно вернуть командой «Отменить»).
- Выделить все. Выделяет всю область проекта.
- Копировать в файл…. Выделенный фрагмент будет сохранен как самостоятельный файл.
В данное меню входят следующие команды:
- Набор инструментов. Показывает или убирает панель инструментов программы;
- Палитра. Отображает или скрывает палитру.
- Строка состояния. Закрепляет видимой или же убирает строку состояния.
- Панель атрибутов текста. Отображает или скрывает данную функцию.
- Масштаб. Позволяет производить изменение размеров рисунка. Существует три категории: обычный, крупный (x4) и другой. Последняя позволяет изменять процент масштаба от 100 до 800.
- Просмотреть рисунок. Размещает рисунок на всей площади просмотра. При нажатии на любое место рисунка ЛКМ возвращает прежнее состояние. Изменение рисунка в данном режиме невозможно.
![Панель Вид]()
Рисунок
Включает в себя команды, с помощью которых можно изменить любой выбранный элемент листа. Сюда входят:
- Отразить. Зеркально отражает выбранную область листа.
- Повернуть. Зеркально отражает весь проект.
- Растянуть. Позволяет растянуть или сузить проект по выбранной оси.
- Наклонить. Выполняет наклон объекта по выбранной оси.
- Обратить цвета. Изменяет палитру, отображая цвета обратные имеющимся на рисунке.
- Атрибуты. Изменение размера рисунка в соответствии с указанными единицами измерения и указанием типа рисунка: черно-белый или цветной.
- Очистить. Заменяет выделенный фрагмент или все изображение на фоновый цвет.
- Непрозрачный фон. Один из цветов указывается как прозрачный. Это означает, что сквозь него будет виден слой, находящийся снизу. Причем виден он будет только в тех местах, где присутствует прозрачный цвет. Сохранить данное свойство можно только в формате gif.
Палитра
Здесь присутствует только одна команда - изменить палитру. Позволяет создавать произвольные цвета. Для проведения данной процедуры выбирается основной цвет, вызывается указанная функция, после чего происходит открытие расширенного цветового меню.
![Палитра цветов]()
Инструменты
Далее будет перечислен список инструментов графического редактора Paint. Выделяют шесть следующих групп инструментов:
- для свободного рисования;
- для рисования линий;
- для создания стандартных фигур;
- для заполнения областей различным цветом;
- для выделения областей;
- доя ввода текста.
Далее будет подробно разобрана каждая из групп.
Инструменты свободного рисования
В эту категорию входят:
- Карандаш. Инструмент для произвольного рисования линий. Толщину линии можно отрегулировать в палитре настройки. Для создания ровной линии зажимается клавиша Shift.
- Кисть. Точно так же, как и предыдущий – используется для рисования линий. Стартовая толщина пера несколько шире.
- Распылитель. Создает неплотное пятно из пикселей. Также используется для свободного рисования.
- Ластик. Удаляет элементы изображения, оставляя цвет фона.
Инструменты рисования линий
- Линия. Используется для создания прямой. Толщина выбирается там же где, и другие приборы для свободного рисования. Для создания угла наклона при рисовании зажимается клавиша Shift.
- Кривая. Позволяет создавать кривые линии без острых углов. Толщина также выбирается в палитре настройки. Построение происходит по следующему алгоритму: проводится сама линия, затем с помощью ЛКМ в стороне от рисунка создаются первый и второй изгибы.
Создание стандартных фигур
- Прямоугольник. Используется для создания одноименной фигуры. Через палитру настройки можно выбрать то, каким образом будет заполняться его внутреннее пространство. Это может быть пустая рамка, фоновый или основной цвета.
- Скругленный прямоугольник. Аналогичная функция. Изменена только форма углов фигуры.
- Многоугольник. Позволяет рисовать объект с произвольным количеством углов.
- Эллипс. Выполняет функцию рисования эллипсов или окружностей. Последняя создается при зажатой клавише Shift.
Заполнение цветом
- Заливка. Окрашивает замкнутую область рисунка фоновым или основным цветом. Чтобы использовать основной цвет, используется ЛКМ. Для фонового – ПКМ. В том случае если форма не замкнута, закрашенным окажется весь проект.
- Выбор цветов (он же пипетка). Инструмент позволяет выбрать цвет не из палитры, а из самого рисунка. Необходимо навести курсор на желаемый цвет и нажать ЛКМ для установки этого цвета в качестве основного. ПКМ – в качестве фонового.
Выделение областей
- Выбор произвольной области. Использование данного инструмента позволяет выделить любой необходимый фрагмент. При нажатой ЛКМ обводится необходимая область. Концы должны быть соединены. Если кнопка была отпущена до закрытия формы, то концы смыкаются по кратчайшему пути. При нажатии одновременно ЛКМ и ПКМ процесс прекратится.
- Выделение. Создает прямоугольную область, позволяя производить любые манипуляции с выбранным фрагментом (вставить в рисунок или убрать в буфер обмена, перетащить). При перемещении с нажатой клавишей Shift будет оставаться след.
Ввод текста
Включает э единственную функцию - надпись. Выполняет функцию ввода текста. После выбора инструмента создается прямоугольная область. В ней будет образовано поле для ввода текста. Далее, щелкнув мышкой внутри рамки, вызываем панель атрибутов, позволяющую изменять шрифт и размер текста.
Итоги
На сегодняшний день графический редактор Paint является наиболее востребованной программой для тех, кто не занимается профессиональным дизайном и рисованием изображений на компьютере. Он отлично подходит для удаления каких-либо нежелательных компонентов на изображении, а также для простого редактирования.
Читайте также: