Adobe reader and acrobat manager что это
Обновлено: 06.07.2024
Подлинный файл является одним из компонентов программного обеспечения Adobe Reader, разработанного Adobe Systems .
AdobeARM.exe - это исполняемый файл (программа) для Windows. Расширение имени файла .exe - это аббревиатура от англ. слова executable — исполнимый. Необходимо запускать исполняемые файлы от проверенных производителей программ, потому что исполняемые файлы могут потенциально изменить настройки компьютера или нанести вред вашему компьютеру. Бесплатный форум с информацией о файлах может помочь вам разобраться является ли AdobeARM.exe вирусом, трояном, программой-шпионом, рекламой, которую вы можете удалить, или файл принадлежит системе Windows или приложению, которому можно доверять.
- Используйте программу Настройщик Windows, чтобы найти причину проблем, в том числе и медленной работы компьютера.
- Обновите программу Adobe Reader and Acrobat Manager. Обновление можно найти на сайте производителя (ссылка приведена ниже).
- В следующих пунктах предоставлено описание работы AdobeARM.exe.
Информация о файле AdobeARM.exe
- Если AdobeARM.exe находится в подпапках "C:\Users\USERNAME", тогда рейтинг надежности 33% опасности. Размер файла 1,634,816 байт (50% всех случаев) или 919,008 байт. Процесс начинает работать вместе с Windows (Смотрите ключ реестра: MACHINE\Run , TaskScheduler , DEFAULT\Runonce , Run , RunOnce ). Это не системный файл Windows. AdobeARM.exe способен мониторить приложения, записывать ввод данных и манипулировать другими программами.
- Если AdobeARM.exe находится в подпапках "C:\Program Files", тогда рейтинг надежности 100% опасности. Размер файла 368,128 байт. Приложение не видно пользователям. Это не системный файл Windows. Это скрытый процесс-невидимка. Процесс начинает работать вместе с Windows (Смотрите ключ реестра: MACHINE\Run , TaskScheduler , DEFAULT\Runonce , RunOnce , Run ).
Важно: Некоторые вирусы маскируют себя как AdobeARM.exe, особенно, если они расположены в каталогах c:\windows или c:\windows\system32. Таким образом, вы должны проверить файл AdobeARM.exe на вашем ПК, чтобы убедиться, что это угроза. Мы рекомендуем Security Task Manager для проверки безопасности вашего компьютера.
Комментарий пользователя
| Выключите ее из авто загрузки она там навиг не нужна, и это не вирус а файт авто обнови Adobe со всякой фигней типа лиценьзий Евгений |
| Знаю, что для работы он совсем не нужен. Я его удалил |
| Из описания от Абдолбе становится понятно, что эта программа - черный ход для кода Абдолбе в обход системных блокировок, ограничений политики безопасности, антивирусов и фаерволов, установленных пользователем на своём компьютере: . the 10.1 introduces a service that enables silent and automatic updates on Windows Vista and Windows 7 machines. Prior to 10.1, automatic updates only worked when: - The update is an MSP file; that is, a quarterly update which is not an MSI and an out of cycle security patch. - User Account Control is disabled. To get around these restrictions, the armsvc.exe is now installed with the Updater. While it is installed on any Windows OS (except XP), it is only configured to start on Windows 7 and Vista. This service is designed to transparently elevate a process so that no User Account Control dialog is presented to the user. Важно то, что пользователь должен предпринимать специальные действия, чтобы не допустить установки этого чёрного хода: installing the application with the Adobe property DISABLE_ARM_SERVICE_INSTALL=1 prevents the installation of this service. For example: msiexec /i Path to AcroRead.msi DISABLE_ARM_SERVICE_INSTALL="1" По умолчанию это ставится втихую. Ну а с помощью Абдолбе Reader Абдолберы рекламируют своё Акробат(который не Reader): Главное меню / Help / Купи Акробат (дополнительная информация) KDV |
| Adobe Руку, иначе известный как Adobe Reader и Acrobat Manager, утилита автоматического обновления, которая уведомляет вас, загружает и устанавливает новые обновления для этих продуктов. Если вы установите эти обновления вручную, то вам не нужно, чтобы эта программа запускалась автоматически. (дополнительная информация) |
42 пользователей спрашивали про этот файл. 4 пользователей оценили, как нейтрально. Один пользователь оценил, как кажется опасным. 2 пользователей оценили, как опасный.
Лучшие практики для исправления проблем с AdobeARM
Аккуратный и опрятный компьютер - это главное требование для избежания проблем с AdobeARM. Для этого требуется регулярная проверка компьютера на вирусы, очистка жесткого диска, используя cleanmgr и sfc /scannow, удаление программ, которые больше не нужны, проверка программ, которые запускаются при старте Windows (используя msconfig) и активация Автоматическое обновление Windows. Всегда помните о создании периодических бэкапов, или в крайнем случае о создании точек восстановления.
Если у вас актуальные проблемы, попробуйте вспомнить, что вы делали в последнее время, или последнюю программу, которую вы устанавливали перед тем, как появилась впервые проблема. Используйте команду resmon, чтобы определить процесс, который вызывает проблемы. Даже если у вас серьезные проблемы с компьютером, прежде чем переустанавливать Windows, лучше попробуйте восстановить целостность установки ОС или для Windows 8 и более поздних версий Windows выполнить команду DISM.exe /Online /Cleanup-image /Restorehealth. Это позволит восстановить операционную систему без потери данных.
Следующие программы могут вам помочь для анализа процесса AdobeARM.exe на вашем компьютере: Security Task Manager отображает все запущенные задания Windows, включая встроенные скрытые процессы, такие как мониторинг клавиатуры и браузера или записей автозагрузки. Уникальная оценка рисков безопасности указывает на вероятность процесса быть потенциально опасным - шпионской программой, вирусом или трояном. Malwarebytes Anti-Malware определяет и удаляет бездействующие программы-шпионы, рекламное ПО, трояны, кейлоггеры, вредоносные программы и трекеры с вашего жесткого диска.
AdobeARM сканер
Security Task Manager показывает все запущенные сервисы Windows, включая внедренные скрытые приложения (например, мониторинг клавиатуры или браузера, авто вход). Уникальный рейтинг надежности указывает на вероятность того, что процесс потенциально может быть вредоносной программой-шпионом, кейлоггером или трояном.
Бесплатный aнтивирус находит и удаляет неактивные программы-шпионы, рекламу, трояны, кейлоггеры, вредоносные и следящие программы с вашего жесткого диска. Идеальное дополнение к Security Task Manager.
Reimage бесплатное сканирование, очистка, восстановление и оптимизация вашей системы.

Всем салют. Поговорим о такой программе как Adobe Reader XI, постараюсь все написать простым языком. Значит ребят, Adobe Reader это читалка PDF-файлов, также может и печатать содержимое. PDF это самый-самый популярный формат, в котором идут книги, документы, журналы всякие, в общем все бумажное в электронном виде можно встретить чаще всего именно в формате PDF. Также Adobe Reader умеет работать как плагин к браузерам, это я так понимаю, что если есть на странице ссылка на PDF-файл, то одним нажатием Adobe Reader откроет этот файл. Также прога умеет воспроизводить флеш-видео в PDF-файле, я кстати даже не знал что оно там может быть. Думал только картинки.
Ну то есть все понятно я думаю, да? Adobe Reader это читалка файлов в формате PDF, а XI это просто версия, ну то есть 11-тая. Кстати это самая популярная читалка вообще что есть на свете. Но не все так просто. Я как-то пробовал Adobe Reader, внешне и все остальное как бы нравится, тут вопросов нет. А вот скорость работы не понравилась, работает немного медленнее на слабом железе, чем аналоги. Но это такое, если комп современный и мощный, то лучше всего использовать все таки Adobe Reader, эт мое мнение
Итак, что еще можно делать в Adobe Reader? Можно оставлять комментарии к 3D-содержимому, которое было создано в Acrobat Adobe 3D. По поводу комментариев, это конечно интересно. Можно масштабировать определенные участки документа, например если мелкий шрифт. Воспроизведение медиа-контента, видео, аудио, графика всякая. Можно искать в интернете прямо из Adobe Reader, мелочь, а приятно все таки. Как я понимаю, в комплекте есть плагины для популярных браузеров. Присутствует поддержка даже онлайн видео-конференций, прям не читалка, а комбайн какой-то. Поддержка цифровых подписей. Над одним документом могут работать несколько людей, и это тоже отличная функция. Есть даже какие-то инструменты, которые облегчают работу для тех кто плохо видит.
У меня программа Adobe Reader XI есть, я не помню когда я ее ставил, но она присутствует. Вот я открыл меню Пуск и вот она тут сидит, смотрите:

Когда я запустил ярлык, то открылось такое окно, как я понимаю это типа лицензионное соглашение, короч нажал кнопку Принимаю:

Потом показалась сама читалка:

Как видите здесь есть опция открыть последний файл, какие-то Службы Adobe Online, можно преобразовать PDF в формат Word или Excel, можно создать PDF, есть общий доступ к файлам, короч продвинуто все, что еще сказать. Нажал я кнопку Инструменты:

Показалась область такая, смотрите:

Создать PDF это имеется ввиду создать его из офисного документа, ибо когда я нажал на Выберите файл, то появилось такое окно:

Видите какие там имеются ввиду файлы? Это расширения doc, docx, xls, короче их много, вот я сфоткал всплывающую подсказку:


Удобная штука, вы можете указать файл, почту и файл будет отправлен на почту прямо из проги. Реально удобно
Чтобы открыть настройки, то нужно вызвать меню Редактирование и там выбрать пункт Установки:

И появятся настройки, ребята их там просто тьма:

Настроек так много, что я подумал, может реально Adobe Reader слишком напичкана всякими функциями и может поэтому оно медленновато работает на слабом железе..
Ребята, в меню Просмотр я нашел опцию Чтение вслух, это круто, как я понимаю для этого нужен модуль ReadOut Loud:

Теперь давайте попробуем открыть файл PDF в Adobe Reader. Вот я нашел какую-то инструкцию, нажимаю правой кнопкой и выбираю пункт Открыть с помощью Adobe Reader XI:


Потом я уже просто нажал два раза по файлу и документ открылся. Наверно глюк. Вот собственно как все выглядит:

Как по мне, то отлично все. И работает шустро, может разработчики уже оптимизировали прогу, а может шустро потому что комп уже не слабый Если нажать вот эту кнопку:

То будут удобно показаны миниатюры страниц:

Вторая кнопка, ну типа скрепка, то если ее нажать, будут отображены все вложенные файлы:

Последняя, третья кнопка, там какие-то стандарты, короче ничего интересного Если нажать правой кнопкой по документу, то отобразится такое меню с такими функциями:

Свернул Adobe Reader, запустил диспетчер задач:

В диспетчере увидел много штук от Adobe, в принципе ничего нет удивительного, оно так было всегда:

И то, я думаю что это еще не всё.. Короч нажал правой кнопкой по Adobe Reader, выбрал там пункт Подробно:

Увидел, что функционирует прога под процессом AcroRd32.exe, вот он:

Кстати видите, вообще процессов AcroRd32.exe две штуки, один мало кушает оперативы, а другой то побольше AcroRd32.exe запускается вот из этой папки:
C:\Program Files (x86)\Adobe\Reader 11.0\Reader

Кстати когда я закрыл PDF-документ, то процессы AcroRd32.exe исчезли, то есть получается они нужны для отображения документа
Ну что ребята, теперь вы знаете для чего предназначена программа Adobe Reader XI? Надеюсь что да, это просто читалка PDF-файлов, и кстати как я заметил удобная, работает шустро. Ну а на старом железе может будет лучше на другую читалку посмотреть.
Кстати я так и не понял, платная программа или нет.. ибо в меню Справка есть пункт Приобрести Adobe Acrobat:


В общем непонятно. Нашел ответ в интернете, ребята, есть Reader, а есть Acrobat! Так вот как раз первое это бесплатно, только читает, а второе платное, ибо там можно еще редактировать. А вот путаница из-за того что пишут Adobe Acrobat Reader, вот такая приколюга.
Ладно ребята, еще покажу вам как удалить Adobe Reader XI, зажимаем кнопки Win + R, вписываем команду:

В списке софта находим Adobe Reader XI, жмем правой кнопкой, выбираем Удалить:


И потом уже удаляете, будут подсказки, уверен вы справитесь, сложянка ведь нет.
Закругляемся ребята, все тут написал и так много всякого. Желаю удачи вам и супер настроения, жду вас снова в гостях!

Несомненно, многие из тех людей, которые пользуются программами для чтения и редактирования файлов формата PDF, сталкивались со службой, постоянно висящей в дереве исполняемых в фоновом режиме процессов. Она представляет собой ссылку на файл Adobearm.exe. Что это такое, зачем и почему такая служба запускается автоматически с «операционкой», мы сейчас и разберемся. Попутно будут даны некоторые рекомендации по устранению проблем, связанных с этим процессом.
Adobearm.exe: что это за процесс?
Прежде всего, каждый пользователь должен понимать, что практически все коммерческие продукты, к коим относится и программное обеспечение от корпорации Adobe, в фоновом режиме устанавливают собственные средства обновления, по сути, следящие за объективностью любого инсталлированного продукта этой компании в системе.
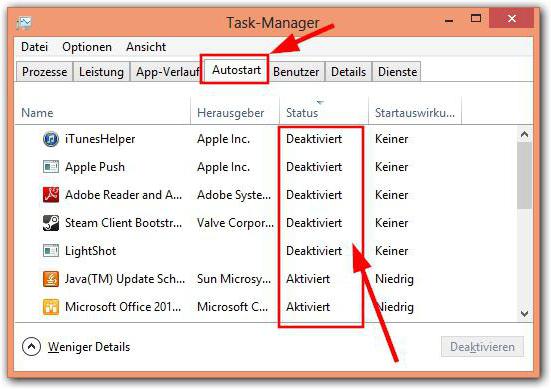
Грубо говоря, мы имеем службу Adobearm.exe. Что это такое, нетрудно понять, если учесть тот факт, что данный процесс является «апдейтером», то есть модулем, следящим за выходом обновлений для того или иного продукта Adobe вроде Acrobat Reader или Acrobat Manager. При всем этом как таковую роль средства обновления программных продуктов этот процесс не играет, скорее, это некий «напоминатель» (ведь некоторые источники трактуют сокращение ARM как ALARM, что означает «тревога».
Собственно, этот модуль и срабатывает, как «тревожный звоночек», когда требуется апдейт того или иного продукта Adobe.
Связан ли процесс с приложениями Adobe?
Следует считаться с тем, что данная служба относится не ко всем продуктам разработчика.
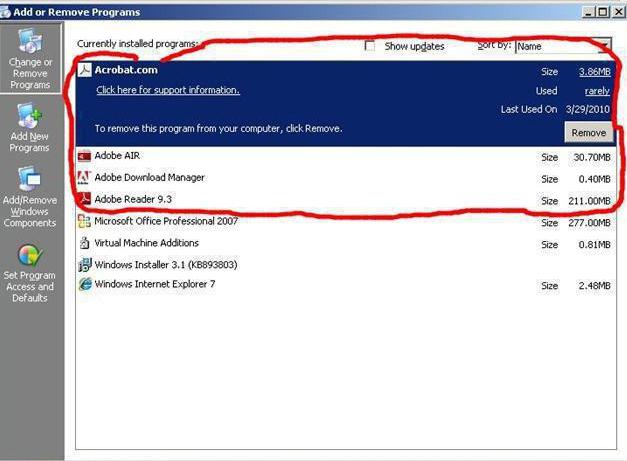
Наиболее она применима к приложениям и программным пакетам вроде Adobe Acrobat (Reader) и т.п. Иными словами, она имеет отношение ко всем программам распознавания текстовых документов со встроенными элементами графики. При этом обращение производится исключительно на официальный ресурс корпорации.
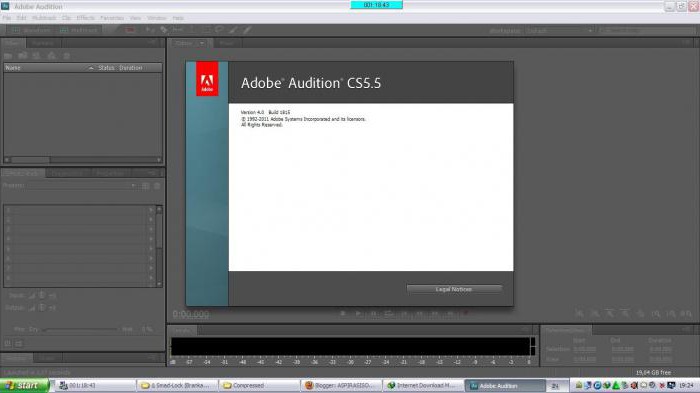
Та же самая виртуальная студия Adobe Audition требует обновлений только в профессиональной, а не в «крэкнутой» версии. Тут дело, скорее, в том, что заменяются именно компоненты ридеров, способных работать с PDF-форматами. Тем не менее и такой постоянно «висящий» в оперативной памяти процесс вызывает, мягко говоря, раздражение. Однако сама служба не всегда может быть связана именно с продуктами корпорации Adobe. Многие вирусы проникают в систему именно через маскирующиеся апдейты, причем даже в том случае, когда установлен официальный клиент.
Подозрения на вирусы
К сожалению, ни одна система Windows не застрахована полностью от проникновения угроз. Данный файл или маскирующаяся под исполняемый процесс вредоносная программа способны наносить достаточно серьезный ущерб. Нет, сейчас речь не идет о выведении компьютера из строя. Но вот проблемы со «шпионами», «троянами» или «червями», которые могут красть информацию или захватывать управление компьютером в удаленном режиме, в данном случае проявляются абсолютно четко.
Что делать, если вы заметили подозрительный процесс в том же «Диспетчере»? Да просто воспользоваться специальными утилитами сканирования ПК. При этом стоит для начала отключить штатный (установленный) антивирус, даже одноименного разработчика, а только затем приступать к сканированию.
В утилитах вроде KVRT от «Лаборатории Касперского» следует задействовать не стандартный, а углубленный анализ (даже портативная программа позволяет установить такие настройки).
Adobearm.exe: как отключить процесс простейшим способом?
Но обратимся к возможности непосредственного отключения этой службы. Естественно, если это действительно официальный «апдейтер», в настройках постоянно всплывающего предупреждения можно использовать установку параметра вроде «Больше не напоминать» и отключить систему вообще.
Однако это работает не всегда. Дело в том, что в некоторых случаях возникает ошибка Adobearm.exe, которая системой трактуется как критическая, хотя, в общем-то, никакого отношения к работе Windows и не имеет. Чаще всего это может быть следствием воздействия на офисные приложения, которые непосредственно связаны с форматом PDF (те же шаблоны или экспортируемые документы Word).
С другой стороны, если действительно запущен официальный установщик апдейтов, проблема ошибки может быть связана с банальной причиной – отсутствием связи или подключения к Интернету в определенный момент.
Что касается отключения, в Windows 10 можно использовать тот же «Диспетчер задач», где в разделе автозагрузки выбирается данный компонент, а кнопкой, расположенной справа внизу, полностью отключается.
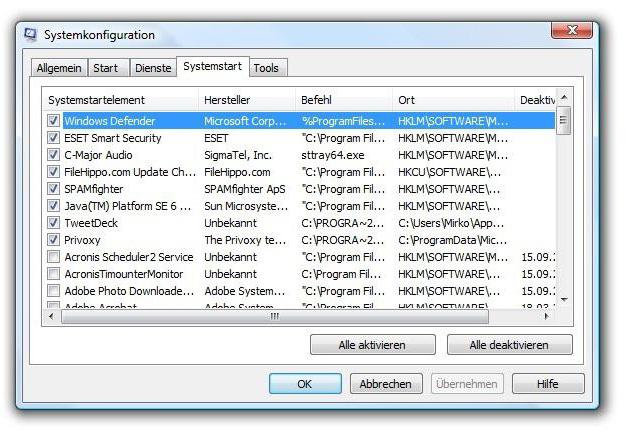
Для систем ниже «десятки» (хотя и для Windows 10 такое решение применимо) следует использовать команду msconfig, вводимую в меню «Выполнить» (Win + R). Опять же, на вкладке автозагрузки следует эту службу отключить.
Последующая установка обновлений продуктов Adobe
Итак, мы рассмотрели процесс обновления Adobearm.exe. Что это такое, думается, более или менее понятно. Теперь вместо послесловия – один момент, касающийся обновления других установленных продуктов.
Можете не сомневаться, что у любой программы этого разработчика имеется скрытая возможность запуска онлайн-обновлений. Может, она и не выражается в виде некого файла вроде Update.exe, но она может присутствовать в режиме автозапуска, скажем, в плане используемой динамической библиотеки, которая имеет ссылку на «апдейтер», или в виде службы MSC. Вариантов может быть достаточно много.
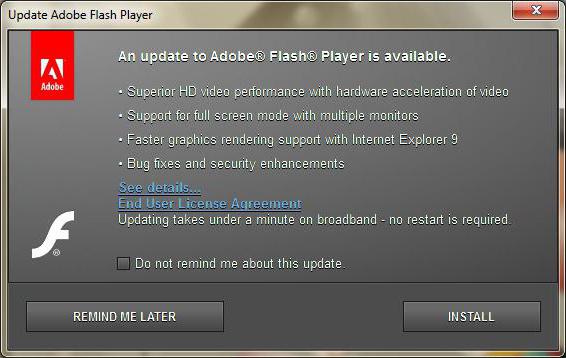
Но уж если отключить основное обновление (или удалить его вовсе, что предпочтительнее всего), потом обновлять продукты Adobe придется вручную. Но тут стоит отметить один важный факт. Обновление популярного плагина Adobe Flash Player будет происходить регулярно, независимо от того, запущена служба Adobearm.exe или нет.
Можно, конечно, полезть в реестр, в ветку HKLM, где потом по дереву найти директорию Run, а затем отключить автозагрузку всех служб, связанных с этим разработчиком. Но, думается, это не самый лучший способ вмешательства в работу системы.

Кто сталкивался с форматом PDF, знают, что такие файлы невозможно открыть, используя лишь штатные средства операционной системы. Для чтения этого файла необходимо использовать дополнительное программное обеспечение. В статье речь пойдет о самой популярной читалке PDF-файлов - о Adobe Reader. Что это за программа, для чего она нужна и какие функции в ней есть и будет рассказано дальше по тексту.
Возможности программы
Как было заявлено, сейчас мы перечислим все возможности приложения Adobe Acrobat Reader, и уже по итогу наших рассуждений вы сможете сделать вывод, стоит ли скачивать и устанавливать программу или нет. Но предварительно стоит сделать заметку, сказав, что ПО распространяется бесплатно, но есть некоторые платные функции. Поэтому настоятельно рекомендуется скачать программу для самостоятельного изучения.
Чтение файлов
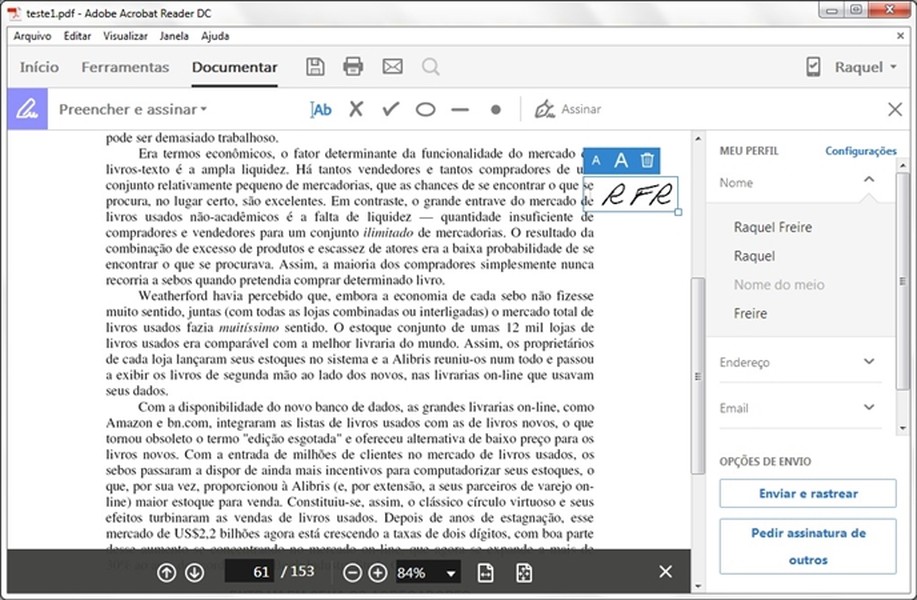
Начнем мы, конечно же, с самой основной функции приложения - с чтения файлов. Ведь большинство пользователей устанавливают Adobe Reader DC для возможности просмотра файлов формата PDF. Но простое открытие - это слишком просто для компании Adobe, она предоставила еще набор инструментов, чтобы сделать этот процесс более удобным для вас. Среди них есть следующие:
- Изменение масштаба.
- Развертывание документа.
- Использование закладок.
- Изменение формата отображения.
И это не все из доступных. Так что Adobe Reader - это одна из самых удобных читалок файлов PDF, и если вы ищите программу только для просмотра файлов, то рекомендовано использовать представленную.
Копирование изображений и текста
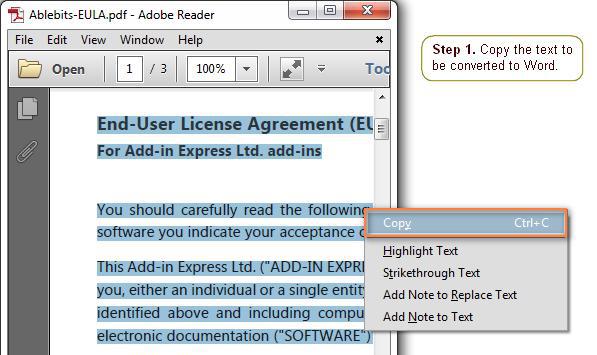
Возможно, для кого-то эта функция покажется странной, ведь копировать текст - что может быть проще? Но с PDF-файлами не все так просто. Дело в том, что не каждая программа позволяет совершать копирование данных из документа, что обуславливается спецификой самого формата. Но в Adobe Reader PDF-файл и его содержимое легко поддаются копированию.
Создание штампов и комментариев
Добавление комментариев и создание штампов - это не ново для опытного пользователя. Данная функция давным-давно используется во всем известном текстовом процессоре "Майкрософт Ворд", но "заимствованное" не значит "плохое".
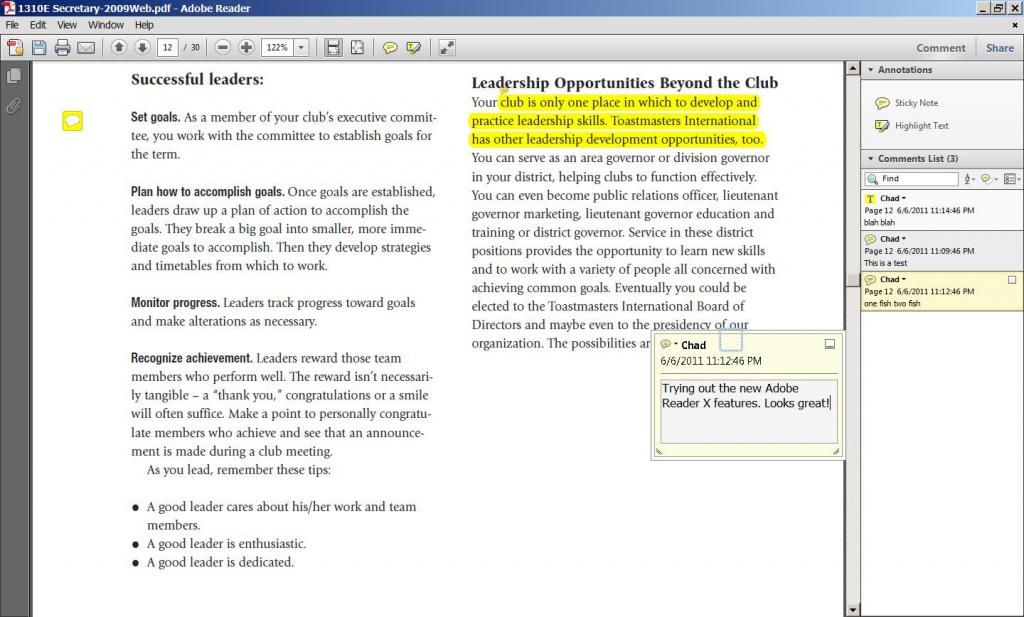
Сканирование изображений
Функция сканирования изображений одна из платных, что, несомненно, огромный минус этой программы. Ведь она очень полезна. Сейчас будет объяснено, как она работает. Например, вы отсканировали книгу, соответственно, ее страницы - это картинки, а не текстовый документ, и их отредактировать никак нельзя (только в графическом редакторе, но там работа будет протекать с изображением, а не с текстом). Когда вы откроете такое изображение в программе Adobe Reader, она просканирует его, преобразит его в текст и позволит совершить редактирование. Так что Adobe Reader - это отличная программа, если не брать во внимание стоимость ее платных опций.
Кстати, если вы ищите приложение с возможностью преобразования текста с фото в PDF-формат, то стоит обратить свое внимание на программу PDF XChange Viewe. Она точно так же справляется с представленной задачей, но при этом полностью бесплатна.
Конвертация
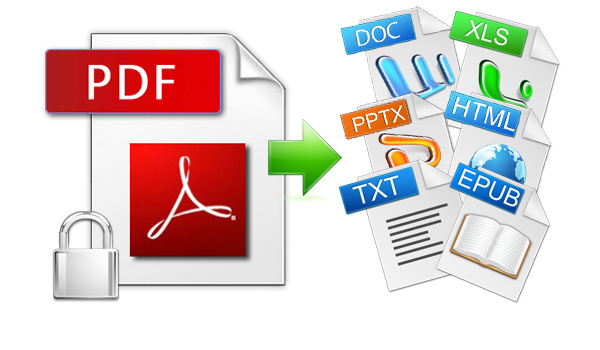
Многие пользователи могут предположить, что опция программы, которая была приведена чуть выше, - это обычное конвертирование, но это не так, хоть Adobe Reader и имеет специальные для этого инструменты. Сейчас поговорим о них.
Изначально стоит поговорить о том, а какие форматы программа может конвертировать в PDF. Их список имеет следующий вид:
Да, форматов для конвертации не так уж и много, но их вполне достаточно, чтобы продолжить работу с файлом в другой удобной программе. О том, как пользоваться этой функцией, будет рассказано чуть ниже, ну а сейчас стоит перейти к преимуществам и недостаткам этого программного обеспечения.
Достоинства
Среди плюсов этой программы можно выделить следующее:
- Она имеет простой, понятный и, что немаловажно, удобный интерфейс, с которым приятно работать и в котором разберется даже неопытный пользователь.
- В программе есть дополнительные функции, она умеет не только открывать файлы PDF для чтения.
- Приложение полностью переведено на русский язык.
Исходя из этих трех пунктов, уже можно сделать вывод, что Adobe Reader - это хорошая программа для работы с файлами формата PDF, но у нее есть и недостатки, к которым мы сейчас и перейдем.
Недостатки
Как работать в программе
Вы уже знаете, что Adobe Reader - это отличная программа для работы с PDF-документами, но, возможно, вы столкнетесь с трудностями при ее использовании. В таком случае рекомендуем ознакомиться с руководством по выполнению определенных действий в программе, которое будет изложено ниже.
Как открыть файл PDF
Сначала давайте разберемся с основным - как открыть файл в программе. И, долго не разглагольствуя, перейдем к сути:
- Запустите программу.
- Нажмите по кнопке "Файл".
- Кликните по пункту "Открыть". Также вы можете на втором шаге нажать кнопки Ctrl+O.
- В появившемся окне "Проводника" перейдите в директорию с PDF-файлом.
- Выберите его.
- Кликните по кнопке "Открыть".
Вот так просто можно просмотреть информацию из документа в программе Adobe Reader для Windows. Но это не единственный способ открытия, давайте рассмотрим второй.
- Откройте "Проводник".
- Перейдите в папку с файлом PDF.
- Нажмите по нему ПКМ.
- Наведите на пункт "Открыть с помощью".
- Выберите "Другое приложение".
- Из списка появившихся программы выберите Adobe Reader и нажмите "ОК".
Также обратите внимание на пункт "Использовать по умолчанию". Если поставите отметку рядом с ним, то в будущем все PDF-файлы будут запускаться в Adobe Reader при двойным клике ЛКМ по ним.
Как редактировать PDF
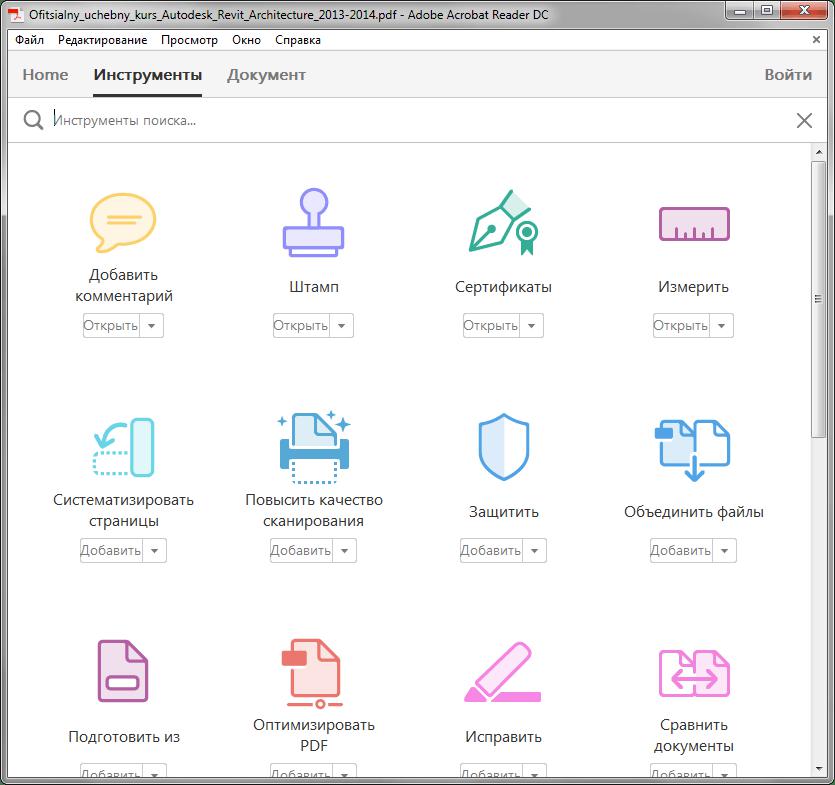
Помимо просмотра документа, в программе есть еще возможность его редактирования. Для этого используется набор специальных инструментов. Давайте сначала посмотрим на их список. Для этого достаточно всего лишь открыть файл в программе и перейти на вкладку "Инструменты". Перед вами появится список всех возможных инструментов. Для их использования достаточно всего лишь дважды кликнуть по желаемому элементу, после чего вы попадете на редактируемый документ, а в интерфейсе программы появится новая панель инструмента, который вы выбрали.
Как конвертировать
Чуть ранее было рассказано про возможность программы конвертировать PDF-файлы в формат, пригодный для Word, Excel и обычных текстовых редакторов по типу "Блокнот". Для этого вам необходимо:
- В открытом документе нажать по кнопке "Файл".
- Навести курсор на пункт "Сохранить как другой".
- Из подменю выбрать желаемый формат для конвертации.
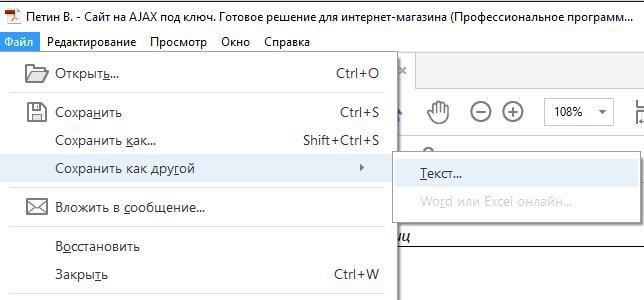
После этого вам останется лишь указать папку, куда нужно поместить файл на выходе.
Заключение
Теперь вы знаете о приложении Adobe Reader DC чуть больше. И на основе наших комментариев вы можете определиться, стоит ли устанавливать его на свой компьютер или нет.
Читайте также:

