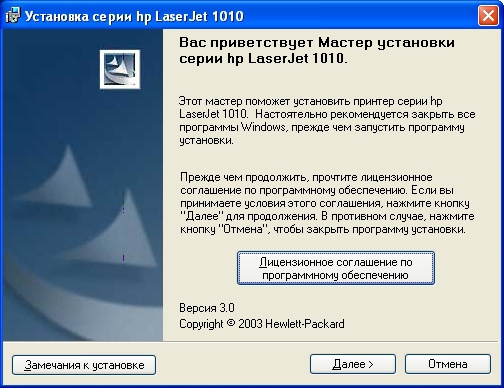Таблица совместимости драйверов hp
Обновлено: 07.07.2024
В этой статье описано, как найти совместимый драйвер принтера для компьютера с 64-битной версией Windows.
Применяется к: Windows 10 — все выпуски, Windows Server 2012 R2
Исходный номер КБ: 895612
Эта статья может оказаться полезной, если вы не можете получить драйвер принтера Windows hardware Quality Labs (WHQL) от производителя принтеров или веб-сайта Microsoft Windows Update. Он также предоставляет методы поиска драйвера принтера для принтера, не поддерживаемого на компьютере с 64-битной версией Windows.
Чтобы распечатать с компьютера с 64-битной версией Windows, необходимо иметь драйвер 64-битного принтера. Нельзя использовать 32-битный драйвер принтера на компьютере с 64-битной версией Windows.
Поиск совместимого драйвера принтера для компьютера с 64-битной версией Windows
Рекомендуется сначала посетить центр совместимости Windows Vista, чтобы найти ссылки на последние 64-битные драйверы принтера. Его база данных содержит тысячи самых популярных принтеров, и вы можете легко искать по имени продукта, номеру или бренду.
Если вы не можете найти драйверы принтера, попробуйте эти методы в следующем порядке.
Метод 1. Поиск поддерживаемого драйвера, включенного в Windows 64-битной операционной системы
Чтобы найти поддерживаемый драйвер, включенный в Windows 64-битной операционной системы, выполните следующие действия:
- На компьютере с 64-битной версией Windows выберите Начните Параметры принтеры > > и факсы.
- Дважды нажмите кнопку Добавить принтер.
- Выберите Далее, а затем следуйте инструкциям на экране.
Метод 2. Поиск драйвера с подписью WHQL на веб-сайте Microsoft Windows Обновления
Чтобы найти драйвер с подписью WHQL на веб-сайте Microsoft Windows Update, выберите Начните обновление Windows и следуйте инструкциям на > веб-сайте Windows Update.
Метод 3. Поиск драйвера подписанных WHQL на веб-сайте производителя принтеров
Сведения о том, как искать драйвер подписанных WHQL на веб-сайте производителя принтеров, обратитесь к производителю принтеров.
Метод 4. Поиск драйвера, не подписаного WHQL
Мы не рекомендуем драйверы принтеров, которые не подписаны WHQL, так как у Корпорации Майкрософт нет результатов тестирования на совместимость с качеством этих драйверов принтера.
Драйверы, которые не подписаны WHQL, также известны как неподписаные драйверы. Драйверы с подписью WHQL также называются подписанными драйверами. Поиск любого из следующих местоположений для драйвера, не подписанного WHQL для принтера:
- Веб-сайт производителя принтеров
- Драйверы бета-версии на веб-сайте производителя принтеров
- Веб-сайты компьютерного оборудования
Выбор совместимого драйвера принтера, если не удалось найти драйвер принтера для принтера
Тип эмуляции принтера и физические возможности принтера являются важными значениями свойств принтера. Физические возможности принтера — это такие элементы, как режим дуплекса и количество подносов для бумаги. Эмуляция принтера является наиболее важным из этих двух значений свойств принтера.
Эмуляция принтера
Эмуляция принтера описывает тип кодиляции, Windows для передачи данных страницы на принтер. Эмуляции принтеров иногда называют языками печати. Компьютер с 64-битной версией Windows должен передавать данные страницы на языке или эмуляции, который понимает принтер. Если компьютер с 64-битной версией Windows не использует правильную эмуляцию, задания печати не расшифруемы.
Существует несколько распространенных языков принтера или эмуляции. Наиболее распространенные из них:
- PostScript Варианты: PostScript уровня 1, PostScript уровня 2, PostScript уровня 3.
- PCL - PCL = Язык управления страницами.
- PCL 5 . Варианты включают PCL5c, где c= цвет и PCL5e, где e=enhanced.
- PCL 6 — он также называется PCL XL.
- PCL 4 . Он используется только в некоторых устройствах лазерного принтера низкого уровня.
На принтерах восточноазиатского рынка много других общих языков, так как в некоторых регионах Восточной Азии требуются более сложные шрифты.
Современные принтеры inkjet могут не использовать общий набор языков принтера, так как точное управление чернилами обычно является проблемой совместимости.
Чтобы определить, какую эмуляцию поддерживает принтер, используйте один из следующих методов:
- Если принтер может напечатать информационную страницу, напечатите эту страницу сведений. Например, на некоторых принтерах есть меню с командой конфигурации печати, которую можно использовать для получения сведений о принтере.
- Просмотр спецификаций принтера на веб-сайте производителя принтера или в руководстве по принтеру.
Некоторые принтеры поддерживают несколько типов эмуляции принтера.
Некоторые производители принтеров могут интерпретировать различные эмуляции принтера по-разному. Если вы используете драйвер принтера от того же производителя принтеров, который поддерживает эмуляцию принтера, возможно, можно предотвратить некоторые проблемы с совместимостью. Например, если принтер поддерживает PostScript уровня 3 в качестве эмуляции принтера по умолчанию, посмотрите список драйверов принтера, которые поставляются с 64-битной версией Windows. Вы можете сделать это, чтобы найти другой принтер от того же производителя принтера, который использует ту же эмуляцию принтера. Вот шаги.
При использовании следующего метода задание печати печатается локально, а задание печати перенаправляется на сетевой путь. Если вы используете эту процедуру, при обновлении драйвера принтера на сервере печати обновления принтера с сервера печати не будут.
На компьютере с 64-битной версией Windows проверьте, находятся ли правильные драйверы принтера. Вы также можете Windows веб-сайт update или веб-сайт производителя принтера. Если вы не можете найти правильный драйвер, перейдите к следующему шагу.
Во входе на компьютер с 64-битной версией Windows с помощью учетной записи с административными разрешениями.
На физическом принтере используйте меню устройств для печати страницы конфигурации. На печатной странице конфигурации обычно перечислены поддерживаемые эмуляции принтера. Например, страница конфигурации может PostScript, PCLXL или PCL в качестве поддерживаемых эмуляции принтера.
На компьютере с 64-битной версией Windows выберите Начните Параметры принтеры > > и факсы.
Дважды нажмите кнопку Добавить принтер.
Выберите локальный принтер, очистить автоматический обнаружение и установить контрольный ящик, а затем выберите Далее.
Выберите Создать новый порт, а затем выберите локальный порт рядом с типом порта.
В диалоговом окне Имя порта введите путь принтера, используя следующий синтаксис:
\\ имя сервера печати \ имя принтера
На странице Установка программного обеспечения принтера выберите правильного производителя в столбце Производитель. Затем выберите имя принтера, который поддерживает ту же эмуляцию принтера, что и принтер. Выберите следующую > отделку. Например, у вас есть принтер HP LaserJet, который поддерживает PostScript эмуляции. Попробуйте найти другую модель принтера HP LaserJet, которая имеет аналогичный номер модели и поддерживает PostScript эмуляции.
В принтерах и факсах щелкните правой кнопкой мыши добавленный принтер и выберите Свойства.
Выберите вкладку General, а затем выберите тестовую страницу печати.
Если тестовая страница печатает правильно, вы нашли драйвер принтера, который соответствует. Если тестовая страница нечитаема, найдите другой драйвер принтера или попробуйте другой тип эмуляции.
Советы для размещения совместимого драйвера принтера
Вы можете использовать имя принтера, чтобы получить дополнительные сведения, чтобы найти совместимый драйвер принтера. Например:
- Драйвер принтера PS Canon LBP-2460 используется для принтеров Canon Laser Beam.
- Серия 2460 печатает 24 страницы в минуту с помощью PostScript эмуляции.
Если принтер содержит PS2 в имени, он обычно ссылается на PostScript 2-го уровня. PS3 в имени устройства обычно относится к PostScript 3-го уровня.
Для некоторых принтеров драйвер принтера имеет v. PostScript эмулятора, который принтер использует в названии. Например, в Canon LBP-8III Plus PS-1 v51.4 используется версия 51.4 языка PS1.
Для лазерных принтеров в США и Европе почти 80% сетевых лазерных принтеров используют PostScript или PCL в качестве основного языка. Из этого 80%, PCL5 является наиболее распространенным типом PCL, который используется, и PostScript 2 является наиболее распространенным типом PostScript.
Некоторые персональные лазерные принтеры являются менее стандартными. Как правило, PostScript уровня 3 — это PostScript уровня 2. Так что если у вас есть принтер, PostScript 3-го уровня, и драйвер, использующий PostScript 2-го уровня, напечатанный тест может быть расшифровываться. Аналогично, PCL6/XL основан на PCL5e, а PCL5e — на PCL5.
Соответствие физическим функциям неподтвердимого принтера
Если вы выберите аналогичный принтер в мастере добавить принтер на компьютере с 64-Windows, рассмотрите физические возможности принтера. Например, если для печати документов требуется дуплексная печать, совместимый драйвер, который вы выбираете, также должен поддерживать двузадачную печать.
Другие проблемы, которые необходимо рассмотреть, включают доступность подносов для ввода и вывода бумаги, а также ориентацию ввода бумаги по умолчанию. Например, драйверы принтеров предлагают различные методы выбора двуплексной печати. Если вы выбираете драйвер принтера у того же производителя, что и принтер, вы можете увеличить вероятность того, что дуплекс будет реализован таким же образом во всем диапазоне устройств. Кроме того, если выбрать модель принтера с похожим номером серии моделей, вы можете увеличить вероятность совместимости драйвера принтера.
Проблемы, которые могут возникнуть при использовании совместимого драйвера принтера
При выборе совместимого принтера могут возникнуть проблемы с совместимостью. Например, необходимо напечатать на монохромном лазерном принтере. В этой ситуации необходимо найти драйвер принтера, использующий ту же эмуляцию принтера. Такая же эмуляция принтера обычно гарантирует, что документ печатается разнонамерно. Но у вас может не быть необходимой функции дуплекса.
Если напечатать на цветной лазерный принтер и установить совместимый драйвер принтера, использующий ту же эмуляцию принтера, можно напечатать расшифроваемые документы. Однако тонкие различия в цвете текста могут не сохраняться. Это означает, что такие документы, как фотографии, могут не печататься с высоким качеством изображения.
Если напечатать на устройстве принтера дот-матрицы и установить совместимый драйвер принтера, использующий ту же эмуляцию принтера, у вас может возникнуть один или несколько следующих симптомов:
- Некоторые шрифты в заданиях печати могут выглядеть иначе, чем ожидаешь.
- Принтер может печатать медленнее, так как перед началом печати драйвер печати должен нарисовать шрифты в виде бит-карты.
Может возникнуть трудности с соответствием inkjet-принтера с совместимым драйвером принтера. Правила, применимые к другим классам принтеров, не всегда применяются к inkjet-принтерам, так как на рынке существует множество различных типов окжетных принтеров.
Установка драйвера принтера с подписью WHQL, предназначенного для вашего конкретного принтера, всегда дает лучшие результаты.
Техническая поддержка x64-версий Windows
Производитель оборудования предоставляет техническую поддержку и помощь для x64-версий Windows. Производитель оборудования обеспечивает поддержку, так как x64-версия Windows была включена с вашим оборудованием. Возможно, производитель оборудования настраивал установку Windows с уникальными компонентами. Уникальные компоненты могут включать определенные драйверы устройств или могут включать необязательные параметры для максимальной производительности оборудования. Корпорация Майкрософт предоставит необходимую помощь, если вам потребуется техническая помощь с помощью x64-версии Windows. Однако вам может потребоваться связаться с производителем напрямую. Ваш производитель лучше всего может поддерживать программное обеспечение, установленное производителем на оборудовании.
Убедитесь, что ваш принтер HP поддерживается компьютером или планшетом под управлением ОС Windows 10, и узнайте, как установить самые подходящие из доступных драйверов и ПО.
Совместимое программное обеспечение и драйверы
В зависимости от принтера ряд драйверов может быть доступен на веб-сайте HP или через ОС Windows.
Чтобы загрузить программное обеспечение с веб-сайта HP, откройте Загрузки ПО и драйверов HP , введите нужную модель принтера, а затем проверьте доступные драйверы.
Если драйвер HP отсутствует, подключите принтер к компьютеру с помощью кабеля USB. В большинстве случаев Windows автоматически обнаружит принтер и установит наилучший доступный драйвер через компонент "Добавить оборудование".
Приложение HP Smart (рекомендуется). Приложение HP Smart предоставляет программное обеспечение и драйверы, которые обеспечивают полноценные решения печати. Используйте приложение HP Smart для печати, сканирования и копирования файлов, удаленной печати и др.
HP Easy Start. Пошаговые инструкции по установке принтера, позволяющие загрузить и установить полнофункциональные или базовые драйверы.
Загрузка полнофункционального драйвера. HP предоставляет полнофункциональные драйверы, содержащие HP Smart, Printer Assistant, а также другие драйверы, предназначенные для печати, сканирования и передачи факсов.
Загрузка базового драйвера. Файл базовой версии драйвера меньше по размеру, чем файл полной версии, поэтому загружается быстрее. В нем доступны основные функции печати. Однако, в базовой версии драйвера, установленной на многофункциональный принтер, недоступны программы, необходимые большинству пользователей для выполнения заданий копирования и обработки факсов на компьютере, а также возможности сканирования.
Драйвер HP Enterprise. Решения для предприятий представляют собой часть полного набора для установки, предоставляемую корпоративным клиентам. Пакеты Webpack содержат установщик, драйвер печати и драйвер сканирования (зависит от принтера).
Загрузка драйвера HP Plug and Play (PnP) на основе хоста. Этот драйвер позволяет без труда устанавливать и удалять ПО принтера, автоматически определяя, для каких драйверов есть поддержка в каждом устройстве. Программное обеспечение PnP определяет оборудование во время исходной установки, определяет изменения оборудования PnP между загрузками системы, а также отвечает на события оборудования в среде управления, такие как помещение в док-станцию и извлечение из нее, а также добавление или извлечение устройства.
Загрузка универсального драйвера печати. Универсальный драйвер печати HP (UPD) является интеллектуальным драйвером печати, который поддерживает различные принтеры HP LaserJet и МФУ. Этот расширенный драйвер печати может определить устройства печати HP и выполнить самостоятельную настройку в соответствии с возможностями устройства (такими как двусторонняя печать, цветная печать, покрытие и т. д.).
Загрузка драйвера PCL 6. Разработанный Hewlett-Packard в качестве протокола печати, язык PCL стал фактически отраслевым стандартом. Расширенный драйвер PCL 6 характеризуется новой модульной архитектурой, которая может быть без труда изменена для последующих драйверов принтеров HP и обеспечивает более быстрый возврат в приложение, ускоренную печать сложной графики и эффективную передачу потоков данных для снижения сетевого трафика, улучшенные возможности печати в режиме точного отображения WYSIWYG, улучшенное качество печати и полную обратную совместимость.
Драйвер, встроенный в ОС Windows. Загрузка или установка ПО с веб-сайта HP не требуется. Если такой драйвер доступен для принтера, Windows поддерживает базовые возможности печати через USB или сетевое подключение. Выполните поиск в Windows и откройте Принтеры и сканеры , затем щелкните Добавить принтер или сканер . Если вы настраиваете беспроводной принтер, убедитесь, что он подключен к локальной сети.
Принтеры HP AMP
В данном списке приведены сведения о поддержке драйверов для принтеров HP AMP в ОС Windows 10. Выберите рекомендуемый драйвер для использования всех возможностей вашего принтера HP, просмотрите дополнительные параметры драйвера или проверьте состояние поддержки принтера.
Для всех, кто планирует приобрести устройство HP LaserJet 1010 (основной печатающий элемент – лазер), или кто уже является пользователем данного принтера, будут полезными драйвера, которые поддерживают с ним совместимость. Эта модель печатающего устройства весьма популярна.
![]()
LaserJet 1010 используют, как для домашней печати, так и для офисной, где ежемесячный объем печатных листов составляет коло 5000. В связи этим, пользователи этих принтеров постоянно нуждаются в драйверах, с помощью которых возможно подключить устройство к ПК с разными версиями Windows. И в данной статье Вы можете найти всю необходимую информацию по установке специального ПО для монохромного принтера HP LaserJet 1010 (описание, характеристики, инструкция эксплуатации, какая может возникнуть ошибка при печати и т.д.), а также скачать ПО нужной версии.
Основные понятия
Для принтеров моделей HP LaserJet 1010 драйвера представляют собой специальное программное обеспечение. Это небольшие программы, с помощью которых печатающее оборудование (в нашем случае это принтер о тHewlett Packard) может полноценно взаимодействовать с компьютером, в операционной системе (ОС) которого установлено совершенно другое программное обеспечение.
За счет того, что при установке драйвера, совместимость которого соответствует модели аппарата HP LaserJet 1010, происходит автоматическое обновление, у пользователя не возникает проблем с эксплуатацией. В частности, постоянное обновление ПО устройства гарантирует:
- Способность предотвращать сбои в работе устройства (ошибка печати, пр.);
- Максимально увеличивать производительность принтера со взаимодействующей системой.
В то же время, используя устаревшего программного обеспечения, а также поврежденный драйвер, пользователь может сталкиваться с возникновением системных ошибок, сбоев ОС. Это, в свою очередь, приведет к отказу и прекращению функционирования принтера либо компьютера. Помимо этого, если установить неправильные программы для HP LaserJet 1010, можно столкнуться с более серьезными проблемами.
Поэтому, тем, кто еще не в курсе, как обновить и установить драйвер к аппарату НР, могут в качестве вспомогательной программы использовать служебную (HP LaserJet 1010). Инструкция от данного инструмента говорит о том, что данная служебная программа помогает скачать, загружать и обновлять нужные (правильные) версии драйверов HP LaserJet 1010.
![]()
Советы тем, кто собирается устанавливать ПО самостоятельно
Прежде, чем скачать и установить подходящее для устройства HP LaserJet 1010 программное обеспечение, рекомендуется провести установку всех актуальных для операционной системы обновлений. На данный момент основными для данных моделей принтеров являются версии — Windows Vista, Windows Xp. Их характеристики:
Windows Vista/7/8/8.1/10
Вы сможете платить за свет на 30-50% меньше в зависимости от того, какими именно электроприборами Вы пользуетесь.
- х32 — lj1010serieshb-vista32.zip — [24.09.2008 : 14,2 MB];
- х64 — lj1010serieshb-vista64.zip — [24.09.2008 : 19,9 MB].
Windows XP 32-bit — lj1010serieshb-ru.exe — [02.09.2003 : 0,9 MB].
Драйвера к другим версиям в комплект не входят, так как данное печатающее устройство было выпущено производителем значительно позднее, чем появился Windows7. Хотя, как утверждают разработчики, изначально Windows7 поддерживает драйвера для принтера HP LaserJet 1010 без установки дополнительного ПО. Инструкция для подключения и запуска устройства выглядит следующим образом:
![]()
- Включить компьютер и произвести подключение печатающего аппарата (произвести запуск, проверить, есть ли картридж).
- Через кнопку ПУСК нужно войти в папку «Устройства и принтеры».
- Далее следует нажать «Добавить локальный принтер» и выбрать в появившемся перечне устройств нужный порт, указав драйвера с сайта или данные агрегата по умолчанию (порт DOT4_001).
- Далее в строке меняется имя на название модели взаимодействующего устройства.
Вариации подходящего ПО
Также доступными для печатного аппарата HP LaserJet 1010 считаются следующие версии ПО и их описание:
- Windows XP – файл официального драйвера – версия 5,6, размер файла – 53,9 Мб;
- Windows8 и ранние версии (32-х битные) – официальный файл без автоматической установки, предусматривающий инталляцию программного обеспечения для принтера в ручном режиме – версия – 20080924, размер файла – 14,2 Мб;
- Windows 8 ранние версии (64-х битные) – официальный файл также с необходимостью ручной инталляции – версия 20080924, размер архива – 19,9 Мб;
- Любая из версий семейства Windows – ОС, представляющая неофициальный файл драйвера, который устанавливается в ручном режиме, если ранее указанные версии ПО не подходят по какой-либо причине – версия 11.21.0.1607, размер архива – 14,1 Мб.
![]()
Как правило, программа по установке драйвера предусматривает меню на русском языке. Поэтому проблем с инсталляцией возникать не должно. Прежде, чем приступить к установке ПО, нужно проверить совместимость версий и работоспособность устройства (запустить принтер, проверить, есть ли картридж). Далее необходимо скачать архив и распаковать ее на компьютере, нажав соответствующую клавишу «UnZip». При необходимости следует указать путь, куда должны попасть открытые файлы. Перейдя в папку с данными программами ПО, нужно запустить файл “hpsetup.exe”. В установочной программе будут несколько опций:
Возможные проблемы после установки
Бывает так, что после установки совместимой версии драйверов возникают неисправности, принтер отказывается производить печать. Это может возникнуть по двум причинам:
- не вставлен картридж;
- установлен новый картридж, но не устранена защитная лента (такая ошибка возникает в случаях использования новых оригинальных расходников).
Чтобы версия для печати успешно воспроизвелась на бумажный лист, нужно изъять картридж, удалить с него защитную пленку и правильно установить его обратно.
В случаях, когда после установки возникают проблемы печати, но с картриджем проблем нет, нужно осмотреть лазер-юнит (блок лазерного принтера). В этом случае свидетельством того, что сбой именно в нем, будут характерные кляксы на бумаге при печати.
Ниже приведено интересное видео по теме статьи:
Устали искать драйверы?
DriverPack автоматически подберет и установит нужные драйверы
Популярные принтеры HP
Все принтеры HP
- Главная /
- принтеры /
- принтеры HP
Устали искать драйверы для ваших устройств?
DriverPack Online автоматически найдет и установит нужные вам драйверы
Windows XP/Vista/7/8/8.1/10 — универсальный драйвер PCL6 — рекомендуем
Также драйвер подходит для серверов Windows 2008/2012/2016
Размер: 15.8 MB -x32 и 17.8 MB — x64
На официальном сайте HP есть список устройств, которые можно настроить с помощью этой программы.
Windows XP/Vista/7/8/8.1/2008/2012/2016 — PCL5
Размер: 17 MB -x32 и 19 MB — x64
Windows XP/Vista/7/8/8.1/10/2008/2012/2016 — PostScript
Размер: 17 MB -x32 и 19 MB — x64
Windows XP/Vista/7/8/8.1/10/2012 — USB (DOT4)
Размер: 1 MB — x32 и 1,5 MB — x64
Установка программы версии PCL6
Для того, чтобы установить программное обеспечение для конкретного принтера марки НР, вам надо сначала найти этот драйвер в интернете, а уже потом сделать настройку в системе. Но компания HP сделала программу, которая позволяет с помощью одной утилиты произвести настройку многих моделей принтеров и МФУ. В первую очередь нужно скачать универсальный драйвер НР по ссылкам выше. Откройте скаченный файл в папке загрузок и запустите его двойным, быстрым нажатием левой кнопки мышки.
Откроется окно архиватора, который предложит выбрать папку, куда можно разархивировать временные файлы, которые необходимы для работы мастера установки. Изменить директорию можно нажатием клавиши «Browse». После этого выберите кнопку «Unzip».
Откроется приветственное окно установщика драйвера НР. На первом этапе будет предложено прочесть текст лицензионного соглашения, которое описывает права компании на технику и программы. Если Вы согласны со всеми пунктами, то нажмите «Да».
Далее выбираем для установки опцию «Обычный режим» — отмечаем напротив нее кликом мыши. Вы можете выбрать другие варианты, но первый вариант считается оптимальным для любого пользователя.
Далее начнется поиск устройства, который подключен к компьютеру (в данный момент вам надо сделать подключения принтера или МФУ к компьютеру), а также программа выполнит его установку. Завершить работу программы можно нажатием кнопки «Готово». После этого можно будет использовать принтер или, при необходимости, установить дополнительные драйверы.
Установщик может предложить найти принтер на вашем компьютере, если он его не найдет – обычно это происходит со старыми моделями печатающих устройств. Для того, чтобы воспользоваться этим, отмечаем окно напротив первой опции. Нажимаем «Далее».
Вы также можете установить драйвер без программ:
![]()
Всем привет! Скажу сразу, несколько недель уже гуглю ничего вразумительного не нашёл, поэтому решил спросить, вдруг повезёт!
![]()
Комментарии 20
![]()
Домашний роутер не имеет usb входа? Если есть, то стоит посмотреть умеет ли он работать с принтерами. Если умеет, то делаем сетевой принтер
![]()
![]()
Это конечно, выход из положения… но хотелось бы стандартного решения, т.е. заставить работать систему как положено.
![]()
Берете RASPBERRY PI, поднимаете на нем принт-сервер. Печатаете хоть с виндовса, хоть со смартфона.
![]()
Такая же ерудна, как печатать сделал ярлык на столе чтоб дрова установить по новому.
![]()
Я вот и сам сижу на 10-тке и, скажу честно, она мне совершенно не нравится по целому ряду причин. Была бы возможность, с огромнейшим удовольствием откатился бы на ХР. Но в данном случае система ни при чем, ибо имеет право обновляться на свое усмотрение и не обязана при этом гарантировать поддержку старых утилит и драйверов. А проблема эта самого НР, где сидят жлобы, жаждущие как можно больше заработать на клиенте. Потому техподдержка для старых моделей равна нулю, и вряд ли ситуация изменится в ближайшее время.
На старой работе лет десять назад была такая же точно история. Тогда еще про Windows 7 даже ни кто не слышал, все сидели на ХР. Был у нас лазерник НР, который прекрасно печатал, но чтобы его приживить к новой машине приходилось пол-дня наворачивать круги с бубном. То несовместимость какая-то, то вообще "драйвер не установлен" какого то… Бодались с ним год, как минимум, потом как-то его подключили к серваку, который работал на каком-то Линуксе и дальше использовали его всем колхозом по сети. Ну а при попытке обратиться в службу поддержки, был получен ответ, что надо приобрести новое, более современное устройство.
Еще у меня был случай, связанный с их продукцией. Шеф купил ноутбук (Павилион какой-то) с предустановленной виндой и кучей всевозможного мусора. Попросил снести все нафиг и установить простую ХР. Так вот я неделю с ним ё**я, пока мне кое-как удалось восстановить изначальное состояние. Оказалось, что эти уроды привязали каким-то образом винт к остальному железу и его замена традиционными методами была невозможной. Ну а на родной винт, который был благополучно отформатирован, ни какая винда не ставилась по определению, кроме того убожества, которое было предустановлено.
В общем с тех пор все, что имеет название НР я обхожу стороной![]()
Согласен с вами на все 100%, но беда в том, что я его приобретал ещё во времена XP и он прекрасно у меня работал все эти годы, даже на глючной Висте и тормознутой семёрке… и даже на 10ке на первых выпусках, вплоть до 1803 — прекрасно работал, безо всяких танцев с бубнами.
А вот МФУ Херокс у меня даже на семёрке отказался работать и его пришлось продать за бесценок, хотя сканер там был очень хороший.Читайте также: