Tp link tl wn727n драйвер как установить
Обновлено: 04.07.2024
Как и любое устройство подобного типа, оснастить рассматриваемый Wi-Fi-адаптер актуальным программным обеспечением можно несколькими способами. Расскажем о каждом из них подробнее.
Примечание: Перед выполнением любого из описанных ниже способов подключите TL-WN727N к заведомо исправному USB-порту компьютера напрямую, не используя при этом переходники и «удлинители».
Способ 1: Официальный сайт
Программное обеспечение, необходимое для работы TP-Link TL-WN727N, можно скачать с сайта производителя. Собственно, именно с официального веб-ресурса и следует начинать поиски драйверов для любых устройств.
- Оказавшись на странице с кратким описанием характеристик беспроводного адаптера, перейдите на вкладку «Драйвер», расположенную под блоком с доступной для просмотра и скачивания документацией.


Примечание: Аппаратная версия Wi-Fi-адаптера указана на специальной наклейке на его корпусе. Если перейти по ссылке «Как узнать версию устройства TP-Link», подчеркнутую на изображении выше, вы увидите не только более подробное описание, но и наглядный пример того, где искать эти сведения.







Способ 2: Фирменная утилита
Помимо драйверов, компания TP-Link предоставляет для производимого ею сетевого оборудования и фирменные утилиты. Такой софт позволяет не только устанавливать отсутствующие драйвера, но и обновлять их по мере выхода новых версий. Рассмотрим, как загрузить и инсталлировать такую утилиту для TL-WN727N, который нам с вами и требуется заставить работать.
-
Перейдите по ссылке из предыдущего способа на страницу с описанием свойств Wi-Fi-адаптера, а затем во вкладку «Утилита», расположенную внизу справа.




а затем «Install» для начала установки фирменной утилиты TP-Link.

Процедура займет считанные секунды,



Способ 3: Специализированные программы
Если описанные выше варианты установки драйвера для Wi-Fi-адаптера TP-Link вас по каким-то причинам не устраивают или с их помощью не получилось достичь желаемого результата, рекомендуем воспользоваться решением от сторонних разработчиков. Такие программы позволяют устанавливать и/или обновлять драйвера любого оборудования, а не только TL-WN727N. Работают они в автоматическом режиме, сначала сканируя систему, а затем скачивая недостающее ПО со своей базы и устанавливая его. Ознакомиться с представителями этого сегмента можно в следующей статье.

Для решения имеющейся у нас с вами задачи подойдет любое из рассмотренных приложений. Однако если вас интересует исключительно бесплатный софт, простой и удобный в использовании, рекомендуем воспользоваться DriverMax или DriverPack, тем более что ранее мы рассказывали о нюансах работы каждого из них.

Способ 4: Идентификатор оборудования
Обратившись ко встроенному в систему «Диспетчеру устройств», можно не только ознакомиться с перечнем установленного в компьютере оборудования и подключенных к нему устройств, но и узнать ряд важных сведений о них. К числу последних относится и ID – идентификатор оборудования. Это уникальный код, которым разработчики наделяют каждый свой продукт. Зная его, можно легко найти и скачать последнюю версию драйвера. Для рассматриваемого в рамках данной статьи беспроводного адаптера TP-Link TL-WN727N идентификатор имеет следующее значение:

Скопируйте этот номер и воспользуйтесь инструкцией на нашем сайте, в которой детально рассмотрен алгоритм работы с ИД и специальными веб-сервисами.
Способ 5: Стандартный инструментарий Windows
Если на вашем компьютере установлена Windows 10, велика вероятность того, что операционная система самостоятельно найдет и установит драйвер для TP-Link TL-WN727N сразу после его подключения к USB-разъему. Если же этого не произойдет автоматически, аналогичные действия можно выполнить и вручную. Все что для этого потребуется – обратиться за помощью к уже знакомому нам «Диспетчеру устройств» и выполнить действия, описанные в статье по ссылке ниже. Предложенный в ней алгоритм применим и для других версий операционной системы, а не только для «десятки».

Заключение
На этом данная статья подошла к своему логическому завершению. Мы рассмотрели все существующие варианты поиска и установки драйвера для TP-Link TL-WN727N. Как видите, заставить данный Wi-Fi-адаптер работать довольно легко, достаточно выбрать наиболее подходящий для этих целей способ. Какой именно – решать только вам, все они одинаково эффективны и, что не менее важно, безопасны.

Отблагодарите автора, поделитесь статьей в социальных сетях.

У компании TP-Link есть много хороших и недорогих Wi-Fi адаптеров. В этой статье речь пойдет об одном из таких. Модель TP-Link TL-WN727N. С помощью этого адаптера можно подключить к Wi-Fi сети практически любой стационарный компьютер, или ноутбук. Для ПК эта тема более актуальна, так как встроенных Wi-Fi модулей в них как правило нет. А многие даже используют адаптер TL-WN727N для подключения к Wi-Fi спутниковых ресиверов. Просто он работает на чипсете (не все аппаратные версии) , который поддерживается большим количеством разных ресиверов и приставок. Думаю, в конце статьи мы к этому вопросу еще вернемся.
Устройство очень простое. Подключили в USB-порт компьютера, установили драйвер (если необходимо) и подключаемся к Wi-Fi сетям. Скорость беспроводной сети до 150 Мбит/с. Если вас интересуют другие характеристики, то их можно посмотреть на сайте производителя.
Поставляется TP-Link TL-WN727N вот в такой коробочке:

В комплекте сам адаптер, диск с драйверами, инструкции и USB-удлинитель. С его помощью намного удобнее подключать адаптер. Особенно, если у вас системный блок находится где-то под столом. Так же благодаря USB-удлинителю можно поднять адаптер выше и будет лучший прием.

Сам адаптер выполнен в стиле TP-Link. Качественный, белый глянцевый и черный матовый пластик. На корпусе есть кнопка WPS для быстрого подключения к Wi-Fi сетям. Я уже рассказывал как пользоваться функцией WPS.

Кстати, внешне этот адаптер очень похож на TP-Link TL-WN722N. Но только без внешней антенны.
Подключение и драйвер для TP-Link TL-WN727N
С подключением, думаю, проблем ни у кого не возникнет. Нужно просто вставить адаптер в USB-порт компьютера.

У меня на компьютере Windows 10. Адаптер 4-той аппаратной версии (V4). Система сразу определила его. В диспетчере устройств он появился как 802.11n Wireless LAN Card.

Компьютер увидел доступные для подключения Wi-Fi сети.
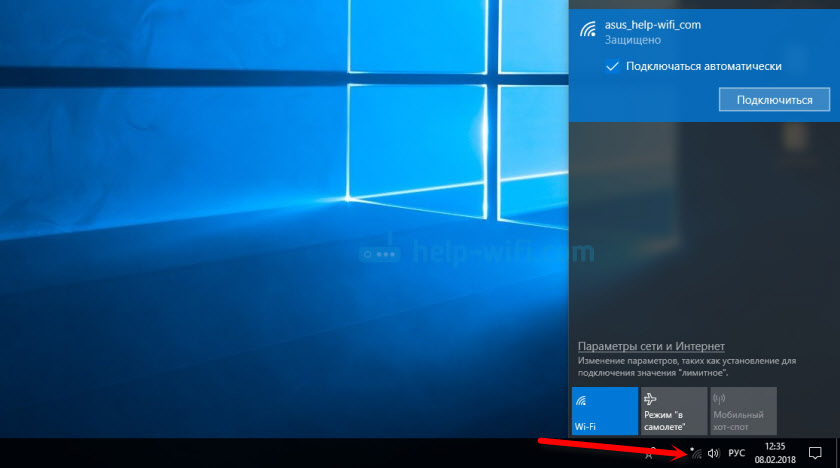
Если у вас так же все установилось автоматически, нет проблем со скоростью и стабильностью работы, то нет необходимости обновлять драйвер. Но как показывает практика, в большинстве случаев приходится скачивать и устанавливать необходимый драйвер.
Драйвер лучше сразу скачать с сайта TP-Link. Там всегда новые версии. Если такой возможности нет, то можно установить драйвер (и при необходимости еще и утилиту) с диска, который идет в комплекте. Только если у вас не Windows 10. На диске для нее драйверов нет. Только на сайте.
Выберите свою аппаратную версию адаптера.
Чтобы узнать аппаратную версию, достаточно посмотреть на наклейку, которая есть на коробке.
У меня TP-Link TL-WN727N V4.0.
Загрузите драйвер для установленной на вашем компьютере операционной системы.
После загрузки просто запустите файл Setup.exe и следуйте инструкциям по установке.
Неисправности и другая информация
Не редко, после настройки компьютер не видит Wi-Fi сети. Чаще всего проблема в отключенной службе WLAN. Как решить эту проблему, я писал в статье: адаптер TP-Link не видит сеть, не подключается к Wi-Fi, неактивно окно утилиты. И по этой причине все элементы в окне утилиты (если вы ее так же установили) могут быть неактивные.
Многие интересуются, можно ли раздавать Wi-Fi с помощью TP-Link TL-WN727N. Да, можно настроить точку доступа в Windows и раздавать интернет на другие устройства по Wi-Fi. Вы можете настроить точку доступа в Windows 10 по этой инструкции, а в Windows 7 по этой. Или же настроить SoftAP через утилиту от TP-Link.
Совместимость TL-WN727N с ТВ приставками и спутниковыми ресиверами. Здесь все очень неоднозначно. Ресиверы поддерживают адаптеры, которые работают на определенных чипсетах. А адаптер TL-WN727N может работать на разных чипсетах. И как я понял не только в зависимости от аппаратной версии адаптера, но даже от партии.
В комментария можно найти отзывы, что адаптеры версии 3.0 и 4.0 удалось подружить с разными ресиверами. Но так же есть отзывы, что устройства оказались несовместимыми. Например, у кого-то адаптер работает с приставкой MAG 250, а у кого-то нет. Скорее всего это из-за разных чипсетов.
Со спутниковыми ресиверами Openbox четвертая аппаратная версия вроде бы работает. Вся проблема в том, что ни в характеристиках, ни на упаковке не указано на каком чипсете конкретный адаптер TL-WN727N. Как узнать чипсет? Думаю, можно по ИД оборудования, или просто разобрать адаптер и посмотреть маркировку на чипе. Самые популярные: MediaTek 7601UN (V4.0), RT5370.

Адаптер TP-Link TL-WN727N: обзор и стоимость
Адаптер TL-WN727N — типовое решение для ПК и старых ноутбуков, в которых не предусмотрена встроенная сетевая карта Wi-Fi. Внешний брелок Wi-Fi будет достойным выходом для людей, не пожелавших раскошелиться на полноценный роутер и раздающих интернет по Wi-Fi с ПК.

Общий вид адаптера Wi-Fi TP-Link TL-WN727N
В комплект поставки также входит диск с программой, usb-удлинитель и инструкция.

Адаптер с защитным колпаком, диск, удлиннитель USB и инструкция
Стоимость модуля TL-WN727N составляет 600–1000 р., в зависимости от региона и населённого пункта доставки.

Модуль TL-WN727N можно повесить на связку ключей
Несмотря на то, что модуль TL-WN727N можно носить вместе с ключами на одной связке, делать это не рекомендуется вообще ни с какой электроникой. Подобные манипуляции легко повредят любой чип, в каком бы прочном корпусе он ни был.
Таблица: характеристики TP-Link TL-WN727N
| Параметр | Значение или допуск |
| Версия USB-интерфейса | 2.0 |
| Кнопки на устройстве | WPS |
| Сведения об антенне Wi-Fi | встроенная (2 дБ) |
| Стандарт, диапазон и скорость Wi-Fi | 802.11 bgn Mixed (до 150 Мбит/с), 2,4 ГГц |
| Мощность (усиление) сигнала Wi-Fi | до 100 мВт (до 20 дБ) |
| Шифрование сети | любое, включая WPA-2 |
| Режимы работы | клиентский адаптер, точка доступа (включая конфигурацию Ad-Hoc), мост и репитер (с программой Connectify Hotspot 2018) |
| Схема модуляции (манипуляции) | DBPSK, DQPSK, CCK, OFDM, 16-QAM, 64-QAM |
| Чувствительность приёмника Wi-Fi | -90 дБм (для скорости 1 Мбит/с), -68 дБм (для 130 Мбит/с) |
Используя адаптер TL-WN727N как устройство, раздающее интернет и ресурсы виртуальной локальной сети, можно добиться устойчивого радиуса покрытия до 20 м в условиях плотной застройки (многоквартирный дом).
Установка драйвера TL-WN727N для Windows
Драйвер для Wi-Fi адаптеров TP-Link доступен на офсайте производителя и на сайте Microsoft. Есть два способа установить драйвер TL-WN727N:
- с фирменного инсталлятора TP-Link (аналогично устанавливается драйвер от адаптеров Wi-Fi фирм D-Link, ZyXEL и других известных производителей);
- с помощью «Диспетчера устройств Windows» — используется драйвер, полученный с сайта компании Microsoft.
Установка драйвера TL-WN727N с компакт-диска TP-Link
Дисковая программа установки, поставляемая вместе с адаптером, по меньшей мере содержит драйверы не для одной, а для нескольких моделей Wi-Fi адаптеров. Это даёт возможность значительно ускорить и упростить выпуск адаптеров Wi-Fi в их оригинальной комплектации.
В качестве примера — установка TL-WN727N в Windows XP, но инструкция для Windows Vista/7/8/8.1/10/10.1 отличается незначительно от инструкции для XP.
-
Вставьте компакт-диск в дисковод и запустите программу установки TP-Link WN-xxxx.
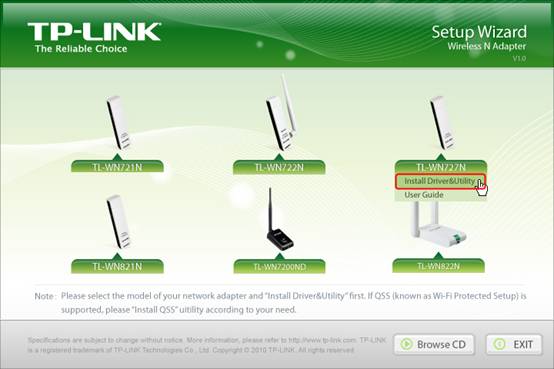
Выберите вашу модель адаптера Wi-Fi
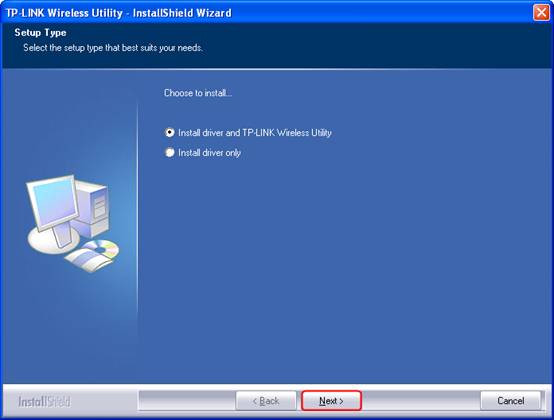
Предпочтёте ли вы установку драйвера с утилитой TP-Link, зависит от вас

Какой конфигуратор Wi-Fi вы предпочтёте, также зависит от вас
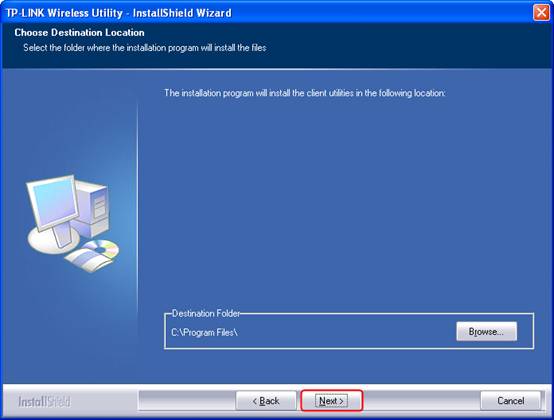
Укажите путь на любом из дисков, подключённых к ПК
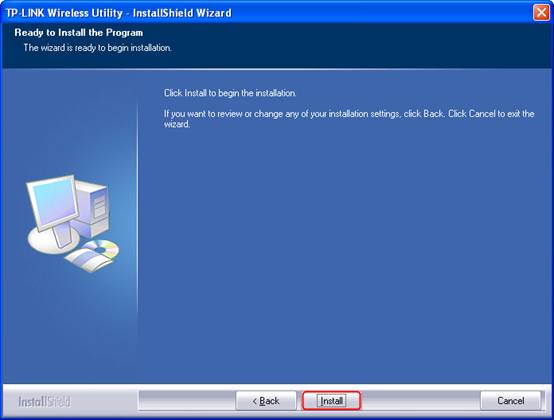
После нажатия кнопки начала установки драйвер будет установлен
Драйверы, не прошедшие жёсткую проверку от Microsoft, могут быть не установлены
Перезапустите Windows. Это требуется для гарантированной работы любых только что установленных устройств.
Как установить адаптер TL-WN727N с помощью диспетчера устройств Windows 10
Диспетчер устройств Windows часто выручает, если официальные инсталляторы от любого производителя дали сбой при установке устройства.
-
Дайте команду: правый щелчок мышью на «Пуске» — «Диспетчер устройств», откроется перечень имеющихся устройств в составе ПК (или подключённых к нему извне).
Найдите ваш модуль Wi-Fi
Запуск поиска и установки драйвера от неуточнённого Wi-Fi
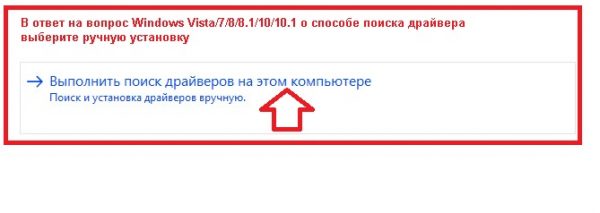
Самый грамотный способ — ручной поиск файлов
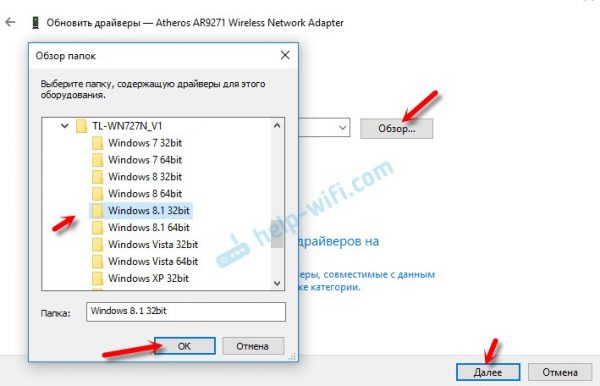
Драйвер для адаптера Wi-Fi будет установлен из выбранной папки
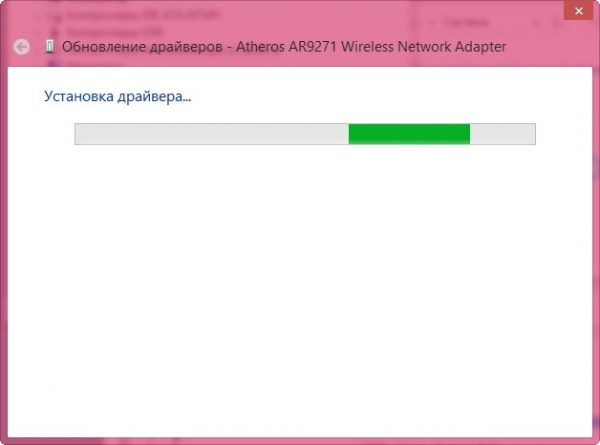
Дождитесь, пока драйвер Wi-Fi установится
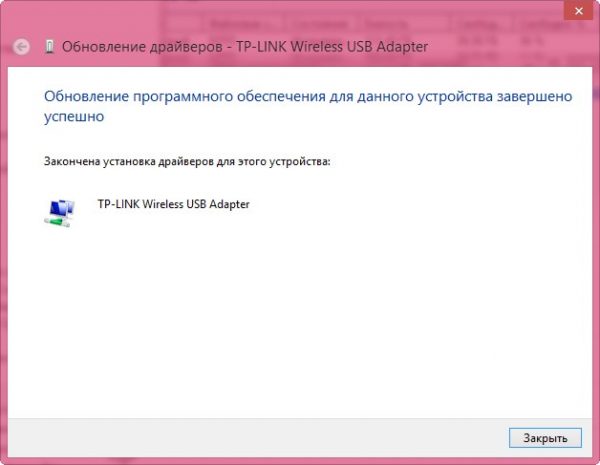
Выйдите из мастера Windows
Теперь адаптер TL-WN727N прописан как положено — это конкретное устройство от TP-Link, а не «безликий» модуль 802.11n.
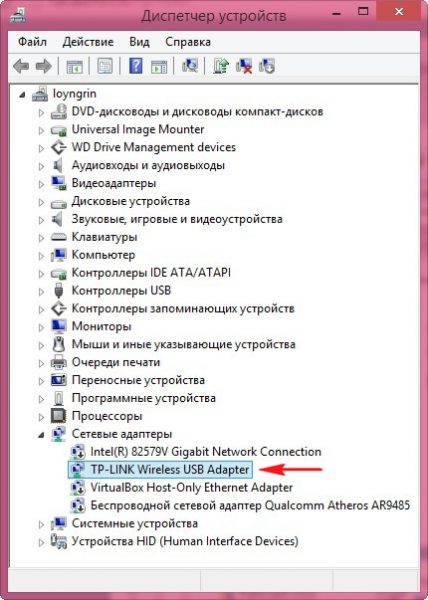
Результат — корректно установленное устройство определённой марки и модели
Перезапустите Windows 10 для начала работы с модулем TL-WN727N.
Работа с устройством TL-WN727N в программе TP-Link Connection Utility
Работать с Wi-Fi адаптерами TP-Link можно как в фирменном ПО, установленном с диска, так и под управлением встроенного мастера беспроводных сетей Windows.
Подключение к сетям Wi-Fi с помощью TP-Link Connection Utility
-
Запустите утилиту TP-Link Connection Manager и дождитесь обнаружения интересующей вас сети (роутер, хотспот Wi-Fi, гаджет или ПК/ноутбук с другим адаптером, работающий в режиме «раздатчика» интернета).
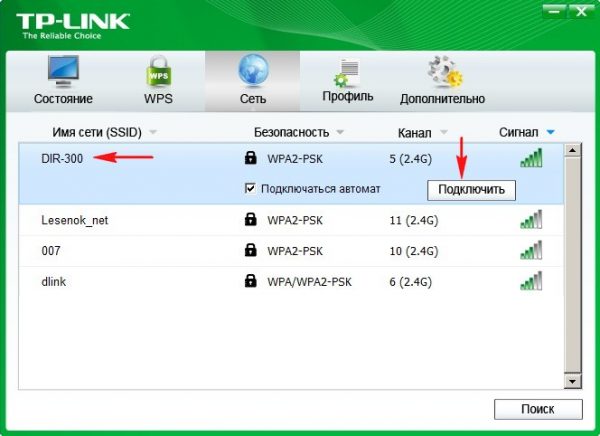
Дождитесь появления в списке сетей нужного устройства

Убедитесь, что вы вводите именно тот пароль
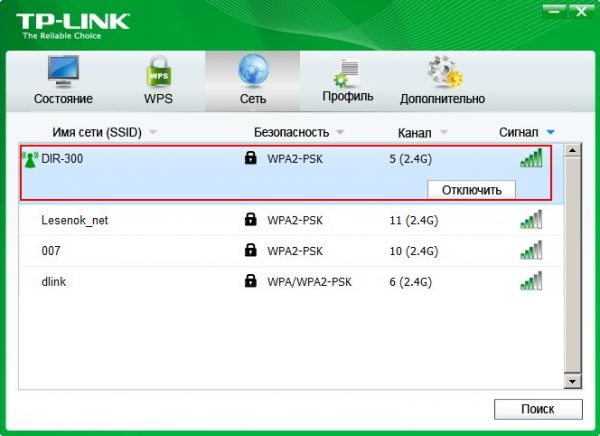
Ваш ПК подключится к Сети
Подключение к интернету выполнено, нажмите кнопку «Отключить» при окончании работы.
Как подключиться к сети Wi-Fi с помощью Windows 10
Вне зависимости от того, какой адаптер Wi-Fi — внешний или встроенный — используется, подключение к интернету по Wi-Fi едино для всех случаев.

Выберите нужную сеть Wi-Fi, пароль от которой вы знаете
Если сети защищены — они будут помечены соответствующим образом.

Убедитесь, что вы знаете пароль от данной сети
Введите ключ от защищённой сети Wi-Fi.

Если пароль верен — вы выйдtnt в интернет через эту сеть
Дождитесь, пока подключение будет выполнено. При ошибке соединения Windows 10 попросит вас повторить ввод пароля.

Вы подключились к защищённой сети Wi-Fi
Отключаться от данной сети не обязательно, если интернет в этой сети безлимитный — возможно, при следующем включении ПК вы продолжите работу. Но если всё-таки нужно подключиться к другой сети — выделите текущую сеть Wi-Fi и нажмите кнопку «Отключиться».
Работа TL-WN727N в режиме точки доступа
Простейшим способом заставить работать внешний (в этом случае — адаптер TL-WN727N) или встроенный модуль Wi-Fi является прямое подключение к другому ПК. Разумеется, в качестве другого ПК может выступать любой ноутбук или гаджет.
Включение раздачи сети по TL-WN727N
«Расшарить» адаптер TL-WN727N (как и любой другой) можно как встроенными средствами Windows 7/8/10 либо сторонними приложениями серии Connectify, так и используя командную строку. Последний способ ценится теми, кто любит вводить команды — это пользователи предыдущих поколений, работавшие с MS-DOS, а также все занимающиеся программированием, веб-дизайном и вёрсткой.
Подключение по Wi-Fi к другому ПК через мастер сетей Windows
В качестве примера — инструкция для Windows 7, действия почти одинаковы в версиях 8 и 10.
-
Дайте команду «Пуск — Панель управления — Центр управления сетями и общим доступом — Управление беспроводными сетями» и нажмите кнопку «Добавить».

Создание сети компьютер-компьютер по Wi-Fi


Назначьте имя, тип шифрования и пароль для вашей сети

Дождитесь, пока Windows 7 расшарит подключение Wi-Fi

Сеть Wi-Fi создана, и адаптер TL-WN727N определяется в эфире

Найдите сеть Wi-Fi, которую вы только что запустили

Подключение к адаптеру Wi-Fi должно состояться
Если ваш гаджет (iPhone, iPad, iPod, смартфон с Android/Blackberry/Symbian, планшет с Android/Windows и т. д.) поддерживает AES-шифрование — вы успешно подключитесь к сети. Не все Android-устройства отображают адаптеры, работающие в режиме Ad-Hoc — может потребоваться дополнительное приложене для их обнаружения. Техника Apple (iOS-гаджеты и ультрабуки MacBook) обычно не имеет такой проблемы.
При подключении хотя бы одного гаджета или ПК статус соединения в трей-списке Windows 7/8/10 с «Ожидание подключение пользователей» сменится на «Подключено». При отключении всех гаджетов и ПК от «расшаренного» адаптера TL-WN727N вновь либо появится статус «Ожидание подключения пользователей». Либо этот режим будет выключен — созданная же сеть, если она была сохранена при создании, останется в списке сетей, включая ситуации, когда в зоне действия адаптера TL-WN727N нет других роутеров, адаптеров или гаджетов, работающих в режиме точка/мост/репитер.
Как запустить виртуальную сеть TL-WN727N с командной строки Windows
Командная строка также позволяет обойтись без ресурсоёмкой программы Connectify Hotspot, имеющей к тому же собственную службу Connectify Service. Сделайте следующее.
-
Дайте команду: «Пуск» — «Все программы» — «Стандартные» — правый щелчок мышью на значке «Командной строки» — «Запуск с правами администратора».

Права администратора нужны при выполнении некоторых особых команд

Инициализация виртуального хотспота с командной строки
Используйте эти команды, когда мастер сетей Windows внезапно дал сбой.
Запуск раздачи Wi-Fi с адаптера TL-WN727N через командную строку, по сути, ничем не отличается от мастера подключений — разве что наглядностью (строка команд, конечно, проигрывает диалоговым окнам Windows).
Открытие общего доступа к интернету для сети TL-WN727
На ПК или ноутбуке, где используются внешние и/или внутренние адаптеры Wi-Fi, должен быть отдельный доступ в Сеть — по Wi-Fi через второй адаптер, по Bluetooth от смартфона или планшета (гаджет используется как беспроводной 4G-модем), через кабель Ethernet или ИК-порт (либо адаптер Li-Fi — новейшая разработка беспроводной связи на основе светодиодов, работающих в видимом человеку спектре).
Исключение составляет случай, когда один и тот же адаптер Wi-Fi получает интернет-трафик — и он же его раздаёт дальше (режим виртуального репитера, реализованный, например, на версии Connectify Hotspot, разработанной в 2018 г.). Для этого используются одновременно два независимых канала Wi-Fi (например, каналы 1 и 8 в диапазоне 2400 МГц) на одном и том же устройстве.
Режим виртуального «раздатчика» Wi-Fi на адаптере должен быть запущен — это уже знакомое беспроводное соединение между компьютерами.
- Дайте команду «Пуск — Панель управления — Центр управления сетями и общим доступом — Изменение параметров адаптера».
- Выберите LAN- или широкополосное (4G-модем, Bluetooth-подключение к интернету, подключение по ИК-порту или устройству Li-Fi) соеднение, на котором есть интернет, дайте команду: правый щелчок мышью — «Свойства» — «Доступ» и включите опцию «Разрешить общий доступ к Сети для всех пользователей локальной сети с этого компьютера».

Следуйте описываемым шагам по разрешению интернета по сети TL-WN727N
После повторного запуска Windows включите вашу раздачу Wi-Fi с адаптера TL-WN727N (просто запустите вашу виртуальную сеть), а затем запустите ваше подключение к Сети. Пользователи, соединяющиеся с адаптером TL-WN727N, могут выходить в интернет через ваш канал связи.
Отзывы об адаптере TL-WN727N
Адаптеры Wi-Fi от TP-Link, как и их аналоги, легки в настройке. Не исключение и модуль TL-WN727N. Даже если вы новичок — сможете «прокачать» его возможностимаксимум за полчаса-час. Хорошей вам скорости и лёгкой работы!
К сожалению, драйвер для Wi-Fi USB адаптера TP-Link TL-WN727N на данный момент не включен в операционную систему Linux Ubuntu, поэтому его придется установить самостоятельно.
Мы использовали операционную систему Ubuntu 11.10 с ядром 3.0.0-12.
Приступим к установке. Подключаем к компьютеру Wi-Fi адаптер TP-Link TL-WN727N.
Откроем терминал и посмотрим подключенные USB устройства, с помощью команды

В списке видим наш адаптер, который изготовлен на чипе Ralink RT5370:
Bus 001 Device 004: ID 148f:5370 Ralink Technology, Corp.
Открываем папку, в которую сохранили драйвер, и распакуем архив bz2. Для этого кликаем правой кнопкой мыши по файлу и нажимаем “Распаковать сюда” (“Extract here”).

После этого появится архив tar. Еще раз его распаковываем. Нажимаем правой кнопкой мыши по файлу и нажимаем “Распаковать сюда” (“Extract here”).

Чтобы имя распакованной папки не было таким длинным, переименовываем ее, например в driver .
Заходим в распакованную папку и открываем в текстовом редакторе файл /os/linux/config.mk
Находим следующие строки и изменяем букву n на y :
После этого сохраняем файл. Открываем терминал и переходим в распакованную папку: $ sudo make$ sudo make install
$ sudo modprobe rt5370sta Открываем в текстовом редакторе файл файл /etc/modules :
Перезагружаем компьютер и видим, что у нас появились беспроводные точки доступа.
Но, если вы сделаете все правильно, последствий не будет. Даже если что-то пойдет не так, ничего страшного не произойдет. Начнем.
Первым делом открываем терминал при помощи клавиш Ctrl+Alt+T и вводим такую команду:
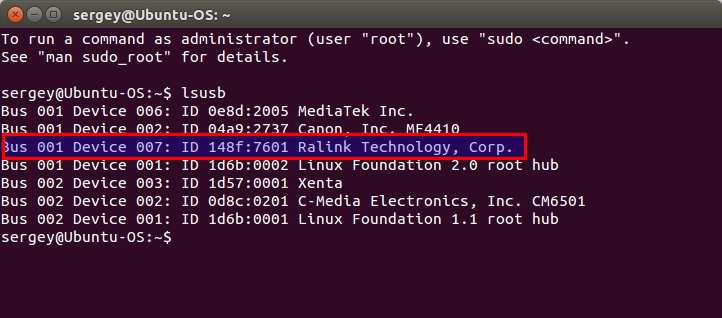
Видим наш адаптер Ralink RT7601(выделено). У вас может быть адаптер Ralink RT5370. Драйвера на разные адаптеры устанавливаются по-разному. Я опишу как это сделать для для двух случаев.
Инструкция для Ralink RT5370
Переходим по ссылке и выбираем RT8070/ RT3070/ RT3370/ RT3572/ RT5370/ RT5372/ RT5572 USB USB. Скачиваем архив с драйвером.
Открываем папку, в которую сохранили драйвер, и распакуем архив bz2. Для этого кликаем правой кнопкой мыши по файлу и нажимаем “Распаковать сюда” (“Extract here”).
После этого появится архив tar. Еще раз его распаковываем. Нажимаем правой кнопкой мыши по файлу и нажимаем “Распаковать сюда” (“Extract here”).
Далее меняем название папки на что то более короткое, так как нам еще предстоит писать ее путь в консоль. Например я назвал ее Driver.
Заходим в распакованную папку и открываем в текстовом редакторе файл /os/linux/config.mk
Находим следующие строки и изменяем букву n на y:
После этого сохраняем файл. Открываем терминал и переходим в распакованную папку. Внимание! У меня имя пользователя sergey. Вы же вводите свое имя пользователя! В дальнейшем меняйте sergey на имя своего пользователя.
Далее выполняем команды:
И все! О, чудо! WIFI работает, пользуйтсь на здоровье.
Инструкция для Ralink RT7601
Для того, чтобы завести этот адаптер(Ralink RT7601), вам необходимо иметь ядро версии 3.19 или выше. если необходимо — обновите ядро (если не знаете как — google поможет).
Далее идем по ссылке и скачиваем драйвер:
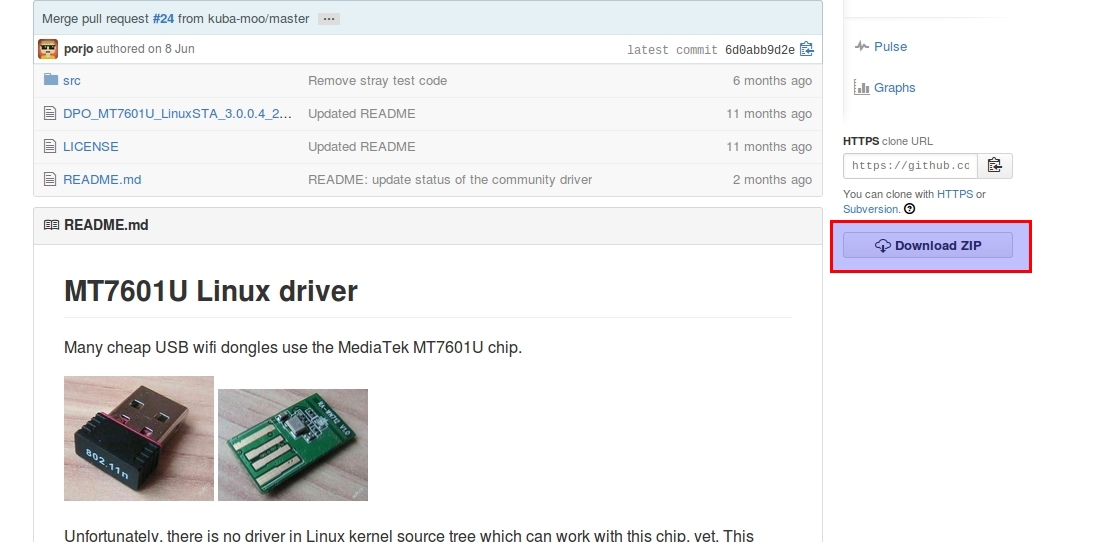
Далее скачанный архив перемещаем в домашнюю папку и распаковываем (клик правой клавишей мыши, «извлечь сюда»). Переименуем получивщуюся папку mt7601-master просто в mt7601.
После этого вводим команду:
Теперь мы в нужном каталоге. Можно произвести сборку драйвера, выполняем команду:
Система запросит пароль — вводим (пароль не отображается).
Далее вводим команды:
И последняя команда, которая включит наш адаптер:
Все. Теперь ubuntu видит wifi.
Но это еще не все! Теперь после каждой перезагрузки необходимо вводить последнюю команду, иначе система не увидит адаптер (именно для Ralink RT7601). Но есть выход! Можно создать скрипт и добавить его в автозагрузку. Ниже написано как это сделать.
Первым делом нам надо сделать так, чтобы система не запрашивала пароль при использовании sudo. Для этого вводим команду:
Откроется такое окно:

%sudo ALL=(ALL:ALL) ALL
%sudo ALL=(ALL:ALL) NOPASSWD: ALL
Сохраняем изменения — нажимаем «Сохранить».
После этого вводим команду:
Открывается пустой текстовый редактор. В нем пишем или копируем:
Нажимаем «Сохранить» и закрываем.
Далее идем в меню Dash и ищем программу как на картинке ниже:
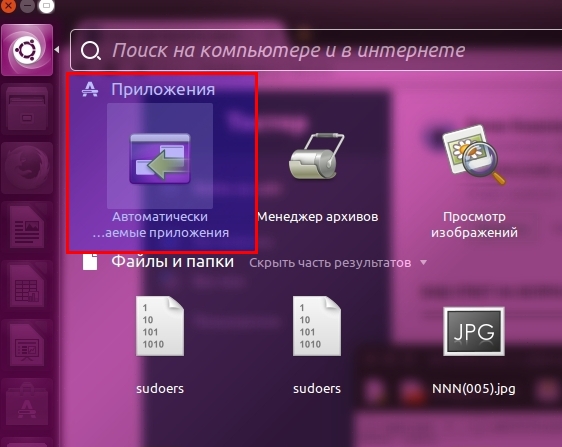
Открываем ее. Нажимаем «Добавить».
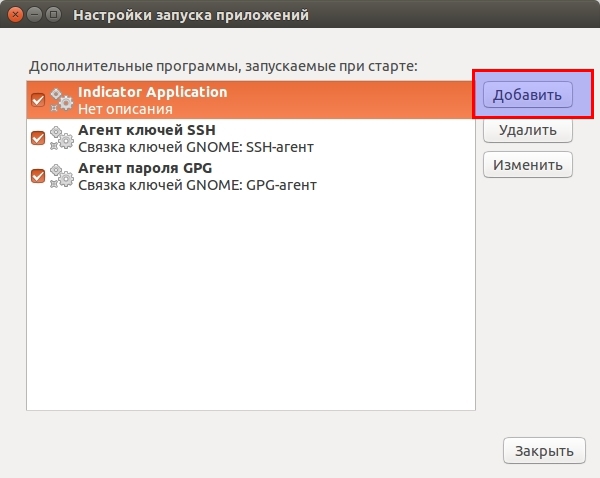
Откроется окно. Напротив поля «Имя» пишем:
Напротив поля «Команда» пишем:
sudo sh /etc/Wireless/RT2870STA/autowifi.sh
Нажимаем кнопку «Добавить» и закрываем программу. Перезагружаемся. После перезагрузки все работает. Теперь можно выбрать сеть в трее.
Читайте также:

