Trial version дискорд как убрать
Обновлено: 04.07.2024
Если вам интересно, как удалить Discord, вы можете сделать это так же, как и любое другое приложение. За исключением того, что иногда у пользователей возникают проблемы с правильным удалением Discord. Даже после удаления Discord несколько файлов остаются на вашем компьютере, что раздражает.
Давайте узнаем, как аккуратно удалить Discord с вашего ПК с Windows 10.

Как правильно удалить Discord
Вместо того, чтобы напрямую переходить к панели управления для удаления Discord, вы должны сначала выполнить дополнительный шаг. Выполните описанный ниже процесс, чтобы подготовить вашу систему, а затем правильно удалите Discord.
Шаг 1. Отключите Discord при запуске и удалите
Если вы не можете удалить Discord, возможно, это связано с тем, что приложение запускалось автоматически при включении компьютера. Перед тем, как начать удаление, вам необходимо закрыть все экземпляры Discord, включая версию браузера.
- Откройте диспетчер задач, нажав Ctrl + Shift + Esc.
- Перейдите на вкладку «Автозагрузка». Найдите Discord, щелкните его правой кнопкой мыши и выберите Отключить.

- Перезагрузите компьютер.
- Откройте панель управления и начните процесс удаления.
Это должно решить проблему. Если этого не произошло, переходите к следующему исправлению.
Шаг 2. Удалите все следы разногласий из вашей системы
После того, как вы удалили Discord, убедитесь, что вы также очистили кеш и записи реестра.
Найдите папку Discord и удалите ее из следующих мест:
C: Users имя_пользователя AppData Roaming
C: Users имя_пользователя AppData Local

Папка AppData по умолчанию скрыта. Если вы скопируете и вставите эти местоположения в проводник файлов, вы все равно сможете получить доступ к папке AppData, хотя вам нужно будет изменить «user_name» на свое фактическое имя пользователя.
Кроме того, вы можете отобразить папки, перейдя на вкладку «Просмотр» в проводнике файлов и установив флажок рядом с «Скрытые элементы» в группе «Показать / скрыть».

Шаг 3. Удалите все следы разногласий из реестра
Если вы знаете свой путь Реестр Windows, выполните следующие действия, чтобы удалить ключи.
- Откройте редактор реестра: нажмите Win + R, введите regedit и нажмите Enter.
- Найдите папку Discord и удалите ее по следующему пути:
HKEY_CURRENT_USER ПРОГРАММНОЕ ОБЕСПЕЧЕНИЕ Discord

- Перезагрузите компьютер. После перезагрузки ПК убедитесь, что папки Discord были правильно удалены как из перемещаемой, так и из локальной папки.
Удалите Discord с помощью стороннего инструмента
Если вы не можете удалить Discord вручную, вы можете использовать один из различных доступных деинсталляторов, таких как Деинсталлятор IOBit а также Revo Деинсталлятор.
- Загрузите деинсталлятор. Мы будем использовать IOBit в качестве примера.
- Запустите программу удаления и перейдите в раздел «Все программы» в разделе «Программы» на левой панели.

- Найдите Discord на правой панели. Установите флажок рядом с Discord и выберите Удалить.
- Появится окно подтверждения. Убедитесь, что вы установили флажок «Автоматически удалять остаточные файлы», а затем выберите «Удалить», чтобы продолжить.

Дайте процессу завершиться. Проверьте, правильно ли был удален Discord. Программа удаления также удалит остаточные файлы (включая записи кеша и реестра), устраняя необходимость в какой-либо ручной работе.
Сканирование на вирусы
Если предыдущие методы не помогли, проблема могла быть вызвана вирусом или вредоносной программой. Если у вас установлена антивирусная программа, выполните тщательное сканирование, чтобы убедиться, что ваша система чиста. Если у вас нет антивирусной программы, используйте Защитник Windows.
Проверьте наличие поврежденных или отсутствующих системных файлов
Иногда поврежденный или удаленный системный файл может вызвать проблемы с удалением программы. К счастью, есть встроенная утилита Windows под названием System File Checker для проверки и восстановления системных файлов.
- Откройте командную строку с повышенными привилегиями: найдите cmd в меню «Пуск» и выберите «Запуск от имени администратора» на правой панели.


- Дождитесь завершения процесса и попробуйте удалить Discord еще раз.
Discord сейчас удален
Надеюсь, одно из этих решений помогло вам удалить Discord, и вас больше не раздражает этот процесс. Если вы ищете приложение для замены Discord, Team Speak отличный выбор. Однако, если вы по-прежнему не можете удалить Discord, возможно, проблема связана с Windows.
Что такое Discord Trojan Virus
Раздора является трояном и классифицируется как опасную угрозу. Троянские программы работают в фоновом режиме так если ваш инструмент безопасности информирует вас об этом, вы не можете быть в курсе загрязнения. Имея Троян ставит операционной системы в опасности, поскольку это может вызвать другие угрозы. Если вы не заметили троянец для более длительного периода времени, хакеры теперь может иметь доступ ко всем видам информации по отношению к вам. Признаки троянских угрозы включают систему вялой, отставание утилиты, медленный Интернет и просто вообще необычной компьютерной деятельности. Если вы распознать симптомы, выявления троянец может быть не так сложно. Если вы заметили его, или ваш инструмент безопасности предупреждает вас об этом, убедитесь, что вы удалите Discord Trojan Virus как можно скорее.

Методы троянских распределения
Как угроза действовать
Что сделать троянов, это в основном сделать вашу машину уязвимой, так, что мошенники могут доступа к нему и принять вашу конфиденциальную информацию. Дополнительные вредоносные программы могут быть помещены в вашем устройстве, и это легко может произойти без вашего ведома. Если вирус также шпионаже на вас, что ваша личная информация может затем в конечном итоге в подозрительные руки. Троян не является незначительным угрозы, поэтому чем дольше вы начнете Discord Trojan Virus удаления, больше вреда, это может привести к вашему устройству. Вот почему анти-вредоносных программ имеет решающее значение. Если Вы уведомлены об угрозе во времени, серьезный ущерб вашей машины могут быть предотвращены. Если ваша ОС, как представляется, показывать признаки загрязнения, но не установлена программа безопасности, скачать один на один раз и он устранить Discord Trojan Virus.
Удаление Discord Trojan Virus
Вы должны убедиться, вы удалите Discord Trojan Virus, поскольку в противном случае, вы может угрозу вашей системы. Для того, чтобы полностью исключить Discord Trojan Virus, анти вредоносные программы могут быть необходимы. Использование утилиты для сканирования вашего устройства и если он определяется, удалите Discord Trojan Virus. Если вы попробуете ручной Discord Trojan Virus ликвидации, вы можете повредить ваш OS далее поэтому лучше, если вы не пытаться его.
Quick Menu
Step 1. Удалить Discord Trojan Virus и связанные с ним программы.
Устранить Discord Trojan Virus из Windows 8
В нижнем левом углу экрана щекните правой кнопкой мыши. В меню быстрого доступа откройте Панель Управления, выберите Программы и компоненты и перейдите к пункту Установка и удаление программ.
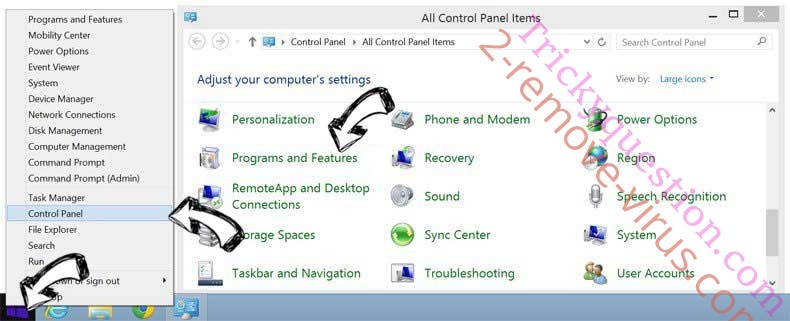
Стереть Discord Trojan Virus в Windows 7
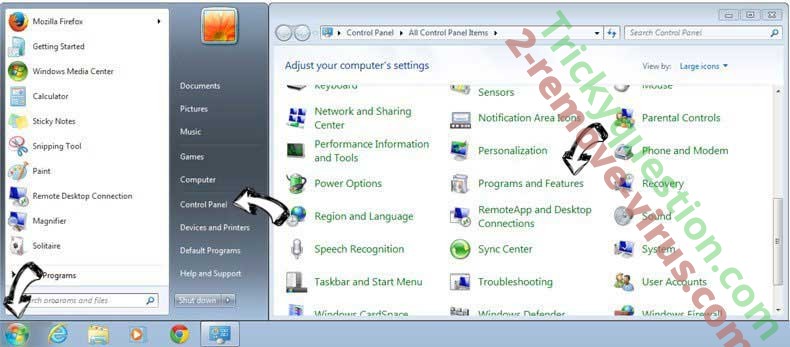
Удалить Discord Trojan Virus в Windows XP
Нажмите кнопк Start → Settings → Control Panel. Найдите и выберите → Add or Remove Programs.
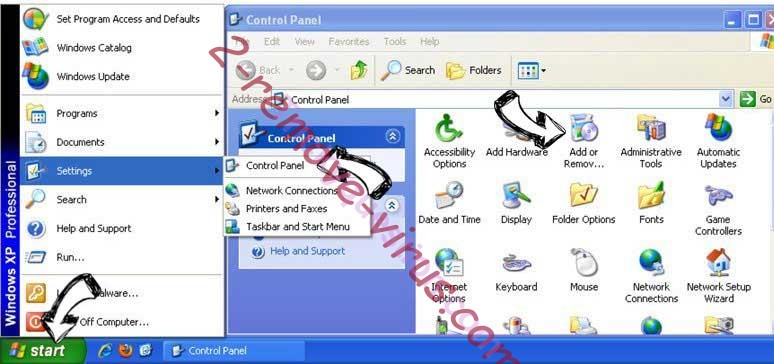
Убрать Discord Trojan Virus из Mac OS X
Нажмите на кнопку Переход в верхнем левом углу экрана и выберите Приложения. Откройте папку с приложениями и найдите Discord Trojan Virus или другую подозрительную программу. Теперь щелкните правой кнопкой мыши на ненужную программу и выберите Переместить в корзину, далее щелкните правой кнопкой мыши на иконку Корзины и кликните Очистить.
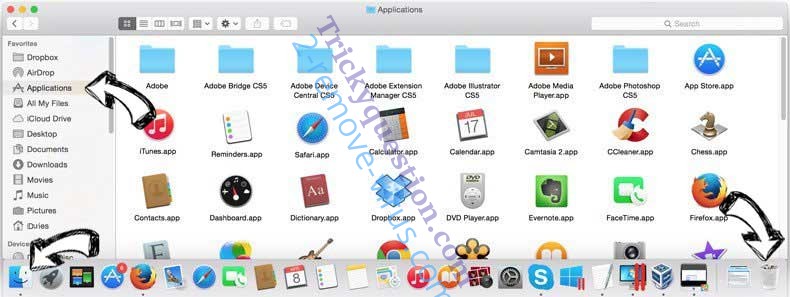
Offers
More information about WiperSoft and Uninstall Instructions. Please review WiperSoft EULA and Privacy Policy. WiperSoft scanner is free. If it detects a malware, purchase its full version to remove it.
WiperSoft обзор детали WiperSoft является инструментом безопасности, который обеспечивает безопасности в реальном в .
Это MacKeeper вирус?MacKeeper это не вирус, и это не афера. Хотя существуют различные мнения о программе в Интернете, мн .
Хотя создатели антивирусной программы MalwareBytes еще не долго занимаются этим бизнесом, они восполняют этот нед� .
Discord, популярный инструмент игрового общения, регулярно обновляется новыми функциями и исправлениями ошибок. Вам не нужно пробовать Альфа-релиз Discord Canary чтобы получить некоторые из них, поскольку сам клиент Discord будет обновляться автоматически, чтобы предоставить вам новейшие стабильные функции и исправления.

Проверить статус сервиса Discord
Цикл сбоя обновления Discord не обязательно вызван проблемой на вашем ПК или Mac. Если серверы Discord сталкиваются с проблемами, любое возможное обновление может завершиться ошибкой. Чтобы проверить, так ли это, вы можете проверить статус службы Discord на веб-сайте Discord.
Discord поддерживает сайт с особым статусом для пользователей Discord чтобы проверить текущее состояние платформы. Здесь сообщается обо всем, от API Discord до проблем с локальным сервером, что позволяет вам точно определить, являются ли проблемы с обновлением локальными для вашего ПК или виноват сам Discord.

Запустите Discord от имени администратора
Если вы используете Discord в Windows, вам может потребоваться запустить настольный клиент Discord от имени администратора, если сам клиент не обновляется. Вам нужно будет сделать это, если вы используете Discord в локальной или гостевой учетной записи, у которой отсутствуют необходимые разрешения для установки или изменения программного обеспечения.
- Перед тем, как начать, убедитесь, что Discord в данный момент не запущен, видимым или фоновым. Вы можете проверить это с помощью диспетчера задач (щелкните правой кнопкой мыши меню «Пуск»> «Диспетчер задач»), выполнив поиск процесса Discord (или discord.exe). Если это так, щелкните процесс правой кнопкой мыши и выберите «Завершить задачу».

- Чтобы запустить Discord от имени администратора, откройте меню «Пуск» и найдите запись Discord в папке Discord Inc. Щелкните приложение правой кнопкой мыши и выберите «Дополнительно»> «Запуск от имени администратора».

Проверьте подключение к Интернету (и отключите VPN или прокси)
Хотя сам Discord должен работать над виртуальная частная сеть или прокси-соединение, это не гарантируется. Определенные службы VPN блокируют определенные службы, в то время как Discord может блокировать определенные диапазоны IP-адресов VPN, которые, по его мнению, могут быть разрушительными. Общие службы VPN могут быть непреднамеренно заблокированы, что приведет к невозможности обновлений.

Если вы не используете VPN или прокси-соединение, не исключайте проблему с вашим интернет-соединением напрямую, которая не позволяет Discord загружать необходимые файлы обновлений. An прерывистое интернет-соединение или, например, сбой DNS может остановить работу самого Discord.
Проверьте это сами, перейдя в Сайт Discord и проверка того, что вы можете использовать сервисы Discord через веб-интерфейс. Если Discord работает через веб-сайт, скорее всего, проблема не связана с вашим подключением.
Очистить файлы кеша Discord
Клиент Discord сохраняет определенные файлы в скрытые папки на вашем ПК или Mac для дальнейшего использования. Эти файлы кеша необходимы для правильной работы Discord, но, если они будут повреждены в любой момент, они могут остановить правильную работу важных служб (например, обновлений Discord).
Чтобы решить эту проблему, вы можете удалить эти файлы кеша, удалив папку Discord AppData (в Windows) или папку поддержки приложений Discord (на Mac). Прежде чем пытаться выполнить эти шаги, вам необходимо убедиться, что Discord в данный момент не запущен, видимым или фоновым.
Как очистить кеш Discord в Windows
- Для начала откройте проводник и выберите панель навигации вверху меню. Введите% appdata% Discord в панель навигации, затем нажмите клавишу Enter для переключения папок.

- В папке Discord выполните поиск по списку, чтобы найти папки Cache, GPUCache и Code Cache. Выберите папки с помощью клавиши Ctrl, затем щелкните папки правой кнопкой мыши и выберите «Удалить», чтобы поместить их в корзину.

- На рабочем столе щелкните корзину правой кнопкой мыши и выберите в контекстном меню команду «Очистить корзину», чтобы очистить ее. Это сотрет файлы кэша Discord с вашего ПК.
- Снова откройте клиент Discord и позвольте восстановить все важные файлы. На этом этапе вам может потребоваться снова войти в систему.
Как очистить файлы кэша Discord на Mac
- Чтобы очистить кеш Discord на Mac, откройте приложение Finder и выберите «Перейти»> «Перейти в папку».

-
В поле меню Finder введите

- Выберите папки Cache, GPUCache и Code Cache в меню Finder (для этого нажмите и удерживайте клавишу Command). После выбора щелкните файлы правой кнопкой мыши, затем выберите «Переместить в корзину» («Переместить в корзину» в некоторых локализациях).

- После удаления щелкните правой кнопкой мыши папку «Корзина» в Dock, затем выберите «Очистить корзину» (или «Пустая корзина»), чтобы удалить их.

- Снова откройте клиент Discord, чтобы файлы были восстановлены, затем снова войдите в систему, указав свои данные пользователя Discord (при необходимости).
Переименуйте исполняемый файл обновления Discord
Как следует из названия, исполняемый файл Discord, отвечающий за обновления (update.exe), несет полную ответственность за обновление клиента Discord на ПК с Windows. Если вы застряли в цикле сбоя обновления Discord и хотите быстро обойти проблему, вы можете переименовать этот файл, чтобы обновления Discord не работали.
Однако это не рекомендуется в качестве долгосрочного решения. Без обновлений в вашем клиенте Discord не будет последних функций и исправлений ошибок. Со временем ваш сервис может ухудшиться, а сам клиент может полностью перестать работать, так как старые версии заблокированы для использования.
- Чтобы переименовать файл update.exe, откройте проводник и выберите панель навигации в верхней части окна. Введите C: Users username AppData Local Discord (заменив имя пользователя вашей собственной папкой пользователя Windows) и нажмите Enter на клавиатуре.

- В папке Discord щелкните правой кнопкой мыши файл Update.exe и выберите «Переименовать». Переименуйте файл во что-нибудь другое (например, Update-Old.exe) и нажмите клавишу Enter для подтверждения.

Удалить и переустановить Discord
Подобный цикл сбоя обновления Discord может по определению продолжаться бесконечно, без устранения основной причины. Если описанные выше действия не помогли вам решить проблему с вашим клиентом Discord в Windows или Mac, вам необходимо вместо этого удалить и переустановить клиент.
Переустановка Discord предоставит вам последнюю версию файлов стабильного выпуска, хотя вместо этого вы также можете загрузить бета-версию и версию Canary. Это может решить саму проблему, или вам может потребоваться регулярно повторять эти шаги, чтобы убедиться, что у вас установлены самые последние файлы клиента.
Как удалить и переустановить Discord в Windows
- Чтобы переустановить Discord в Windows, щелкните правой кнопкой мыши меню «Пуск» и выберите «Настройка».

- В меню «Настройки» выберите «Приложения»> «Приложения и функции». Найдите и выберите в списке опцию Discord, затем выберите «Удалить»> «Удалить».

Следуйте любым дополнительным инструкциям на экране. После удаления скачать последние установочные файлы Discord, затем запустите установщик, чтобы завершить процесс.
Как удалить и переустановить Discord на Mac
- Чтобы удалить клиент Discord на Mac, откройте приложение Finder и выберите «Приложения», затем щелкните правой кнопкой мыши запись Discord и выберите «Переместить в корзину» (или «Переместить в корзину»).

- После этого вам нужно будет очистить папку «Корзина», щелкнув правой кнопкой мыши значок корзины на панели Dock и выбрав «Очистить корзину» или «Очистить корзину».
После удаления загрузите последнюю версию установщика Discord для Mac и запустите файл, затем следуйте дополнительным инструкциям на экране, чтобы завершить процесс.
Следующие шаги в Discord
Приложение Discord для Windows хорошо оптимизировано и, как правило, отлично работает, даже если вы вызываете его во время ресурсоемкой видеоигры. Однако различные причины, такие как проблемы, связанные с сетью, устаревший кеш приложения и конфликтующие настройки, могут вызывать его отставание.

Проверьте статус системы Discord
Если вы заметили какие-либо проблемы, вы должны подождать, пока каждая система снова не станет полностью работоспособной. Однако, если все в порядке, продолжайте исправления.

Обновить Discord или выйти и снова открыть
Нажатие Control + R обновляет пользовательский интерфейс Discord и помогает решить проблемы, вызванные незначительными ошибками и сбоями. Попробуй.
Если это не помогает устранить задержку Discord, попробуйте выйти и перезапустить Discord. Для этого щелкните правой кнопкой мыши значок Discord на панели задач и выберите «Выйти из Discord». Затем откройте Discord через рабочий стол или меню «Пуск».
Обновить Discord

Устранение неполадок подключения к Интернету
Discord также тормозит, когда что-то не так с вашим интернет-соединением. Если вы также сталкиваетесь с нестабильным подключением к Интернету во время обычного просмотра веб-страниц в браузере, попробуйте следующие исправления:
Включение (или отключение) аппаратного ускорения
И наоборот, отключение аппаратного ускорения может устранить задержку на ПК со старым графическим оборудованием.
-
Выберите значок настроек пользователя в форме шестеренки в нижнем левом углу приложения Discord. Затем перейдите на боковую вкладку «Дополнительно».
Используйте переключатель рядом с «Аппаратное ускорение», чтобы включить или отключить эту функцию.

Активировать уменьшенное движение
Снижение интенсивности анимации и эффектов наведения, а также блокировка автоматического воспроизведения GIF-файлов и смайлов может помочь уменьшить задержку в Discord.
-
Откройте панель настроек пользователя Discord.
Перейдите на боковую вкладку «Специальные возможности».
Активируйте переключатель рядом с «Включить уменьшенное движение». Затем выключите переключатели рядом с Автоматически воспроизводить GIF, когда Discord сфокусирован и Воспроизвести анимированные смайлы.

Обновление (или откат) драйверов видеокарты
Перейдите на сайт производителя вашей видеокарты (NVIDIA, AMD, или же Intel) и загрузите последнюю версию графических драйверов. Затем установите их и перезагрузите компьютер.
Однако, если проблемы с задержкой в Discord начались сразу после обновления графических драйверов, вам следует откатить их через Диспетчер устройств.
-
Нажмите Windows + X, чтобы открыть меню опытного пользователя.
Выберите Диспетчер устройств.
Разверните категорию «Видеоадаптеры».
Щелкните правой кнопкой мыши адаптер дисплея и выберите «Свойства».
На вкладке Драйвер выберите Откатить драйвер.
Сбросить настройки голоса и видео в Discord
Неправильно настроенные (или конфликтующие) настройки голоса и видео в Discord могут привести к зависанию приложения. Попробуйте сбросить их до значений по умолчанию.
-
Откройте панель настроек пользователя Discord и перейдите на боковую вкладку «Голос и видео».
Прокрутите до конца и выберите «Сбросить настройки голоса».

Очистить кеш Discord
Очистка кеша Discord помогает удалить избыточные данные и обычно устраняет большинство проблем с приложением. Но для этого вы должны вручную найти папку, в которой хранятся кэшированные файлы, с помощью проводника.
-
Закройте Discord через панель задач.
Нажмите Windows + R, чтобы открыть окно «Выполнить». Затем введите% appdata% и нажмите ОК.
Выберите папку с надписью discord и нажмите Удалить.

После этого перезапустите Discord. Затем вы должны снова войти в систему, используя свои учетные данные Discord и перенастроить свои предпочтения.
Переустановите Discord
Удаление и переустановка приложения Discord может устранить проблемы с задержкой, вызванные поврежденной или неработающей установкой. Эта процедура очень проста и должна быть выполнена в течение нескольких минут.
-
Полностью выйдите из приложения Discord.
Выберите «Пуск»> «Настройки»> «Приложения»> «Приложения и функции».
Выберите Discord> Удалить.

Исправлены проблемы с задержкой в Discord
Обновление Discord, выход и перезапуск приложения, а также включение и выключение аппаратного ускорения могут решить большинство проблем с задержкой в Discord. Если нет, другие решения, описанные выше, должны помочь вернуть Discord в нормальное состояние.
Читайте также:

