Tux paint как сделать на весь экран
Обновлено: 07.07.2024
Блог творческого ИТ-практика. Возьми свою мысль и дай ей ускорение идеи. В моем фокусе: сети, безопасность, виртуализация, web, мультимедиа.
А А Monday, 1 September 2014
Хитрости Tux Paint для детей и взрослых.
Tux Paint задуман как программа рисования для детей младшего возраста. Она не предназначена для использования в качестве основной программы компьютерной графики. Таким образом, лёгкость в освоении и занимательность являются базовым требованием. Звуковые эффекты и рисованный персонаж помогут в освоении программы и развлекут пользователя. Также предусмотрены крупные, в мультипликационном стиле, указатели мыши.
Tux Paint расширяем. Кисти и штампы могут добавляться и удаляться. Например, учитель может добавить коллекцию изображений животных и дать учащимся задание изобразить экосистему. Каждой форме может быть приписан звук и текстовый комментарий, показываемый, когда ребёнок выбирает форму.
Tux Paint переносим между различными компьютерными платформами: Windows, Macintosh, Linux и т.д. Интерфейс при этом выглядит одинаково. Tux Paint хорошо работает на старых системах и может быть скомпилирован для работы на медленных системах.
Ребёнку не приходится напрямую иметь дело с низкоуровневыми компьютерными функциями. Текущий рисунок сохраняется при выходе из программы и появляется при последующем запуске. При сохранении рисунка не требуется давать наименование или использовать клавиатуру. Открытие рисунка производится путём выбора из галереи миниатюр. Доступ к другим файлам на компьютере закрыт.
Но не подумайте что 'Tux Paint' исключительно для маленьких, даже взрослый найдет в нем для себя пару полезных моментов. В конец концов вам прийдется как минимум настроить его для своего сынишки. Поэтому ниже речь пойдет как раз о таких штатных моментах этого редактора которые вовсе не очевидны на первый взгляд. А именно о Кистях, Штампах и Начальных изображениях. Ниже рассматривается версия для MS Windows.

Tux Paint ищет файлы с различными данными в своей директории "data". Tux Paint ищет папку под названием "data" в той директории, где расположен исполняемый файл. Это директория, которую использует инсталлятор при установке Tux Paint, например: C:\Program Files\TuxPaint\data
Вы также можете создавать кисти, штампы, шрифты и "начальные изображения" в Вашей собственной директории (папке). Ваша персональная папка Tux Paint хранится в пользовательской папке "Application Data". Например, в последних версиях Windows: C:\Documents and Settings\(имя пользователя)\Application Data\TuxPaint\
C:\Documents and Settings\(имя пользователя)\ Application Data\TuxPaint\starters
"Начальные" изображения появляются в диалоге "Открыть" вместе с созданными Вами рисунками. В отличие от последних, они располагаются не на синем, а на зелёном фоне. Однако, в отличие от сохранённых рисунков, открывая "начальное" изображение, Вы фактически создаёте новый рисунок. Этот рисунок отличается тем, что не является пустым, а содержит изображение из начального рисунка. Это содержимое влияет на создаваемый Вами рисунок.

Кстати следует помнить что диалог "Открыть" показывает только рисунки, созданные Вами в Tux Paint'е. А как же быть, если Вы желаете загрузить иные рисунки или фотографии в Tux Paint для редактирования? Чтобы сделать это, Вам просто нужно конвертировать рисунок в формат PNG (Portable Network Graphic) и поместить его в каталог Tux Paint'а для сохранённых рисунков: "Application Data" пользователя, например: C:\Documents and Settings\ (имя пользователя)\Application Data\TuxPaint\saved.
Инструмент "Магия" фактически представляет собой набор специальных инструментов. Надо выбрать один из "волшебных" эффектов на панели справа, затем нажмите и поводите мышью по картинке, чтобы применить эффект. Описывать их нет смысла, просто пробуйте. Более 3-х десятков типов - Радуга, Искры, Зеркало, Переворот, Размытие, и т.д.

Вы можете объединить возможности анимации и направленности в одной кисти. Укажите оба параметра ("frames=N" и "directional") в разных строках файла "".dat" кисти. Создайте для каждого кадра набор 3х3 направленных форм и объедините их в одном рисунке PNG друг за другом, слева направо. Тогда для кисти размером 40х40 из 3-х кадров размер рисунка будет 360х120.

Тогда ваш файл с расширением DAT будет содержать следующие строки:
- frames=3
- directional
- spacing=48.
Расположите файлы PNG с изображением кистей и текстовые файлы данных DAT в папке "brushes".
Файлы штампов находятся в C:\Program Files\TuxPaint\data\stamps.
Штампы в Tux Paint могут состоять из различных файлов. Один из необходимых файлов это, конечно, собственно рисунок. Штампы, используемые в Tux Paint представляют собой рисунки PNG. Они могут быть полноцветными или в оттенках серого. Альфа-канал (прозрачность) PNG используется для определения формы рисунка (в противном случае штамп будет прямоугольным). Штампы могут быть разного размера, но на практике, размер 100 пикселей ширины на 100 пикселей высоты (100x100) обычно достаточен. Примечание: если новый штамп имеет видимый прямоугольный контур или непрозрачный фоновый цвет (например, чёрный или белый), значит Вы забыли использовать альфа-канал!
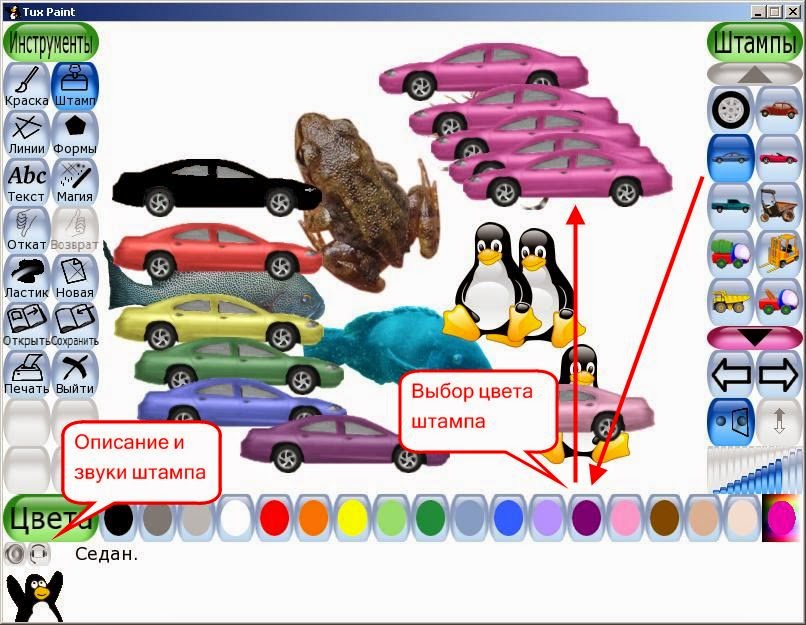
Текстовые (TXT) файлы с такими же именами, что и файлы PNG (например, описание для "picture.jpg"' находится в файле "picture.txt" в той же папке). Первая строка текстового файла будет использоваться как описание штампа на американском английском. Она должна быть закодирована в UTF-8.
В текстовый файл могут быть добавлены дополнительные строки, чтобы опеспечить перевод описания. Они показываются, когда Tux Paint запускается под иной локалью (например, русской или испанской). В начале строки должен идти код языка (например, "ru" для русского или "zh_tw" для традиционного китайского), далее следует ".utf8=" и затем переведённое описание (кодированное в UTF-8). В директории "po" есть скрипты для конвертирования текстовых файлов в формат PO (и обратно) для облегчения перевода на различные языки. Таким образом, Вы не должны добавлять или изменять переводы прямо в текстовых файлах. Если не доступен перевод для языка, под которым Tux Paint в данный момент запущен, используется текст на американском английском.
"Подкрашиваемые" штампы подобны "окрашиваемым", за исключением того, что первоначальная информация о цвете частично сохраняется (используется первоначальное изображение, но его оттенок изменяется в зависимости от выбранного в палитре цвета). Добавьте строку "tintable" в файл данных штампа.
Настройки смешения цветов: в зависимости от содержания Вашего штампа, Вы можете выбрать один из нижеперечисленных методов смешения цветов. Добавьте одну из следующих строк в файл данных штампа: "tinter=normal" (по умолчанию) нормальный режим. "tinter=anyhue" "tinter=narrow" "tinter=vector"
По умолчанию, штамп может быть перевёрнут, зеркально отражён, или то и другое одновременно. Это можно сделать, используя кнопки ниже панели выбора штампов, внизу справа окна Tux Paint. Иногда, смысла в перевороте или отражении штампа нет, например, для штампов букв или чисел. Также в случае симметричных штампов использование переворота или отражения бесмысленно. Для запрета переворота добавьте строку "noflip" к файлу данных штампа. Для запрета отражения добавьте строку "nomirror" к файлу данных штампа.
По умолчанию, Tux Paint предполагает, что размер Вашего штампа подобран в расчёте на холст 608x472. Это оригинальный размер холста Tux Paint для экрана 640x480. Затем Tux Paint подгоняет размер штампа в соответствии с текущими размерами холста и, при наличии, с пользовательскими установками. Если Ваш штамп слишком велик или мал, Вы можете определить коэффициент масштабирования. Например, если Ваш штамп в 2,5 раза шире (или выше), чем должен быть, добавьте параметр "scale 40%" или "scale 5/2", или "scale 2.5", или "scale 2:5". При желании, можно использовать "=", например, "scale=40%".
В некоторых случаях, Вы можете захотеть самостоятельно подготовить зеркальное отображение штампа. Например, вообразите рисунок пожарной машины с надписью "Пожарная охрана" на боку. Вероятно, Вы не захотите, чтобы при отражении текст перевернулся задом наперёд! Для того, чтобы Tux Paint использовал подготовленную Вами версию, а не пытался перевернуть изображение самостоятельно, просто создайте второй файл PNG с таким же именем, за исключением частицы "_mirror" перед расширением. Например, для штампа "truck.jpg" Вы должны создать файл с именем "truck_mirror.jpg", который и будет использоваться при отражении штампа.
Читайте также:

