Как сделать новости в яндекс браузере на главной странице
Обновлено: 04.07.2024
Одна из примечательных особенностей в Яндекс.браузере — новостная лента с алгоритмом индивидуальных рекомендаций. Она называется «Яндекс.Дзен», или просто «Дзен». В ней отображаются посты с заданных предварительно пользователем и просмотренных ранее веб-сайтов. Каждая новость в ленте отображается на карточке (графическом блоке) с панелью кнопок «лайк и дизлайк».
Настроить Дзен в Yandex можно и на компьютере, и в мобильных устройствах. Новый Яндекс.Браузер поддерживает синхронизацию. Так что при активации этой опции вы всегда будете в курсе новостей с любимых сайтов.
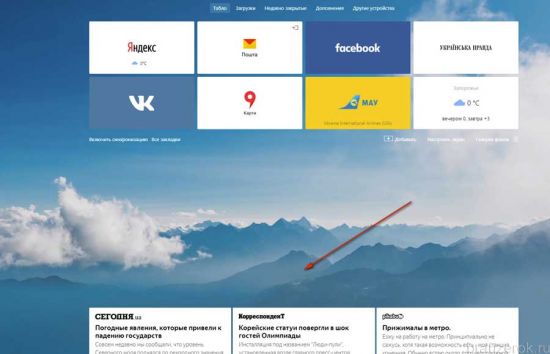
Подготовка браузера
Для полноценного использования ленты Дзен — в особенности, если вы хотите её задействовать не только на персональном компьютере, а и, например, на планшете, — предварительно нужно авторизоваться в системе Яндекс и включить в веб-обозревателе синхронизацию.
Примечание. Карточки с постами при включенной опции отображаются не только на пустых вкладках под блоком визуальных закладок, но и на страничке поисковика Яндекс.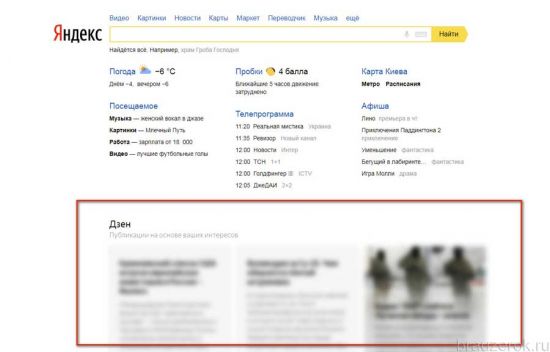
2. Введите логин и пароль (учётные данные почтового ящика на Яндекс) и кликните кнопку «Войти».
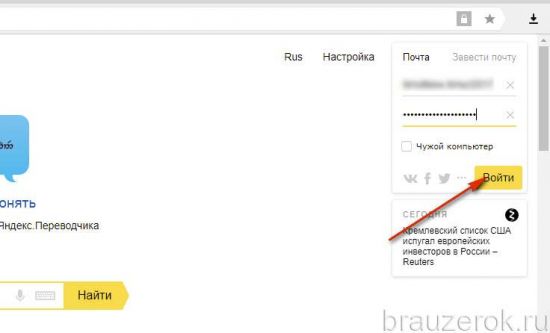
3. Теперь в панели браузера клацните кнопку «Меню» и в выпавшей панели выберите опцию «Синхронизация».
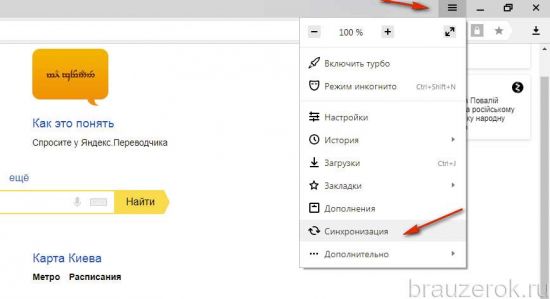
4. На открывшейся страничке нажмите кнопку «Включить синхронизацию».
Синхронизацию данных можно дополнительно отстроить: какую информацию профиля сохранять, а какую нет. На следующей страничке, которая откроется после активации опции, в первом абзаце текста панели, щёлкните по ссылке «Изменить настройки».
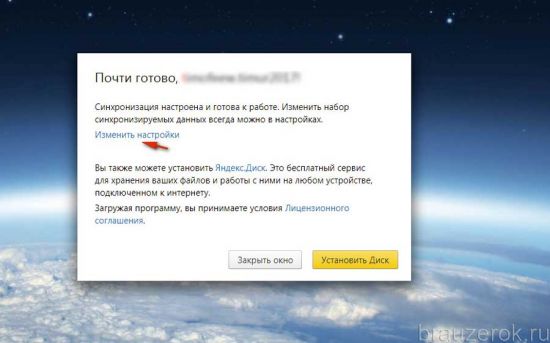
В списке включите/отключите элементы, соответственно, установкой или удалением «птички» возле каждого типа данных.
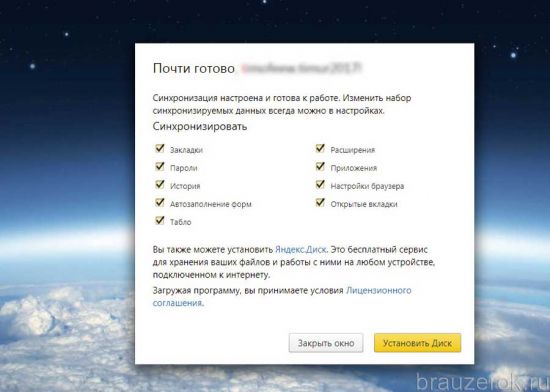
Когда закончите настройку нажмите «Закрыть окно».
Всё! Теперь все ваши интересы в поисковике и заданные сайты в Дзен будут сохраняться. Их не нужно будет заново настраивать.
Внимание! Если же после авторизации установленные настройки новостной ленты будут сбрасываться, проверьте, включена ли функция сохранения куки в веб-обозревателе. Дзен анализирует куки-файлы для построения индивидуальной ленты рекомендаций для пользователя.Как включить/отключить?
Отключение и включение ленты в браузере осуществляется несколькими кликами мышки:
1. Нажмите в вверху справа окна браузера кнопку «Меню» и перейдите в «Настройки».
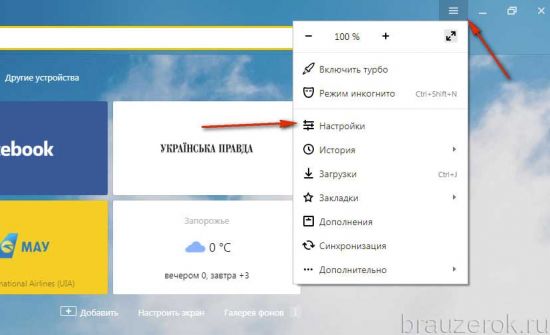
2. В блоке «Настройки внешнего вида», в строке «Показывать в новой вкладке Дзен», уберите щелчком мышки «галочку», если нужно отключить новостную ленту. И наоборот: если нужно активировать Дзен, установите галочку рядом с опцией.
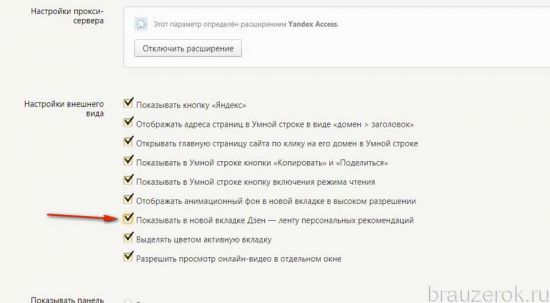
Примечание. Также при первом запуске браузера (после установки) появляется в нижней части пустой вкладки запрос на включение.
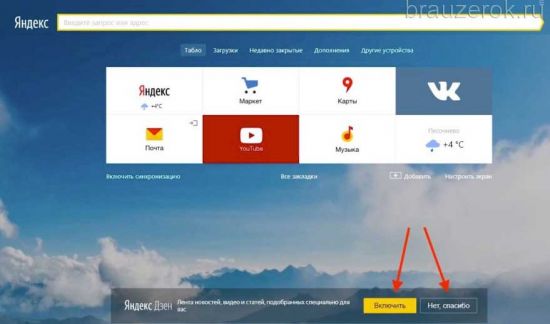
Тонкая настройка новостной ленты
Делается это так:
Если нравится новость, и вы хотите ещё больше получать подобных новостей:
в карточке поста щёлкните иконку «лайк»;
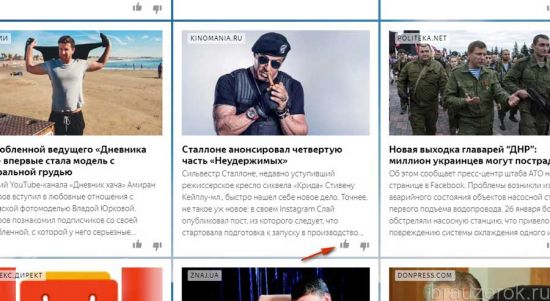
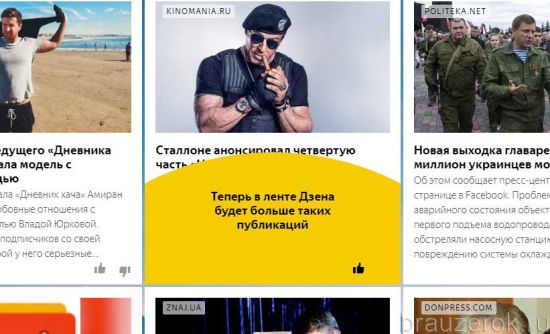
Если не нравится новость, и вы больше не хотите видеть в ленте подобных новостей:
щёлкните «дизлайк» в карточке;
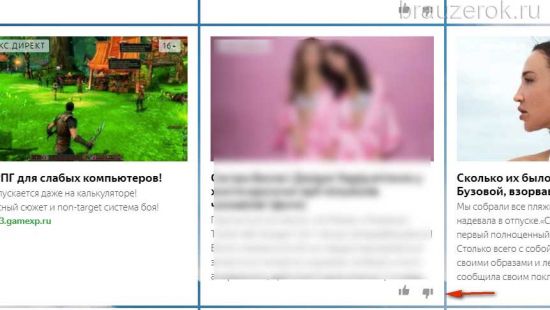
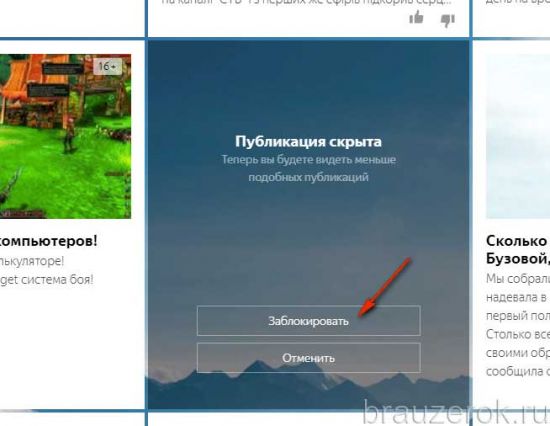
К Дзен пользователи относятся неоднозначно. Кто-то полагает, что он отвлекает, а кому-то нравится — не нужно «шерстить» по очереди любимые сайты, чтобы прочесть что-нибудь интересное, новое, познавательное. В процессе пользования браузером вы сами поймёте, насколько актуальна новостная лента для вас. В любом случае, вы всегда можете её выключить, включить и настроить так, как хочется вам. Причём без особых усилий.
Доброго времени суток.
Если посчитать, то для того чтобы узнать подобную информацию - нужно посетить 3÷5 сайтов! Можно, конечно, делать это и так, но на мой взгляд - гораздо лучше настроить под-себя главную страницу Яндекса и получать эту информацию целиком, посетив одну веб-страничку. К тому же, ознакомившись со всеми новостями, можно сразу же перейти к поиску. Очень удобно!
Собственно, в этой статье покажу как установить Яндекс стартовой страничкой в браузере, приведу некоторые азы настройки и возможности сервиса. Думаю, что многие, настроив один раз свой браузер, смогут существенно экономить время (а время - деньги) !

Настройка главной страницы Яндекса
Как сделать её стартовой в браузере
Пожалуй, статью следует начать с того, как вообще сделать так, чтобы при запуске браузера автоматически открывалась главная страничка Яндекса (т.е. чтобы не открывать никакие вкладки "Избранного" и не переходить по ссылкам из какого-нибудь меню) .
Способ 1
Если вы давно не заходили на главную Яндекса (ссылку привел выше), то при ее посещении - в углу экрана у вас всплывет небольшое окно с предложением изменить главную страницу. Если вы не против - просто согласитесь.

При первом посещении портала
Способ 2
Можно все сделать и вручную. Рассмотрю ниже несколько популярных браузеров.
Google Chrome
Сначала открываем настройки браузера. Можно выполнить 2-мя способами:
- либо в правом верхнем углу окна щелкнуть по "трем" точкам;
- либо в адресную строку браузера вставить следующий адрес: chrome://settings/


Собственно, после перезапуска браузера - вы увидите, что у вас автоматически открылся Яндекс.
Mozilla Firefox

Далее в подразделе "Начало/Домашняя страница и новые окна" указываем нужную страничку (см. зеленые стрелки на скрине ниже).

Firefox (начало) / Кликабельно
Кстати, обратите внимание, что при работе в Firefox вы в любой момент можете открыть домашнюю страничку: достаточно щелкнуть по значку "домика" рядом с адресной строкой.

Перейти на домашнюю страничку
Microsoft Edge
Сначала необходимо открыть параметры (для этого щелкните по значку в правом верхнем углу из "трех точек", и в меню найдите данный пункт).

Далее необходимо в подразделе "Показывать в новом окне Microsoft Edge" выбрать вариант "Конкретную страницу или страницы" и указать нужный веб-адрес (см. пример ниже на скрине).

Что показывать в новом окне (Edge)
Если страницу установить не удается
Если у вас не получается изменить стартовую страницу в браузере - возможно вы "поймали" вирус (примечание: многие из них блокируют возможность изменить страницу. Также возможен и другой вариант: настройки можно изменить, но после перезапуска браузера - снова открывается "старая" страница).
Если вы столкнулись с подобной проблемой, рекомендую ознакомиться с парочкой моих статей:
Выбор своего города и настройка темы
Далее, что порекомендовал бы сделать (после перехода на Яндекс и его установки в качестве стартовой странички) - это указать свой город (вообще, обычно поисковая система определяет его автоматически, но происходит это далеко не всегда правильно) . Это позволит вам знать о всех новостях вашего города, происшествиях, афишах и т.д.
Делается это достаточно просто: в верхнем правом углу экрана щелкните по ссылке "настройка" и перейдите в раздел уточнения города. См. скрин ниже.

Изменить город (Яндекс)
Есть вариант как автоматического определения вашего местоположения, так и ручной корректировки. В общем-то, все достаточно просто .

Кроме города, также бы отметил, что можно изменить стандартную тему на что-то более интересное (например, многие делают ее более темной, контрастной). Для этого достаточно среди настроек выбрать вариант "Поставить тему" (см. пример ниже).

Далее у нижней части окна появиться лента из десятков самых различных тем: на основе популярных онлайн-игр, фильмов, событий, светлые/темные и пр.

Выбор темы / Кликабельно
После выбора одной из тем, поисковик преобразится (например, я установил предновогоднюю. ).

Страничка поисковика изменилась до неузнаваемости! / Кликабельно
Важно!
Все произведенные настройки главной страницы Яндекса сохранятся только в том браузере, в котором вы их сделали. Чтобы они "действовали" всегда и в любом браузере - заведите себе профиль на Яндексе (например, достаточно завести себе почту).
Примечание: для регистрации нужно всего лишь указать свои инициалы и номер телефона (для безопасности и подтверждения некоторых операций). См. скриншот ниже.

Заведение профиля на Яндекс (его также называют паспортом)
Как удалить или перенести какие-то блоки
Часть блоков на главной странице Яндекса (например, карты, телепрограмму, погоду, пробки и т.д.) можно либо удалить, либо перенести на другое более удобное место.
Чтобы это сделать, нужно воспользоваться вкладкой "Настройка/Настроить Яндекс" .

После чего, вы увидите, что каждый блок выделен в серый цвет, а в его углу появился крестик. Теперь вы можете всё ненужное просто закрыть, а остальное перенести в более удобное место.

Что-то можно закрыть.
Когда все блоки буду расставлены по своим места - просто нажмите кнопку "Сохранить" в нижнем углу экрана. Далее все блоки будут зафиксированы, и будут отображаться в таком виде при каждом посещении вами Яндекса.

А что-то можно перенести.
Как настроить курс валют (выбор валют для отображения)
В Яндексе весьма удобно "пристроен" курс валют (прямо над поисковой строкой). Если нажать на "три точки" рядом с курсом - можно увидеть биржевые котировки основных валют (доллара, рубля, нефти).

Кстати, на странице котировок - также есть опция настроек (можно добавить другие валюты, за которыми вы бы хотели наблюдать).

Шестеренка (настройка, что отображать)
Отмечу, что возможности достаточно обширны: можно даже отслеживать курс Биткоина (кроме того, Яндекс может помечать отдельным цветом резкие колебания курса, что также удобно).

Отмечаем галочками, что нужно
Добавленные котировки начинают отображаться (и отслеживаться) сразу же после того, как вы сохраните настройки. В общем-то, довольно удобно, чтобы вовремя узнать, что там случилось с рублем .

Как настроить под-себя ленту новостей (по своим интересам)
Автоматика-автоматикой, но ленту Дзен можно формировать и на основе личных добавленных каналов (например, вы можете добавить в нее сайты по автомобилям, экономике, политике - в зависимости от своих вкусов) . Для этого щелкните по ссылке "Дзен" (см. скрин ниже).

Далее перейдите в раздел "Каналы".

После чего вы увидите десятки разделов: авто, дом, бизнес, еда и т.д. Выберите один из заинтересовавших вас разделов.

После чего, вы увидите десятки различных популярных порталов, на которые можно подписаться. Например, я выбрал "Mail Авто" - и теперь среди ленты будут мелькать посты по автомобильной тематике. Весьма удобно!

Разумеется, вы можете добавить десятки различных интересных порталов по своему вкусу (аналогичным образом). Тем самым, лента новостей будет каждый день радовать вас интересными событиями.





Если посчитать, то для того чтобы узнать подобную информацию — нужно посетить 3÷5 сайтов! Можно, конечно, делать это и так, но на мой взгляд — гораздо лучше настроить под-себя главную страницу Яндекса и получать эту информацию целиком, посетив одну веб-страничку. К тому же, ознакомившись со всеми новостями, можно сразу же перейти к поиску. Очень удобно!
Собственно, в этой статье покажу как установить Яндекс стартовой страничкой в браузере, приведу некоторые азы настройки и возможности сервиса. Думаю, что многие, настроив один раз свой браузер, смогут существенно экономить время (а время — деньги)!
Настройка главной страницы Яндекса
Как сделать её стартовой в браузере
Пожалуй, статью следует начать с того, как вообще сделать так, чтобы при запуске браузера автоматически открывалась главная страничка Яндекса (т.е. чтобы не открывать никакие вкладки «Избранного» и не переходить по ссылкам из какого-нибудь меню).
Способ 1
Если вы давно не заходили на главную Яндекса (ссылку привел выше), то при ее посещении — в углу экрана у вас всплывет небольшое окно с предложением изменить главную страницу. Если вы не против — просто согласитесь…
При первом посещении портала
Способ 2
Можно все сделать и вручную. Рассмотрю ниже несколько популярных браузеров.
Google Chrome
Сначала открываем настройки браузера. Можно выполнить 2-мя способами:
- либо в правом верхнем углу окна щелкнуть по «трем» точкам;
- либо в адресную строку браузера вставить следующий адрес: chrome://settings/
Собственно, после перезапуска браузера — вы увидите, что у вас автоматически открылся Яндекс…
Mozilla Firefox
Далее в подразделе «Начало/Домашняя страница и новые окна» указываем нужную страничку (см. зеленые стрелки на скрине ниже).
Firefox (начало) / Кликабельно
Кстати, обратите внимание, что при работе в Firefox вы в любой момент можете открыть домашнюю страничку: достаточно щелкнуть по значку «домика» рядом с адресной строкой.
Перейти на домашнюю страничку
Microsoft Edge
Сначала необходимо открыть параметры (для этого щелкните по значку в правом верхнем углу из «трех точек», и в меню найдите данный пункт).
Далее необходимо в подразделе «Показывать в новом окне Microsoft Edge» выбрать вариант «Конкретную страницу или страницы» и указать нужный веб-адрес (см. пример ниже на скрине).
Что показывать в новом окне (Edge)
Если страницу установить не удается
Если у вас не получается изменить стартовую страницу в браузере — возможно вы «поймали» вирус (примечание: многие из них блокируют возможность изменить страницу. Также возможен и другой вариант: настройки можно изменить, но после перезапуска браузера — снова открывается «старая» страница).
Если вы столкнулись с подобной проблемой, рекомендую ознакомиться с парочкой моих статей:
- программы для удаления Malware, рекламы из браузеров, вредоносного ПО, которое не видят антивирусы —
- Как удалить вирус из браузера — за 5 шагов —
Выбор своего города и настройка темы
Далее, что порекомендовал бы сделать (после перехода на Яндекс и его установки в качестве стартовой странички) — это указать свой город (вообще, обычно поисковая система определяет его автоматически, но происходит это далеко не всегда правильно). Это позволит вам знать о всех новостях вашего города, происшествиях, афишах и т.д.
Делается это достаточно просто: в верхнем правом углу экрана щелкните по ссылке «настройка» и перейдите в раздел уточнения города. См. скрин ниже.
Изменить город (Яндекс)
Есть вариант как автоматического определения вашего местоположения, так и ручной корректировки. В общем-то, все достаточно просто
Кроме города, также бы отметил, что можно изменить стандартную тему на что-то более интересное (например, многие делают ее более темной, контрастной). Для этого достаточно среди настроек выбрать вариант «Поставить тему» (см. пример ниже).
Далее у нижней части окна появиться лента из десятков самых различных тем: на основе популярных онлайн-игр, фильмов, событий, светлые/темные и пр.
Выбор темы / Кликабельно
После выбора одной из тем, поисковик преобразится (например, я установил предновогоднюю…
Страничка поисковика изменилась до неузнаваемости! / Кликабельно
Важно!
Все произведенные настройки главной страницы Яндекса сохранятся только в том браузере, в котором вы их сделали. Чтобы они «действовали» всегда и в любом браузере — заведите себе профиль на Яндексе (например, достаточно завести себе почту).
Заведение профиля на Яндекс (его также называют паспортом)
Как удалить или перенести какие-то блоки
Часть блоков на главной странице Яндекса (например, карты, телепрограмму, погоду, пробки и т.д.) можно либо удалить, либо перенести на другое более удобное место.
Чтобы это сделать, нужно воспользоваться вкладкой «Настройка/Настроить Яндекс».
После чего, вы увидите, что каждый блок выделен в серый цвет, а в его углу появился крестик. Теперь вы можете всё ненужное просто закрыть, а остальное перенести в более удобное место.
Что-то можно закрыть…
Когда все блоки буду расставлены по своим места — просто нажмите кнопку «Сохранить» в нижнем углу экрана. Далее все блоки будут зафиксированы, и будут отображаться в таком виде при каждом посещении вами Яндекса.
А что-то можно перенести…
Как настроить курс валют (выбор валют для отображения)
В Яндексе весьма удобно «пристроен» курс валют (прямо над поисковой строкой). Если нажать на «три точки» рядом с курсом — можно увидеть биржевые котировки основных валют (доллара, рубля, нефти).
Кстати, на странице котировок — также есть опция настроек (можно добавить другие валюты, за которыми вы бы хотели наблюдать).
Шестеренка (настройка, что отображать)
Отмечу, что возможности достаточно обширны: можно даже отслеживать курс Биткоина (кроме того, Яндекс может помечать отдельным цветом резкие колебания курса, что также удобно).
Отмечаем галочками, что нужно
Добавленные котировки начинают отображаться (и отслеживаться) сразу же после того, как вы сохраните настройки. В общем-то, довольно удобно, чтобы вовремя узнать, что там случилось с рублем
Как настроить под-себя ленту новостей (по своим интересам)
Автоматика-автоматикой, но ленту Дзен можно формировать и на основе личных добавленных каналов (например, вы можете добавить в нее сайты по автомобилям, экономике, политике — в зависимости от своих вкусов). Для этого щелкните по ссылке «Дзен» (см. скрин ниже).
Далее перейдите в раздел «Каналы».
После чего вы увидите десятки разделов: авто, дом, бизнес, еда и т.д. Выберите один из заинтересовавших вас разделов.
После чего, вы увидите десятки различных популярных порталов, на которые можно подписаться. Например, я выбрал «Mail Авто» — и теперь среди ленты будут мелькать посты по автомобильной тематике. Весьма удобно!
Разумеется, вы можете добавить десятки различных интересных порталов по своему вкусу (аналогичным образом). Тем самым, лента новостей будет каждый день радовать вас интересными событиями…

Сегодня мы поговорим о том, что такое лента Дзен в Яндекс.Браузере, как ее установить и настроить, чтобы видеть актуальные и интересные записи.

Что такое Яндекс.Дзен
Мы постоянно посещаем различные сайты в интернете, в том числе информационные, с познавательными статьями, новостями и юмористическими заметками. Со временем появляются любимые темы и веб-ресурсы.
Яндекс.Дзен – это сервис на русском языке, который собирает публикации по интересным нам вопросам с самых посещаемых сайтов и других похожих страниц. То есть мы можем просматривать анонсы статей и заметок с разных ресурсов в персональной новостной ленте, и если увидим что-то интересное, тогда уже перейдем по ссылке и прочитаем текст целиком.
Приятные особенности этого сервиса:
- можно быстро находить и читать онлайн бесплатно полезные и интересные материалы;
- не нужна никакая регистрация, желательно иметь аккаунт в Яндексе, но не обязательно;
- индивидуальный выбор информации на основе ваших интересов;
- простая настройка;
- автоматическая фильтрация дублей и подозрительных сайтов.
Мне Дзен немного напоминает ленту новостей в социальных сетях, где мы видим посты от своих друзей и со страниц, на которые подписаны, и никакой лишней информации.
А для тех, кто ищет новые источники дохода, есть и дополнительный бонус – на Яндекс.Дзен можно зарабатывать.
Как включить сервис на своем компьютере
Данные о посещаемых страницах Дзен берет из Яндекс.Браузера, в других веб-обозревателях этот сервис рекомендаций не работает. Поэтому сначала установите этот веб-обозреватель. Затем откройте его и на стартовой странице внизу подключите сервис.

Затем нужно выбрать минимум 5 источников новостей, чтобы смотреть материалы по интересным темам:
- общество и политика;
- игры;
- спорт;
- бизнес и финансы;
- здоровье;
- жизнь знаменитостей;
- юмор;
- кулинарные рецепты;
- лайфстайл;
- дом;
- кино;
- музыка;
- технологии;
- автомобили;
- культура;
- наука;
- путешествия;
- семья;
- хобби.

Затем нажмите внизу экрана на кнопку “Продолжить”. После этого вы вернетесь на стартовую страницу и увидите внизу ленту новостей, в которую будут включены выбранные ресурсы и другие материалы по схожим темам. В дальнейшем Дзен будет анализировать ваши действия на сайтах и самостоятельно обновлять список каналов.
Если вы хотя бы неделю пользуетесь Яндекс.Браузером, то новостная лента подключится сама, не нужно нажимать кнопки и выбирать источники информации. При этом в любое время можно подкорректировать работу сервиса.
Что делать, если Яндекс.Дзен не появляется
Если вы открываете новую вкладку и не видите новостей со своих любимых ресурсов, то стоит проверить настройки. Я с таким не сталкивалась, но понимаю, что бывают разные случаи. Возможно, кто-то еще пользуется компьютером и изменил первоначальные установки, или вы сами сделали это.

Затем в подразделе “Интерфейс”, “Новая вкладка” установите галочку в нужной графе. Теперь все должно работать.

Почему не появляется или не обновляется Дзен, и что с этим делать
Если у вас пропала новостная лента, и вы не можете ее включить, отсутствуют настройки для ее активации, или перестали обновляться публикации, то возможны такие причины:
- Веб-обозреватель устарел.
- Сервисы Яндекса запрещены в вашей стране.
- Неполная версия программы, скачанная со сторонних ресурсов, а не официального сайта.
- Ошибка в работе сервиса или браузера.
- Заражение компьютера вирусом.
Это наиболее частые проблемы. Решать их нужно по порядку, так как первая причина наиболее вероятна. Чтобы обновиться, откройте меню, нажав на 3 полосы вверху экрана. Наведите курсор на слово “Дополнительно” и кликните по пункту “О браузере”.

Если сервисы Яндекса блокируются в вашей стране, то для их использования понадобится VPN, специальное расширение для браузера или анонимайзер, который будет скрывать ваш реальный IP-адрес.
Для устранения четвертой причины попробуйте закрыть и открыть приложение. Если это не помогло, подождите немного, возможно, разработчики заняты устранением проблемы, и скоро все заработает.
Если есть всевозможные странности в работе устройства, оно само открывает интернет-страницы, размножает какие-то файлы или делает их скрытыми, показывает назойливую рекламу поверх других окон, то велика вероятность, что у вас завелся вирус. Просканируйте компьютер антивирусной программой.
Как настроить Дзен под себя
Чтобы избежать этого, создайте аккаунт в Яндексе, добавьте пользователя в настройках и заходите в браузер под своей учетной записью.


После негативной отметки сервис сообщит, что подобных материалов вы будете видеть меньше. Также в появившемся окне можно пожаловаться на контент и полностью заблокировать канал, чтобы не получать новостей с него.
Если анонс вас заинтересовал, и вы перешли на страницу источника, то в ленте появится кнопка “Подписаться”. Нажав на нее, вы будете получать больше материалов с этого веб-ресурса.
Так, периодически выставляя отметки и подписываясь на актуальные каналы, вы настроите сервис под свои интересы.
Как просматривать Дзен на телефоне
Для начала нужно установить Яндекс.Браузер на свое мобильное устройство и открыть его. Больше не нужно ничего нажимать, мобильная версия веб-обозревателя сразу предложит материалы с популярных каналов.
Настраивается лента так же, как на компьютере. Но не спешите выставлять оценки, сначала я рекомендую поработать в браузере и дать возможность программе подобрать рекомендации. Также вы можете синхронизировать свой аккаунт со всеми устройствами, чтобы видеть одну и ту же информацию на ПК, ноутбуке, планшете и в телефоне.
В любое время вы можете поставить теме “Лайк” или “Дизлайк”, чтобы увеличить или уменьшить количество подобных публикаций. Также, нажав на 3 точки в правом углу анонса, можно быстро заблокировать канал, пожаловаться на контент или подписаться.

Как отключить новостную ленту
Выше я рассказывала, как подключить сервис, если он сам не появляется на стартовой странице. Если вы не хотите видеть Дзен, то отключить его можно так же легко. Зайдите в настройки, раздел “Интерфейс”, подраздел “Новая вкладка” и уберите галочку напротив соответствующего пункта.

В мобильной версии браузера на новой вкладке есть подзаголовок “Лента рекомендаций”, а рядом с ним 3 точки. Нажмите на них и перейдите в настройки.

В открывшемся перечне опций передвиньте рычажок рядом с самым верхним пунктом.

Заключение
Сегодня мы с вами разобрались, как подключить и настроить ленту Яндекс.Дзен в своем браузере. Надеюсь, у вас все получилось. Если что-то пошло не так, и у вас остались вопросы, напишите их в комментариях, а я постараюсь помочь. Давайте общаться и помогать друг другу.
Сохраняйте статью в закладки, делитесь ей в социальных сетях, чтобы и ваши друзья могли правильно использовать сервис персональных новостей.
Читайте также:

