Удалить аудио драйвер nvidia
Обновлено: 07.07.2024
| Конфигурация компьютера | |
| Процессор: Intel(R) Core(TM)2 Duo CPU E6750 (2.66GHz) | |
| Материнская плата: Intel DG33FB | |
| Память: 6Гб DDR-II DIMM (PC-6400) Original SAMSUNG | |
| HDD: SB 1 Tb sata | |
| Видеокарта: GeForce GT610 | |
| Звук: Realtek High Definition Audio | |
| Блок питания: Aerocool VX-400; 400 Вт; 04/2016 | |
| CD/DVD: PIONER DVD-RW DVR-215D ATA Device | |
| Монитор: Samsung T220N 22" | |
| Ноутбук/нетбук: ASUS X550CC: i3/4096/GT720M/Win 10 | |
| ОС: Windows 10 PRO x64 | |
| Индекс производительности Windows: 5,5 |
А Realtek, это набортный звук (интегрированный в материнскую плату), основной звук.
Последний раз редактировалось diagnoz_, 14-11-2013 в 01:03 .
Для отключения данного рекламного блока вам необходимо зарегистрироваться или войти с учетной записью социальной сети.
Нужен. Это ваше основное звуковое устройство.Nvidia аудио нужно, если вы решите подкоючить ПК к HDMI-телевизору.
-------
Вот и все. Задуманная программа выполнена полностью. Достигнуты все поставленные цели, решены все задачи. На этом деятельность на форуме завершена. Спасибо за внимание.
| Конфигурация компьютера | |
| Процессор: Intel(R) Core(TM)2 Duo CPU E6750 (2.66GHz) | |
| Материнская плата: Intel DG33FB | |
| Память: 6Гб DDR-II DIMM (PC-6400) Original SAMSUNG | |
| HDD: SB 1 Tb sata | |
| Видеокарта: GeForce GT610 | |
| Звук: Realtek High Definition Audio | |
| Блок питания: Aerocool VX-400; 400 Вт; 04/2016 | |
| CD/DVD: PIONER DVD-RW DVR-215D ATA Device | |
| Монитор: Samsung T220N 22" | |
| Ноутбук/нетбук: ASUS X550CC: i3/4096/GT720M/Win 10 | |
| ОС: Windows 10 PRO x64 | |
| Индекс производительности Windows: 5,5 |
-------
Вот и все. Задуманная программа выполнена полностью. Достигнуты все поставленные цели, решены все задачи. На этом деятельность на форуме завершена. Спасибо за внимание.
Для современных ОС Windows часто не нужно отдельно устанавливать драйверы видеокарт, так как они уже входят в состав системы. Особенно это актуально для пользователей, которые не хотят устанавливать многочисленные дополнительные компоненты, поставляемые с драйвером.
Если же вы являетесь заядлым геймером или вам просто нужны некоторые вспомогательные утилиты, рекомендуется установить обновленные версии драйверов NVIDIA, AMD или Intel, чтобы получить улучшения производительности, стабильности и новые функции.
Иногда вы можете столкнуться с проблемами после установки драйверов. Всегда есть вероятность, что новая версия может конфликтовать с установленной игрой или какое-либо приложение, использующее драйвер, начнет вести себя некорректно.
Вот почему очень часто может понадобится полное удаление драйвера из системы. В большинстве случаев выручает удаление стандартными средствами системы, однако, в некоторых случаях процесс удаления драйвера может не завершиться или прерваться из-за сбоя, причину которого сложно устранить самостоятельно. Для этого можно воспользоваться нашей отдельной инструкцией.
Как удалить драйвер видеокарты NVIDIA / AMD / Intel
В этих случаях будет полезно стороннее приложение Display Driver Uninstaller для удаления драйверов видеокарт NVIDIA, AMD и Intel. Программа совместима со всеми последними версиями Windows. Разработчик предлагает запустить утилиту в безопасном режиме, но это необязательное условие. У пользователя спрашивается, нужно ли выполнить загрузку в безопасном режиме или нет. Если вы ответите утвердительно, то убедитесь, что сохранили прогресс всех изменений, потому что компьютер сразу начнет автоматическую перезагрузку.
Программа может также включать / отключать автоматическое обновление драйверов через Центр обновления Windows. Вы получите информацию об этом при запуске программы.
Все основные функции программы отображаются на одном экране. В верхней части пользователь может выбрать графический драйвер, который требуется удалить. Данная функция пригодиться, когда вы меняете свою видеокарту и хотите удалить все компоненты драйвера, установленные в системе.
Display Driver Uninstaller поддерживает три режима работы:
- Удалить и перезагрузить (настоятельно рекомендуется)
- Удалить без перезагрузки (может привести к проблеме черного экрана)
- Удалить и выключить (для установки новой видеокарты)
Также доступно несколько дополнительных операций: удалить NVIDIA GeForce Experience и включить установку драйверов через Центр обновления Windows по умолчанию. В окне “Параметры” можно включить удаление 3DTV и Physx, а также удаление временных папок C:\NVIDIA и C:\AMD, которые используются при установке драйверов
Прежде чем выбрать какой-либо из параметров, убедитесь, что вы загрузили пакет драйвера видеокарты с веб-сайта производителя, он вам понадобится после завершения удаления существующих драйверов.
Если вы выберете опцию “Удалить и перезагрузить”, то заметите, что система автоматически перезагружается после короткого периода удаления. Если вы не выбрали автоматическую установку драйвера, Windows будет использовать общий драйвер видеокарты, который может работать с более низким разрешением.
Примечание: исходный код приложения Display Driver Uninstaller доступен для инспектирования на сервисе GitHub.
Заключение
Display Driver Uninstaller – полезное приложения для надежного и полного удаления драйверов в случаях, когда вы столкнулись с проблемами их работы. Утилита эффективно выполняет свою задачу, даже если драйвер работает некорректно или не обновляется.
Программа гарантирует, что все следы драйверов NVIDIA, AMD или Intel будут полностью удалены из системы.
Перед запуском программы настоятельно рекомендуется создать точку восстановления системы или полную системную резервную копию.
Многим стало известно о существовании NVIDIA Virtual Audio. Это безопасно или должно быть удалено из соображений безопасности? NVIDIA Virtual Audio - это программный компонент, используемый самой NVIDIA, когда ваша система подключена или используется с ее модулем SHIELD или любым другим выходным компонентом с динамиками. Он используется для передачи звука через порт HDMI вашей видеокарты.
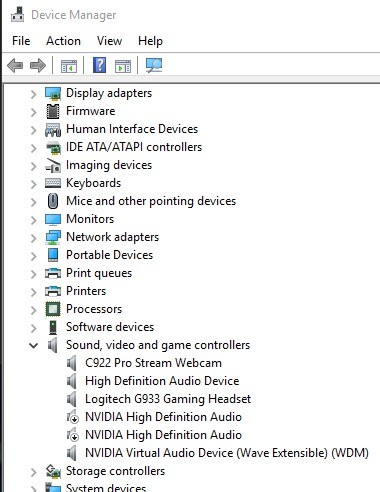
NVIDIA Virtual Audio не всегда вызывает проблемы со звуком ваш компьютер, в зависимости от того, как вы его используете. Если вам не нужно подключать компьютер через видеокарту, вы можете оставить его в покое или удалить его. Виртуальное аудио в основном используется с NVIDIA SHIELD TV, потоковым устройством семейства NVIDIA с ОС Android TV, Chromecast и Google Assistant.
Для некоторых людей, однако, они выбрали бы удаление, чтобы избежать возможных проблем, которые могут вызвать ошибку. Как только системные файлы Windows были повреждены в результате неполной установки, неправильного удаления приложений или оборудования, они могут быть опасны для вашего компьютера. Если системные файлы Windows повреждены, записи будут повреждены или удалены. Там будет неверная информация или отсутствующие файлы. Это мешает процессу работать должным образом.
Как удалить NVIDIA Virtual Audio
Удаление через диспетчер устройств

- Нажмите Windows + R, введите в диалоговом окне «devmgmt.msc» и нажмите Enter.
- В диспетчере устройств зайдите на аудиовходы и выходы и найдите виртуальный аудиовход NVIDIA.
Ноябрьское обновление 2021:
Теперь вы можете предотвратить проблемы с ПК с помощью этого инструмента, например, защитить вас от потери файлов и вредоносных программ. Кроме того, это отличный способ оптимизировать ваш компьютер для достижения максимальной производительности. Программа с легкостью исправляет типичные ошибки, которые могут возникнуть в системах Windows - нет необходимости часами искать и устранять неполадки, если у вас под рукой есть идеальное решение:

- Щелкните правой кнопкой мыши и выберите «Удалить».
- Перезагрузите компьютер, чтобы проверить, водитель все еще присутствует или нет.
Удаление с помощью редактора реестра Windows

- Удерживайте клавиши Windows и R, чтобы открыть команду «Выполнить»
- Введите regedit в поле, чтобы открыть редактор реестра Windows, затем нажмите кнопку ОК.
- Просмотрите следующий раздел реестра, чтобы найти NVIDIA Virtual Audio:
HKEY_LOCAL_MACHINE \ SOFTWARE \ Microsoft \ Windows \ CurrentVersion \ Uninstall - Дважды щелкните значение UninstallString и скопируйте данные его значения.
- Удерживайте клавиши Windows и R, чтобы открыть команду «Выполнить», вставьте данные значения в поле и нажмите «ОК».
- Следуйте инструкциям по удалению NVIDIA Virtual Audio.
Выполнение восстановления системы

Удалить запись из воспроизведения
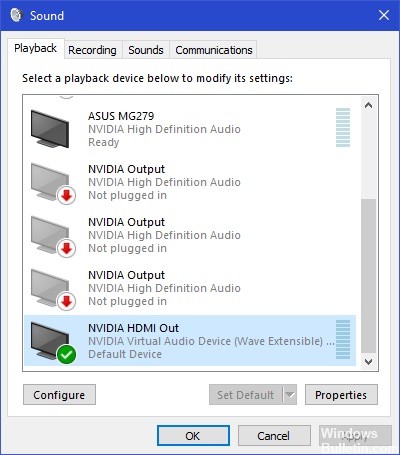
- Щелкните правой кнопкой мыши значок «Звук» на панели задач и выберите «Настройки звука».
- Откроется окно настроек. Посмотрите в верхнем правом углу и выберите Панель управления звуком.
- Теперь выберите вкладку «Устройства воспроизведения». Если NVIDIA Virtual Audio включена, вы можете легко отключить ее, щелкнув по ней правой кнопкой мыши и выбрав «Отключить».
- Щелкните правой кнопкой мыши пустую область и выберите «Показать отключенные устройства» для отображения записи.
- Перезагрузите компьютер полностью и убедитесь, что действие завершено.
CCNA, веб-разработчик, ПК для устранения неполадок
Я компьютерный энтузиаст и практикующий ИТ-специалист. У меня за плечами многолетний опыт работы в области компьютерного программирования, устранения неисправностей и ремонта оборудования. Я специализируюсь на веб-разработке и дизайне баз данных. У меня также есть сертификат CCNA для проектирования сетей и устранения неполадок.

Необходимость в данной операции возникает в разных случаях. Например, при сбоях в работе драйвера или ошибках при его установке. Если же вы меняете графический адаптер на устройство от AMD, удалять программное обеспечение NVIDIA нужно в обязательном порядке. Существует несколько инструментов деинсталляции. Это могут быть универсальные или узкоспециализированные программы, а также системные средства. Далее подробно разберем несколько способов их применения.
Способ 1: Специализированный софт
В природе существуют программы, предназначенные для удаления драйверов. Функционал одной из них – Display Driver Uninstaller (DDU) – направлен исключительно на деинсталляцию программного обеспечения видеокарт.
-
Запускаем скачанный архив и выбираем место для распаковки программы. Лучше подготовить для этого отдельную папку.

Способ 2: Универсальные программы
К универсальному софту, отвечающему нашим требованиям, можно отнести такие продукты, как Revo Uninstaller и CCleaner. Есть и другие подобные программы, но мы рассмотрим эти две, как наиболее удобные и простые в использовании.
Revo Uninstaller
Принцип работы довольно прост:
-
Скачиваем, устанавливаем и запускаем программу. Ждем, пока подгрузится список установленных приложений, и ищем пункты со значком NVIDIA.

Подтверждаем удаление кнопкой «Да».
CCleaner
Сиклинер представляет собой комплексный софт по обслуживанию компьютера с множеством функций. В их числе находится и удаление приложений.
-
Запускаем программу и идем в раздел «Инструменты». Здесь, на вкладке с соответствующим названием, находим пункты с компонентами NVIDIA.
Способ 3: Системные инструменты
К системным средствам, способным помочь в решении поставленной задачи, относятся стандартная утилита удаления программ «Панели управления» и одна из функций «Диспетчера устройств». Далее мы приведем универсальные способы доступа к этим инструментам и инструкции по их применению.
«Панель управления»
-
Попасть в этот системный раздел можно с помощью меню «Выполнить», которое вызывается горячими клавишами Windows+R. Команда, открывающая «Панель управления», пишется так:
«Диспетчер устройств»
-
Доступ к данной оснастке также осуществляется через строку «Выполнить» командой
Способ 4: «Командная строка»
Начнем с предупреждения. Данный способ не подходит пользователям с низким уровнем знаний и опыта, поскольку может вызвать неисправимые неполадки в системе при ошибках в использовании. К нему следует прибегать в самом крайнем случае или в ситуациях, когда это необходимо, например, при удаленном администрировании.
Еще один нюанс: эту процедуру лучше производить в «Безопасном режиме» для того, чтобы избежать возможных проблем в виде черного экрана. Как в него загрузиться, читайте по ссылкам выше.
Мы будем использовать консольную утилиту, которая позволяет устанавливать и удалять драйвера. Как самостоятельное средство она может оказаться неэффективной, а вот с полной очисткой системы от пакетов программного обеспечения «зеленых» после удаления другими инструментами вполне справится.
-
Запускаем «Командную строку» от имени администратора (важно).

Не трудно догадаться, что нас интересуют драйвера NVIDIA, а точнее, имена INF-файлов, соответствующие им.
pnputil.exe -f -d oem5.inf
Здесь pnputil.exe – консольная утилита установки и удаления драйверов, -f и -d – параметры принудительной деинсталляции, а oem5.inf – имя информационного файла, определенного на предыдущем этапе (будьте внимательнее).
Заключение
Мы рассмотрели несколько способов удаления программного обеспечения NVIDIA с компьютера. Наиболее надежным является вариант с применением Display Driver Uninstaller, так как это весьма эффективное и проверенное многими пользователями средство. Впрочем, не всегда имеется возможность его использования. В таких ситуациях можно обратиться за помощью к другим инструментам. «Командную строку» лучше обойти стороной, если не понимаете, для чего служит утилита pnputil.exe, и какие результаты получатся после завершения ее работы.

Отблагодарите автора, поделитесь статьей в социальных сетях.

Читайте также:

