Удалить файл из резервной копии
Обновлено: 07.07.2024
Этот раздел относится к локальным и сетевым резервным копиям. Сведения об удалении резервных копий в онлайн-хранилище см. в разделе Удаление данных из Acronis Cloud.
Для удаления ненужных резервных копий и их версий рекомендуется использовать средства программы Acronis True Image 2015.
Acronis True Image 2015 хранит сведения о резервных копиях в базе метаданных. Поэтому удаление ненужных файлов резервных копий в проводнике Windows не удаляет сведения об этих резервных копиях из базы данных. Это приведет к ошибкам, когда программа попытается выполнить операции с резервными копиями, которые больше не существуют.
Как удалить резервную копию целиком
В разделе Резервное копирование щелкните правой кнопкой мыши резервную копию в списке «Мои резервные копии», а затем щелкните Удалить .
В зависимости от типа резервной копии эта команда либо полностью удаляет ее из хранилища, либо позволяет выбрать: удалить саму резервную копию полностью или удалить только панель резервной копии. Если удаляется только панель, файлы резервной копии остаются на месте, и в дальнейшем эту копию можно будет добавить в список. Обратите внимание, что, если удалить резервную копию полностью, отменить удаление будет невозможно.
Как настроить правила автоматической очистки для резервной копии
- Перейдите в раздел Резервное копирование .
- Выполните одно из следующих действий.
- Применительно к новой резервной копии щелкните Добавить резервную копию , выберите Создать новую резервную копию , выберите источник и назначение резервной копии, затем щелкните Параметры .
- Применительно к существующей резервной копии выберите резервную копию из списка резервных копий, щелкните Операции , выберите Изменить параметры , затем щелкните Параметры .
- На вкладке Схема резервного копирования выберите Настраиваемая схема , выберите вид резервного копирования, затем щелкните Включить автоматическую очистку .
- Настройте правила очистки для резервной копии. Дополнительные сведения см. в разделе Настраиваемые схемы.
Как удалить определенную версию резервной копии
- Запустите компьютер с использованием загрузочного носителя. Дополнительные сведения см. в разделе Настройка порядка загрузки в BIOS.
- В разделе «Восстановление» щелкните «Обновить резервные копии». Это приведет к обновлению списка резервных копий. Если не удается найти требуемую резервную копию в списке или резервная копия находится на сменном носителе, нажмите «Обзор», чтобы найти резервную копию и задать путь к ней.
- В зависимости от типа резервной копии, откройте вкладку «Резервные копии дисков» или «Резервные копии файлов».
- Щелкните правой кнопкой мыши версию резервной копии, которую нужно удалить, и нажмите «Удалить». В открытом окне будет показан список версий резервных копий, которые будут удалены. Ниже описано, почему этот список может содержать больше одной версии резервной копии.
- Чтобы подтвердить удаление, щелкните «Удалить».
Почему Acronis True Image иногда удаляет больше одной версии резервной копии
При удалении версии резервной копии необходимо учитывать, что у нее могут быть зависимые версии. В этом случае зависимые версии будут также удалены, поскольку восстановление данных из таких версий стало бы невозможным.

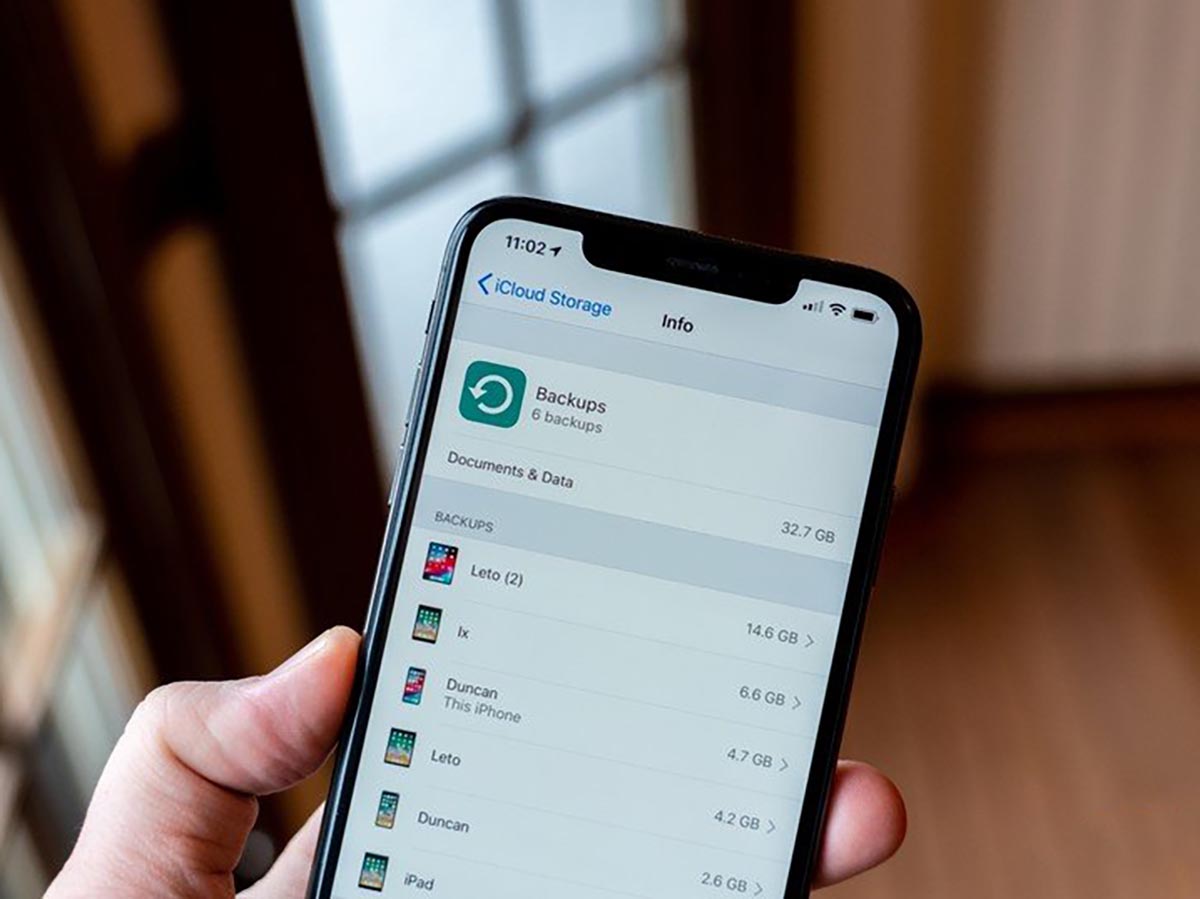
Разработчики Apple сделали процесс резервного копирования данных на iPhone простым и удобным. При этом работает фишка не всегда понятно и прозрачно.
Некоторые данные помещаются в бекап, а другие мигрируют в облако и на другие девайсы владельца.
Сейчас расскажем, что нужно помнить при создании резервных копий iPhone, как изменить размер бекапа и перенести его в облако.
Какие данные попадают в резервную копию iPhone
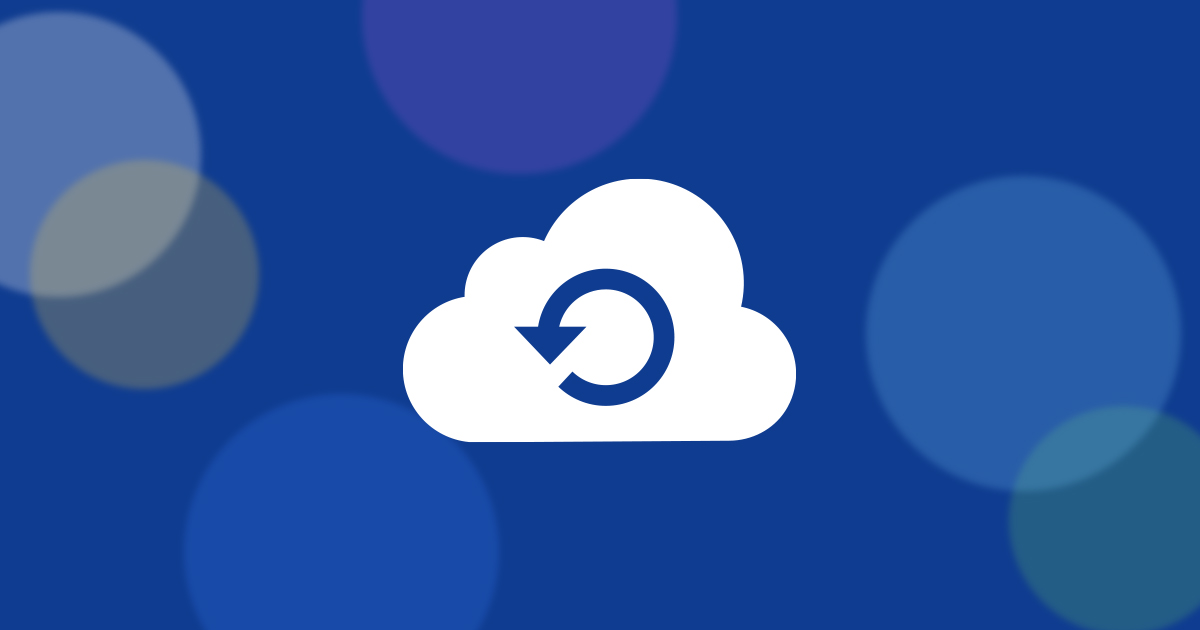
Вот такие данные всегда размещаются в резервной копии смартфона или планшета Apple:
1. Все настройки используемого гаджета.
2. Установленные на момент бекапа приложения (для локального бекапа, в iCloud выгружается только перечень приложений) и все хранящиеся в них данные.
3. Внешний вид рабочего стола, расположение иконок и виджетов.
4. Резервные копии подключенных к iPhone Apple Watch.
5. Фото и видео из галереи (стандартного приложения Фото).
7. История покупок во всех сервисах Apple.
8. Сохраненные на момент создания бекапа рингтоны и записи автоответчика (для стран, где эта фишка работает).
Какие данные не хранятся в резервной копии

1. Все данные, которые сохраняются в облако iCloud, не хранятся в резервной копии iPhone. В бекап не входят:
При отключении синхронизации с iCloud любого из пунктов выше он начинает храниться в резервной копии.
2. Данные, которые мигрируют на другие устройства с одним Apple ID. В бекап не добавляются:
■ данные из приложения Почта;
■ медицинская карта и статистика из приложения Здоровье;
■ история вызовов из приложения Телефон;
■ файлы из приложения Файлы.
Если отключить синхронизацию данных для любого из указанных приложений (опцию iCloud Drive в случае с файлами), эти данные перестанут мигрировать между устройствами с одной учетной записью Apple ID и начнут включаться в состав резервной копии.
3. Резервная копия Apple Watch, которые настроены для другого члена семьи с активной фишкой Семейный доступ.
4. При сохранении резервной копии iPhone с iCloud в бекап не будет включен весь загруженный/купленный контент. Будет сохранен лишь его перечень, а при восстановлении из копии произойдет повторная попытка загрузки данного контента.
Если на момент восстановления из бекапа контент перестанет быть доступен в App Store, iTunes, Apple Music, Apple TV+ или других сервисах, он не будет загружен на устройство. Так же не загрузится контент, если он был возвращен в магазин с возмещением средств после создания резервной копии.
Что еще нужно помнить о резервных копиях
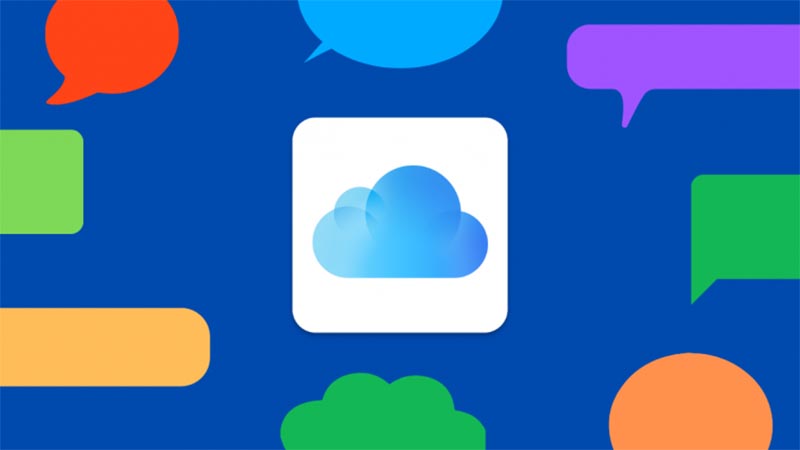
◎ Как видите из описания состава резервных копий, существует разделение на локальный бекап и копию в iCloud. Первая хранит полный набор контента с iPhone, позволяет восстановить практически все данные на момент создания бекапа, но при этом занимает очень много места на компьютере. Размер локального бекапа примерно равен размеру занятого пространства на iPhone.
◎ Бекап в iCloud хранит лишь часть данных (настройки, фото, контент), но не хранит сами приложения или игры, подгружая их в дальнейшем на момент восстановления из соответствующего магазина.
◎ Локально на компьютере может храниться несколько резервных копий, все ограничено лишь доступным свободным местом. При этом в iCloud будет доступен лишь один самый актуальный бекап.
◎ Еще стоит помнить, что при отключении резервного копирования в iCloud, последняя резервная копия будет храниться 180 дней.
Как уменьшить размер резервной копии iPhone

Бекап может занимать достаточно много места на компьютере, что может оказаться критичным для современных Mac с небольшим объемом накопителя. Так получится сохранить лишь ограниченное число бекапов, а при наличии у пользователя нескольких мобильных яблочных гаджетов места для резервного копирования каждого может не остаться.
Не лучше ситуация и с облачным бекапом в iCloud. Он хоть и занимает меньше места за счет исключения программ и игр, но даже при этом трудно вписывается в бесплатный лимит 5 ГБ, который выдается всем пользователям яблочной техники при создании учетной записи Apple ID.
Уменьшить размер резервной копии iPhone можно одним из следующих способов:

Во-первых, можно сгрузить неиспользуемые приложения. Это позволит освободить место на самом устройстве при этом не теряя данные и настройки приложений, а еще после этого серьезно уменьшится локальный бекап iPhone на компьютере.
Нужно лишь правильно выбрать приложения, которые следует сгрузить. Перейдите по пути Настройки – Основные – Хранилище iPhone и найдите программы или игры, занимающие много места. При открытии карточки каждого приложения, увидите, сколько места занимает сама программа, а сколько ее контент.
После сгрузки контент все-равно останется на iPhone и будет попадать в резервную копию. В итоге для уменьшения места бекапа и освобождения пространства на смартфоне сгружайте большие программы с небольшим объемом хранимых данных .
Разумеется, не стоит сгружать приложения, которыми вы регулярно пользуетесь.
Во-вторых, удалите из бекапа данные приложений Почта и Файлы. Активные пользователи iPhone могут запросто заполнить часть памяти гаджета почтовыми вложениями или сохраненными для локального использования файлами.
Такие данные не получится полностью удалить из бекапа, но можно запросто переместить их из резервной копии одного вида в копию другого.
Как вы помните, при включенной синхронизации почтового ящика или файлового хранилища через iCloud, эти данные не будут занимать место в облачной копии iPhone. В противоположном случае (если отключить синхронизацию через iCloud) данные не попадут в облако, но увеличат размер локального бекапа.
Так можно выбрать более предпочтительный способ сохранения вложений и файлов с iPhone и при этом уменьшить размер бекапа либо в облаке, либо локально на компьютере.

В-третьих, используйте сторонние облачные сервисы для хранения фото и видео. Мы уже рассказывали обо всех способах хранения фото и видео, разумной альтернативной сервису iCloud станут облака других компаний и брендов.
Можно запросто настроить выгрузку фото в любое понравившееся облачное хранилище и при этом исключить этот контент из бекапа iCloud. Получите сохраненную медиатуку в любом понравившемся облаке и бекап iPhone, который поместится даже в базовые 5 Гб бесплатного аккаунта .
Для настройки такого способа копирования нужно сделать следующее:
◉ Откройте раздел Резервные копии и найдите текущее устройство в списке.
◉ В параметрах резервной копии отключите переключатель Медиатека.
◉ Выберите любой сторонний облачный сервис и настройте автовыгрузку фото в параметрах официального клиента.
После этого бекап начнет занимать совсем немного места и поместится даже в бесплатный объем iCloud.
(13 голосов, общий рейтинг: 4.85 из 5)
Если в файле обнаружен вредоносный код, Kaspersky Endpoint Security блокирует файл, присваивает ему статус Заражен, помещает его копию в резервное хранилище и пытается провести лечение. Если файл удается вылечить, то статус резервной копии файла изменяется на Вылечен. Файл становится доступен в папке исходного размещения. Если файл не удается вылечить, то Kaspersky Endpoint Security удаляет его из папки исходного размещения. Вы можете восстановить файл из его резервной копии в папку исходного размещения.
Файлы со статусом Будет вылечен при перезагрузке компьютера восстановить невозможно. Перезагрузите компьютер и статус файла изменится на Вылечен или Удален. При этом вы можете восстановить файл из его резервной копии в папку исходного размещения.
Kaspersky Endpoint Security удаляет резервные копии файлов с любым статусом из резервного хранилища автоматически по истечении времени, заданного в параметрах программы.
В случае обнаружения вредоносного кода в файле, который является частью приложения Windows Store, Kaspersky Endpoint Security не помещает копию файла в резервное хранилище, а сразу удаляет его. При этом восстановить целостность приложения Windows Store вы можете средствами операционной системы Microsoft Windows 8 (подробную информацию о восстановлении приложения Windows Store читайте в Справочной системе к Microsoft Windows 8).
Также вы можете самостоятельно удалить любую копию файла из резервного хранилища.
Набор резервных копий файлов представлен в виде таблицы.
Работая с резервным хранилищем, вы можете выполнять следующие действия с резервными копиями файлов:
-
Просматривать набор резервных копий файлов.
Для резервной копии файла отображается путь к папке исходного размещения этого файла. Путь к папке исходного размещения файла может содержать персональные данные.
Кроме того, вы можете выполнять следующие действия, работая с табличными данными:
- фильтровать резервные копии по графам, в том числе по условиям сложного фильтра;
- использовать функцию поиска резервных копий;
- сортировать резервные копии;
- изменять порядок и набор граф, отображаемых в таблице резервных копий.
Вы можете скопировать информацию о выбранных файлах резервного хранилища в буфер обмена. Чтобы выбрать несколько файлов резервного хранилища, откройте по правой клавише мыши контекстное меню любого файла и выберите пункт Выделить все . Далее отметьте те файлы, с которых вы хотите снять выделение, удерживая клавишу CTRL .
Хотя мы всегда рекомендуем вам поддерживать автоматическое резервное копирование системы, Windows заполнит ваш диск ненужными файлами резервных копий, которые вы можете время от времени удалять, включая старые файлы обновлений Windows. Если вы хотите знать, как удалять файлы резервных копий в Windows 10, вот что вам нужно сделать.

Удаление истории файлов Windows
Windows 10 предлагает гораздо лучшую систему для регулярного резервного копирования файлов, чем старые версии Windows, благодаря встроенной системе резервного копирования файлов. Используя историю файлов Windows, копии файлов в определенных критических папках сохраняются на регулярной основе, каждые 10 минут и один раз в день, а копии сохраняются на неопределенный срок.
Со временем это может привести к значительному увеличению используемого пространства для хранения. Если вы хотите знать, как удалять файлы резервных копий в Windows 10, удаление резервных копий истории файлов Windows должно быть первой задачей в вашем списке.

- В меню параметров резервного копирования вы можете изменить частоту резервного копирования файлов и частоту их сохранения перед удалением. Измените их в выпадающих меню «Резервное копирование моих файлов» и «Сохранять мои резервные копии». По умолчанию для параметра «Сохранить мои резервные копии» задано значение «Навсегда». Изменение этого параметра на удаление резервных копий каждый месяц или при необходимости свободного места увеличивает доступное дисковое пространство.

- Вы также можете полностью отключить историю файлов Windows, нажав кнопку «Остановить использование этого диска» в меню параметров резервного копирования. Это удалит ваш текущий диск для резервного копирования файлов Windows, поэтому полностью отключит эту функцию.

- Если вы хотите немедленно удалить любые сохраненные файлы резервных копий, сохраняемые с помощью истории файлов, вам нужно будет щелкнуть правой кнопкой мыши меню «Пуск» Windows и выбрать опцию Windows PowerShell (Admin).

- В открывшемся окне PowerShell введите fhmanagew.exe -cleanup 0, чтобы удалить все резервные копии файлов, кроме самых последних, и нажмите Enter, чтобы выполнить команду. Вы можете заменить 0 другим набором дней, чтобы сохранить более длительный период резервного копирования. Если команда выполнена успешно, появится всплывающее окно для подтверждения.

Удаление точек восстановления системы Windows
Эта функция все еще существует в Windows 10 и используется для создания точек восстановления для основных системных обновлений. Если он включен и создано слишком много точек восстановления, он может занять ценное дисковое пространство. Удаление некоторых из этих точек восстановления может быть хорошим способом освободить место для других файлов.
- Чтобы удалить точки восстановления системы, нажмите клавиши Windows + R на клавиатуре, чтобы открыть окно «Выполнить», введите systempropertiesprotection и нажмите ввод.

- Откроется окно «Свойства системы». На вкладке «Защита системы» нажмите кнопку «Настройка».
- В окне «Защита системы» нажмите кнопку «Удалить». Это удалит все сохраненные точки восстановления системы. Вы также можете изменить объем дискового пространства, который использует эта функция, перемещая ползунок «Максимальное использование».

- Хотя это и не рекомендуется, вы также можете отключить эту функцию и восстановить все зарезервированное пространство для защиты системы для общего использования, нажав переключатель «Отключить защиту системы». Нажмите OK, чтобы сохранить настройки после завершения.

После отключения любое пространство, ранее зарезервированное для точек восстановления системы, будет освобождено для использования в другом месте.
Удаление папки Windows.old после обновлений Windows 10
Если вы хотите очистить пространство после крупного обновления Windows 10, вам следует начать с удаления папки Windows.old. Эта папка автоматически создается как резервная копия вашей более старой установки Windows, когда происходит значительное обновление Windows.
- Чтобы удалить папку Windows.old, вам нужно запустить утилиту очистки диска. Нажмите клавишу Windows + R и введите cleanmgr, затем нажмите OK, чтобы запустить его.

- В окне «Очистка диска» нажмите «Очистить системные файлы», чтобы просмотреть параметры очистки системных файлов.

- В списке «Файлы для удаления» убедитесь, что установлен флажок «Предыдущие установки Windows». Чтобы сэкономить дополнительное пространство, вы также можете разрешить стирание других настроек или папок на этом этапе. Когда вы будете готовы, нажмите OK, чтобы начать процесс удаления.

Это удалит папку Windows.old, восстановив в процессе несколько гигабайт пространства. Однако после этого вы не сможете восстановить старую установку Windows, поэтому перед продолжением убедитесь, что все обновления или новые установки работают правильно.
Очистка дискового пространства в Windows 10
Хотя вы должны иметь возможность удалять любые ненужные файлы резервных копий в самой Windows, существуют другие и более эффективные способы создания большего пространства в Windows 10. Вы можете, например, искать большие файлы и удалять их, чтобы освободить место для других приложений и файлы.
Если это не сработает, вам может понадобиться удалить программное обеспечение Windows 10, чтобы освободить место для других важных файлов, включая важные резервные файлы Windows 10.
Читайте также:

