Удалить метаданные из файла
Обновлено: 04.07.2024
Вот, казалось бы, тривиальная задача — удалить metadata из документа. Уже тысячу раз специалисты по паранойе информационной безопасности давали подобного рода рекомендации: «обязательно удаляйте избыточную мета-информацию из документов перед публикацией». И объясняли зачем это может понадобиться.
Все файлы на компьютере имеют так называемые метаданные — набор данных об авторе, источнике файла, комментариях к файлу, имена компьютера и сервера, где был создан файл, время создания и так далее в зависимости от типа файла. Многие пользователи задаются вопросом, можно ли удалить метаданные? Ведь чтобы сохранить анонимность, например, при передаче каких-либо файлов, размещении их на форуме или в блоге, да где угодно, важно удалить метаданные.
Большинство камер автоматически добавляют метаданные Exif к вашим изображениям, которые включают:
- имя камеры
- настройки камеры
- дата и время съемки
- информация об авторских правах
- GPS-координаты (местоположение)
Если мы возьмем пробную фотографию или файл и щелкнем в Windows 10 правой кнопкой мыши, затем выберем «Свойства» из контекстного меню — мы перейдем к настройкам фото или файла. Здесь, в новом окне с свойствами, просто нажмем вкладку «Подробности». Таким образом, мы получаем доступ к информации о файле— где и когда она был сделан, кто является автором и с какого устройства он пользовался.
В качестве защиты анонимности очень важно уметь эти данные почистить.

Как очистить метаданные файлов: фото, видео.
Самый простой способ изменить или удалить метаданные фото — через меню свойства:
- Нажимаем правой кнопкой мыши и выбираем «Свойства»
- Выбираем вкладку «Подробно», далее можем редактировать метаданные, либо удалить их, нажав на ссылку «Удаление свойств и личной информации» и выбрав нужные пункты.

Но этот способ абсолютно не функционален, так как удалять метаданные из большого количества файлов так никто не будет. Кроме того, не всегда можно удалить метаданные в свойствах файла.
Как удалить метаданные фото в Photoshop.
Удалить метаданные с фото в Фотошопе можно следующим образом:
- Открыть фото
- В меню «Файл» нажать «Сохранить для Web»
- При сохранении установить «Не показывать» в пункте «Метаданные»

Как удалить метаданные фото с помощью утилиты Meta Stripper и Show Exif
Удалить метаданные фото легко и быстро можно, воспользовавшись функциональной утилитой Meta Stripper.
Также можно воспользоваться программой для просмотра, изменения или очистки метаданных Show Exif.
Обе программы хороши тем, что имеют понятный интерфейс и позволяют удалять метаданные сразу со всех фото в папке, что удобно при работе с большим объемом данных.
Как удалить метаданные в windows 7

Удаление EXIF на мобильном телефоне (Android)
Scrambled Exif


Удаление EXIF на мобильном телефоне (IOS, APPLE)
Metapho
Если у вас появилась необходимость просмотреть, отредактировать или удалить EXIF (метаданные) на фотографиях на вашем iPhone или iPad, то вы можете воспользоваться утилитой Metapho, которая предназначена специально для этого.
Метаданные, прикрепленные к изображениям, могут представлять опасность для вашей конфиденциальности и безопасности. Узнайте, как удалить метаданные фотографий на устройствах Windows, MacOS, iOS и Android.
К счастью, удалить метаданные с изображений перед тем, как сделать их общедоступными, относительно просто. Также рекомендуется удалить любую потенциально конфиденциальную информацию из изображений, которые хранятся в незащищенном месте, например на незашифрованной облачной платформе или на самом устройстве. Вы даже можете изменить настройки своего устройства, чтобы ограниченные метаданные сохранялись по умолчанию.
В этой заметке я расскажу больше о типах метаданных, связанных с изображениями, и о том, почему вам следует удалить эту информацию. Кроме того, в заметке будут предоставлены пошаговые инструкции по удалению метаданных с изображений на различных устройствах и рассказано как можно изменить настройки, чтобы данные о местоположении не сохранялись.
Что такое метаданные EXIF и каковы риски?
В большинстве изображений, снятых на цифровое устройство, будут храниться некоторые метаданные. Эти данные хранятся в формате EXIF (Exchangeable Image File Format). Данные, связанные с изображением, будут зависеть от устройства, используемого для съемки, а также от любых программ, которые могли использоваться для изменения или редактирования. Некоторая информация, которую вы можете ожидать увидеть, включает:
- Информация о местоположении в виде GPS-координат
- Дата и время съемки изображения
- Модель и производитель устройства
- Такие настройки, как диафрагма, выдержка и чувствительность ISO
- Название и версия используемых инструментов редактирования
Хотя большая часть этих данных безвредна, некоторые из них могут представлять угрозу конфиденциальности. Например, если вы часто публикуете изображения в социальных сетях, информация о местоположении, дате и времени может помочь злоумышленникам отслеживать, где вы обычно находитесь в определенный день или в определенное время.
Сталкеры могут определять ваше местонахождение в режиме реального времени, а государственные учреждения могут отслеживать ваше точное местоположение. Одним из известных примеров является Джон Макафи (основатель антивируса McAfee), которого власти выследили после того, как его неочищенное изображение было опубликовано в Интернете.
Как удалить метаданные с фотографий
В этом разделе я расскажу, как удалить метаданные с фотографий в самых популярных операционных системах: Windows, MacOS, iOS и Android. Обратите внимание, что действия могут отличаться в зависимости от конкретной модели устройства и версии операционной системы.
Как удалить метаданные изображения в Windows без приложения
Windows позволяет удалять метаданные EXIF из одного или нескольких файлов изображений. Пошаговая инструкция:
Перейдите в папку с изображениями, которые нужно отредактировать.
Выберите файл (или файлы), из которых вы хотите удалить метаданные.
Щелкните правой кнопкой мыши и выберите « Свойства» , затем « Подробности» .

Обратите внимание, что этот параметр создаст копию файла изображения без метаданных. Исходный файл останется на вашем компьютере без изменений. Если вы не хотите делать копию и просто очистить файл, выберите «Удалить следующие свойства из этого файла» на шаге 3. Затем выберите элементы, которые нужно удалить по отдельности, или нажмите «Выбрать все», чтобы удалить все элементы, прежде чем нажать « ОК» .
Внимание! Дата создания остается, тогда как другой вариант заменяет дату создания сегодняшней датой. Если вы хотите убедиться, что вы удалили дату создания, вам лучше создать скопированный файл, а затем удалить оригинал.
Как удалить метаданные изображения в Windows с помощью приложения
У некоторых пользователей Windows были проблемы с тем, что Windows не удаляла все метаданные. Если это проблема окажется и у вас, есть возможность использовать стороннее приложение.
Одним из популярных приложений для удаления метаданных в Windows является FileMind QuickFix . Вот шаги для использования этого приложения:
- Загрузите и установите приложение с авторитетного сайта программного обеспечения.
- Перетащите файлы, которые нужно очистить, в интерфейс FileMind QuickFix.
Как только приложение завершит очистку данных, вы увидите, что новый файл появится в той же папке, что и исходный. По умолчанию приложение создает копию исходного файла. Это хорошо, если вы хотите по-прежнему иметь доступ к метаданным, но, если вы не хотите сохранять оригинал, это можно изменить в настройках приложения.
Как удалить метаданные изображения на Mac
Для пользователей Mac все немного сложнее. У вас есть возможность просматривать данные EXIF, но единственный элемент, который вы можете удалить, — это данные о местоположении. Чтобы удалить оставшиеся данные, вам необходимо использовать стороннее приложение, такое как ImageOptim.
Чтобы удалить данные о местоположении, откройте изображение в режиме предварительного просмотра, выберите « Инструменты» > « Показать инспектор» и щелкните вкладку «Информация» ( i ). Если здесь нет вкладки GPS, с вашим изображением не связаны данные о местоположении. Если есть вкладка GPS, выберите ее и нажмите «Удалить информацию о местоположении».

Хотите удалить не только местоположение? Прежде чем начнем использовать ImageOptim, важно отметить, что как только вы перетаскиваете изображения в интерфейс ImageOptim, все метаданные будут безвозвратно удалены. Таким образом, если есть какие-то данные, которые вы хотите сохранить, стоит потратить некоторое время на настройку настроек перед началом или сохранить резервную копию изображений на случай, если метаданные вам понадобятся позже.
Вот как удалить оставшиеся метаданные с помощью ImageOptim.
Загрузите приложение ImageOptim с веб-сайта инструмента .
Перейдите в « Настройки» и при необходимости измените настройки приложения.

Как удалить метаданные изображения на iOS
Вот как удалить метаданные фотографии на iOS с помощью ViewExif:
- Загрузите и установите приложение ViewExif из App Store.
- Откройте приложение, и вы увидите приглашение разрешить ViewExif доступ к вашим фотографиям. Вы можете разрешить ему доступ ко всем фотографиям или только к тем, которые вы выбрали.
- Если вы выберете последнее, вы будете перенаправлены к своим фотографиям, где сможете выбрать те, которые хотите отредактировать.
- Выбрав фотографии или альбомы, нажмите « Готово» .
- Теперь выберите фотографию, которую хотите отредактировать.
- Выберите инструмент «Ластик» и нажмите « Удалить метаданные».
- Вы увидите запрос, запрашивающий у приложения разрешение на изменение фотографии. Выберите «Изменить», и метаданные будут удалены.
Приложение ViewExif также включает возможность обмениваться изображениями прямо из приложения с метаданными или без них.
Примечание. В этом приложении есть возможность удаления. Использование этого приведет к полному удалению изображения из вашего хранилища iCloud, а не только из приложения.
Как удалить метаданные изображения на Android
Нам нравится Photo Metadata Remover, потому что он дает вам возможность сделать фотографию без метаданных из приложения, устраняя дополнительный этап редактирования после этого. Это также дает вам возможность удалить метаданные сразу из всего альбома фотографий.
Обратите внимание, что по умолчанию очищенные изображения будут помещены в новый файл, а оригинал останется на вашем устройстве. Вы можете изменить это в настройках, чтобы не хранить оригиналы.
- Загрузите и установите приложение на свое устройство.
- Откройте приложение, и вы увидите несколько вариантов: « Выбрать фото» , « Выбрать папку» или « Сделать фото» . Чтобы удалить метаданные с одной фотографии, уже находящейся в вашей библиотеке, выберите « Выбрать фотографии» .
- Вам будет предложено предоставить приложению разрешение на доступ к вашим фотографиям. Нажмите Разрешить .
- Выберите фотографию, которую вы хотите очистить, и приложение автоматически удалит метаданные и сообщит вам, когда процесс будет завершен.
Как делать фотографии без данных о местоположении
Конечно, жизнь была бы проще, если бы нам вообще не нужно было удалять метаданные. Если данные о местоположении являются вашей основной заботой, вам будет приятно узнать, что настройки как в Android, так и в iOS можно настроить так, чтобы информация о местоположении не была связана с вашими изображениями.
Как делать фотографии без данных о местоположении в iOS
Чтобы ваше устройство iOS не могло добавлять информацию о местоположении к изображениям, выполните следующие действия:
- Зайдите в Настройки > Конфиденциальность > Службы геолокации .
- Нажмите « Камера» и на следующем экране выберите « Никогда» .
Как делать фотографии без данных о местоположении на Android
Так же просто изменить настройки местоположения камеры в Android. Пошагово:
Думаю многие знают что кроме самого содержимого файла также большую важность имеют его метаданные. К примеру у фотографии — метаданные показывают в том числе геотег о месте где она сделана. Кроме этого в метаданные может содержаться информация о дате редактирования, операционной системе на которой был он создан и многое многое другое. Поэтому в качестве защиты анонимности очень важно уметь эти данные почистить. Сегодня мы вам расскажем как удалить метаданные файла.
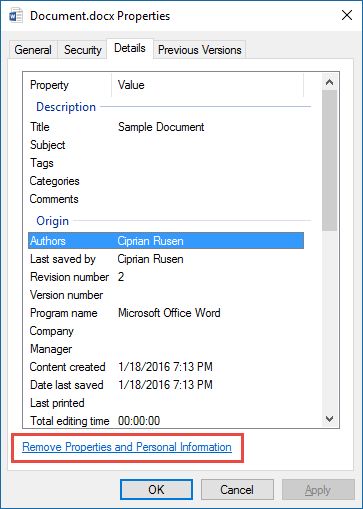
Многие пользователи задаются вопросом, можно ли удалить метаданные? Ведь чтобы сохранить анонимность, например, при передаче каких-либо файлов, размещении их на форуме или в блоге, да где угодно, важно удалить метаданные. В частности, это касается фото и видео, так как по метаданным любой сможет посмотреть где, когда и кем была произведена съемка.
Как очистить метаданные файлов: фото, видео.
Самый простой способ изменить или удалить метаданные фото — через меню свойства:
- Нажимаем правой кнопкой мыши и выбираем «Свойства»;
- Выбираем вкладку «Подробно», далее можем редактировать метаданные, либо удалить их, нажав на ссылку «Удаление свойств и личной информации» и выбрав нужные пункты.

Но этот способ абсолютно не функционален, так как удалять метаданные из большого количества файлов так никто не будет. Кроме того, не всегда можно удалить метаданные в свойствах файла.
Как удалить метаданные фото в Photoshop.
Удалить метаданные с фото в Фотошопе можно следующим образом:
- Открыть фото;
- В меню «Файл» нажать «Сохранить для Web»;
- При сохранении установить «Не показывать» в пункте «Метаданные»;

Как удалить метаданные фото с помощью утилиты Meta Stripper и Show Exif.
Удалить метаданные фото легко и быстро можно, воспользовавшись функциональной утилитой Meta Stripper.
Также можно воспользоваться программой для просмотра, изменения или очистки метаданных Show Exif.
Обе программы хороши тем, что имеют понятный интерфейс и позволяют удалять метаданные сразу со всех фото в папке, что удобно при работе с большим объемом данных.
Как удалить метаданные фото и видео онлайн.
Существуют сервисы для быстрого удаления метаданных фотографий или видео онлайн без потери качества, и одним из таких сервисов является IMGonline.
Чтобы удалить метаданные фото онлайн с помощью данного сервиса необходимо:
- Нажать на кнопку «Выберите файл»;
- Выбрать нужный файл с компьютера;
- Нажать «ОК».


Метаданные (metadata) - это служебная информация, которая хранится наряду с полезной информацией и обычно не отображается пользователю. Метаданные обычно включают в себя:
- информацию об авторе документа;
- информацию об используемом редакторе и плагинах;
- дату и время создания/изменения документа и т.д.
Как можно использовать метаданные?
В общем случае метаданные не приводят к разглашению чувствительной информации, однако обычно они широкодоступны (в том числе и для автоматизированного анализа) и могут послужить прекрасной базой для сбора информации об объекте исследования.
Частенько метаданные так же позволяют выявить настоящего автора документа, что порой бывает полезно в межкорпоративной переписке.
С помощью метаданных можно, к примеру, собрать сведения о сотрудниках организации или имена пользователей домена. Для этого бывает достаточно загуглить запрос site:<сайт_фирмы> filetype:doc (вместо doc можно использовать ещё docx, xls, xlsx, pdf), скачать найденные документы и проанализировать содержащиеся в них метаданные.
Как извлечь метаданные из документов Word?
<Вкладку Developer tools вначале нужно включить в настройках Word>
Кроме того новый формат документов Word - .docx - представляет собой zip архив с набором XML файлов. Переименовав документ в .zip, его можно открыть любым архиватором и просмотреть файлы вручную в текстовом редакторе в поисках метаданных.
Старый формат документов MS Office - .doc - позволяет иногда вытянуть из документа пути (в которых могут быть и имена пользователей) и версии используемого ПО (может использоваться для подбора нужного эксплоита). Для этого нужно открыть документ не двойным щелчком, а через меню Фаил - Открыть, указав "Восстановить текст из любого файла".
Как убрать метаданные из документов Word?
Microsoft встроил в офисные приложения специальный инструмент - Инспектор документов
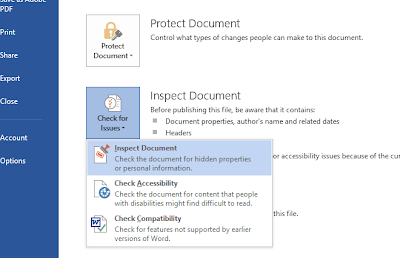
Инспектор сканирует документ и удаляет из него выбранные категории метаданных. К сожалению сделать запуск инспектора обязательным или автоматическим невозможно (что странно, учитывая любовь Микрософта к навязыванию пользователям своих представлений о безопасности).
Создаем новый макрос (в настройках Word не забудьте включить панель "Инструменты разработчика")
Sub Anonymizer()
'
' Removes the metadata from active word document. (c) itsec.pro.
'
With ActiveDocument
.RemoveDocumentInformation (wdRDIVersions)
.RemoveDocumentInformation (wdRDIRemovePersonalInformation)
.RemoveDocumentInformation (wdRDIEmailHeader)
.RemoveDocumentInformation (wdRDIRoutingSlip)
.RemoveDocumentInformation (wdRDISendForReview)
.RemoveDocumentInformation (wdRDIDocumentProperties)
.RemoveDocumentInformation (wdRDITemplate)
.RemoveDocumentInformation (wdRDIInkAnnotations)
.RemoveDocumentInformation (wdRDIDocumentServerProperties)
.RemoveDocumentInformation (wdRDIDocumentManagementPolicy)
.RemoveDocumentInformation (wdRDIContentType)
End With
' save as
Set fd = Application.FileDialog(msoFileDialogSaveAs)
With fd
If .Show Then
ActiveDocument.SaveAs2 FileName:=.SelectedItems(1), FileFormat:=wdNormal
End If
End With
Set fd = Nothing
Application.ScreenUpdating = True
End Sub
О категориях метаданных, которые будут очищены, можно почитать в справке msdn . Я не стал удалять все категории метаданных. Оставил исправления и комментарии, т.к. они все равно всегда на виду и забыть их убрать перед публикацией сложно.
Сохраняем и создаем удобный ярлычок
Теперь каждый раз перед публикацией документа достаточно его открыть, щелкнуть иконку на панели быстрого доступа и сохранить очищенный документ под новым именем.
Чем проще процедуры ИБ - тем легче приучить к ним себя и пользователей.
В нашем телеграм канале мы рассказываем о главных новостях из мира IT, актуальных угрозах и событиях, которые оказывают влияние на обороноспособность стран, бизнес глобальных корпораций и безопасность пользователей по всему миру. Узнай первым как выжить в цифровом кошмаре!
Читайте также:

