Uralsoft tracker как убрать со стартовой страницы браузера
Обновлено: 05.07.2024
В последнее время с угонщиками браузеров сталкивается практически любой неосторожный пользователь интернета. Такие вирусы действуют очень скрытно, а их процессы действуют извне браузера, что усложняет процесс очистки от таких зловредов.
Что это за вирус?
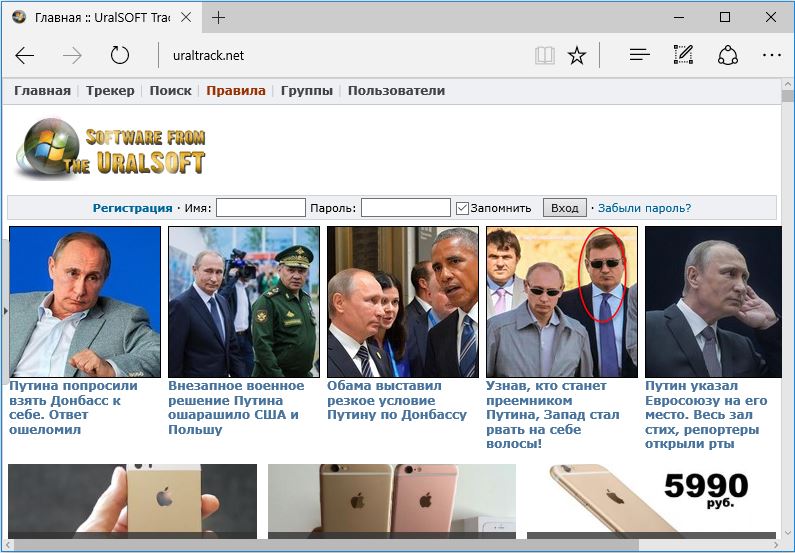
Многие считают проблему запускающегося сайта основной, однако есть и другие более опасные последствия такого заражения:
Если говорить о процессе заражения, то здесь преобладает метод, при котором вы по незнанию загружаете зараженную программу (Adobe Flash Player или Adobe Reader, системные драйвера или торрент-файлы) и устанавливаете её. Дело в том, что злоумышленники взламывают цифровую защиту таких популярных программ и распространяют их в интернете через различные сайты.
Если говорит о защите от таких загрузок, то вам нужно сделать список доверенных файлообменников. Многие ресурсы следят за «чистотой» своих файлов. Проверяйте все скачанные файлы антивирусом. Например у Avast есть автоматическая функция проверки запускаемых загрузок.
Для того что бы избавиться от назойливой страницы о полностью очистить всю Windows от вирусных процессов, вам нужно провести комплексную очистку системы.
by Юрий Белоусов · 03.11.2015

А дело все в том, что при установке каких-либо программ или расширений, скачанных не с официального сайта, могут присутствовать различные дополнения, а иногда и вирусы. Поэтому нужно быть аккуратным и проверять, надежен ли источник, из которого вы качаете.
Весит она пару мегабайт, устанавливается быстро. Ее основные функции:
Конечно же, все эти операции можно проделать и вручную. Но для неопытного пользователя я бы посоветовал сделать следующее:
Ну и в завершении нужно лишь проверить, не изменена ли стартовая страница в настройках самого браузера. Вот пример на Google Chrome:
Программа — UnHackMe.
У неё есть опция — запуск сканирования, после перезагрузки Windows в безопасный режим.
Из того что я заметил, она сканирует все процессы системы и показывает всё что может иметь отношение к угрозам.
сидел он не в интернет експлорере как я думал, а в браузере Microsoft Edge если он вам не нужен делаем так
удаляем как написано тут :
1. Закройте браузер Microsoft Edge.
2. Нажмите комбинацию клавиш win+r
В поле поиска введите «powershell» (без кавычек). Запустив встроенную утилиту Windows
3.Введите в окне PowerShell следующий код, который можно скопировать отсюда:
Первая команда удаляет браузер Microsoft Edge из операционной системы, очищается папка «Microsoft.MicrosoftEdge_8wekyb3d8bbwe», ее не нужно удалять из системы вручную, как советуют в интернете.
4. После чего перезагружаемся. После перезагрузки вылезет окно с вопросом как вы хотите открывать программу и варианты ваших интернет браузеров
ВНИМАНИЕ. НИЧЕГО НЕ ЖМЕМ.
5. Открываем диспетчер задач — автозагрузку комбинацией клавишь alt+ctr+del и видим надпись Program со статусом не определено вот ее и отключаем.
Ее основные функции:
• Останавливает службы, запущенные вредоносными программами;
• Удаляет файлы и папки, созданные вирусами и рекламным ПО;
• Ищет неисправности в Dll;
• Исправляет ярлыки браузеров. Удаляет лишние записи из поля «Объект»;
• Удаляет из диспетчера заданий автозагрузку «левых» скриптов;
• Чистит реестр;
• Отдельно проверяет настройки Mozilla Firefox и Chrome.
Как убрать uraltrack из автозагрузки
by Юрий Белоусов · 03.11.2015

А дело все в том, что при установке каких-либо программ или расширений, скачанных не с официального сайта, могут присутствовать различные дополнения, а иногда и вирусы. Поэтому нужно быть аккуратным и проверять, надежен ли источник, из которого вы качаете.
Весит она пару мегабайт, устанавливается быстро. Ее основные функции:
Конечно же, все эти операции можно проделать и вручную. Но для неопытного пользователя я бы посоветовал сделать следующее:
Ну и в завершении нужно лишь проверить, не изменена ли стартовая страница в настройках самого браузера. Вот пример на Google Chrome:
Многие из устанавливаемых программ при инсталляции прописывают свои параметры в автозагрузку и пытаются запускаться вместе с операционной системой. Иногда это довольно удобно. Но часто этого совершенно не требуется, и пользователю приходится вмешиваться, чтобы исправлять ситуацию под свои требования.
Попытаемся коротко описать основную последовательность действий для того, чтобы удалить программу из автозапуска.
В первую очередь нужно открыть меню «Пуск» и среди списка всех программ, установленных в системе, найти папку «Автозагрузка». Все приложения, ярлыки которых находятся в этой папке, будут стартовать вместе с Windows. То есть, включены в автозапуск. Если среди них присутствует программа, автозапуск которой вы пытаетесь отключить, то смело удаляйте её ярлык из этой папки. Дело сделано.
Если же её значка там не оказалось, то идём дальше. Запустите саму программу и тщательно просмотрите её настройки. Среди опций и параметров попытайтесь найти что-то похожее на «Запускать вместе с Windows», «Загружать вместе с операционной системой» и т.п. аналогичное по смыслу. Если удалось найти — отключайте.
Это самые первые, базовые действия, чтобы удалить программу из автозагрузки. Но с их помощью решить вопрос удаётся далеко не всегда. Только тогда, когда в самой программе её разработчик предусмотрел такую возможность. Поэтому рассмотрим и другие, чуть-чуть более сложные способы как можно удалять программы из автозапуска.
Как удалить программы из автозагрузки стандартными средствами Windows

Идём в меню «Пуск», кликаем мышкой на команде «Выполнить» (вместо этого можно использовать комбинацию «горячих клавиш» Win+R). В открывшемся небольшом окошке набираем команду
msconfig
Откроется окно с настройками для администрирования системы. Нас в нём интересует вкладка «Автозагрузка». Находим в ней нашу программу и отключаем её (просто сбрасываем галочку с неё). Нажимаем «Применить» и закрываем окно по «Ок». Всё.

ВНИМАНИЕ. В окне настроек системы нужно быть предельно внимательным и аккуратным. Неосторожные действия могут привести Windows в неработоспособное состояние. Здесь, как нигде, актуально правило «Не знаешь, не уверен — не трожь!».
Как удалить программы из автозапуска с помощью сторонних программ
Для облегчения процесса управления автозагрузкой системы можно использовать и различные сторонние утилиты. Их для этой цели существует великое множество, выбирайте ту, которая вам удобнее.
В качестве примера рассмотрим, как управлять автозагрузкой с помощью очень популярной программы для очистки системы CCleaner.
В окне программы нас интересует раздел «Сервис» меню «Автозагрузка». На вкладке «Windows» как раз и перечислены все программы, которые включены в автозапуск. Статус каждой из них виден в самой левой колонке. Метка «Да» означает, что автозагрузка программы включена.
Чтобы что-то изменить, нужно выделить мышкой строку с нужным приложением. Тогда в правой части окна активируются кнопки «Выключить» и «Удалить». При нажатии на кнопку «Выключить» автозапуск программы отключится, и она больше не будет запускаться вместе с операционной системой (что нам и требовалось). Но при этом её запись останется в параметрах автозапуска, и при какой-либо надобности её всегда можно будет включить вновь. При нажатии на кнопку «Удалить» строка программы полностью удаляется из автозапуска. И впоследствии восстановить её автозагрузку простыми средствами может оказаться очень сложно, либо вообще невозможно.
Ещё раз напомню, что помимо CCleaner существует масса и других утилит, в которых тоже можно быстро и удобно управлять автозапуском.
Необходимо ещё упомянуть, что удалить программы из автозагрузки также можно и с помощью редактирования системного реестра. Но любая работа с реестром предназначена лишь для достаточно опытных пользователей, которые точно знают, что делают. Так как любая ошибка в реестре чревата серьёзными проблемами с операционной системой.
Как удалить программу из автозагрузки в системных службах

Попадаются программы, которые прописывают свои отдельные модули в качестве системных служб. Таким иногда «грешат», например, программы на Java — всевозможные модули автоматического обновления или быстрого запуска, некоторые приложения от Adobe и Apple и т.д. Это далеко не всегда целесообразно, и пользователю приходится исправлять ситуацию.
Чтобы это сделать, нужно в консоли управления попасть на вкладку системных служб. Сделать это можно либо через Панель управления в разделе Администрирования, либо поступить чуть проще — найти значок «Компьютер» (на Рабочем столе или в меню «Пуск» — неважно, результат будет один и тот же), кликнуть по нему правой кнопкой мыши и в открывшемся контекстном меню выбрать строку «Управление». Здесь, в консоли управления в разделе «Службы и приложения» и находится нужное нам меню «Службы».
Справа в большом окне перечислены все системные службы (в том числе, и установленные различными сторонними программами), указано их состояние и тип запуска. Если среди них вам удалось найти нужную программу, следует дважды кликнуть мышкой на строчке с её записью. Небольшое открывшееся окно предоставит нам все варианты управления данной службой. Кнопки «Пуск» и «Стоп» запускают или останавливают её в режиме реального времени. А раздел «Тип запуска» указывает, будет ли данная служба запускаться одновременно с операционной системой. Для изменения следует щёлкнуть по маленькому треугольничку справа и из трёх предложенных вариантов выбрать нужный. Тип «Авто» означает, что служба будет запускаться вместе с Windows, «Отключено» — служба полностью отключена и запускаться не будет вообще, а тип «Вручную» означает, что служба будет запущена лишь тогда, когда она потребуется какой-либо программе. Это наиболее безопасный вариант, если нет уверенности в своих действиях.

Все сделанные здесь и сохранённые изменения вступят в силу после перезагрузки Windows.
Необходимо помнить, что любая работа в консоли управления, у том числе и с системными службами, должна проводиться очень внимательно и аккуратно. Любые ошибки здесь непременно приведут к различным сбоям в системе или даже к её полной неработоспособности. И совершать тут какие-либо действия следует лишь при наличии необходимых знаний и опыта.
Ещё одно необходимое примечание.
При работе с программами, отвечающими за различные аспекты безопасности системы, например, антивирусами, фаерволами и т.п., следует помнить, что управлять их автозагрузкой с помощью вышеописанных способов скорее всего не получится. Данный класс программ надёжно защищает свои файлы, настройки и параметры, чтобы противостоять действиям вредоносных программ и злоумышленников. Поэтому единственный способ отключить такую программу из автозагрузки — это попытаться найти в её настройках соответствующую опцию. Если она, конечно, там вообще предусмотрена. Что бывает далеко не всегда.
Программа — UnHackMe.
У неё есть опция — запуск сканирования, после перезагрузки Windows в безопасный режим.
Из того что я заметил, она сканирует все процессы системы и показывает всё что может иметь отношение к угрозам.
сидел он не в интернет експлорере как я думал, а в браузере Microsoft Edge если он вам не нужен делаем так
удаляем как написано тут :
1. Закройте браузер Microsoft Edge.
2. Нажмите комбинацию клавиш win+r
В поле поиска введите «powershell» (без кавычек). Запустив встроенную утилиту Windows
3.Введите в окне PowerShell следующий код, который можно скопировать отсюда:
Первая команда удаляет браузер Microsoft Edge из операционной системы, очищается папка «Microsoft.MicrosoftEdge_8wekyb3d8bbwe», ее не нужно удалять из системы вручную, как советуют в интернете.
4. После чего перезагружаемся. После перезагрузки вылезет окно с вопросом как вы хотите открывать программу и варианты ваших интернет браузеров
ВНИМАНИЕ. НИЧЕГО НЕ ЖМЕМ.
5. Открываем диспетчер задач — автозагрузку комбинацией клавишь alt+ctr+del и видим надпись Program со статусом не определено вот ее и отключаем.
Ее основные функции:
• Останавливает службы, запущенные вредоносными программами;
• Удаляет файлы и папки, созданные вирусами и рекламным ПО;
• Ищет неисправности в Dll;
• Исправляет ярлыки браузеров. Удаляет лишние записи из поля «Объект»;
• Удаляет из диспетчера заданий автозагрузку «левых» скриптов;
• Чистит реестр;
• Отдельно проверяет настройки Mozilla Firefox и Chrome.
Как убрать прописавшуюся стартовую страничку.
Скромность украшает мужчину. Но настоящий мужчина в украшениях не нуждается.
Another one bites the dust!
Отсутствие вариантов – тоже вариант, но самый худший.
В ответ на: сами себе батенька противоречите.
Отсутствие вариантов – тоже вариант, но самый худший.
Отсутствие вариантов – тоже вариант, но самый худший.
В ответ на: В файле win.ini нет никакого намека на данный сайт
Отсутствие вариантов – тоже вариант, но самый худший.
Кто яростно ненавидит мотоциклистов тот сам латентный мотоциклист.
Отсутствие вариантов – тоже вариант, но самый худший.
Кто яростно ненавидит мотоциклистов тот сам латентный мотоциклист.
Отсутствие вариантов – тоже вариант, но самый худший.
Кто яростно ненавидит мотоциклистов тот сам латентный мотоциклист.
Исправлено пользователем jonz (11.05.04 10:53)
Обычно в Windows бывают поражены паразитическим URL следующие параметры реестра:
10. Для чистки браузера от вредоносных BHO есть много бесплатных англоязычных спецпрограмм, таких как BHODemon 1.0 или же BHOCaptor, которые выдадут всю информацию об установленных модулях BHO и помогут деактивировать подозрительные BHO.
скажи что ты все исправил и закроем тему. а вообще, поставь себе нортон антивирус и аутпост файрвол, и забудь что такое так мучаться.
Читайте также:

