Устанавливаемый драйвер недействителен для этого компьютера intel
Обновлено: 05.07.2024
Купил новый ноутбук Lenovo Y410P с двумя видеокартами: GeForce 755M и Intel 4600. Предустановленные драйверы оказались устаревшими. Первый обновился без проблем, а вот скачанный с сайта Intel драйвер не хочет ставиться. Пишет:
Установленный драйвер не проверен для этого компьютера.Получите соответствующий драйвер у изготовителя.
На сайте Lenovo древний драйвер октября прошлого года - такой же, какой стоит у меня.
Драйвер скачал сначала вручную с сайта интела, а потом попробовал через автоопределение. Но автоопределение показало на тот же самый драйвер, который не хочет ставиться.
Попробуй таки удалить уже установленные драйвера на видеокарту, причём оба. Перезагрузиться, потом сначала поставить драйвер Intel, затем NVidia
0iStalker
А если не поставится? Не хотелось бы вообще без драйверов остаться. А то с моим медленным интернетом на даче другой драйвер будет пару дней качаться.
Если менее кардинального способа не найдётся, тогда подожду пару месяцев, потом обновлю. Мне это не очень-то и надо, просто из любопытства хотел обновить. Узнать, какая версия OpenGL интелом поддерживаться будет. Сейчас 4.2.
для OEM ноута надо брать драйвер у OEM вендора,
иначе да - проблемка
> Не могу обновить видеодрайвер Intel
Прежде чем обновлять видеодрайвер, нужно поставить видеокарту.
DevL
> для OEM ноута надо брать драйвер у OEM вендора,
DevL
> для OEM ноута надо брать драйвер у OEM вендора,
Что значит OEM ноут? Ноут с предустановленной виндой?
laMer007
> Прежде чем обновлять видеодрайвер, нужно поставить видеокарту.
Как минимум одна стоит, если интел не считать видеокартой. Кстати, в магазине в характеристиках интеловской графики вообще не было. Видимо, они его тоже за видеокарту не считают.
gammaker
> А что это?

хм. у меня винда сама уже с того момента как семерка вышла все сама обновляет. И на сайте интела свежее, чем у самой винды дров нет. Ищете сами себе проблемы.
0iStalker
можно все, что не запрещено,
только кто потом слезы будет вытирать ?
gammaker
любой ноут купленый у Sony, HP, Dell etc
PS: Разработчикам OpenGL игр на заметку, так скажем.
SXX
> Скачай с сайта Intel ZIP архив и поставь по этой инструкции:
Спасибо, сделал. Вот только раньше панель управления intel писала, что поддерживается DirectX 11.1, а сейчас пишет 11.0.
Версия OpenGL так и осталась 4.2. И по-моему FPS после обновления уменьшился.
gammaker
>Спасибо, сделал. Вот только раньше панель управления intel писала, что поддерживается DirectX 11.1, а сейчас пишет 11.0.
На всякий случай проверь какую версию драйвера репортит DxDiag, последние 4 цифры в версии типа "3621" (последний сейчас). Вообще можешь описанным способом ставить драйвер любой версии.
> Версия OpenGL так и осталась 4.2.
У меня на Haswell тоже 4.2 на данные момент на виндовых драйверах.
>И по-моему FPS после обновления уменьшился.
Это у интела на винде бывает и это совершенно нормально. Производительность часто скачет туда-сюда, а вот багов связанных с GL становится реально меньше.
gammaker
> Узнать, какая версия OpenGL интелом поддерживаться будет. Сейчас 4.2.
Ты хоть одну причину почему им нужно поддерживать больше найдёшь? В HD 3000 только 3.2 было, например. Игр на OpenGL не делают да и вообще скоро всякие мантлы и металы надо будет вкрячивать, они лучше этим займутся.
Каждый новоиспеченный владелец ноутбука(да и любого компьютера в принципе) должен так или иначе устанавливать для своего видеоадаптера драйвер, без которого оный работать попросту не будет. В сегодняшнем материале мы рассмотрим одну небольшую проблему, возникающую при установке драйвера для интегрированных графических процессоров от компании Intel, т.е Intel HD Graphics.
Если вы столкнулись с такой проблемой, то знайте, что производитель вашего ноутбука просто не утвердил устанавливаемый вами драйвер. Установить у вас получится только тот драйвер, на котором настаивает сам производитель, что, откровенно говоря, кране нелепо, учитывая открытый доступ к драйверам на сайте Intel. К счастью, ошибку «Устанавливаемый драйвер не действителен для этого компьютера» можно запросто обойти, после чего она вас беспокоить больше не будет. Давайте же посмотрим, как это сделать.
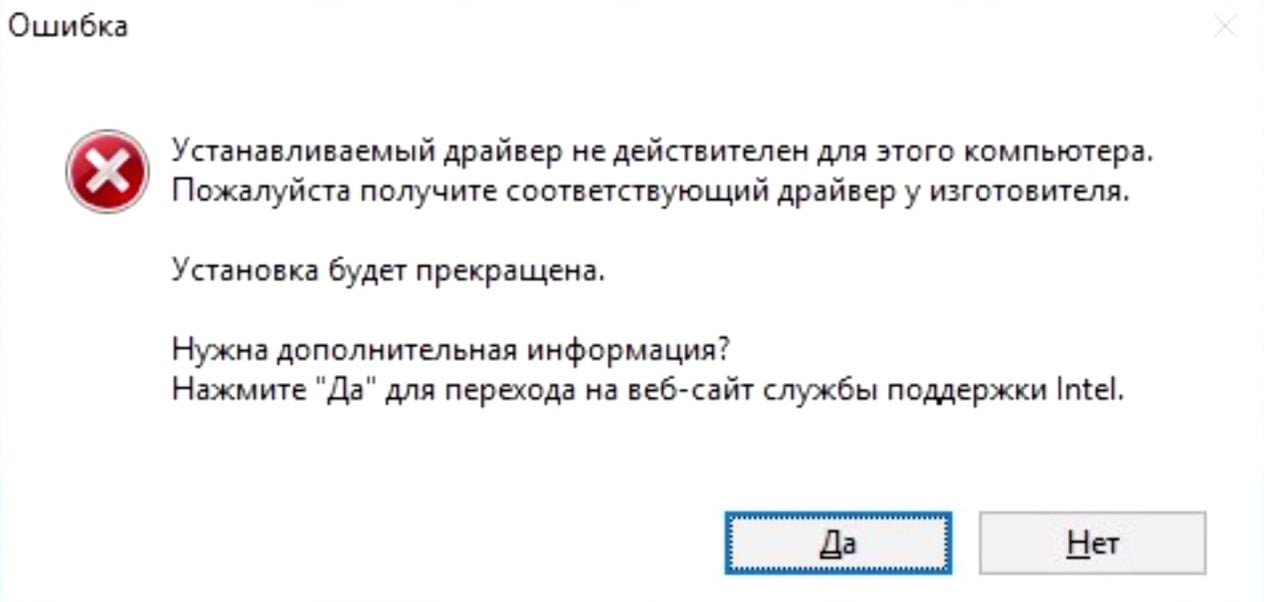
Теперь разархивируйте пакет с драйверами куда вам удобно, например, на Рабочий стол(не суть важно). Далее вам нужно открыть такой элемент системы, как «Диспетчер устройств». На Windows 10 это можно сделать следующим образом: нажать правой кнопкой мыши на Пуск и выбрать пункт «Диспетчер устройств». Если же вы обладаете операционной системой Windows 7, то вам понадобится сделать следующее: нажмите комбинацию Windows+R, впишите в пустую строку команду devmgmt.msc и нажмите Enter.
Открыв перед собой Диспетчер устройств, вам нужно сделать следующее:
Итак, далее вам нужно указать в пустой строке директорию, где вы расположили загруженные драйверы. Однако, путь указать вам нужно во внутрь папки под названием «Graphics». Выйти у вас должно что-то примерно следующее:
Тем не менее у вас, вероятно, назрел вопрос: в будущем точно также придется обновлять драйвера для видеокарты? Нет, больше ручной установки драйвера вам выполнять нужды нет: вы можете в дальнейшем пользоваться официальным установщиком Intel.
При использовании Intel® Driver & Support Assistant
ОШИБКА. На вашем компьютере установлен пользовательский драйвер производителя компьютера. Приложению Intel® Driver & Support Assistant не удалось обновить драйвер. Установка универсального драйвера Intel® вместо драйвера производителя может вызвать технические проблемы. Для загрузки последнего драйвера для вашего компьютера обратитесь к производителю вашего компьютера.

При установке драйвера вручную
ОШИБКА. Устанавливаемый драйвер не проверен для этого компьютера. Запросите соответствующий драйвер у производителя компьютера. Setup will exit.

Прежде чем продолжить, идентифицируйте ваше поколение процессора Intel® Core™.
Процессоры Intel® Core™ 6-го поколения или новее
Эта ошибка возникает на процессорах Intel® Core™ 6-го поколения или новее из-за того, что драйвер, установленный в системе, не является драйвером DCH.
решение
Чтобы решить эту проблему, выполните действия, указанные в статье «Ошибка установки драйвера графики Intel® версии 26.20.100.8141 или новее».
Обратите внимание, что эта ошибка не возникает, если у вас установлен новейший драйвер DCH. Проверить, установлен ли у вас драйвер DCH или нет, можно здесь.
Процессоры Intel® Core™ 5-го поколения или старше
Эта ошибка возникает на процессорах Intel® Core™ 5-го поколения или старше, если драйвер, установленный OEM-производителем вашего компьютера, не дает системе заменить драйвер OEM-производителя на стандартный драйвер Intel.
решение
Советуем всегда использовать новейший драйвер производителя вашего компьютера.
Однако если вы всё ещё хотите установить более новую версию стандартного драйвера Intel® или если производитель вашего компьютера более не предоставляет новые драйвера, вы можете выполнить чистую установку стандартного драйвера графики Intel®. Обратите внимание, что это может привести к нестабильной работе системы, потере функциональности или возникновению других технических проблем, которые драйверы OEM-производителя пытаются решить или обеспечить.


Intel — крупнейший производитель графики для десктопов, ноутбуков и планшетов. Вы скажете, а почему не Nvidia или AMD? Тут все просто — 95% пользовательских процессоров от Intel имеют внутри себя графику, а то, что больше всего процессоров выпускает именно Intel — пока еще факт. Разумеется, далеко не все этими видеокартами пользуются, а те, кто пользуются, зачастую имеют ультрабуки, и используют их для просмотра видео и серфинга в интернете, с чем такая графика без проблем справляется даже на тех драйверах, которые устанавливаются автоматически через центр обновлений.
Но все же есть некоторое количество людей, которые не прочь поиграть даже на ультрабуках. Да, разумеется про ультра настройки и FHD придется забыть (да что уж там — зачастую и про HD нужно забыть), но в старые игры года до 2013, а также в массовые онлайн игры, поиграть вполне можно с комфортным fps и разрешением. И тут вопрос драйверов встает остро, ибо через центр обновлений ставятся драйвера. за март месяц:
Да, для просмотра фильмов и серфинга в интернете они подходят, для игр — не особо, тем более что на сайте Intel есть драйвера за конец августа, и в них достаточно много «плюшек»:
Все три новые игры будут вполне себе играбельны на интегрированных видеокартах, да и в общем-то для всех трех графика — не самый важный показатель. Но в чем тогда проблема, скажете вы? Нужно просто скачать и поставить новый драйвер. Все верно, но не все работает — при установке нового драйвера вы скорее всего получите вот такую ошибку:
Почему такое происходит? Нет, не потому, что драйвер не подходит для этого ПК — в отличии от Nvidia или AMD, все видеокарты от Intel по умолчанию референсные. Причина сего в том, что у Intel бывает до трех (!!) веток драйверов для одной и той же видеокарты (к примеру, отдельная ветка только для Windows 10, отдельная для Windows 7, 8 и 10, и отдельная только для двух самых новых архитектур и Windows 10), и при переходе между ветками появляется такая ошибка.
Однако обойти ее не очень трудно — достаточно всего лишь удалить текущий драйвер, и с нуля поставить новый. Как полностью удалить видеодрайвер я писал здесь — Display Driver Uninstaller. После удаления старого драйвера и перезагрузки, новый драйвер без проблем поставится, однако тут появляется другая проблема — центр обновлений все равно считает этот драйвер некорректным, поэтому через какое-то время он скачает старый, мартовский, и поставит его. Чтобы этого не произошло, нужно запретить Windows обновлять драйвер именно для видеокарты. Проще всего это сделать с помощью небольшой программы Microsoft Show or Hide Updates, скачать которую можно здесь.
Этот инструмент нужно запустить, подождать, пока он ищет обновления, после чего нажать на Hide Updates и выбрать все графические драйверы:
Все, теперь у вас стоит самый новый драйвер на графику, и при этом система с этим ничего не может сделать. Если по каким-то причинам он вас не устраивает — достаточно просто скачать с сайта производителя ноутбука последний драйвер и установить его (или снова через этот же инструмент разрешить обновлять драйвера и подождать, пока система это сделает).
Вы обновляете графические драйверы, чтобы поддерживать максимальную производительность вашего компьютера и улучшать совместимость, но обновление этих драйверов иногда может завершаться ошибкой. Если установка или обновление графического драйвера завершается сбоем, это может быть вина производителя, а не вашей.

В большинстве случаев производитель системы заставляет вас загружать графические драйверы со своего веб-сайта, а не с сайта Intel. Это потому, что они хотят, чтобы вы использовали только программное обеспечение, которое протестировано для работы на машине.
Устанавливаемый драйвер не проверен для этого компьютера. Получите соответствующий драйвер у производителя компьютера.
Это похоже на проблему, когда ваша система сообщает, что у вас уже есть драйвер лучше, чем тот, который вы собираетесь установить.
Устанавливаемый драйвер не проверен для этого компьютера
Выполните следующие действия, чтобы вручную установить графический драйвер Intel на свой компьютер.
- Загрузите и извлеките программное обеспечение драйвера с сайта Intel.
- Настройте проводник на отображение расширений файлов.
- Откройте диспетчер устройств.
- Найдите загруженный драйвер.
- Импортируйте файл .INF.
- Установите графический драйвер.
Продолжайте читать это руководство, чтобы узнать о полных шагах по обновлению графического драйвера Intel вручную, если производитель препятствует вам сделать это.
Ручная установка драйверов устройств проста, но не так проста, как обычная установка программного обеспечения. К счастью, вам нужно сделать это только один раз. После первого раза вы сможете установить графические драйверы обычным способом.

Вы можете сделать это с помощью инструмента для извлечения и сжатия zip-архива или щелкнув его правой кнопкой мыши и выбрав Извлечь все вариант из контекстного меню.
Перейдите в папку, в которую вы его извлекли, и настройте проводник на отображение расширений файлов. Для этого нажмите на Вид вкладку и отметьте Расширения имени файла флажок.
Затем нажмите кнопку Клавиша Windows + R комбинация и тип devmgmt.msc, и нажмите ENTER. Откроется диспетчер устройств.

Разверните Видеоадаптеры раздел, чтобы раскрыть драйвер вашей видеокарты Intel. Щелкните этот драйвер правой кнопкой мыши и выберите Характеристики из контекстного меню.
Перейти к Водитель вкладку и нажмите на Обновить драйвер кнопка. Затем Windows спросит, откуда вы хотите обновить драйвер. Выберите Найдите на моем компьютере драйверы.

Затем нажмите на Есть диск под списком и перейдите в каталог, в который вы распаковали загруженный zip-файл. Перейти к Графика папку и дважды щелкните по .INF файл в этом каталоге.

Файл называется igdlh64.inf но это можно было назвать как угодно. Просто найдите файл .inf. Это для 64-битных машин. Выбирать igdlh32.inf если вы используете 32-битный ПК с Windows. Это причина, по которой мы ранее настроили проводник для отображения расширений.
Ударить Открыть после выбора файла, и драйвер Intel отобразится в списке. Щелкните значок Следующий кнопку, чтобы продолжить.
Позвольте Windows перенять его отсюда и установить драйвер. После успешной установки графического драйвера Intel вы увидите экран, сообщающий об этом. Нажать на Закрывать кнопку, чтобы выйти из установки. Наконец, перезагрузите компьютер, чтобы драйвер был полностью установлен.
Если это не помогает, вы можете воспользоваться мастером устранения неполадок для драйверов графической системы Intel. посещение этой страницы.
Читайте также:
- Для передачи файлов служит протокол http программа telnet протокол ftp web сервер web браузер
- Как посчитать средневзвешенное значение в excel
- Как отключить картинки в браузере internet explorer
- Программа c windows system32 nvumdshim dll не предназначена для выполнения
- К каким сервисам портала итс есть доступ у партнеров сети 1с бо

