Как отключить картинки в браузере internet explorer
Обновлено: 08.07.2024
Примечание: Поддержка классических приложений Internet Explorer 11 будет отменена 15 июня 2022 г. (список области действия см. в вопросе и о том, как это сделать). Те же приложения и сайты IE11, которые вы используете сегодня, могут открываться Microsoft Edge режиме Internet Explorer. Подробнее об этом.
Аннотация
Аппаратное ускорение — это функция в Internet Explorer 9 и более поздних версиях, которая позволяет Internet Explorer перемещать все графические и текстовые отрисовки из ЦП в графический процессор (GPU). В некоторых случаях необходимо включить или отключить аппаратное ускорение для проверки на совместимость оборудования или программного обеспечения с просмотром определенных веб-сайтов, например веб-сайтов, содержащих потоковую передачу или видео в полноэкранном режиме.
Отрисовка заметок — это процесс отображения текста и графических элементов на экране с помощью кода компьютера.
Чтобы включить или отключить аппаратное ускорение, перейдите в раздел"Исправлениедля меня". Чтобы устранить проблему самостоятельно, перейдите к разделу «Самостоятельное решение проблемы».
Помощь в решении проблемы
Решение для устранения проблемы не будет работать, если используемый видеоадаптер или видеодрайвер не поддерживает аппаратное ускорение за счет графического процессора.
Интерфейс этого мастера может быть доступен только на английском языке, однако это средство автоматического устранения неполадок будет работать и в версиях Windows на любых других языках.
Решение Fix it можно загрузить на любой компьютер, а затем сохранить на устройстве флэш-памяти или компакт-диске и запустить на нужном компьютере.
Самостоятельное решение проблемы
Порядок отключения аппаратного ускорения:
Щелкните значок Сервис в правом верхнем углу окна и выберите пункт Свойства обозревателя.
Перейдите на вкладку "Дополнительные", а затем в области "Ускоренные рисунки" выберите использовать отрисовку по программному обеспечению вместо отрисовки GPU.

Закройте и перезапустите Internet Explorer, чтобы изменение вступило в силу.
Чтобы снова включить аппаратное ускорение, выполните приведенные выше действия, но на шаге 3 снимите флажок Использовать программную прорисовку вместо графического процессора.
Проблема устранена?
Откройте веб-страницу, чтобы выяснить, устранена ли проблема. Если это так, можно пропустить дальнейшие сведения, приведенные в этом разделе. Если нет, обратитесь в службу технической поддержки.
Дополнительная информация
Поддерживают ли мои видеоадаптер и видеодрайвер аппаратное ускорение?
Обращаем внимание, что даже если Internet Explorer обнаружит, что видеокарта или видеодрайвер поддерживают аппаратное ускорение графического процессора и преобразование адресов второго уровня (SLAT), он все равно будет использовать программное ускорение вместе аппаратного ускорения графического процессора при выполнении следующих сценариев:
Если Internet Explorer работает в сеансе удаленного рабочего стола.
Если у GPU и драйвера компьютера есть известные проблемы с надежностью, функциональными возможностями, безопасностью и производительностью при запуске Internet Explorer. К указанным проблемам также относится медленная прорисовка веб-содержимого, Internet Explorer не реагирует при посещении вами веб-сайтов, которые вы часто посещаете или проблемы с качеством при прорисовке веб-содержимого или популярного элемент управления ActiveX, такого как Adobe Flash.
Если Internet Explorer обнаружит, что текущая видеокарпа или видеокадр не поддерживает аппаратное ускорение GPU, скачайте последнюю версию видео драйвера, поддерживаюную аппаратное ускорение. Для этого выполните следующие действия.
Примечание. Эти сведения относятся к настольным компьютерам. Если вы используете ноутбук, посетите веб-сайт изготовителя видеоадаптера и установите последний видеодрайвер, поддерживающий аппаратное ускорение за счет графического процессора. Сведения о том, как связаться с изготовителем оборудования, см. на веб-сайте Контактные данные поставщиков оборудования и программного обеспечения.
В левой области щелкните Проверить обновления.

Щелкните ссылку необязательных обновлений. Центр обновления Windows выведет список всех доступных обновленных драйверов.
Выберите устанавливаемый драйвер и нажмите кнопку Установить. При получении запроса на ввод пароля администратора или подтверждения введите пароль или подтвердите действие.
Самостоятельная загрузка и установка драйвера
Если Windows не можете найти драйвер для своей видеокарты и устройство не оснащено программным обеспечением драйвера, вы можете найти драйвер на веб-сайте изготовителя. Обновления драйверов часто можно загрузить со страницы поддержки таких веб-сайтов.
В меню Пуск выберите Панель управления, затем щелкните элемент Экран.
В левой области щелкните Изменить параметры отображения.


Перейдите на вкладку Адаптер и заметьте тип адаптеров.

Выберите пункт Свойства.
На вкладке Драйвер найдите и запишите текущую версию драйвера.
Чтобы найти обновленный драйвер, посетите веб-сайт с контактными данными производителей оборудования и программного обеспечения. Найдя нужного производителя, перейдите на его веб-сайт, на котором найдите и скачайте последнюю версию драйвера для используемого вами видеоадаптера. Следуйте инструкциям на сайте.
Если вы нашли обновленный драйвер, следуйте инструкциям по установке на веб-сайте. Большинство драйверов упаковано в самоустанавливающиеся пакеты. Т. е. после их загрузки достаточно дважды щелкнуть файл, и драйвер автоматически установится на компьютер.
Если вы скачиваете драйвер, который не устанавливается автоматически, выполните следующие действия, чтобы установить его самостоятельно.
Примечание. Для этого необходимо войти в систему как администратор.
В меню Пуск выберите пункт Панель управления, а затем – Диспетчер устройств. При получении запроса на ввод пароля администратора или подтверждения введите пароль или подтвердите действие.
Щелкните устройство, на которое необходимо установить драйвер, перейдите на вкладку Драйвер, нажмите кнопку Обновить драйвер и следуйте инструкциям. При получении запроса на ввод пароля администратора или подтверждения введите пароль или подтвердите действие.
Примечание. Если установка последней версии видеокадра не решает проблему, возможно, вам придется обновить видеокарту до видеокарты, которая поддерживает аппаратное ускорение GPU.
Корпорация Майкрософт совместно с партнерами по компьютеру и GPU автоматически обновляет как можно больше компьютеров до последних драйверов.
Если вы пользуетесь лимитированным интернетом с телефона или смартфона, а также в том случае, если скорость предоставляемого вашим провайдером доступа к сети не отличается особой быстротой, лучше заранее отключить картинки. Это позволит сэкономить трафик и сделать загрузку страниц более быстрой.

- Как отключить в Explorer картинки
- Почему не загружаются фотографии
- Почему не отображается картинка
Как, пожалуй, и в любом другом браузере, в Internet Explorer возможно легко и быстро подстроить параметры работы в соответствие со своими потребностями. Чтобы отключить картинки, для начала найдите опцию «Сервис» на панели инструментов вверху окна браузера. Нажмите по ней левой кнопкой мыши в открывшемся списке выберите функцию «Свойства обозревателя». Перед вами откроется отдельное окно с несколькими вкладками.
Найдите раздел «Дополнительно» - в нем содержится список «Параметры». При помощи полосы прокрутки найдите строку «Мультимедиа» - она располагается ближе к середине списка. И далее просто уберите галочку напротив строки «Показывать изображения», заодно можно там же найти строку относительно звука и видео и отключить и их, если нужно.
Сделать работу в интернете еще более удобной можно, убрав так называемые всплывающие окна. Они сейчас присутствуют практически на любом сайте и несут различную рекламную информацию. Кроме того, что они достаточно надоедливы и часто сопровождаются неожиданно громкими звуками и музыкой, они также влияют на скорость работы интернета и трафик. Для этого вновь зайдите в меню «Сервис» в окне браузера и выберите пункт списка «Блокирование всплывающих окон» и далее соответственно «Включить».
Ниже данной опции находится строка «Параметры блокирования». Зайдите в них, чтобы составить список web-страниц, для которых вы хотите разрешить всплывающие окна. Вбейте нужный адрес в строку «Адрес веб-узла, получающего разрешение» и нажмите «Добавить». Отмеченные вами сайты будут расположены в окне ниже. При желании, любой адрес можно удалить из этого списка – для этого просто выделите его мышкой и нажмите кнопку «Удалить», располагающуюся справа.
идиоты,люди просят "отключить загрузку". этим способом загрузка будет продолжаться,но картинки будут отключены.
заходим в редактор реестра: пуск - выполнить - вводим regedit
Заходим в указанную ветку, параметру Display Inline Images выставляем значение no
HKEY_CURRENT_USER\Software\Microsoft\Internet Explorer\Main\Display Inline Images = "No"
Зачем вообще кому-то отключать загрузку картинок? Ведь у всех дома есть безлимитный скоростной интернет. Если это была бы правда, тогда действительно отключать загрузку картинок нет смысла. Но так как еще у многих пользователей дома есть не скоростной интернет и ограниченный трафик, за который нужно платить, отключение загрузки картинок в браузере будет в самый раз.
Итак, давайте посмотрим, как это можно сделать на различных популярных браузерах.
Отключить/включить загрузку картинок в браузере Opera
В меню браузера Opera найдите и перейдите по вкладке «Инструменты» => «Настройки» :

В настройках найдите и перейдите по вкладке «Веб-страницы» и в пункте «Изображение» выберите «Без изображений» . Жмите на кнопку «ОК» :

После этой процедуры загрузка картинок прекратится.
Таким же способом вы можете и включить показ картинок в Opera.
В меню браузера Opera найдите и перейдите по вкладке «Инструменты» => «Настройки» => «Веб-страницы» => «Показывать все изображения» .

Отключить/включить загрузку картинок в браузере Mozilla Firefox
В меню браузера Mozilla Fireox найдите и перейдите по вкладке «Инструменты» => «Настройки» :

В настройках перейдите по вкладке «Содержимое» и снимите там птичку с пункта «Автоматически загружать изображения» . Жмите на кнопку «ОК» :

Теперь в Мозилле картинок вы больше не увидите.
Чтобы включить загрузку картинок вам нужно во вкладке «Содержимое» отметить птичкой пункт «Автоматически загружать изображения» . Ну, и нажать на кнопку «ОК» :

Отключить/включить загрузку картинок в браузере Internet Explorer
В меню браузера Internet Explorer найдите и перейдите по вкладке «Сервис» => «Свойства обозревателя» :

Далее нажмите на вкладку «Дополнительно» . Найдите пункт «Мультимедиа» и отключите параметр «Показывать изображения» . Нажмите на кнопку «ОК» :

Теперь картинки исчезнут с этого классного браузера Internet Explorer .
Чтобы включить загрузку картинок в браузере Internet Explorer, вам достаточно во вкладке «Дополнительно» в пункте «Мультимедиа» включить параметр «Показывать изображения» :

Отключить/включить загрузку картинок в браузере Google Chrome
Чтобы выключить загрузку картинок в браузере Google Chrome, вам достаточно набрать в адресной строке адрес:

В открывшихся настройках найдите пункт «Картинки» и включите «Не показывать изображения» . Жмите «Готово» .

Теперь и в Гугле в Хром картинок вы не увидите.
Чтобы включить загрузку картинок в браузере Google Chrome, вам надо в пункт «Картинки» включить «Показать все (рекомендуеться)» .
Несмотря на то, что сейчас кабельный интернет есть практически в каждом доме, у некоторых пользователей всё ещё медленный интернет.
В частном секторе не всегда есть возможность подключиться к мировой паутине, мобильные модемы могут ловить плохо, а иногда приходится пользоваться альтернативными подключениями, если провайдер временно недоступен.

Отключение загрузки картинок в браузерах
В зависимости от того, каким браузером вы пользуетесь, инструкция будет отличаться. Именно поэтому мы решили рассказать о каждом браузере отдельно, а начнем с того, как отключить картинки в Яндекс браузере.
Сначала вам потребуется зайти в настройки:

Прокрутите страницу вниз и нажмите на дополнительные настройки:

После этого найдите пункт для защиты личных данных. Здесь необходимо нажать «Настройки содержимого»:

Остается последний шаг – это установка галочки напротив «Не показывать»:
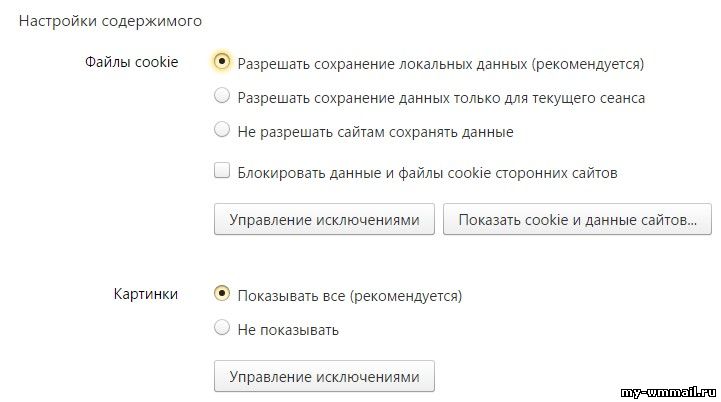
Google Chrome.
Чтобы не искать необходимый пункт в настройках, просто вставьте ссылку chrome://settings/content. Откроется окно, в котором будет раздел настроек показа картинок, просто ставите «Не показывать» и жмете «Готово»:

Opera.
Чтобы отключить загрузку картинок в этом браузере, сначала открывайте основное меню и переходите к общим настройкам:

После этого, в боковом меню необходимо выбрать раздел «Сайты». В основной части страницы вы увидите пункт «Не показывать изображения» ставьте галочку:

Mozilla.
В старых версиях этого браузера можно было зайти в настройки, перейти на вкладку «Содержимое» и отключить автоматическую загрузку картинок.
В свежих версиях браузера этот параметр убрали, поэтому вам придется проделать больше действий. Сначала вводите в адресной строке about:config, после чего открывается страница конфигураций, где нужно ввести в поиске permissions.default.image.
В первой строчке найдется нужная конфигурация, жмите правой кнопкой мыши и жмите изменить:

После этого откроется окно со значением, там будет цифра 1, замените её на цифру 2, потом всё закрывайте и сохраняйте.

Internet Explorer.
В стандартном браузере для Windows тоже несколько усложнена функция отключения загрузки картинок. Сначала вам потребуется октрыть основное меню и выбрать свойства обозревателя:

После этого, в открывшемся окне переходите на вкладку «Дополнительно», прокрутив страницу, ищите блок «Мультимедиа». Там будет пункт, отвечающий за показ изображений:
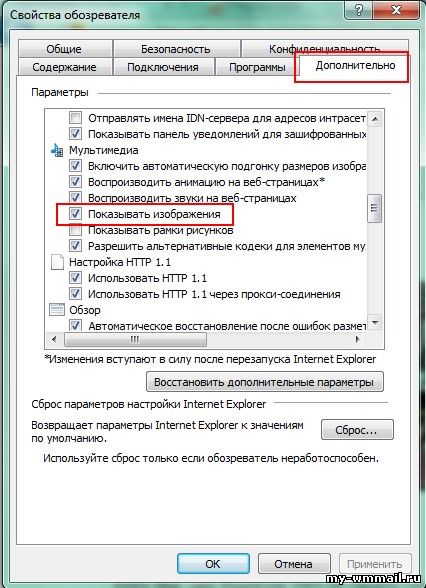
Казалось бы, какая мелочь – отключить картинки в браузере, но статья получилась объемная, а это значит, что данная функция активируется не так просто. Как только появляются проблемы со скоростью, просто отключите изображения, сразу заметите, насколько шустрее стал ваш интернет.
Читайте также:

