Установка автокада на нетбук
Обновлено: 05.07.2024
Без добавленной памяти - какая там комфортная работа в автокадах и МАХах? При таких-то характеристиках еще и с вираем Не смешите серьезных 3DDD людей и если не сложно таки выложите Ваши работы - что-бы более аргументированно с Вашей стороны продолжать беседу!
Ноутбук Acer Aspire One A150-Bw (LU.S040B.191) 160Gb
Подробнее:http://rozetka.com.ua/ru/products/descriptions/11752/index.html
Краткие характеристики 8.9" WSVGA / Intel Atom N270 (1.6Ghz) / 1GB / 160Gb / WiFi / LAN / Camera / WinXP Home / 0.99 kg / White
Экран 8.9" (1024
Скиньте файл, хочу посмотреть что у вас так долго автосэйвится.
А зачем АКАДу большая мощность. Это же обычная чертилка)
Уважаемый вы вообще в Автокаде работали?
Эта простая чертилка при сложной работе потребляет по 8 гиг памяти!
Да и видуха нужна соответствующая!
сейчас я его использую сугубо как чертилку. и при чем. для каждого чертежа делаю свой файл. а не по слойно. так что у меня все ну очень легкое. и просто летает
про нэтбук или ноутбук я подумываю. хотелось бы работать в автокаде и арчике лежа на диване. скажем прямо жизненная необходимость. но на сколько реальна((( эта необходимость((( с автокадом работаю с 10 версии смотри пост выше. После выхода 2000-2002 версии в нем особых изменений не вижу(лично для меня). Чистой воды маркетинг, впаривающий вам новые версии. В 3Д в нем практически не работаю.
Quadro FX 580 - ценой до 100$ для него выше крыши
2sidorovich
Называю его чертилкой, потому что работал с CAD/CAM софтом
2Frain
На диване наверное не получится, без мыши, тачпадом там очень сложно что-то сделать.
Вы же в максе не рисуете весь интерьер дома в 1 файле, а разбиваете на файлы(помещения). Если в АКАД-е так неудобно, то никто не запрещает пользоваться слоями. В максе я надеюсь все ими пользуется, или тягают все во вьюпортах?
2Да ушшшш. Нормальный моделлер не вынесет пинга беспроводной мыши. Про кад скажу так: пока в нем делается 2D нужна просто хорошая карточка (я про игровые).Как только переходишь в 3D - тут же нужно много ресурсов. Это и память и видяха помощнее. Для примера тот же рендер в ментале автокада требует в 2 раза больше памяти чем в максе.
А на счет минимальных требований - так они пишутся для того чтобы можно было запустить автокад - о комфортной работа в нем на таких конфигурациях говорить не приходиться. Хорошие чертежики в 2D могут заполнить эти 2 гига памяти запросто.
Модель скидывать не буду 200 метров весит,
но вот тебе конечный результат, 95 процентов всего моделинга
сделано в Автокаде! Во время работы в режиме realistik visual, Кад отедал 9
гиг опиративы и 50% процессора Xeon 3.2 ghz.



Читаем внимательнее что хотел автор поста. Причем тут 3Д. Вопрос: насколько требователен AutoCAD к системным ресурсам? Дело в том, что жена работает с проектами в одном файле (в одном файле очень много чертежей).
В максе тоже можно память и проц загрузить по полной, но никто не рисует интерьер всего дома в одном файле.
Работайте со слоями, проще будет. Да работайте в чем хотите, хоть в И-фон ставьте эмулятор х86 процессоров и ставьте автокад
Только это "работой" назвать уже будет нельзя.
Работа планируется вестись через подключаемый монитор на работедома. Лучшим советом будет внешний жесткий диск - маленький, мобильный. Приходишь на работу подключаешь к системнику, приходишь домой опять к системнику. И тогда и дома на нормальном разрешении можно работать и на работе; и быстродействия будет хватать. И монитор хороший будет уже не с игрушечной видяхи информацию выводить, а с нормальной.
А в данной ситуации получается что нетбук будет использоваться как игрушка - чтобы перед коллегами по работе похвастаться - не более. Поэтому смысла заводить разговоры что на IPhone тоже можно в CAD-е работать - нет. Надо понимать цель покупки. Поэтому в данной ситуации покупать нетбук смысла никакого нет. А вот для цели "купить игрушку для престижа" - смысл есть.
Но я смысла в словах "для престижа" вообще не вижу.
Никто не спорит что на "домашнем" компьютере удобнее работать чем на буке, поставив еще 2 моника по 24.
Как я понял автору поста надо чтобы он был еще и мобильным. Или нет.
Здесь лучше всего надо чтобы автор ответил для чего ему нужен переносной комп(нетбук) и скинул файл для примера, чтобы ему ответили можно такое чертить на нетбуке, или нет. Могу на нетбуке жены потестить, и ответить.
Не забывайте еще что на нетбуках стоит винда "Home" или 7-ка "урезанная" и она не такая тяжелая как Pro. Офисные приложения грузятся в разы быстрее. Акадом пользовался только в командировках, поэтому и говорю, что на нем работать можно, но упирается все в экран. Но самые главные плюсы нетбуков - это габариты, вес, время работы от батареи.
При проектировании и дизайне очень часто используются такие программы, как AutoCAD, Autodesk или SolidWords. Чтобы они могли работать на ноутбуке, он должен соответствовать минимальным требованиям. На самом деле, в каждой отрасли эти требования будут разными, однако, вы можно выделить профиль такого стандартного ноутбука, на котором вы можете работать с AutoCAD.
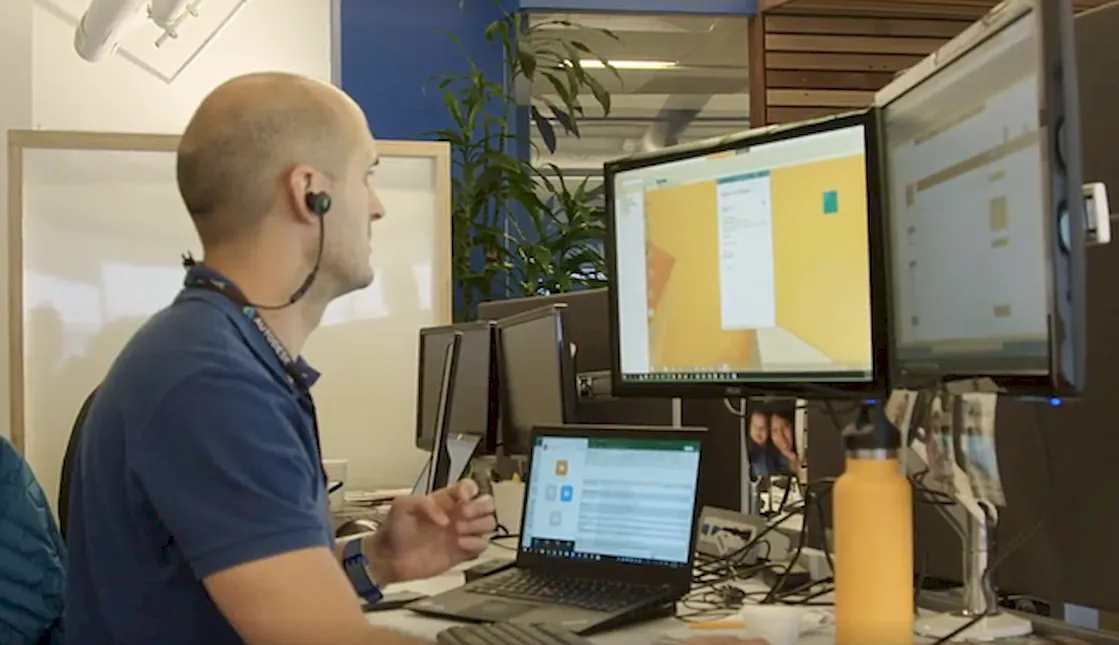
Конечно, мы принимаем во внимание последние версии обсуждаемого программного обеспечения, и выбираем ноутбук, которого хватит на ближайшие несколько лет.
Требования к оборудованию для AutoCAD
В самом начале стоит представить официальную спецификацию, предоставленную производителем. Выполнение этих требований должно гарантировать удовлетворительную работу.
Какой процессор для AudoCAD
В связи с тем, что программы CAD/CAM используют довольно много вычислительной мощности (особенно во время трехмерного проектирования), процессор должен быть многоядерным и эффективным. Частота процессора должна составлять не менее 2,5-2,9 ГГц, а лучшими типами процессоров станут Intel Core i5 и Intel Core i7.
Первые несколько «слабее», но они справятся с большинством задач, выполняемых в AutoCAD. Процессор i7 будет идеальным решением здесь. Четыре ядра и восемь потоков обеспечат эффективную и приятную работу.
В официальных требованиях также значатся модели i3. Это, в первую очередь, относится к системам восьмого поколения (Coffee Lake), которые отличаются увеличенным числом ядер (до четырех) и высокой тактовой частотой. Особенно рекомендуются процессоры Intel Core i3-8350K (с разблокированным множителем) и i3-8300.
К этому добавляется семейство серверных процессоров Intel Xeon и самые мощные версии чипов AMD (в первую очередь, модели Ryzen).
Ноутбук для AutoCAD – какая видеокарта
Конечно, интегрированная графика не будет очень хорошо работать в AutoCAD. Здесь нужен выделенный блок, который будет отлично работать с процессором. Графическая карта должна быть оптимизирована для 3D-моделирования и иметь быструю шину памяти.
Конечно, многое зависит от того, чем вы намерены заниматься. Если программа находится в базовом диапазоне, то моделей среднего уровня будет достаточно. Случай с продвинутой работой выглядит совершенно иначе. В этой категории стоит ориентироваться на видеокарты, специально приспособленные для поддержки этого типа программного обеспечения – в случае Nvidia это будут устройства Quadro, а AMD выпускает видеокарты Pro.
Какой монитор и разрешение для AutoCAD
Минимальное разрешение экрана ноутбука для работы с AutoCAD составляет 1360x768. Но, лучше выбрать устройство с разрешением Full HD (1920x1080).
Если вы не используете внешний монитор, вам нужен экран размером 15-17 дюймов. В ситуации, когда ноутбук будет подключен к монитору, даже 14-дюймовая покупка может стать хорошим решением. Кроме того, стоит упомянуть тип матрицы, здесь матовая матрица в технологии IPS наверняка станет лучшим решением. Модели TN не обеспечат достаточным качеством изображения.
Сколько оперативки в AutoCAD
Необходим большой объём оперативной памяти, особенно когда одновременно мы собираемся работать с несколькими приложениями. Минимум составит 8 ГБ ОЗУ, однако, в случае продвинутой работы потребуется больший объём. На самом деле, вы никогда не сможете сказать, что у нас достаточно памяти – значение 16 ГБ даст нам свободу действий, но нет никаких препятствий для расширения её до 24 или 32 ГБ.
Какой жесткий диск для AutoCAD
Говорят, что минимальная емкость диска на ноутбуке, на котором должна работать AutoCAD, должна составлять 500 ГБ, однако, в эпоху современных решений этого недостаточно. Даже дешевые ноутбуки дают нам диск на 1 ТБ, поэтому мы не должны ограничивать себя в этом вопросе.
Чем больше диск, тем лучше. В идеале, если это будет SSD-накопитель, но такая емкость стоила бы около 15-20 тысяч рублей, поэтому иногда достаточно хорошего HDD. Тем не менее, во многих ситуациях действительно стоит задуматься о покупке SSD, особенно моделей M.2 с интерфейсом PCIe. Это обеспечит гораздо более высокую скорость записи и чтения, более низкую частоту отказов и более тихую работу.
Охлаждение ноутбука с AutoCAD
Система охлаждения должна быть эффективной, желательно с отдельными вентиляторами, которые будут охлаждать видеокарту и процессор. В некоторых случаях также будет необходимо использовать специальный охлаждающий стенд. Такие программы, как AutoCAD, сильно загружают компоненты ноутбука и потребляют много энергии, и, следовательно, во время их использования выделяется много тепла. Вот почему вы должны быть сосредоточены на том факте, что охлаждение должно быть эффективным.
Ноутбук, который используется для работы с AutoCAD, потребляет много энергии, поэтому он должен быть оснащен очень большой батареей. Будет лучше, если вы сразу же приобретёте дополнительную батарею вместе с ноутбуком.
Каждая новая версия AutoCAD повышает требования к аппаратному обеспечению, поэтому покупка устройства «по себестоимости» будет решением на некоторое время. Скоро может оказаться, что это не гарантирует достаточную вычислительную мощность для стабильной и комфортной работы.

Автор:
Вы когда-нибудь думали о возможности работать в AutoCAD на любом компьютере без установки программного обеспечения? Возникала ли у вас необходимость обратиться к чертежу во время встречи, посвященной проверке проекта, или в момент нахождения на объекте, когда под рукой не было компьютера? Веб-приложение AutoCAD позволяет использовать AutoCAD в любое время и в любом месте.
С веб-приложением AutoCAD вы больше не привязаны к конкретному компьютеру. Вам не нужно устанавливать программное обеспечение, так как приложение доступно онлайн в веб-браузере, например в Chrome или Firefox. Пользовательский интерфейс аналогичен интерфейсу классического приложения AutoCAD: он содержит панели свойств, инструмент, похожий на ленту, и командную строку.

В веб-приложении AutoCAD можно выполнять следующие действия:
- просматривать и измерять геометрию;
- создавать и редактировать геометрию;
- управлять свойствами геометрии с помощью слоев;
- добавлять аннотации и пометочные облака;
- просматривать внешние ссылки;
- вставлять определенные в чертеже блоки;
- открывать и редактировать файлы DWG, размещенные в облачных хранилищах сторонних поставщиков.
Если вы не являетесь подписчиком либо не работали в AutoCAD или AutoCAD LT, создайте бесплатную учетную запись и испытайте веб-приложение AutoCAD (в данном случае будут доступны только возможности просмотра и измерения).
Доступ к чертежам с помощью AutoCAD в интернете и на мобильных устройствах
Программы на основе AutoCAD 2019 или более поздней версии поддерживают возможность сохранения и открытия файлов в AutoCAD в интернете и на мобильных устройствах, позволяя перейти от работы в AutoCAD на настольном компьютере к работе в веб-приложении AutoCAD с включенными внешними ссылками. Функция «Сохранение в AutoCAD в интернете и на мобильных устройствах» позволяет легко обмениваться файлами чертежей через AutoCAD без обращения к облачным хранилищам сторонних поставщиков.

В классическом приложении AutoCAD перейдите к панели быстрого доступа и выполните одно из следующих действий:
- сохраните файл в AutoCAD в интернете и на мобильных устройствах, нажав «Сохранить в интернете и на мобильных устройствах» (команда СОХРВИНТЕРНЕТМОБ);
- откройте файл из AutoCAD в интернете и на мобильных устройствах, нажав «Открыть в интернете и на мобильных устройствах» (команда ОТКРВИНТЕРНЕТМОБ).
Открытие чертежей и работа с ними в веб-приложении AutoCAD
При необходимости свяжитесь со специалистами соответствующего отдела своей компании, чтобы узнать данные учетной записи Autodesk, или создайте новую учетную запись.
Если не сохранить изменения, появится запрос на возврат в чертеж или отказ от изменений.
Выбор и загрузка файлов в облачное хранилище
Помимо возможности открывать файлы чертежей, сохраненные в AutoCAD в интернете и на мобильных устройствах, можно открывать файлы чертежей, сохраненные в облачном хранилище стороннего поставщика непосредственно в веб-приложении AutoCAD (установка не требуется).
Веб-приложение AutoCAD поддерживает работу с облачными хранилищами перечисленных ниже сторонних поставщиков, что обеспечивает легкий доступ к файлам DWG в облаке и их редактирование.
Прим.: Чертежи, созданные в веб-приложении AutoCAD и сохраненные в облачном хранилище стороннего поставщика, доступны в классическом приложении AutoCAD. Чтобы получить доступ к файлам в облаке, может понадобиться установить дополнительное ПО, такое как классическое приложение Dropbox или OneDrive. После этого доступ к файлам осуществляется с помощью учетной записи облачного хранилища, которая используется на локальном или сетевом диске. Если у вас установлена программа на основе AutoCAD 2020, воспользуйтесь преимуществами новых интегрированных инструментов для работы с облачными хранилищами сторонних поставщиков.Добавление поставщика облачного хранилища в веб-приложение AutoCAD

Доброго времени суток, дорогие друзья! Продолжаем нашу серию статей, посвященных самой распространённой в мире системе автоматизированного проектирования чертежей на компьютере – программе Автокад (AutoCAD)!
Мы надеемся, что Вы уже прочитали нашу предыдущую статью, о том, как скачать и получить бесплатную лицензию на AutoCAD.
И не только прочитали, а прошли регистрацию и перед Вами примерно вот такое окно интернет-браузера:

Если да, то это значит, что все необходимое для установки лицензионного «автокада» - у Вас есть. (Если нет – внимательно читаем нашу статью: «Где скачать AutoCAD? Бесплатная лицензия и регистрация на сайте»).
Видео на тему: Установка AutoCAD поэтапно:
Ну что же? Приступим к установке AutoCAD.
Всем известно, что для того, чтобы установить какую-любо программу на компьютер – её нужно вначале скачать из интернета, или приобрести установочный диск, а может даже и установочную флэшку.
До недавнего времени, точно также было и с автокадом, но на сегодняшний день в рассматриваемом нами способе получения лицензионной студенческой версии AutoCAD мы выделим два способа установки: «Установи прямо сейчас!» и «Сперва скачай, потом ставь!»
Начнем с первого способа «Установи прямо сейчас!»
При этом способе вы и скачиваете, и устанавливаете программу одновременно, но обо всем по порядку.
Получив Serial Number и Product key – Вы получаете лицензию на автокад. И самое время его установить. Ищем красную кнопку и жмем её! Причем щелкаем мышкой именно по фразе «INSTALL NOW».
Это будет самый легкий способ установить автокад, когда вы зарегистрируетесь и запросите лицензию. НО! Тут важно, чтобы у Вас был хороший компьютер/ноутбук и очень хороший доступ в интернет.
Если у Вас доступ в интернет 3G или ADSL с маленькими скоростями, то вам лучше ко второму способу переходить, а то что будет написано ниже лучше просто мельком ознакомится.
После того, как Вы нажмете Install now будет скачан небольшой файлик установщик, запустив который, Вы приступите к установке AutoCAD 2018. И, в идеале, после этого вы просто жмете «Далее» и «Далее»…
Будет происходить процесс параллельного скачивания установочных файлов программы и последующая их установка на компьютер/ноутбук.
Поэтому, важно, чтобы была хорошая скорость и хорошее аппаратное обеспечение (ну, хороший комп чтобы был, не глючил).
Окно установки, которое вы будете видеть, в процессе установки отражает ход выполненных операций и объем скачанных файлов.
Будут устанавливаться не только программные файлы AutoCAD, но и вспомогательные программы:




Если у Вас хороший доступ в Интернет со скоростью не менее 50 Мбит/с, то весь процесс может занят около получаса. Но может быть и больше, так как загруженность серверов компании AUTODESK тоже оказывает влияние на скорость загрузки.
Когда установка завершится, Вы увидите окно, схожее с этим:


После нажатия на кнопку «Готово» и запуска AutoCAD, первое с чем придется Вам столкнутся – это вопрос лицензирования. И именно в «первом случае» установки он решается очень просто!
Но обязательно наличие интернета. Вы увидите окно, где можно прочесть информацию о конфиденциальности Autodesk.
А после нажатия кнопки «Принимаю», произойдет автоматическая проверка лицензии, причем Вам ничего делать не нужно. То есть ваши учетные данные, программа установки определит сама!

Ну и после успешного прохождения проверки лицензии (причем это делается Один раз! Потом интернет не нужен) Вы можете смело работать в лицензионной программе Автокад(AutoCAD).
Еще раз повторюсь, это самый простой и быстрый способ скачать и установить программу.
Если по какой-то причине у Вас не получается сделать это – то переходим ко второму способу. Он немногим более трудоемкий, но не сложный.
А очень полные и информативные скриншоты помогут Вам разобраться, даже просто «по картинкам» ?.
И так, способ номер два «Сперва скачать Автокад, потом установить!».
Возвращаемся к началу нашего процесса, и вместо кнопки «INSTALL NOW» жмем маленькую кнопку рядом с ней:
Получаем раскрывающееся меню, в котором выбираем пункт «DOWNLOAD NOW».

Будет скачан небольшой файлик Download Manager (По русски говоря, скачивальщик автокада ? ).

Мы его устанавливаем, соглашаясь с предоставлением лицензии и оказанием услуг.

Затем, устанавливается программка Autodesk Download Manager.

После установки, Вы вновь щелкаете мышкой по кнопке «DOWNLOAD NOW» и компьютер уже предложит Вам открыть ссылка в установленном приложении.

Потом, Вы указываете, куда будут сохранены установочные файлы AutoCAD и начнется процесс скачивания. Время скачивания напрямую зависит от скорости подключения к Инетернет.

В моем случае, показатели скорости были разными. От 0 б/с до 30 Мб/с и выше. Как видите, изначально он показывает 25 минут до окончания, потом (через 15 сек.) 14 минут. И даже 8 минут.






Но потом, скорость скачивания снизилась, падая до нуля или минимальных значений. Но спустя время, скорость вновь нормализовалась и весь процесс занял порядка 20 минут.
То есть, второй способ подходит тем, у кого неустойчивое подключение к Интернет. При помощи Autodesk Download Manager вы можете потихоньку скачивать автокад хоть сутками. Но хотя я бы этого Вам не советовал… А советовал бы дочитать статью до конца и узнать маленькую хитрость, для тех, у кого плохой доступ в интернет ?.
После того, как все файлы будут скачаны, Вы увидите окно, похожее на ниже представленное.
Возможно потребуется перезагрузка, после которой будет проходить установка программы.

Процесс установки начался!

После инициализации программы установки, Вам будет предложено установить программу. Жмем кнопку «Установка»!

Откроется окно, с информацией о лицензировании программного продукта, в котором Вам нужно будет согласится с информацией о предоставлении лицензии и оказании услуг. Ставим переключатель на пункт «Я принимаю» и жмем «Далее».

Выбираем папку установки, или (мы бы советовали) оставляем все без изменений и кликаем по кнопке «Установить»!

Начнётся процесс установки, схожий с предыдущим, но будет происходить уже просто установка, без скачивания установочных файлов.







После установки всех необходимых программных модулей и дополнительных приложений процесс будет завершен и, скорее всего, Вам будет предложено, перезагрузить компьютер.


Перезагрузившись, находим на Рабочем столе ярлык для запуска AutoCAD и вперед!
Стоп, стоп, стоп… По крайней мере, Вам так скажет автокад. Ну вернее, он попросит сведения о лицензии, на что вы смело нажимаете «центральную кнопку» «Ввести серийный номер».

Произойдет переход к окну активации программы.
Не все любят этот процесс, всем хочется скорее чертить/моделировать/проектировать, но умная программа сперва хочет познакомится с хозяевами.

Поэтому, жмем кнопку «Активировать»!
После этого, Вам как раз и пригодятся Serial Number и Product key, что Вам были даны при регистрации. Не записали? Забыли? Фантастически пропали? ?.
Идем еще раз в личный кабинет на сайт образовательного сообщества Autodesk и уточняем информацию.
После этого, указываем ее в окне, по аналогии с нижним:

Произойдет проверка лицензии, сколько раз ее использовали, что она позволяет делать, ну и прочее.

После нажатия на кнопку «Готово», мы счастливо наблюдаем окно программы Автокад и начинаем читать статью: Интерфейс программы. Как начать работать в AutoCAD.
Ну, и на последок, Вас могут спросить о сборе и использовании Ваших данных. Тут каждый выбирает сам, но мы бы не рекомендовали делится информацией о сбоях. Ведь и без этого есть куча других дел.

Первый способ самый быстрый, можно сделать даже не выпуская из рук чашку кофе.
Второй способ менее быстр, но возможно скачать установочный комплект на одну флэшку, чтобы в последствии можно было поделится и упростить скачивание автокада, для тех, у кого нет устойчивого доступа в интернет.
Но зарегистрироваться на сайте нужно! Как и получить свои Serial Number и Product key. Тогда все будет проще!
Читайте также:

