Установка драйверов на lenovo s145 15ast
Обновлено: 03.07.2024
Драйвера для lenovo ideapad s145 15ast для windows 7
Skylake это последний процессор Intel, для которого есть официальная поддержка Windows
На сайте Lenovo для таких аппаратов есть драйвера Windows 7
Особых танцев при установке не потребуется.
Единственное будет необходимо интегрировать в дистрибутив Windows 7 драйвера USB 3.0
United States of America
214293 Вид страницы
Насколько мне известно на аппаратах с процессорами AMD не удаётся заставить работать тачпад.
United States of America
214293 Вид страницы
Точно не знаю, я с этим аппаратом дел не имел.
Всё запомнить не возможно.
214293 Вид страницы
Правила Сообщества
Пожалуйста, ознакомьтесь с правилами сообщества перед публикацией.
Проверьте текущие предложения!
Welcome to Ideation!
Ideation sections have been created for customers to engage with us by discussing and promoting ideas and improvements relating to Lenovo’s products and services.
As a reminder, your participation in Ideation is governed by Lenovo’s website Terms of Use and by Lenovo’s Forums Community Guidelines. Additional terms governing the Ideation Program are included in the Ideation Terms and may be found here. For your convenience, here’s a
Quick summary of the highlights:
By clicking on “Yes” below you certify that you have read and agree to the Community Guidelines and the Ideation Terms, and acknowledge that by submitting any ideas, material, or information on the Ideation site you grant Lenovo the right to use any such submissions by you in any way without acknowledging, notifying, or compensating you, as described in those documents.
Did you have resolution problems or poor sound quality on your Lenovo IdeaPad S145-15AST? This may be due to obsolete graphics cards and a missing sound card drivers. You may may need to update your Lenovo IdeaPad S145-15AST drivers and software components to optimize the performance of your laptop. All provided drivers come from the Lenovo official websites and have passed the Microsoft WHQL tests to ensure authority and security. It offers useful software to effectively solve common Windows 10 problems and some bugs. It also can repair a blue screen of death problems caused by driver update failures.
Lenovo today announced the launch of its new laptop series Lenovo IdeaPad L340 and S145, the official online store. Lenovo has strengthened its portfolio of the IdeaPad ‘L’ series, a representative laptop at a reasonable price. The new Lenovo IdeaPad L340 laptop will be available in 15.6 and 17.3-inch displays and will present a variety of high-performance products based on the latest Intel Whiskey Lake-based core processors, including Pentium Celeron Gold processors. Some 15.6-inch models also incorporate the NVIDIA GeForce MX230 external graphics card, which provides high-quality graphics.
Here, We offer the Windows 10 Drivers for Lenovo IdeaPad S145-15AST by an appropriate installation guide. It is quite simple to download the Lenovo IdeaPad S145-15AST Drivers, just simply click the “Download Link” below.
Lenovo IdeaPad S145-15AST Drivers Installation Instructions for Windows 10
Lenovo IdeaPad S145-15AST Drivers for Windows 10 64 Bit Download
Lenovo IdeaPad S145-15AST Audio Driver
Realtek Audio Driver
Download
Lenovo IdeaPad S145-15AST BIOS/UEFI
Lenovo IdeaPad S145-15AST Bluetooth and Modem Driver
Bluetooth Driver (Qualcomm, Realtek)
Download
Lenovo IdeaPad S145-15AST Camera and Card Reader Driver
Realtek Card Reader Driver
Download
Camera Driver (Realtek, Sonix)
Download
Lenovo IdeaPad S145-15AST Diagnosic Tool
Lenovo Diagnostics for Windows 64-bit
Download
Lenovo IdeaPad S145-15AST Display and Video Graphics Driver
Lenovo IdeaPad S145-15AST Mouse, Pen and Keyboard Driver
Elan Touchpad Driver
Download
Synaptics Touchpad Driver
Download
Lenovo IdeaPad S145-15AST Wifi Driver
WLAN Driver (Qualcomm, Realtek)
Download
Lenovo IdeaPad S145-15AST Power Management Driver
Lenovo Energy Management
Download
Lenovo IdeaPad S145-15AST Software and Utilities
Lenovo Migration Assistant
Download
Lenovo IdeaPad S145-15AST Manual PDF Download
Lenovo IdeaPad S145-15AST User Manual PDF, Owners Manual, and User Guide
Download

Заказчик приобрел ноутбук Lenovo s145 без операционной системы. Заказчику необходима Windows 10 64bit, необходимы драйвера и программы. А также настроить беспроводной принтер.
Подготовка
Ноутбук в коробке, достаём и убираем пленку. Далее, мне необходимо зайти в BIOS и настроить загрузку ноутбука с загрузочной флешки.
Установка Windows 10 на ноутбук Lenovo S145
После настройки биоса вставляем флешку и перезагружаем ноутбук. После этого ноутбук загрузится с флешки.

Далее, как обычно, разбиваем жесткий диск на несколько раздел. На первый раздел начинаем установку Windows 10. Начинается копирование файлов. Файлы будут копироваться около 10 минут. После этого ноутбук перезагрузиться.
Далее, необходимо, создать пользователя и назначить пароль. Выбрать часовой пояс системы, ввести ключ активации Windows 10. Далее, настроить телеметрию и согласиться с условиями пользования Операционной системы Windows
После этого подключаемся к WI-Fi.

После настройки интернет перезагружаю ноутбук и устанавливаю необходимые драйверы.
А после этого необходимые программы:
Настройка принтера Brother DCP-T510W

Так же клиент попросил настроить Wi-Fi принтер BROTHER DCP-T510W
Скачиваем драйвер с официального сайта.

И устанавливаем драйвер от МФУ.
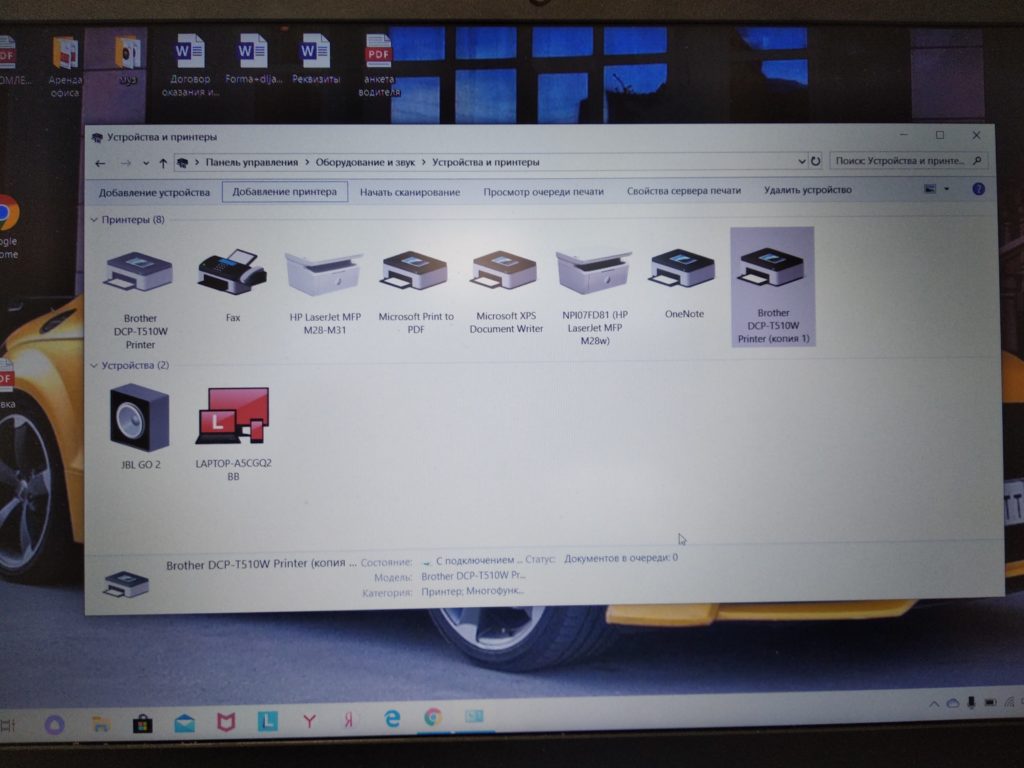
Далее, обновляем операционную систему Windows. Настраиваем точку восстановления. Далее, заходим в биос и меняем загрузочное устройство на жесткий диск.
Гарантия на работу 6 месяцев.
На работу я затратил 1.5 часа.
Стоимость работы 1500 рублей.
Работа завершена, приступаем к проверке.
Я приобрел ноутбук Lenovo S 145 В ситилинке без ОС. Мастер установил Windows 10 на мой ноутбук, установил все драйвера. Установил офисный пакет OpenOffice, антивирус и другие программы.
Так же настроил беспроводной принтер. все работает.
Спасибо!
Заказчик
Клиент доволен. Так как я устанавливал антивирус и все обновления, я даю гарантия на работу полгода.
В случае, если ва необходима установка оформите выезд мастера на этой странице
Владельцы ноутбуков Lenovo, точно так же как и владельцы ноутбуков других производителей не редко сталкиваются с разными проблемами связанными с Wi-Fi. Например, мне часто приходится читать комментарии, что на ноутбуке Lenovo нет беспроводного сетевого соединения, не получается включить Wi-Fi, ноутбук не видит беспроводные сети и т. д. Чаще всего с этим сталкиваются после установки, или переустановки Windows. А еще больше вопросов, которые связанные с драйверами беспроводного модуля. Поэтому, в этой статье я подробно покажу, как скачать драйвер на Wi-Fi для любого ноутбука Lenovo, как его установить, и включить беспроводную сеть. В настройках Windows, с помощью сочетания клавиш на клавиатуре, или отдельным переключателем (аппаратным способом) . Так же рассмотрим процесс загрузки и установки утилит Lenovo Energy Management и Lenovo Utility for Windows 10.

Разумеется, что в зависимости от модели ноутбука, могут быть небольшие отличия. Постараюсь сделать статью, которая пригодится владельцам самых популярных (и не очень) моделей: Lenovo IdeaPad 320, IdeaPad 100, IdeaPad 510, ThinkPad и т. д. Так же это относится к установленной на ноутбуке операционной системе. Кто-то ставит Windows 10, а кто-то Windows 7, Windows 8, или вообще XP. Да, некоторые отличия в настройке беспроводной сети сети есть. Но что касается драйвера и его установки, то там все стандартно.
Сразу хочу дать небольшой совет. Устанавливайте на свой ноутбук ту систему, которую рекомендует производитель. Или просто перед установкой Windows зайдите на сайт Lenovo, и посмотрите для какой версии операционной системы доступны драйвера для вашей модели ноутбука. Если, например, для Windows 7 драйверов на сайте производителя нет, то ее лучше не устанавливать. А то могут быть проблемы не только с Wi-Fi, но и с другим оборудованием.
У меня ноутбук Lenovo IdeaPad 320-15IAP на Windows 10. На его примере буду все демонстрировать.
Если вы зашли на эту страницу, то у вас скорее всего просто не работает Wi-Fi на ноутбуке Lenovo. Поэтому, сначала мы выясним в чем причина. Проверим наличие беспроводного модуля в диспетчере устройств. Если он там есть, то попытаемся включить Wi-Fi. Проверим настройки. Возможно, это решит вашу проблему. Если же адаптера нет, то покажу как скачать необходимый драйвер и установить его.
Проверяем наличие WLAN адаптера и включаем Wi-Fi на ноутбуке Lenovo
WLAN – это беспроводной адаптер (Wireless LAN) . С его помощью ноутбук подключается к беспроводным сетям. Он должен быть в диспетчере устройств. И если он там отображается как неизвестное устройство (с желтым восклицательным знаком) , то необходимо скачать и установить драйвер. А если он установлен, но ноутбук не видит сети, или беспроводное соединение отключено, то его нужно включить. Сейчас мы это выясним.
Откройте диспетчер устройств. Можно нажать сочетание клавиш Win + R, скопировать команду mmc devmgmt.msc и подтвердить выполнение нажав Ok.
Сразу откройте вкладку "Сетевые адаптеры". Если у вас там есть адаптер, в названии которого есть слова "WLAN", "Wireless", "Dual Band", "802.11" – то это беспроводной адаптер. И по идеи, все должно работать. Если не работает Wi-Fi, то ниже перечислю возможные причины.

Если возле него есть значок в виде стрелки, то можно попробовать нажать на него правой кнопкой мыши и выбрать "Задействовать".

Вполне возможно, что беспроводного адаптера вы там не обнаружите. В таком случае, в разделе "Другие устройства" должно быть неизвестное устройство (USB2.0 WLAN, Сетевой контроллер) .

В таком случае, нужно скачать и установить драйвер для Wireless LAN адаптера. Об этом я подробно расскажу ниже в статье.
Но сначала давайте выясним, что делать, если адаптер есть и работает нормально. Но не получается подключить ноутбук Lenovo к Wi-Fi сети, не отображаются доступные сети (нет доступных подключений) , нет кнопок и настроек Wi-Fi и т. д.
Я сам столкнулся с такой проблемой на ноутбуке Lenovo IdeaPad 320-15IAP. Драйвер установился, вроде все работает, но Wi-Fi не включается. Я это описывал в статье Беспроводная сеть – Отключено в Windows 10. Не включается Wi-Fi.
Если вы столкнулись с похожей проблемой, то эти советы для вас:

- Почитайте статью, ссылку на которую я оставил выше. Особенно, если у вас установлена Windows 10.
- Попробуйте включить Wi-Fi на своем ноутбуке Lenovo с помощью сочетания клавиш, или отдельным переключателем. На более старых моделях это можно сделать сочетанием клавиш FN + F5. Или специальным переключателем на корпусе ноутбука. В новых моделях – клавиша F7.
Еще статья на эту тему: как включить Wi-Fi на ноутбуке с Windows 7. - Установите на свой ноутбук утилиту Lenovo Energy Management или Lenovo Utility for Windows 10. После установки можно попробовать снова по нажимать клавиши, о которых я писал выше. У нас на сайте есть отзывы, что установка этой утилиты (одной из них в зависимости от ОС) решает множество проблем. Так же был вопрос, когда Wi-Fi начинал работать только после перехода ноутбука в режим сна (несколько раз) . По словам автора, утилита Lenovo Energy Management решила эту проблему.
Утилита Lenovo Energy Management отвечает за управление электропитанием и другие функции. В том числе за настройки беспроводного адаптера. Как Wi-Fi, так и Bluetooth. Точно так же как и Lenovo Utility for Windows 10. Именно поэтому, установка данных утилит не редко позволяет решить самые разные проблемы в работе Wi-Fi соединения на ноутбуках Lenovo.
Так как процесс загрузки драйвера и утилиты практически ничем не отличается, то я решил сделать общее описание процесса поиска и загрузки.
Как скачать драйвер на Wi-Fi и утилиту от Lenovo?
Драйвер необходимо скачивать конкретно для своего ноутбука. Поэтому, вам нужно узнать модель ноутбука. Если не знаете, то посмотрите на наклейке снизу корпуса.

Как видите, у меня Lenovo IdeaPad 320-15IAP.
В строке поиска пишем модель своего ноутбука только без "Lenovo". И выбираем наш вариант из списка.
Откроется страничка нашего устройства. Нас интересуют загрузки. Там сразу будут предложены "Лучшие загрузки" среди которых уже можно найти нужный драйвер, или утилиту. Но если нажать на "Просмотреть все", то откроется полный список с сортировкой по разделам.
Первым делом выберите операционную систему, которая установлена на вашем ноутбуке. Если у вас, например, Windows 7 и ее нет в списке, а есть только Windows 10 (или наоборот) , значит производитель не подготовил драйвера под эту OS. Придется искать их вручную. Можно попробовать найти по ИД оборудования.
Так же смотрите на разрядность системы 64-bit / 32-bit.
Так как нам нужен драйвер для работы Wi-Fi модуля, то открываем раздел "Сетевые подключения: беспроводная LAN". Там будет "WLAN Driver (Intel, Realtek, Atheros)". Скачиваем его на ноутбук.
После загрузки просто запускаем скачанный с официального сайта Lenovo файл (в моем случае это fjlw03af.exe) и следуем инструкциям.
Там все просто. Нужно нажать "Далее", подождать и "Готово".
Загрузка утилиты Lenovo Energy Management или Lenovo Utility for Windows 10
Для загрузки утилиты точно так же, как я показывал выше ищем на сайте страничку своего ноутбука и открываем раздел "Программное обеспечение и утилиты".
В моем случае, сразу доступа для загрузки утилита "Lenovo Utility for Windows 10".
А утилиту Lenovo Energy Management можно найти и скачать в разделе "Управление питанием".
После загрузки нужно запустить установочный файл и установить утилиту.
Так как процесс загрузки драйвера и решения разных проблем в данном случае достаточно неоднозначный, то подозреваю, что будет много вопросов. Оставляйте их в комментариях. Там же можете писать о своих результатах и делится полезной информацией.
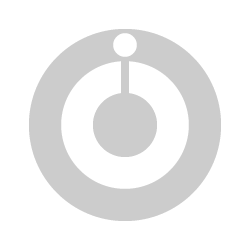
Данный ноутбук покупала год назад дочке старшекласснице. Никакие компьютерные игры нас, слава богу, не интересуют. Нужен он нам был исключительно для учёбы. Другими словами : нам нужна была печатная машинка с выходом в интернет. Покупала.
Ученикам подойдет.
Скоро начинается учебный год, а до сих пор не понятно как дети будут учиться в связи с коронавирусом. Решили купить совместно с родителями внуку-студенту ноутбук в личное пользование, чтобы ни от кого не зависел. Искали.
Недорого и качественно
Приобрела данный ноут исключительно для работы с текстовыми документами в ворде. С этой задачей справляется на ура. Пользуюсь 2 месяца. Экран большой удобный, глаза не устают. Клавиатура удобная, копки не залипают. Сам по себе аппарат.
Отличный для своей цены ноутбук
Недорогой, стильный и легкий корпус, идеально подходит для повседневной работы, хорошее качество звука
Очень хороший недорогой ноутбук, имеющий множество плюсов. Отлично подходит для повседневной работы, учебы. Хорошее качество звука. Лаконичный стильный дизайн. Легкий вес позволяющий без труда брать его с собой на учебу, работу, в путешествие и т.
Отличный бюджетный ноутбук, но только для работы
Невысокая цена; Большой экран и хорошее изображение; Неплохой процессор;
Средний по ёмкости аккумулятор; Невысокая производительность - результат использования интегрированного графического ядра, (частично решается увеличением оперативной памяти)
Брал несколько месяцев назад примерно за 20 000 р. Используется в основном для работы, просмотра видео в интернете и лёгких игрушек. За эти деньги – это отличный ноутбук. Большой экран. Процессор работает быстро. Цветовая графика.
ну как вам сказать)
плохая производительность, крайне мало памяти, глючная система, плохие дравера
Приобрел ноут для работы, чтобы было не тяжело возить каждый день. По началу работал отлично, проблемы начались через год эксплуатации. То память закончиться и больше 2-х вкладок в нете не открывает, то дравера слетят и.
Отличный ноутбук для учебы и работы
Ноутбук IdeaPad S145 это идеальный вариант для учебы или работы. Работаю с ноутбуком уже пол года и до сих пор остаюсь очень им довольным. На нем установленна операционная система Windows 10, что немаловажно. У данной.
Прекрасный ноутбук для офисных работ или не требовательных игр.
Удобство, дизайн, качественность - отсутствие люфтов и скрипа, 4 usb порта
Маркость корпуса, отсутствие порта для интернет(только wi-fi), лицензия некоторого ПО приобретается отдельно.
Приобрёл этот ноутбук осенью 2019-го года и, хоть и пользуюсь им совсем недавно, не нашёл лично для себя, никаких недостатков. За тем только исключением, что на корпусе становятся хорошо видны следы рук, а программы пакета.
Тачпад – это очень удобная замена мышке, которая позволяет активно пользоваться ноутбуком в любое время и в любом месте без использования дополнительных аксессуаров. К примеру, если вы едете в поезде, сидите в кафе или в любом другом нестандартном для работы с компьютером месте, то подключение и использование мышки будет просто неудобным. В таких случаях и спасает тачпад. Но часто бывает, что он ломается. Если на ноутбуке Леново не работает тачпад, в таких случаях есть много вариантов решения проблемы.

Причины, почему не работает тачпад
Когда вы столкнулись с проблемой, вам хочется поскорее её решить, но не стоит очень спешить, ведь первым делом вам нужно разобраться в причинах, почему не работает тачпад на ноутбуке Lenovo. Причин может быть очень много, и сейчас мы их разберём.

Самая частая причина поломки заключается в механическом повреждении. Если вы роняли ноутбук, или вы просто очень давно им пользуетесь, то тачпад может износиться и из-за этого перестать работать. В таком случае поможет только сервис, где вам его поменяют. Но если ноутбук старый, то проще купить новый, ведь детали на ваше устройство, скорее всего, уже не производят. Но наверняка узнать, есть ли повреждения в тачпаде, позволит полная диагностика возможных причин перебоев в его работе.
Для начала проверьте, не отключили ли вы его через функциональные клавиши. В любом ноутбуке есть специальная кнопка, которая отключает тачпад. Она предусмотрена для того, чтобы не возникало случайных нажатий и движений курсором при работе с клавиатурой. Кнопка очень полезная, но её можно случайно нажать, даже когда это не требуется. Может сразу показаться, что еЁ у вас нет – просто в некоторых моделях ноутбуков эта кнопка сенсорная, поэтому не бросается в глаза. Посмотрите в углы тачпада, скорее всего, сенсор находится именно там.

Если тачпад вы не отключали, то проблема может быть в драйверах. Они имеют свойство устаревать, потому их нужно периодически обновлять. Кроме того, если на устройстве недавно менялась версия операционной системы, то, возможно, что вместе с ней вы забыли установить нужный драйвер. Проблема может заключаться и в настройках операционной системы. У вас могут быть некорректные настройки мыши в Виндовс или же включён сенсорный ввод.
Если проблема даже не в драйверах, то возможно, что в вашем устройстве работает мышка, которая создаёт конфликт устройств. В таком случае всё, что от вас требуется, это просто отключить конфликтное комплектующее. Проблема может быть не только в мышке, но и в любом другом стороннем аксессуаре, подключённом к ноутбуку.
Включение с помощью горячих клавиш
Как мы сказали ранее, самым первым, что вы должны сделать, это проверить кнопки. Но если кнопки на тачпаде ноутбука не работают, то стоит попробовать нажать комбинацию клавиш, которая отключает тачпад – F + FN. К примеру, на G50 –это F8 и FN. Если перестал работать тачпад на ноутбуке Lenovo не по этой причине, то нужно пробовать другие способы.

Через «Панель управления»
Также можно включить тачпад через «Панель управления». Для этого просто зайдите во вкладку «Мышь» в «Панели управления» и перейдите во вкладку «Параметры аппарата». В этой вкладке вы получите возможность активировать и деактивировать устройства. Выберите нужный вам параметр. Если touchpad не работает на ноутбуке даже после настройки через «Панель управления», то нужно идти в БИОС.
С помощью BIOS
Самое основное при работе с БИОСом – не нажимать на лишние кнопки, ведь можно запросто испортить систему. Для начала нужно разобраться, как включить BIOS. Для этого нужно выключить компьютер, затем – включить и постоянно нажимать на delete или F2.

На всех ноутбуках БИОС выглядит по-разному, но суть работы с ними одинакова. После того как вы зашли в систему, перейдите во вкладку «Advanced», затем в «Internal Pointing Devicе» и поставьте значение Enabled. После проделанных манипуляций сохраните результат с помощью комбинации Y + F10.
Отключение служб ввода сенсорного экрана
Ещё одна причина того, почему не работает сенсор, – активны службы ввода сенсорного экрана. Это актуально для гибридных ноутбуков. Для начала зайдите в поиск Виндовс, после введите там services.msc, и выберите TabletInputService. Эту службу нужно отключить. Это с высокой долей вероятности поможет вам.
Но если после всех проделанных манипуляций сенсорная панель на ноутбуке Lenovo всё равно не работает, то проблема в драйверах.

Драйвер тачпада
С драйверами может быть несколько проблем. Если вы часто меняете мышки, то в вашей системе будет очень много драйверов для различных устройств, и они могут конфликтовать с драйверами тачпада, потому лучше всего удалить неактуальные драйвера, чтобы они не мешали сенсору.
Если проблема не в этом, то стоит проверить наличие драйверов самого тачпада. Ведь часто случается, что при смене ПО можно забыть установить какой-нибудь пакет нужных программ, а после ломать голову над тем, почему не работает тот или иной компонент системы. При наличии драйверов проверьте их на обновления.
Установить драйвера можно с установочного диска, который есть в комплекте к любому ноутбуку. Но если у вас такого нет, то можно найти их на официальном сайте Леново. Перед тем как скачивать какой-либо пакет программ, стоит свериться с разрядностью и версией вашего ПО и с моделью вашего ноутбука. После того как вы найдёте нужные вам драйвера, просто скачайте их.

Чаще всего пакеты имеют инсталлятор, который сам установит драйвера, но иногда его может и не быть. В таком случае вам нужно зайти в «Диспетчер устройств», открыть вкладку «Мышь» и зайти в её свойства. Там выберите вкладку «Драйвера» и осуществите откат системы. Если откат не помог, то нажмите на кнопку «Обновить» и выберите ручной вариант обновления. Укажите путь к пакету, который вы скачали, и обновите драйвера.
Если даже после этого не срабатывает тачпад, то проблема в механическом повреждении. В таком случае необходима их замена. Можно попробовать осуществить замену самостоятельно, но если вы не уверены в своих навыках, то лучше пойти в сервисный центр.
Читайте также:

