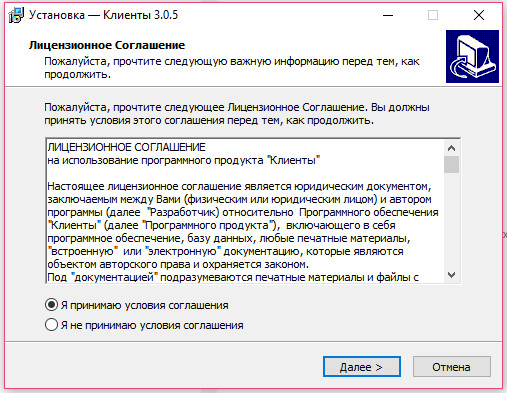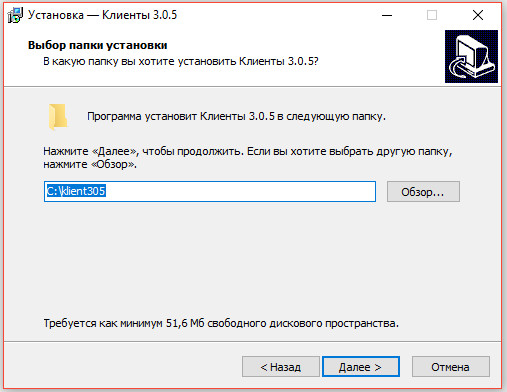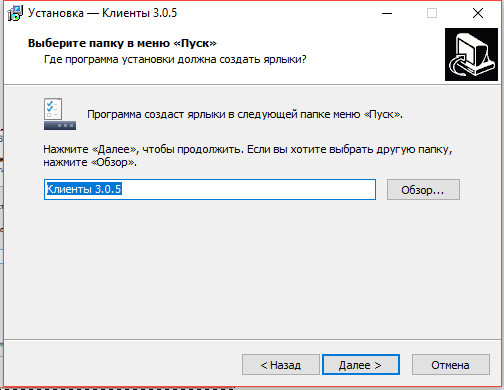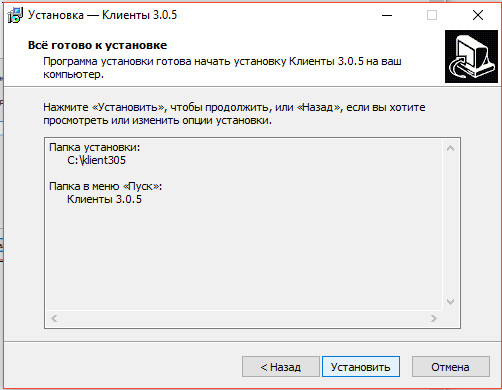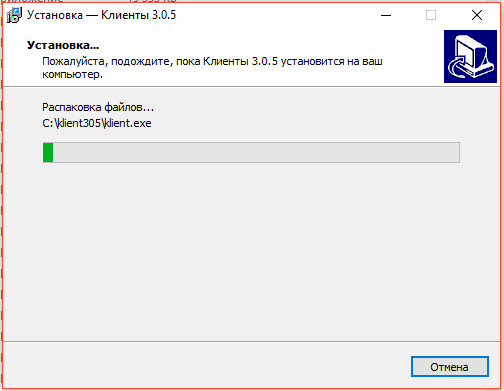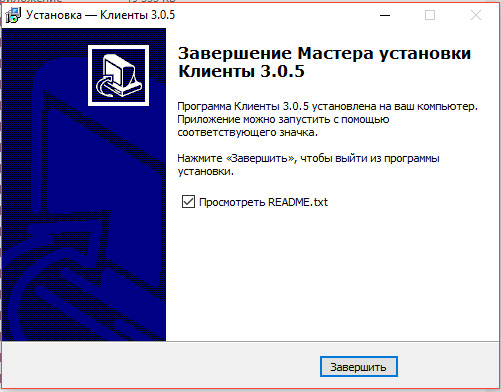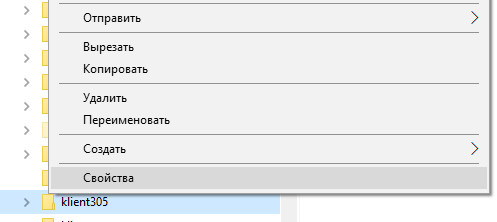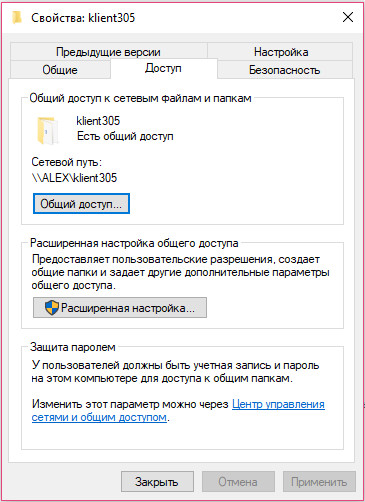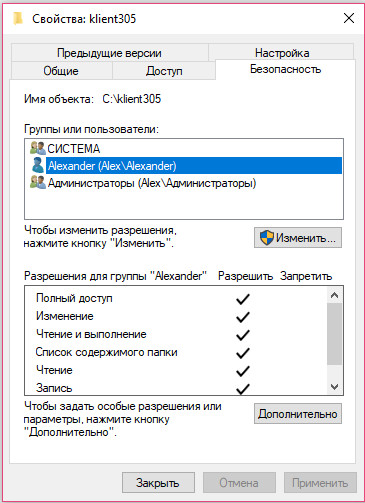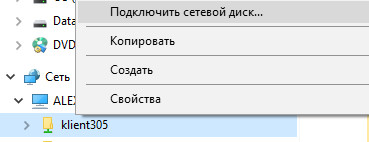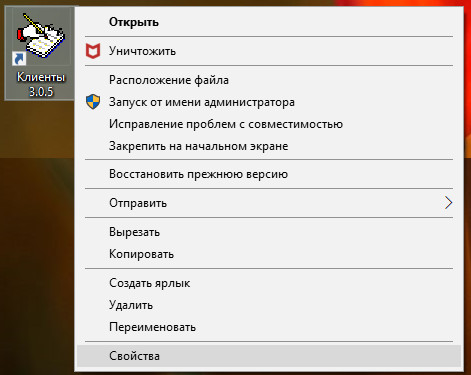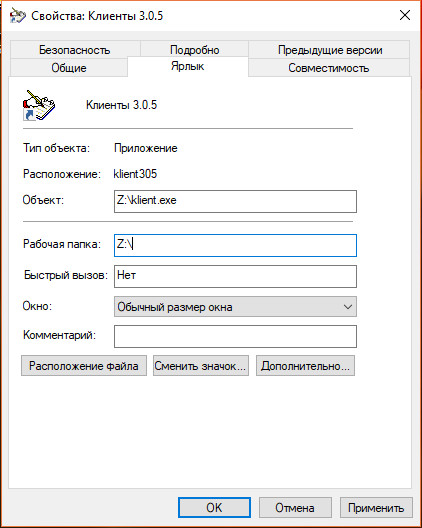Установка программы на сетевой диск
Обновлено: 07.07.2024
В этой главе рассмотрены основные аспекты установки сетевой ОС LANtastic 6.0. Если вы планируете устанавливать LANtastic на большое число компьютеров или взамен уже существующей сетевой ОС, вам будет полезно прочесть главу 3.
- Сначала вы должны установить сетевое оборудование (адаптеры, кабели и т.п.). При установке адаптеров следуйте приложенным к ним инструкциям.
- Если вы намерены использовать Windows-интерфейс LANtastic 6.0, вам нужно установить Windows до начала инсталляции LANtastic. При установке Windows следуйте рекомендациям, приведенным в документации Windows.
- Удостоверьтесь, что на диске вашего компьютера достаточно свободного пространства:
- 2 Мб - базовая установка рабочейстанции;
- 8 Мб - базовая установка сервера;
- 12 Мб - полная установка сервера.
- Если на вашем компьютере установлен только дисковод низкой плотности (5,25"), заполните и отошлите включенную в комплект поставки заявку на замену дискет (5,25" - 360 Кб). В этом случае вы сможете установить только DOS-интерфейс LANtastic.
- Если у вас нет дисковода для работы с дисками 3,5", вы можете получить комплект дискет 5,25" (HD - 1,2 Мб) для установки LANtastic (DOS и Windows), заполнив и отослав бланк заказа.
- Вам будет проще установить сеть, если вы разберетесь с базовыми концепциями работы в локальных сетях (см. Приложение С к Руководству пользователя ). Полезно будет также ознакомиться с определениями основных терминов, приведенных в Глоссарии ( Руководство пользователя ).
- Если вы устанавливаете LANtastic 6.0 взамен одной из более ранних версий, вам будет полезно прочесть главу 3.
- Решите кто будет планировать сеть и устанавливать программы. Независимо от того, устанавливаете вы сеть впервые или заменяете предыдущую версию, будет лучше, если один человек будет устанавливать LANtastic на все компьютеры.
- При планировании установки сети ответьте на вопросы, приведенные в следующем разделе и запишите ответы отдельно для каждого компьютера.
- Если вы не хотите или не можете устанавливать LANtastic самостоятельно, обратитесь за помощью к специалистам. Услуг по установке сети вам могут предоставить дилеры компании Artisoft, продающие LANtastic организации или фирмы, занимающиеся установкой сетей. Вы можете также получить консультации по установке сети, обратившись в службу технической поддержки компании Artisoft (см. Руководство пользователя ).
Ответьте на приведенные ниже вопросы и запишите ответы отдельно для каждого компьютера, который вы хотите включить в сеть.
Какое имя будет иметь компьютер в сети?
Разумно выбирать для компьютеров имена в соответствии со основной функцией данного компьютера в сети (например, PRINT-SERVER), именем его основного пользователя или названием отдела вашей организации. Длина имени не должна превышать 15 символов, кроме того, имя не должно содержать символов пробела, двоеточий и "\".Будет ли компьютер предоставлять свои диски или принтеры для общего использования?
Каждый компьютер в сети может использоваться в качестве сервера либо рабочей станции. Серверами будем называть компьютеры, предоставляющие свои ресурсы (диски, принтеры и т.п.) другим пользователям сети. Серверы не только могут отдавать свои ресурсы в сеть, но и сами могут пользоваться ресурсами других серверов.
Компьютеры, которые используют ресурсы серверов, не предоставляя другим своих ресурсов, будем называть рабочими станциями.
Если вы не хотите предоставлять в общее пользование диски своего компьютера, но готовы отдать в общее пользование подключенный к компьютеру принтер, будет разумно установить ваш компьютер как рабочую станцию и использовать на ней программу Удаленного сервера печати (см. гл. 10).Сколько компьютеров будет использовать диски и принтеры вашего сервера?
В процессе установки LANtastic вам будет предложено указать число компьютеров, которые будут использовать ресурсы вашего сервера. Разумно задать это число с некоторым запасом, позволяющим временно подключать к сети дополнительные компьютеры без изменения параметров серверов. При установке LANtastic 6.0 вы можете выбрать число пользователей сервера равным 10, 30, 60 или 100.Какие возможности Artisoft Exchange вы будете использовать?
При установке программы Artisoft Exchange Mail автоматически устанавливается и планировщик ( Artisoft Exchange Scheduler ). Однако вы можете выбрать режим использования Artisoft Exchange Mail на вашем компьютере:Клиент - режим клиента должен быть выбран для всех компьютеров, использующих Artisoft Exchange Mail , за исключением сервера, играющего роль Почтового офиса.
Автономный клиент - установка программ на диск вашего компьютера требует дополнительного расхода дискового пространства, однако увеличивает скорость работы с почтой;
Сетевой клиент - установка программ на сетевой диск позволяет сэкономить место на вашем диске, однако замедляет работу с почтой.
Почтовый офис - по крайней мере один из компьютеров вашей сети должен быть установлен в качестве Почтового офиса. Поскольку на сервер Почтового офиса ложится достаточно большая нагрузка, используйте в качестве Почтового офиса компьютеры с процессором 386 или более мощным и достаточно большим диском.
Выбрав режим Почтового офиса, вы должны будете ответить на ряд дополнительных вопросов (см. следующий раздел "Инсталяция LANtastic" ). Вам потребуется указать имя Почтового офиса - оно может совпадать с именем сервера, однако это не обязательно.
Какие сетевые ресурсы вы хотите использовать на этом компьютере?
Программа INSTALL позволяет в процессе установки LANtastic организовать постоянное подключение двух сетевых дисков и одного принтера (эти диски и принтер будут автоматически подключаться всякий раз при загрузке LANtastic на данном компьютере). При установке LANtastic лучше всего запланировать подключение сетевых ресурсов, создаваемых программой INSTALL. Каждый сервер после инсталляции будет иметь принтерный ресурс PRINTER, а также дисковые ресурсы для каждого дисковода и раздела винчестера. Вы можете впоследствии создать дополнительные ресурсы или удалить какие-либо из созданных при инсталляции, пользуясь рекомендациями гл. 7 (DOS) и 13 (Windows). Использование принятых по умолчанию ресурсов позволяет начать работу с ними сразу же по окончании процесса установки ОС LANtastic.Замечание:Вы можете изменить набор автоматически подключаемых сетевых ресурсов с помощью программы SETNET (DOS) или используя опцию Сохранить установки при выходе (Windows). Подробное описание способов автоматического подключения сетевых ресурсов вы можете прочесть в Руководстве пользователя.
Вы можете установить LANtastic на компьютере, работающем только в DOS или использующем как DOS, так и Windows. В комплект поставки LANtastic 6.0 включены программы для использования сети как в DOS, так и в Windows.
Если вы загружаете установочную программу с помощью команды INSTALL без параметров, на ваш диск будут скопированы программы для работы в DOS и Windows, если среде Windows уже установлена на этом компьютере. Если же Windows на компьютере нет, будет установлен только DOS-интерфейс LANtastic.
Программа INSTALL выполняет все операции по установке LANtastic. Каждое решение, которое вы должны будете принять в процессе инсталляции LANtastic, снабжено подробными пояснениями на экране (см. рис. 2-1).
Описание основных этапов процесса инсталляции LANtastic 6.0 приведено ниже. Если вы устанавливаете LANtastic в большой сети или модернизируете существующую сеть, прочтите главу 3 - это позволит упростить и ускорить вашу работу.
Важное замечание: Установка LANtastic 6.0 взамен более ранней версии требует выполнения ряда специальных операций, подробно описанных в главе 3.
1. С помощью команды DISKCOPY в DOS или команды Копирование Диска в меню Диск Диспетчера Файлов Windows сделайте рабочие копии оригинальных дискет и положите оригиналы в надежное место во избежание их повреждения. Подробное описание способов копирования дискет вы сможете найти в документации DOS и Windows.
2. Вставьте рабочую копию первой дискеты в дисковод. Остальные дискеты будут запрошены в процессе установки программ.
3. Загрузите программу INSTALL:
в командной строке DOS наберите илигде A: или B: - имя дисковода, в котором находится установочная дискета LANtastic. Программа INSTALL попытается найти Windows на дисках вашего компьютера. Если поиск не увенчается успехом, нажмите клавишу Enter для загрузки DOS-версии установочной программы или Esc для прекращения установки.
при работе в Windows:
Раскройте меню Файл в окне Диспетчера Файлов или Диспетчера Программ и выберите в нем команду Выполнить.
В диалоговом окне Выполнить наберите команду илигде A: или B: - имя дисковода, в котором находится установочная дискета LANtastic. После ввода команды нажмите кнопку ОК или клавишу Enter .
При использовании этой команды будут установлены DOS- и Windows-интерфейс LANtastic.
Если вы хотите установить только DOS-интерфейс, используйте команду INSTALL/DOS .
4. В диалоговом окне Поздравляем! нажмите кнопку ОК , если вы устанавливаете LANtastic из Windows. При работе с DOS-версией установочной программы нажмите клавишу Enter .
5. Уделите минуту на прочтение текста в окне - он расскажет вам что делать дальше.
- В Windows вы будете выбирать кнопки или опции с помощью мыши, а для продолжения работы нужно нажимать кнопку ОК. Кнопка Отказ используется для прекращения установки LANtastic.
- В DOS для выбора действия или опции вы должны будете перемещать указатель с помощью клавиш управления курсором, а для продолжения работы используется клавиша Enter . Вы также можете прервать инсталляцию и вернуться в DOS, нажав клавишу Esc .
6. Выполняйте инструкции, появляющиеся на экране. Для перехода к следующему этапу инсталляции используйте клавишу Enter или кнопку ОК.
7. В окне Установка сетевых дисков и принтеров укажите, хотите ли вы организовать постоянные соединения с сетевыми дисками и/или принтерами непосредственно в процессе инсталляции LANtastic. Если вы решите организовать постоянные соединения во время инсталляции, следуйте выводимым на экран инструкциям. Впоследствии вы сможете установить постоянное или временное подключение сетевых дисков и принтеров в соответствии с рекомендациями Руководства пользователя.
8. После вывода на экран окна, содержащего все выбранные вами параметры установки ОС LANtastic, программа INSTALL сообщит вам об изменениях, вносимых в конфигурационные файлы DOS и Windows. Прочтите список изменений и, при необходимости, запишите его на бумагу.
Замечание: Кроме перечисленных на экране изменений программа INSTALL создает счет для доступа в сеть пользователей с произвольным именем (*) и организует принятые по умолчанию ресурсы сервера. Впоследствии вы сможете изменить эти установки, пользуясь рекомендациями гл. 6, 7 (DOS) и 12, 13 (Windows).
9. В окне со списком вносимых изменений нажмите кнопку ОК или клавишу Enter . После этого программа начнет копировать с дискеты файлы ОС LANtastic, запрашивая по мере необходимости следующие дискеты.
Установка программы на локальную сеть состоит из двух этапов - установки программы на сервер и подключения рабочих станций.После скачивания дистрибутива программы "Клиенты" запустите его на установку на сервере, щелкнув по нему дважды либо выбрав опцию "Выполнить" (Запуск) после окончания закачки.
1. При работе регулярно делать резервную копию. Например раз в неделю. Для ежедневного автоматического архивирования программ по времени можно использовать бесплатную утилиту Автоматическое архивирование файлов.
2. Не ставить программы в Program Files. Имя папки должно быть английскими буквами, без пробелов.
3. Программы должны инсталлироваться с правами Администратора.
4. Если компьютер подключен к интернету, то при работе используйте обновляемый антивирус. Наличие антивируса не гарантирует от вирусов. Существуют вирусы, портящие информацию в базах (см. п. 1). При подозрении на вирусы проверьте компьютер разными антивирусами.
В папке с программой есть файл Readme.txt
При запуске установочного дистрибутива на установку (DblClk на скачанный архив) запустится окно инсталлятора и появится лицензионное соглашение.
![Описание установки программы на локальный компьютер]()
Установите параметр "Я принимаю условия лицензионного соглашения" и нажмите кнопку "Далее".
![Как установить программу на «сервер» и настроить доступ с рабочих станций]()
Укажите в текстовой строке папку для инсталляции программы (например C:\klient305 ) либо выберите ранее созданную через дерево каталогов. По умолчанию для каждой новой версии программы папка своя.
Не рекомендуется устанавливать программы в Program Files в связи с особыми правами доступа к данной папке в некоторых ОС (например Windows Vista или Windows7, см. Возможные проблемы при установке и работе программы )
![Как установить программу на «сервер» и настроить доступ с рабочих станций]()
Выберите программную группу, куда программа инсталляции скопирует ярлык для программы. По умолчанию для каждой программы группа своя. Затем нажмите кнопку "Далее"
![Как установить программу на «сервер» и настроить доступ с рабочих станций]()
Для продолжения установки нажмите кнопку "Установить"
![Как установить программу на «сервер» и настроить доступ с рабочих станций]()
Программа установки скопирует файлы базы данных на жесткий диск в папку, указанную ранее пользователем.
![Как установить программу на «сервер» и настроить доступ с рабочих станций]()
Для просмотра файла Readme.txt в папке с программой галочка должна быть установлена.
Для запуска установленной программы на сервере необходимо запустить программный файл klient.exe в папке с программой (папка была выбрана пользователем в процессе установки ).
![Как установить программу на «сервер» и настроить доступ с рабочих станций]()
Программу можно запустить через ярлык в соответствующей программной группе.
![Как установить программу на «сервер» и настроить доступ с рабочих станций]()
Ярлык на программу будет помещен также на Рабочий стол сервера, запуск программы осуществляется с помощью двойного щелчка на ярлык.
Программа на сервер установлена.Теперь необходимо предоставить права доступа для пользователей, которые будут работать с программой по сети.
Для этого нажмите правой кнопкой мыши на значек папки, выберите пункт меню Свойства.
![Как установить программу на «сервер» и настроить доступ с рабочих станций]()
Откроется окно свойств папки.
![Как установить программу на «сервер» и настроить доступ с рабочих станций]()
В свойствах папки надо разрешить чтение и запись в закладках Permissions (Доступ) и Security (Безопасность), либо убрать галочку Только чтение (Read only).
![Как установить программу на «сервер» и настроить доступ с рабочих станций]()
Разрешить доступ необходимо обязательно в двух закладках, в противном случае программа не сможет работать (см. 3.2.2. Какие бывают проблемы при настройке на сети и как их решить)
Подключение рабочих станций:
На каждом рабочем месте, где будет запускаться программа, надо установить дистрибутив программы.
Программа на каждом рабочем месте устанавливается для автоматической регистрации в системе компонентов для работы со сканером, после установки папку с программой можно удалить.
Также нужно удалить ярлыки в программной группе и на рабочем столе, созданные инсталлятором.
Через сетевое окружение надо найти папку на сервере ( \\server\klient305, где "server" - имя Вашего сервера ), нажать на нее правой кнопкой мыши и выбрать пункт меню "Подключить как сетевой диск".
![Как установить программу на «сервер» и настроить доступ с рабочих станций]()
Имя диска выбирается любое из доступных, например Z, затем нажмите кнопку "Готово".
Затем надо открыть этот сетевой диск и вывести на рабочий стол ярлык с файла klient.exe
Обратите внимание, чтобы в свойствах ярлыка правильно приписалась рабочая папка.
![Как установить программу на «сервер» и настроить доступ с рабочих станций]()
Должен стоять сетевой диск Z:\
![Как установить программу на «сервер» и настроить доступ с рабочих станций]()
Программу на рабочих станциях запускать через созданный ярлык.
Программу можно установить на терминальный сервер и запускать через VPN, таким образом можно организовать совместную работу в программе например из разных городов.
Работа в терминальном режиме рекомендуется, если требуется повышенная защищенность данных, а также для ускорения работы программы по сети при большом количестве записей (от 1000 клиентов) или не большой пропускной способности локальной сети.
Предлагаю программу для администраторов — Rinstall (скачать можно здесь). Она решает следующие задачи:
- Удалённое администрирование
- Удалённое выполнение команд
- Удалённая установка приложений
![]()
- Host — IP-адрес/имя удалённого компьютера. Программа постоянно пытается подключиться к нему и сигнализирует о результате:
- красный — компьютер не найден (возможно на нём включен брандмауэр);
- жёлтый — компьютер найден, но учётные данные не верны / не хватает прав / на удалённом ПК включен «простой общий доступ к файлам»;
- зелёный — компьютер найден, учётные данные верны, права есть.
Здесь же можно указать список компьютеров. Для этого дважды щелкните в пустом поле — появится имя списка по умолчанию — list. Отредактировать список можно дважды щёлкнув по нему мышкой. Списков может быть несколько, но все они должны начинаться с символа "@".
Настройки программы читаются при её запуске из файла rinstall.ini, который может находиться в каталогах "%PROGRAMFILES%\Rinstall\" и "%USERPROFILE%\Rinstall\" (последний приоритетнее).
1. Удалённое администрирование
- [Info] — получить информацию о системе.
- [Soft] — получить список установленного ПО.
- [CM] — запустить консоль управления компьютером.
- [CMD] — запустить удалённый шелл.
- [CMRC] — подключиться через клиента Configuration Manager.
- [RDP] — подключиться через удалённый рабочий стол.
- [RA] — подключиться через удалённый помощник.
- [VNC] — подключиться через TightVNC (Ctr+Alt+Shift+T — панель инструментов).
- [Radmin] — подключиться через Radmin.
- [Resource] — открыть удалённый ресурс.
- [Space] — посмотреть, чем занято место на дисках удалённого компьютера.
2. Удалённое выполнение команд
- [Command] — команда (запускаемый файл: *.exe,*.bat, *.cmd, *.vbs, *.hta, и т.д.), выполняемая на удалённом компьютере. По умолчанию указана команда запуска диспетчера устройств.
- [Args] — Аргументы (параметры/ключи) команды, если они нужны.
- [x] Copy — копировать команду на удалённый компьютер (при этом нужно указать её полный путь на локальном компьютере).
- [x] Hide — выполнить команду скрытно.
- [x] Wait — ждать завершения команды.
- [Far] — запустить Far.
- [CMD] — запустить шелл.
- [Autoruns] — запустить менеджер автозагрузки.
- [Geek Uninstaller] — запустить менеджер деинсталляции.
- [GPUpdate] — обновить групповые политики (с ключом /FORCE).
- [Reset] — завершить все psexec-процессы.
- [Renew] — обновить IP-адрес.
- [Reboot] — перезагрузить компьютер.
- [RunAsLnk] — создать ярлык для приложения, запускающегося от имени пользователя с правами администратора (используется бесплатная версия RunAsSpc).
Команды выполняются на удалённом компьютере с правами SYSTEM.
В качестве команд удобно запускать портативные приложения (не забываем ставить галочку Copy). Тут, правда, имеются непонятные проблемы с запуском SFX-архивов на удалённых компьютерах с 64-разрядной ОС…
3. Удалённая установка приложений
Папки с приложениями (Rel Path) размещаются внутри базового сетевого ресурса (Net Path). Доступ к нему осуществляется по учётным данным (Net User, Net Pass). Во время установки приложения на удалённом компьютере подключается сетевой диск (Net Disk).
Содержание
Подключение сетевого диска по протоколу WebDAV в Windows 10
Чтобы подключиться к каталогу WebDAV в Windows 10, вам понадобится URL-адрес облачного хранилища по протоколу WebDAV, данные для авторизации в вашу учетную запись.
- Откройте Проводник на своем компьютере и нажмите правой кнопкой мыши по значку «Этот компьютер».
![]()
- В открывшемся контекстном меню нажмите на «Подключить сетевой диск. »
- В новом диалоговом окне введите букву диска, которую вы хотите сопоставить и в опции «Папка» укажите URL-ссылку сетевого хранилища, которая работает по протоколу WebDav. Поставьте галочку на опции «Использовать другие учетные данные».
![]()
Например, для облачного хранилища NextCloud ваша персональная ссылка доступна в левом нижнем углу веб-интерфейса облака, в окне Настройки.
![]()
Для облачного хранилища OneDrive ссылка на подключение должна содержать идентификатор.
Ссылка выглядит следующим образом:
Где xxxxxxxx – это идентификатор. Скопировать свой идентификатор можно в URL-адресе OneDrive. Авторизуйте в OneDrive , затем в адресной строке браузера скопируйте данные после знака равно.
![]()
- В следующем окне ведите учетные данные авторизации облачного хранилища.
![]()
Будет произведена авторизация и затем подключение к облачному хранилищу.
- Нажмите правой кнопкой мыши по значку «Быстрый доступ» , в появившемся меню выберите «Закрепить текущую папку на панели быстрого доступа».
![]()
Как повысить максимальный размер загружаемых файлов до 4 ГБ
По умолчанию в Windows максимальный размер файлов, которые можно пересылать по WebDAV, около 50 МБ. Чтобы повысить до 4 ГБ, выполните следующие действия:
- Редактор реестра. Откройте меню Пуск и с помощью поиска в нем откройте приложение regedit от имени Администратора.
![]()
- В редакторе реестра Regedit перейдите в каталог
- Найдите значение FileSizeLimitInBytes. Нажмите правой кнопкой мыши и выберите «Изменить», а затем измените значение на ffffffff.
Что делать, если не удается подключиться к каталогу WebDAV
Если вы не можете подключиться к каталогу WebDAV, обновите базовый уровень проверки подлинности в реестре Windows.
- Редактор реестра. Откройте меню Пуск и с помощью поиска в нем откройте приложение regedit от имени Администратора.
- В редакторе реестра Regedit перейдите в каталог
- Найдите значение BasicAuthLevel. Нажмите правой кнопкой мыши и выберите «Изменить», а затем измените значение на 2.
![]()
Подключение сетевого диска по протоколу WebDAV в Linux
Рассмотрим два способа подключения WebDav в Linux.
Примечание. OneDrive не поддерживает подключение по протоколу davs в Linux.Первый способ. Подключение из файлового менеджера
- Откройте файловый менеджер. В зависимости от файлового менеджера расположение опции для подключения может отличаться. Затем, например в файловом менеджере Nemo нажмите на Файл > Подключение к серверу.
![]()
Второй способ. Монтирование сетевого диска по протоколу WebDav
Во время установки вас спросят, хотите ли вы, чтобы непривилегированным пользователям было разрешено монтировать ресурсы WebDAV. Выберите Да.
- Создаем папку в которую будем монтировать сетевой диск и папку для хранения конфигурации:
Вместо папки nextcloud можно указать свое название.
- Продолжаем:
- Ограничиваем права доступа к папке для только владельца:
- Редактируем файл secrets:
В конце файла нужно вставить ссылку на подключение и данные для авторизации. Пример для подключения облака NextCloud:
![]()
В конце файла добавляем ссылку на подключения с именем и паролем и конфигурацией монтирования. Пример для подключения к NextCloud:
![]()
- Добавляем себя в группу davs2:
- Команда монтирования диска:
- Команда для размонтирования:
Где nextcloud – это ваша папка названия сетевого диска (этап 2 в данной инструкции).
Многие пользователи, администрируя свою домашнюю локальную сеть сталкиваются с необходимостью подключать сетевые диски. Если вас также интересует этот вопрос, то данная стать должна вам помочь. Здесь мы расскажем о том, как подключить сетевой диск, а также правильно открыть доступ к папке для сетевого диска.
Шаг № 1. Открываем доступ к папке (подготовка первого компьютера).
Первое, что нужно сделать, это открыть доступ к папке, которая должна использоваться как сетевой диск на другом компьютере. Сделать это не сложно, но есть несколько деталей, о которых нужно знать.
Для начала нужно правильно настроить сеть. Для этого откройте «Центр управления сетями и общим доступом» и нажмите на ссылку «Изменить дополнительные параметры общего доступа» (скриншот внизу).
![нажмите на ссылку Изменить дополнительные параметры общего доступа]()
В открывшемся окне нужно включить «Сетевое обнаружение».
![включите Сетевое обнаружение]()
Также здесь нужно отключить «Общий доступ с парольной защитой» (если он вам не нужен).
![отключите Общий доступ с парольной защитой]()
После этого можно открывать доступ к папке, которую вы хотите подключать как диск. Для этого кликните по не правой кнопкой мышки и выберите пункт «Свойства».
![выберите пункт Свойства]()
Дальше перейдите на вкладку «Доступ» и нажмите там на кнопку «Общий доступ».
![нажмите на кнопку Общий доступ]()
В появившемся окне нужно выбрать пункт «Все» и нажать на кнопку «Добавить».
![выберите пункт Все]()
Последний шаг – подтверждаем открытие доступа к папке нажатием на кнопку «Готово».
![нажмите на кнопку Готово]()
Все, доступ к папке открыт. Теперь можно переходить к подключению сетевого диска на втором компьютере.
Шаг № 2. Запускаем мастер для подключения сетевых дисков (на втором компьютере).
Если вы используете Windows 8 или Windows 10, то для того чтобы подключить сетевой диск вам нужно открыть окно «Мой компьютер» и на вкладке «Компьютер» нажать на кнопку «Подключить сетевой диск».
![нажмите на кнопку Подключить сетевой диск]()
Если же вы используете Windows 7, то вам нужно просто нажать на кнопку «Подключить сетевой диск», которая также доступна из окна «Мой компьютер».
![нажмите на кнопку Подключить сетевой диск]()
В операционной системе Windows XP для подключения сетевого диска нужно открыть «Мой компьютер», а потом меню «Сервис – Подключить сетевой диск».
![откройте меню Сервис и выберите Подключить сетевой диск]()
Шаг № 3. Подключаем сетевой диск следуя инструкциям мастера.
Итак, после запуска мастера для подключения сетевых дисков перед вами должно появиться примерно такое окно, как на скриншоте внизу. В данном окне нужно выбрать букву для сетевого диска, а также указать адрес к сетевой папке, которую вы хотите подключить как диск.
![укажите букву для сетевого диска и адрес папки]()
Букву диска можете выбрать любую, которая вам понравится. А адрес папки нужно указать в таком формате:
Также адрес папки можно указывать с использованием IP адреса:
В нашем случае мы выберем букву диска Z, а адрес папки укажем как \\notebook\tmp. Если вы не помните точно название компьютера и общей папки, то можете воспользоваться кнопкой «Обзор»
![воспользуйтесь кнопкой Обзор]()
Также установим галочку напротив пункта «Восстанавливать подключение при входе в систему» для того чтобы после перезагрузки компьютера наш сетевой диск был подключен заново.
![включите функцию Восстанавливать подключение при входе в систему]()
После внесения всех настроек, нужно подтвердить подключение сетевого диска нажимаем на кнопку «Готово».
![нажмите на кнопку Готово]()
Если вы сделали все правильно, то после этого система должна подключить общую папку как сетевой диск и открыть окно с этим диском. Также подключенный сетевой диск должен появиться в окне «Мой компьютер» (скриншот внизу).
![сетевой диск в окне Мой компьютер]()
Подключение сетевого диска с помощью командной строки
Также вы можете подключать сетевые диски с помощью командной строки. Это делается при помощи команды NET USE. Например, для того чтобы подключить сетевой диск нужно выполнить следующую команду:
Где Z – это буква диска, которую вы хотите использовать для сетевого диска, а \\notebook\tmp – это сетевой адрес нужно вам папки. На скриншоте внизу демонстрируется выполнение данной команды.
![используйте команду net use]()
Для того чтобы подключенный диск восстанавливался при каждом входе в систему нужно выполнить следующую команду:
![используйте команду net use]()
Если выполнить net use /Persistent:No, то подключенный диск не восстановится после перезагрузки. Для удаления подключенных дисков можно использовать команду net use z: /delete. Где Z – это буква сетевого диска, который нужно удалить.
Читайте также: