В чем google презентации схожи с powerpoint
Обновлено: 07.07.2024
Студент вы, владелец бизнеса или просто работаете с презентациями - у вас не всегда есть выбор с каким типом файлов вам придется работать. Если вы используете Google Slides чтобы создавать и редактировать презентации, получив файл в отличном от Google Slides формате, не следует медлить.
Google Slides может легко конвертировать презентации в другие форматы,отличном от формата Google Slides. Это означает, что если вас попросят изменить или обновить презентацию Microsoft PowerPoint, вы можете сделать это с помощью Google Slides.
Конвертируйте PowerPoint PPTX презентацию в Google Slides с помощью импорта.
Процесс преобразования файлов не сложен, но многие пользователи Google Slides не могут понять, как это работает. Или вы знаете, как это работает, но не знаете точно, как перейти от PowerPoint презентации к Google Slides. Где руководство?
Данной руководство объяснит в деталях, как конвертировать PowerPoint презентацию в презентацию Google Slides. Мы также кратко изучим некоторые из лучших методов импорта файлов PowerPoint, а также предоставим советы, как импортировать другие типы файлов.
Как конвертировать PowerPoint в Google Slides (Короткое видео)
Здесь представлен ролик, который быстро покажет вам первый метод преобразования PowerPoint в Google Slides:
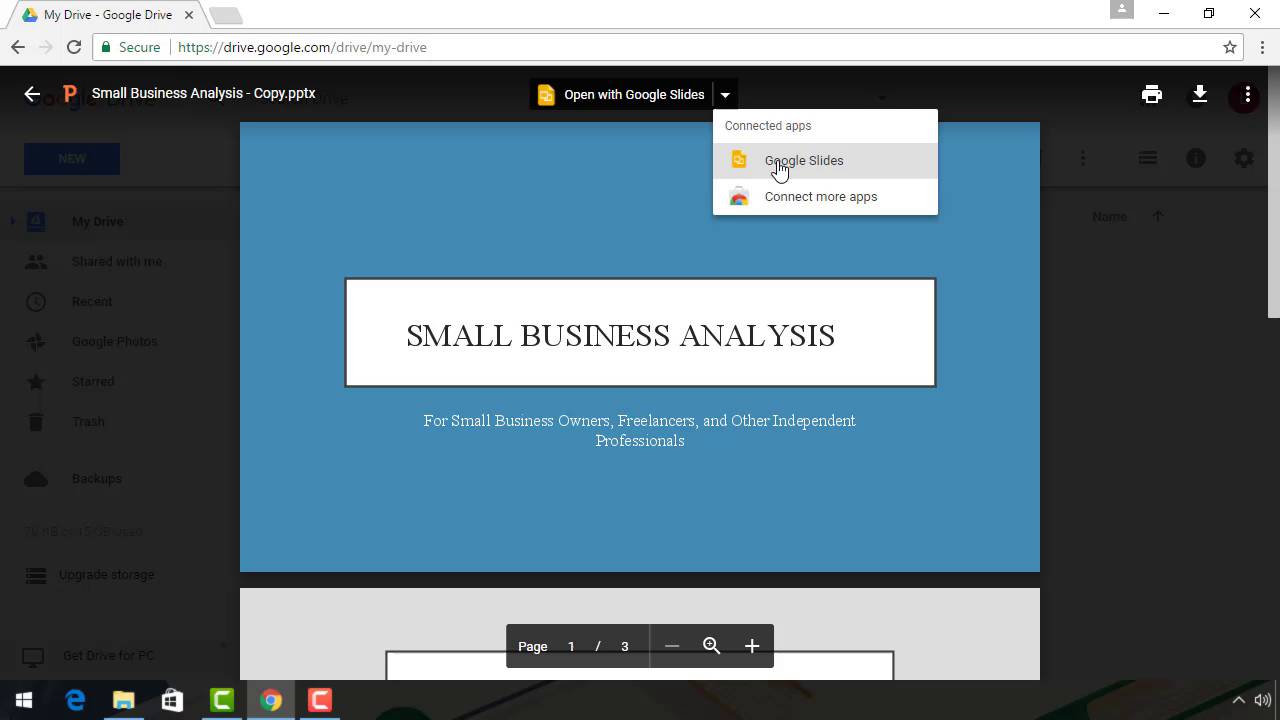
Теперь давайте рассмотрим больше параметров, которые вы можете использовать, импортируя файлы в Google Slides, начнем с лучших методов.
7 лучших способов для импорта файлов в Google Slides.
Преобразование файлов никогда не было простым, особенно, когда дело доходит до импорта файлов из PowerPoint в Google Slides. Однако, на деле сам процесс импорта файлов выполняется быстро и легко.
Вот несколько лучших методов:
- Контроль качества. Начинайте с понятной и оригинальной презентации. Если начать работу с некачественной презентации перед импортом, то и на выходе вы получите презентацию низкого качества. Убедитесь, что слайды хорошо разработаны и ваши изображения понятны. Кроме того, убедитесь, что шрифты доступны для чтения и работают ссылки.
- Управление размером файла. Если в презентации есть слайды, которые вам не нужны, удалите их, прежде чем импортировать файл. Это уменьшает его размер и объем работы, которую вам следует сделать после преобразования.
- Обращайте внимание на тип файла. Если тип файла презентации, который вы пытаетесь импортировать в Google Slides не поддерживается, вернитесь к папке, который использовался для его создания и измените его в поддерживаемый формат (например, PowerPoint). Повторите попытку импорта. (В зависимости от типа исходного файла, после импорта вы можете потерять некоторые функции или форматирование).
- Помните об изменении шрифта. Google Slides может не поддерживать некоторые шрифты, которые вы использовали изначально. Вместо этого он преобразует ваши шрифты в похожие и доступные. Также шрифты могут не соответствовать. (Google Slides использует веб-шрифты по умолчанию и PowerPoint использует локально установленные шрифты).
- Возможно изменение формата. Тоже можно сказать и о форматировании файла после импорта в Google Slides. Оно будет похоже на исходное, но может и измениться. Возможно потребуется изменить настройки презентации, чтобы улучшить форматирование.
- Не забудьте о ссылках. На данный момент встроенные ссылки после импорта в презентацию Power Point не работают. Убедитесь, что вы знаете, где должна находиться каждая ссылка, прежде чем вы начнете конвертировать файл, так вы сможете добавить гиперссылки после преобразования.
- Не импортируйте PDF файлы. PDF-файл не может быть импортирован в виде презентации в Google Slides. Однако вы можете сделать скриншот PDF файла и вставить как изображение в презентацию Google Slides.
Процесс импорта файлов PowerPoint в Google Slides,такой же как процесс импорта для всех инструментов Google Drive. Чтобы прочитать полное руководство для работы с Google диском следуйте по ссылкам:
Как конвертировать презентацию Power Point в формат Google Slides
Здесь представлены несколько основных методов, как импортировать презентацию Power Point в Google Slides. Все довольно просто. В этом уроке я рассмотрю каждый метод.
Примечание: Данное руководство основано на работе браузера Google Chrome на ПК с помощью Microsoft Windows. Этот процесс очень похож на работу других браузеров и систем, однако, некоторые экраны могут незначительно отличаться.
Метод 1: Откройте презентацию в Google Drive
Первый метод импортировать презентацию Power Point в Google Slides с помощью Google диска. Здесь приведена пошаговая инструкция.
Шаг 1. Перетащите файл PowerPoint в Google Drive.
Начните с открытия Google Диска. Откройте папку, в которой вы хотите сохранить импортированную презентацию:
Начните с открытия Google Диска.
Обратите внимание на область в центре с надписью «Перебросьте файлы сюда». Когда откроется Google Диск, разверните «Проводник файлов» в Windows и найдите файл PPTX, который вы хотите импортировать в Google Slides:
Найдите файл PowerPoint, который вы хотите импортировать в Google Slides.
Нажмите на вашу презентацию PowerPoint в файловом проводнике и перетащите его наGoogle Диск. Вы должны увидеть файл на Google Диске:
Вы должны увидеть файл в Google диске.
Шаг 2. Откройте и преобразуйте файл PowerPoint
Теперь вы готовы конвертировать PowerPoint PPTX файл в Google Slides. Дважды щелкните на файл в Google диске, чтобы открыть его. Вы должны увидеть данный экран:
Вы готовы к конвертированию презентации PowerPoint в Google Slides
Обратите внимание на значок рядом со словами Открыть с помощью Google Slides в верхней центральной части экрана. (Выделенные красной рамкой.) Щелкните стрелку "вниз" справа от слов:
Нажмите на Google Slides
Из раскрывающегося меню выберите Google Slides. Ваш файл презентации откроется в Google Slides в формате редактирования. Преобразование произойдет автоматически:
Удалите расширение файла PowerPoint PPTX.
Обратите внимание, что имя файла, в левом верхнем углу презентации по-прежнему содержит расширение PowerPoint PPTX. Вы должны изменить его, потому что файл теперь в формате презентации Google Slides . Если вы посмотрите на ваш диск, вы увидите два файла: ваш исходный файл PowerPoint, который вы перетащили на диск и преобразованный файл, который вы только что создали.
Вы увидите ваш исходный файл PowerPoint и преобразованный файл Google Slides .
Шаг 3. Отредактируйте файл в Google Slides.
Теперь, когда вы преобразовывали презентацию PowerPoint в Google Slides, его можно редактировать так же, как и любую другую презентацию Google Slides.
Метод 2: Импорт из Google Slide.
Второй способ импорта презентации PowerPoint включает в себя открытие пустой презентации Google Slides . Вот этот процесс:
Шаг 1. Откройте пустую презентацию Google Slides
Откройте Google Slides
Откройте пустую презентацию Google Slides:
Открыта пустая презентация в Google Slides
Кликните Файл >Открыть:
Откройте презентацию Google Slides
Откроется диалоговое окно Открыть файл:
Вы можете открыть файл на Google диске, который уже загружен или загрузить новый файл из вашего компьютера.
В этом примере мы собираемся Загрузить файл, чтобы конвертировать его с вашего компьютера. Затем щелкаем на Загрузить в правой части диалогового окна. Открытое диалоговое окно очень похоже на то, что мы видели в Google диске в первом методе:
Откройте файл, который вы хотите импортировать.
Шаг 2. Выберите "Загрузить" с вашего компьютера
Мы можем открыть проводник файлов и перетащить файл, для преобразования в Google Slides, если мы захотим.
В этом примере мы нажимаем на Выбрать файл с вашего компьютера, чтобы увидеть список файлов на вашем компьютере:
Найдите файл PowerPoint, который вы хотите преобразовать в Google Slides.
Перейдите в папку, где хранится файл PPTX. Выберите файл и нажмите кнопку Открыть в правом нижнем углу. Ваша презентация преобразуется в Google Slides.
Шаг 3. Редактирование файлов в Google Slides.
Теперь вы можете редактировать презентацию PowerPoint в Google Slides.
Примечание: Не нужно открыть презентацию с помощью Google Slides, так как слайды уже открыты. Кроме того данный метод исключает расширение PowerPoint PPTX для импортируемого файла.
Метод 3: Импортируйте некоторые слайды в Google Slides.
Третий метод импорта презентации подходит только для импорта части презентации в существующие Google Slides или в презентацию Google Slides, которую вы создаете.
Шаг 1. Откройте презентацию Google Slides
Если вы создаете новую презентацию, выполните первый шаг,описанного во втором методе выше, для открытия пустой страницы презентации Google Slides.
Если вы импортируете слайда в существующую презентацию, откройте презентацию Google Slides, в которую вы хотите импортировать слайды.
Шаг 2. Импорт слайдов PowerPoint
Как только презентация Google Slides открыта, нажмите на Файл> Импорт слайдов из презентации:
Используйте функцию Импорт слайдов
Откроется диалоговое окно Импорт слайдов:
Открыто диалоговое окно Импорт слайдов.
В этом диалоговом окне вы можете выбрать презентацию для импорта из Google диска или вы можете использовать функцию Загрузка, чтобы выбрать презентацию на вашем компьютере. Как только вы найдете файл, из которого вы хотите загрузить слайды, щелкните на нем и нажмите на кнопку Выбрать в левом нижнем углу.
Откроется диалоговое окно Импорт слайдов с эскизами слайдов в презентации:
Вы можете импортировать все слайды в презентацию или выбрать отдельные слайды, которые вы хотите импортировать.
Чтобы импортировать все слайды, нажмите на Все в верхнем левом углу диалогового окна и нажмите кнопку Импорт слайдов.
Слайды, которые вы выбрали для импорта будут отображаться ниже текущего слайда в вашей презентации Google Slides
Шаг 3. Редактирование импортированных слайдов
После того как вы импортировали PowerPoint слайды по вашему выбору в презентацию Google Slides, их можно редактировать, как вы решите. Они теперь являются частью вашей новой презентации Google Slides.
Процесс преобразования является автоматическим, но после импорта вы можете изменить шрифт и различия исходного форматирования.
Преобразование других типов файлов в формат Google Slides
PowerPoint - один из самых популярных программ для показа презентаций. По этой причине мы подробно рассмотрели в данном руководстве, как конвертировать презентации PowerPoint в формат Google Slides.
Однако существуют другие типы презентаций, которые достаточно хорошо конвертируются в формат Google Slides. По моему опыту, презентации, созданные с помощью программного обеспечения Open Office Presentation (файлы .odp), могут быть легко преобразованы. Вот пример презентации Open Office до и после преобразования в Google Slides.
Open Office презентация до преобразования в Google Slides:
Open Office презентация:
Open Office презентация после преобразования в Google Slides:
Open Office презентация была преобразована в Google Slides.
Как упоминалось ранее, если у вас есть презентация в формате, который невозможно конвертировать в Google Slides, вернитесь к ПО в котором была создана презентация. Сохраните презентацию в формате PowerPoint PPTX и повторите попытку импорта. (Имейте в виду, что ваши шрифты и элементы форматирования могут измениться в процессе импорта.)
Заключение
Вы можете работать с презентациями, которые были первоначально созданы в PowerPoint или других программах, даже если эти программы недоступны для вас. Ключом является преобразование из PowerPoint в формат Google Slides.
Преобразование презентации PowerPoint в Google Slides не трудно, после того как вы знаете, как это работает.
Если вы делаете выбор между использованием Google Slides или другой, подходящей для создания презентаций, я поделюсь с вами некоторыми полезными ресурсами, которые помогут сделать правильный выбор:
Какое ваше любимое приложение для презентации? Вам приходится постоянно конвертировать типы файлов ваших презентаций, используя популярные приложения?
Создать качественный сайт для любого направления всегда можно с помощью шаблонов для сайта, которые упрощают разработку сайта.
Также для создания толковых презентаций существуют готовые шаблоны для презентаций под различные вкусы потребителей. Изобилие выбора приятно впечатляет.
На сегодняшний день, если начать анализировать рынок, можно выделить для себя 3 самых популярных и самых распространенных инструмента для создания презентаций: PowerPoint, Keynote и Google Slides.
На каком остановить свой выбор?
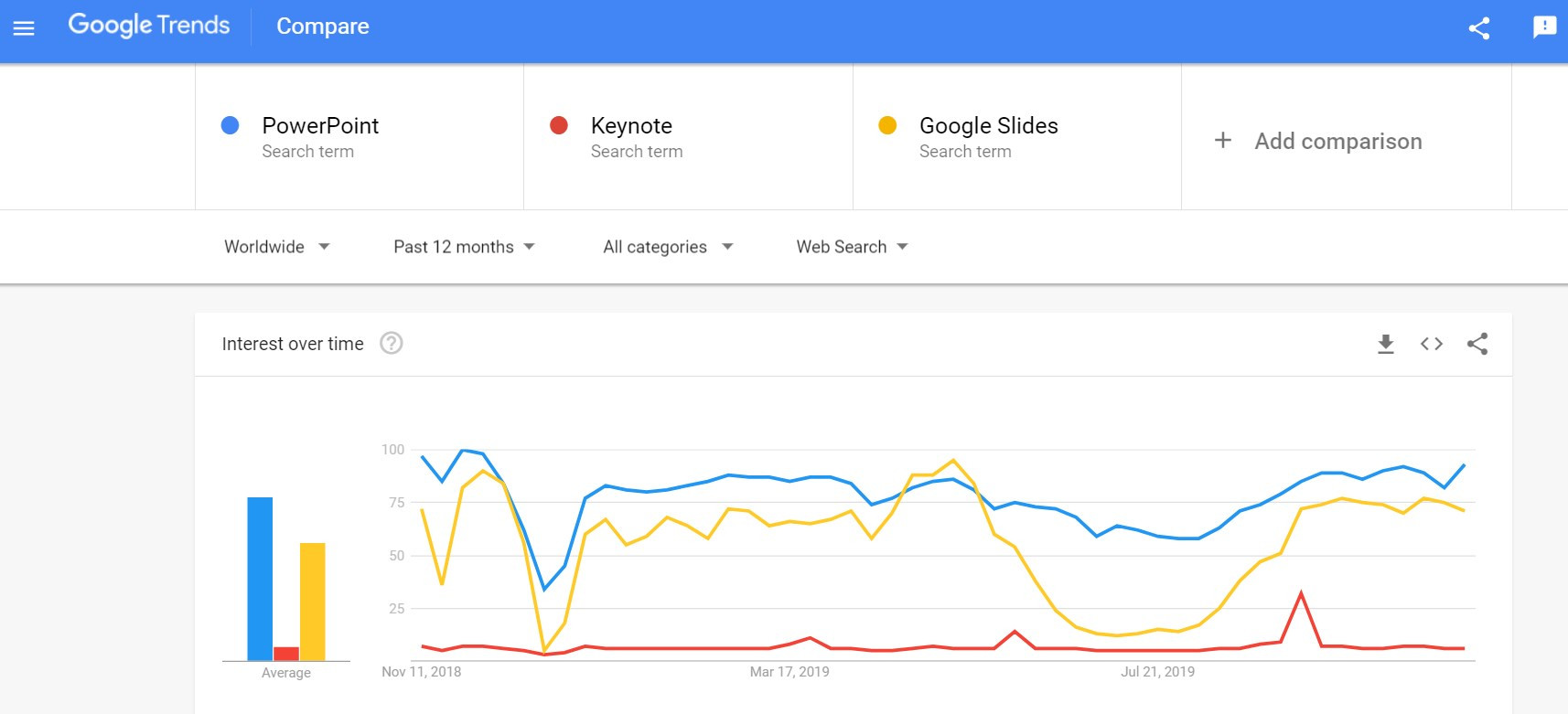
Сравнение популярности запросов google за последние 12 месяцев
Программное обеспечение позволяет создавать профессиональные презентации слайдов. Слайд-презентация позволяет докладчику делиться информацией, используя слова и изображения. Многие современные программные пакеты для презентаций включают в себя функции аудио и анимации.
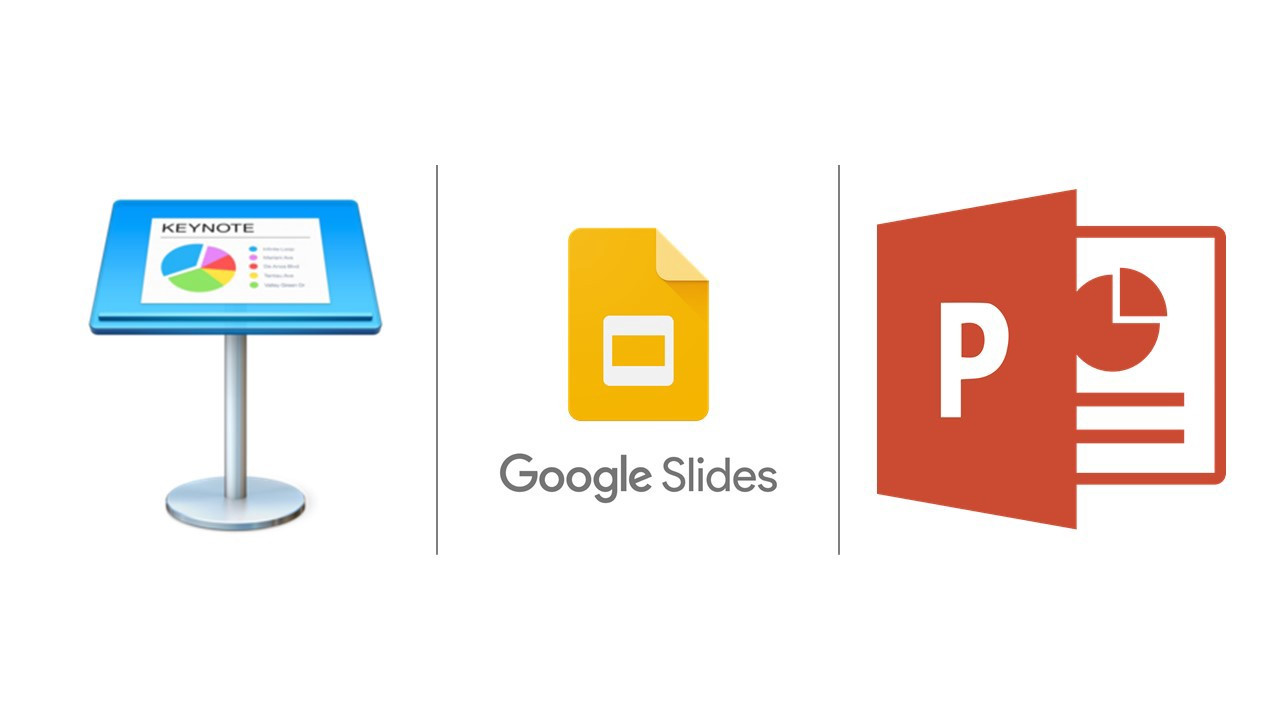
Что немаловажно, многие инструменты доступны и опубликованы в Интернете. Независимо от программного пакета, одним из способов обеспечения профессиональных результатов является выбор качественного шаблона. Шаблон определяет внешний вид презентации.
Вернемся к вопросу правильного выбора программного обеспечения.
Когда дело доходит до функций, это действительно играет роль для выбора нужного программного обеспечения , в зависимости от того, что нужно пользователю на выходе.
А еще все зависит от финансовых возможностей, или точнее сказать рациональности траты бюджета. Если нужен большой функционал, необходимо использовать PowerPoint который является платным, но если необходимо создать маленькую презентацию, вполне достаточно будет и Slides все функции которого является абсолютно бесплатными. Это делает его более заманчивым, особенно для команд.
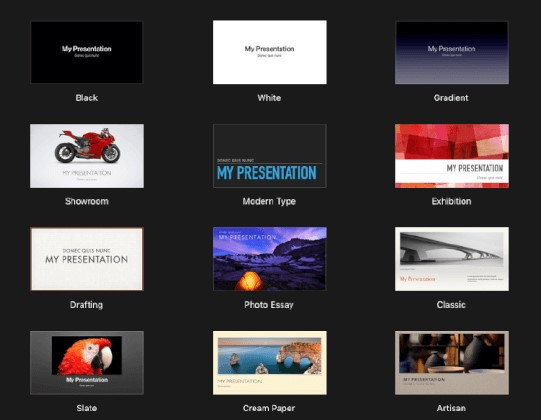
Но если команда регулярно работает с файлами с высокой степенью защиты, то очень важно иметь возможность добавлять тот же пароль в свои презентации, а это значит, что Keynote — ваш лучший вариант здесь.
Шаблоны Keynote
И если анимация является главным приоритетом, нужно будет подумать, готов ли пользователь потратить дополнительные деньги, необходимые для обновления и использования функции дизайнера PowerPoint.
Отличительные черты PowerPoint
PowerPoint Designer позволяет использовать впечатляющие кинематографические переходы. Возможна трансляция в прямом эфире, которая позволяет в режиме реального времени обмениваться презентациями в режиме слайд-шоу со всеми, кто имеет доступ к шоу. Это подразумевает, возможность представить свой продукт более широкой аудитории.
Инструмент Presenter View позволяет проецировать слайд-шоу на второй экран. А еще приятно радует просмотр заметок для докладчика, а также текущего и предстоящего слайда в представлении. Это особенно полезно для тех, кто представляет слайд-шоу лично, не листая бумажные заметки.
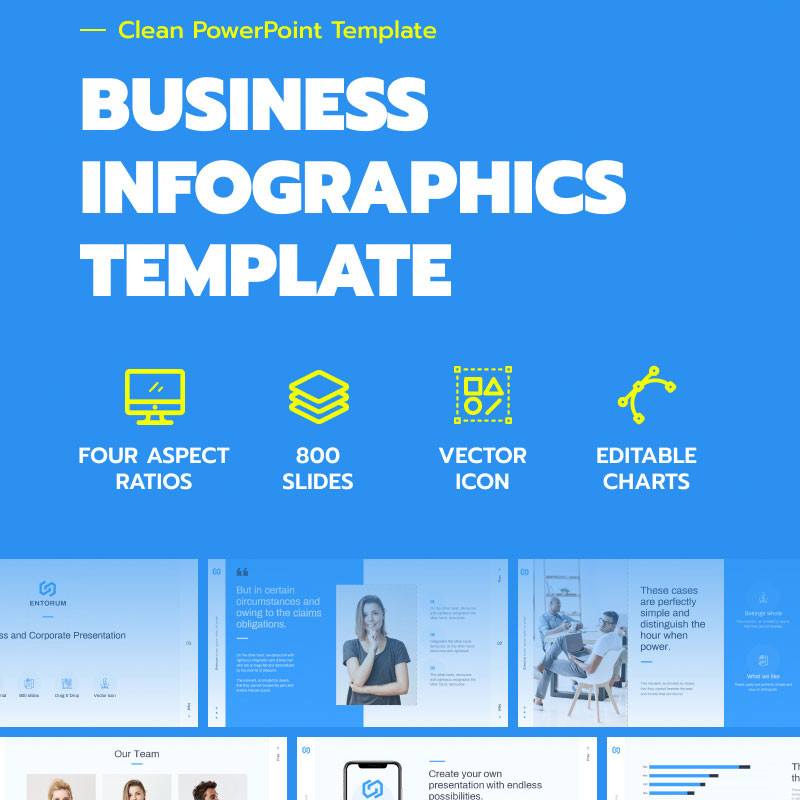
Асортимент шаблонов PowerPoint достаточно велик. К примеру, как вариант для бизнес презентаций подходит шаблон Entorum — наполнен различными инструментами и возможностями.
Шаблон Entorum — Business with flexible infographics
Особенности Keynote
Keynote имеет бесплатную функцию которая включает 30 кинематографических переходов, с которыми можно разогнаться в выборе. Что еще приятно управление слайд шоу возможно даже со смартфона. Как уже отмечалось ранее, Keynote разработан специально для гаджетов Apple.
Возможности с Google Slides
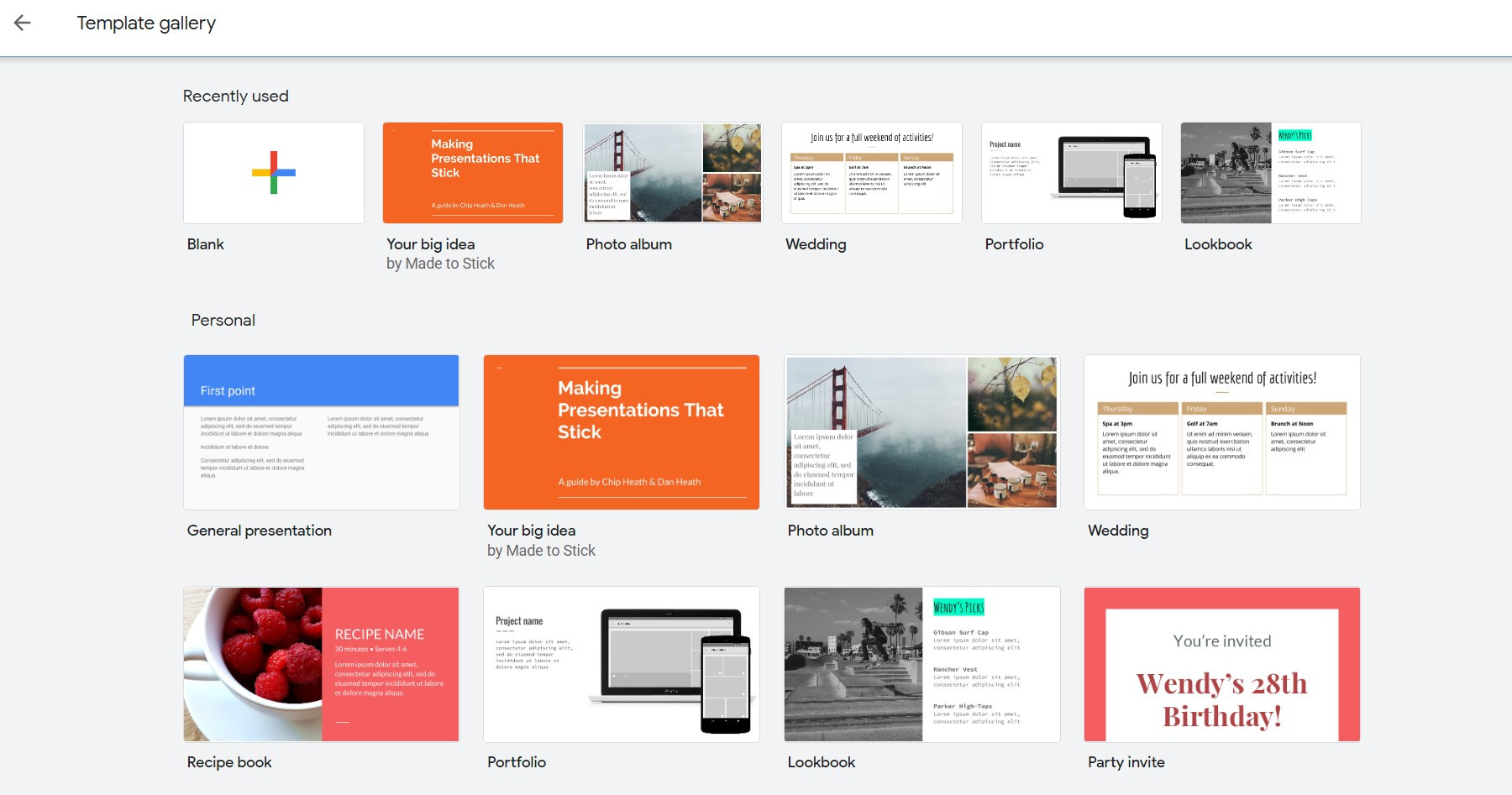
Помимо широкого функционала, Google Slides покоряет пользователей возможностью работать в команде, абсолютно бесплатный, единственное что нужно — иметь аккаунт Google.
Выбор программного обеспечения зависит от многих факторов. Удачный выбор пользователя сыграет самую главную роль, ведь функционал и инструментарий каждого из рассмотренных площадок поможет создать отличную презентацию.
Выбор лучшего программного обеспечения для презентаций - важное решение. Ваша презентация должна выглядеть хорошо, и чтобы она выглядела хорошо, нужен правильный инструмент. Выбранное вами программное обеспечение для презентаций может быть разным.
Программное обеспечение позволяет создавать профессиональные презентации слайдов. Слайд-презентация позволяет докладчику делиться информацией, используя слова и изображения. Многие современные программные пакеты для презентаций включают в себя функции аудио и анимации. Первоначально презентации слайдов были ориентированы на живую аудиторию. Теперь они с такой же вероятностью будут доставлены веб-аудитории и опубликованы в Интернете.
Независимо от программного пакета, одним из способов обеспечения профессиональных результатов является выбор качественного шаблона. Шаблон определяет внешний вид презентации. Правильный presentation template покажет разницу между скучным, тусклым слайд-шоу и действительно профессиональным представлением.
Сравнение PowerPoint и Keynote против Google.
В этой статье мы сравниваем три наиболее популярных пакета презентаций: PowerPoint, Keynote и Google Slides. Мы рассмотрим некоторые из преимуществ и недостатков каждого пакета.
Мы также будем ссылаться на дополнительные ресурсы, чтобы помочь вам начать работу независимо от того, какой пакет вы выберете. Наконец, мы укажем на сильные стороны шаблонов, которые помогут вам наилучшим образом использовать ваше программное обеспечение для презентаций и быстро приступить к работе.
Лучшее программное обеспечение для презентаций
Во-первых, посмотрим популярность каждой программы для презентаций, согласно Google Trends. Обратите внимание, насколько была популярна PowerPoint хотя она постепенно снижается, поскольку конкуренты стали сильнее. Кроме того, обратите внимание, как в прошлом году поднялась популярность Google Slides, а у Keynote осталась той же, но уменьшилась база пользователей.
Google Trends Comparison: PowerPoint vs Keynote vs Google Slides
В этой части мы раскроем главные отличия между Powerpoint против Keynote, против Google Slides. Затем мы подробно рассмотрим каждое программное обеспечение, чтобы вы могли выбрать лучшее из них для использования в презентации.
Когда речь заходит о программе для создания слайд-шоу, неизбежно возникает мысль о PowerPoint, принадлежащем Microsoft Офисная одежда. Однако, если мы хотим найти бесплатную альтернативу, Google Slides могут быть интересным вариантом, который мы не можем игнорировать.
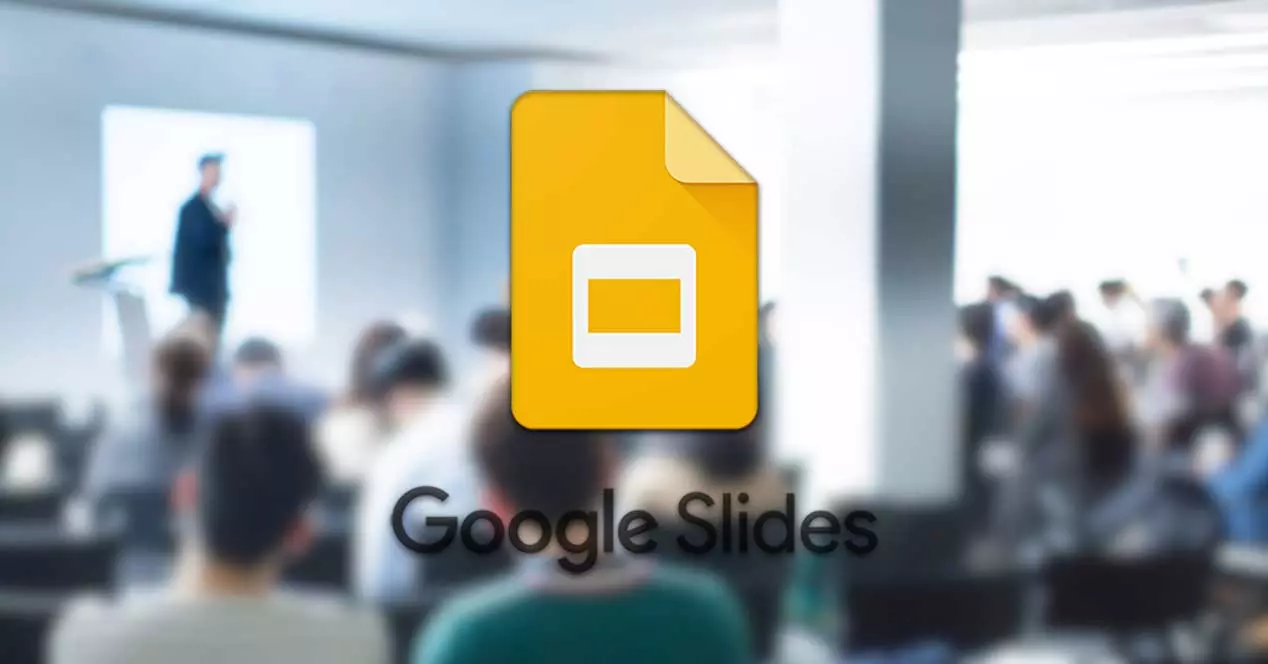
Одна из самых интересных функций, которые мы находим в программе Google Slides, - это ее инструмент для добавление и использование заметок докладчика . Из него мы можем добавить ключевые идеи, которые мы намерены более подробно передать на каждом из слайдов. Таким образом, мы не позволяем другим людям их увидеть. Вот почему сегодня мы увидим, как мы можем создавать эти заметки докладчика и знать, где их следует размещать, а также как воспроизвести нашу презентацию с используемыми заметками.
Использование приложения Google Slides бесплатное, так как потребуется только иметь учетную запись Gmail и открыть Диск. Кроме того, он позволяет читать и совместим со всеми файлами в Формат PPT и PPTX принадлежащий Microsoft PowerPoint, который у нас есть на нашем компьютере.
Зачем использовать заметки докладчика в презентациях
Заметки докладчика можно считать основополагающим элементом наших презентаций. Это позволит нам записывать всевозможные пояснения к слайдам что мы представляем. Они действуют как простая справочная карточка, которая позволит нам говорить о каждом конкретном слайде, а не просто читать содержание каждого из них. Таким образом, совсем не обязательно знать наизусть весь контент, который мы собираемся представить. С помощью наших заметок мы можем просматривать аннотации так, чтобы они не были видны остальным людям, которые смотрят презентацию.
Если презентация хорошо составлена и затрагивает темы подробно, заметки докладчика помогут нам охватить все вопросы и держать нас в тонусе с потраченным временем. Помимо вопросов, касающихся беседы, также можно включить некоторые вопросы для взаимодействия с людьми, присутствующими на презентации. Таким образом, мы можем предотвратить однообразие или скучность нашей презентации.
Эта функция доступна как на веб-сайте Google Presentations, так и в соответствующих приложениях для мобильных телефонов с Android и Ios. Кроме того, мы можем просматривать заметки докладчика на двойном экране , чтобы заметки были видны нам на одном экране, а презентация просматривалась с другого экрана.
Добавляйте их при проведении презентаций
Теперь, когда мы знаем, зачем включать заметки докладчика в наши презентации с помощью Google Slides, давайте посмотрим, как мы можем создавать и добавлять их, выполнив несколько простых шагов.
Первым шагом будет открытие веб-сайта Google Presentations из нашего обычного браузера, нажав на этот ссылка на его домашнюю страницу и мы войдем в систему с нашей учетной записью Google. Открываем существующую презентацию или создаем новую. Затем мы выбираем слайд и внизу нажимаем на раздел с названием «Нажмите, чтобы добавить заметки докладчика. ".
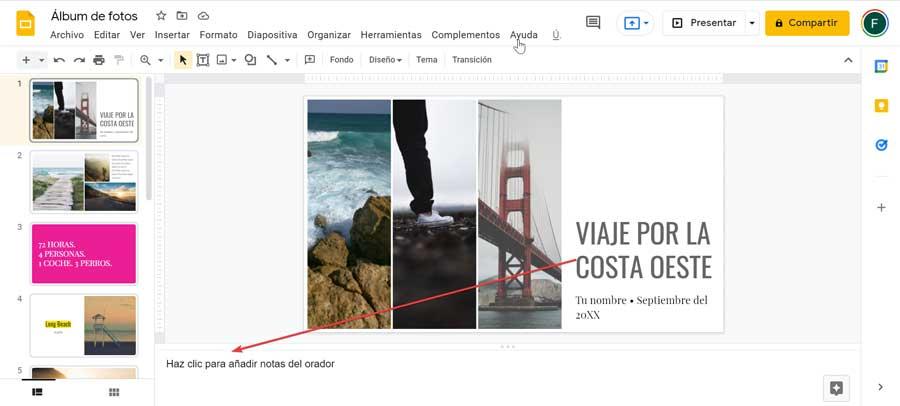
Отсюда можно добавить все моменты или вопросы, которые мы считаем важными для нашей презентации. Мы должны помнить, что весь текст, который мы добавляем в этот раздел не будет видно людям, которые смотрят репродукцию , поскольку мы увидим это только в режиме воспроизведения. Это то, что мы должны повторить на каждом из слайдов, составляющих нашу презентацию.
Если это поле не отображается, это потому, что мы ранее отключили его. Чтобы снова включить его, просто нажмите вкладку «Просмотр» вверху и выберите «Просмотр заметок докладчика».
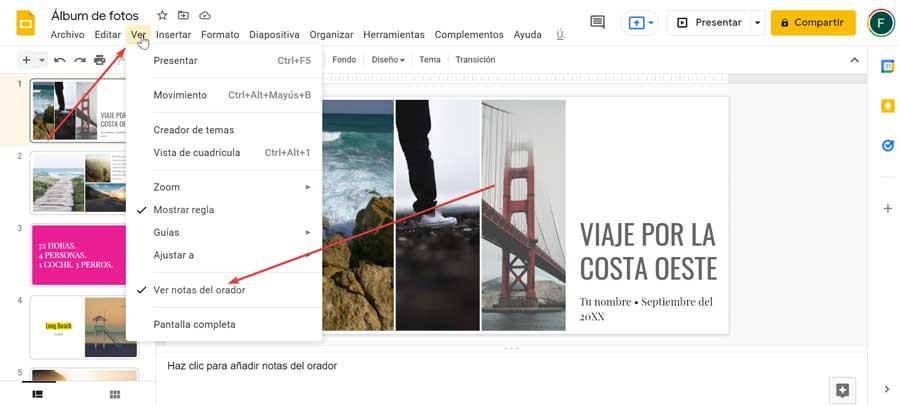
Также возможно форматировать наши заметки с помощью панели инструментов Google Slides вверху. Отсюда мы можем изменить размер шрифта, изменить стиль, применить цвет, полужирный или курсив. Кроме того, мы можем использовать маркированный или нумерованный список в зависимости от наших интересов.

Любая добавленная нами заметка может быть редактируется в любое время , необходимо будет только открыть его и внести изменения, которые мы сочтем нужными. Мы не должны беспокоиться о потере любых сделанных изменений, поскольку правки сохраняются автоматически, как и любые другие изменения, которые мы собираемся внести в нашу презентацию. Кроме того, мы можем удалить любую заметку из динамика, выделив весь текст и нажав кнопку УДАЛИТЬ на клавиатуре.
Используйте режим докладчика в Google Slides
После того, как мы создали заметки докладчика на каждом из слайдов Google Slides, мы можем использовать «Вид докладчика» . Отсюда мы можем просмотреть все заметки, которые мы вставили на экран. Для этого важно, чтобы у нас было как минимум два экрана. На одном из этих экранов мы будем воспроизводить презентацию, а на другом мы сможем увидеть различные заметки, добавленные к каждому из слайдов.
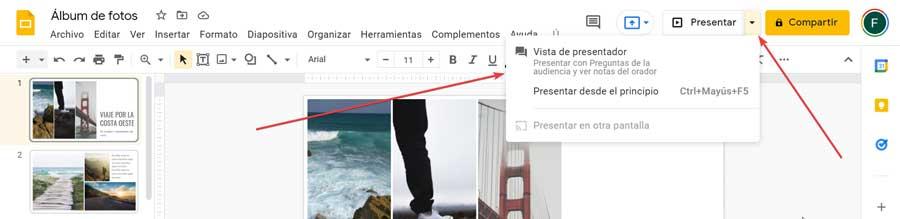
Таким образом, мы должны открыть нашу презентацию, созданную с помощью Google Slides, и щелкнуть стрелку вниз раскрывающейся кнопки с надписью «Присутствовать», которую мы находим в верхней правой части. Появится небольшое раскрывающееся меню, в котором мы должны выбрать опцию «Presenter View». Таким образом, презентация будет транслироваться в полноэкранном режиме, и у нас будет новое окно с другим содержанием это будет нам полезно. Здесь мы найдем секундомер, следующий или предыдущий слайд, масштабирование текста и инструменты аудитории.
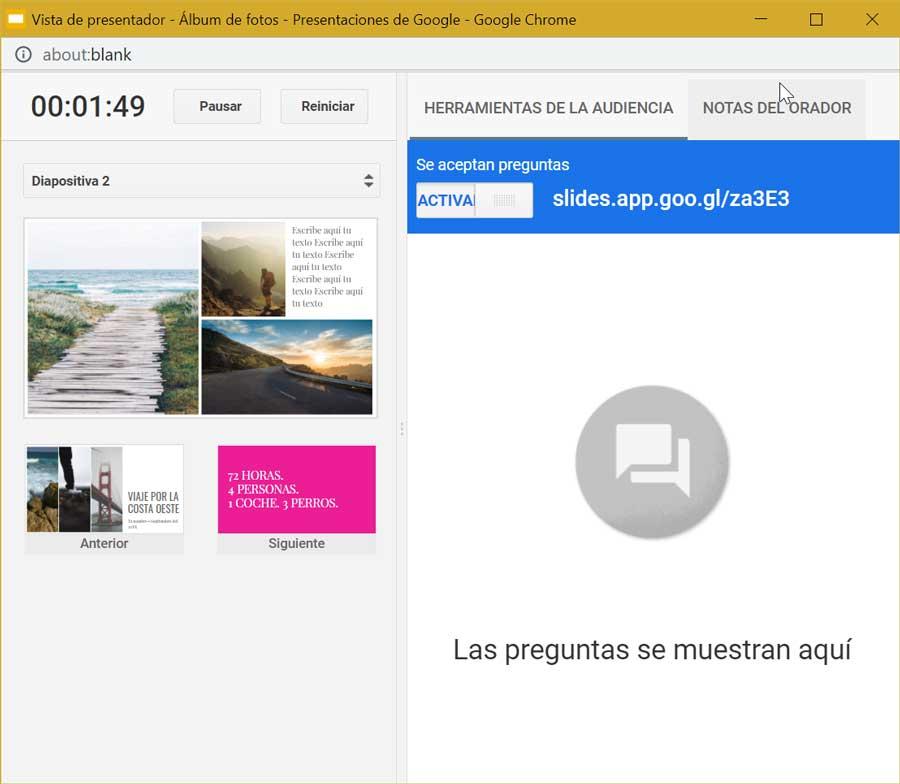
Контролируйте экспозицию с помощью секундомера
В появившемся новом всплывающем окне доступно несколько элементов. Среди них мы находим секундомер который активируется автоматически в момент появления окна и что мы можем приостановить, возобновить и перезапустить в любое время. Это инструмент, который может быть нам очень полезен, поскольку позволяет нам полный контроль времени экспозиции . С его помощью мы можем отслеживать общее время, в течение которого мы разговаривали, и, таким образом, иметь возможность оставаться в отведенных нами временных рамках.
Слайды и масштабирование
Из этого окна мы также сможем перейти к следующему или предыдущему слайду. Для этого нужно будет только щелкнуть миниатюру, соответствующую следующему или предыдущему слайду, который мы находим в левой части окна. Так что мы можем вернуться или продвинуться быстро в любое время по различным разделам нашей презентации.
У нас также будет возможность увеличение по тексту. Рядом с каждым слайдом в верхней правой части окна мы найдем кнопки «плюс» (+) и «минус» (-), с помощью которых мы можем как увеличивать, так и уменьшать размер текста наших заметок докладчика, чтобы они могли всегда быть видимым и читаемым в любое время во время выставки.
Инструмент Аудитории
Наконец, мы находим функцию «Инструменты аудитории». С его помощью можно будет включить опцию, которую люди, просматривающие нашу презентацию, могут задавать вопросы с их мобильных телефонов и появятся на нашем экране просмотра. Для этого нам необходимо будет поделиться URL-ссылкой, которая отображается вверху. По мере появления вопросов мы можем нажать кнопку «Показать», чтобы другие люди также могли их просматривать, а также скрыть их в любое время, нажав кнопку «Скрыть». Если мы не хотим получать вопросы, достаточно отключить эту опцию, нажав «Активно», и она будет отображаться как «Деактивировано».
Читайте также:

