В какой формат конвертировать видео с айфона для sony vegas pro
Обновлено: 06.07.2024
Право приложение для конвертации видео для iPhone стало важным инструментом, поскольку видео оказалось самой интересной и увлекательной формой мультимедиа. Сегодня видео играют ключевую роль в нашей жизни. Это помогает нам сохранять особые воспоминания, любимые песни, телешоу или фильмы. Не только хранит информацию, но и помогает избавиться от скуки. Особенно когда мы путешествуем или добираемся до работы, первое, что мы делаем, может развлечься с помощью видео. В этом посте подробно рассказывается о 10 лучших приложениях для конвертации видео для iPhone.
Часть 1: 5 лучших приложений для конвертации видео для iPhone
Первое место: iConv
Цена : Бесплатно с покупками в приложении
Как одно из лучших приложений для конвертации видео для iPhone, iConv работает на большинстве iPhone и iPad с iOS 8.0 или новее. Помимо преобразования видео, он также поддерживает сжатие и преобразование файлов.
- Пакетное конвертирование видео на iPhone.
- Предварительный просмотр видео по кадрам.
- Трамвайное видео просто.
- Бесплатная версия поддерживает только ограниченные форматы.
Top 2: конвертер видео для iPhone
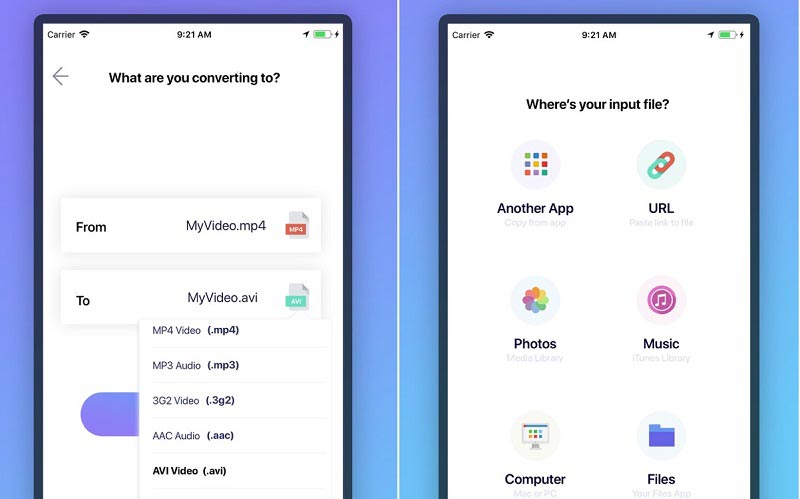
Цена : Бесплатно с покупками в приложении
Как следует из названия, конвертер видео для iPhone преобразует ваши видеофайлы в любые основные видео- или аудиоформаты на вашем iPhone. Кроме того, он поддерживает несколько источников ввода, таких как URL, приложение Photos и т. Д.
- Конвертируйте местные или онлайн-видео.
- Поддержка обширных видеоформатов.
- Поделитесь результатами.
- Он не может конвертировать видео в пакетном режиме.
- Он недоступен для старых устройств.
Топ 3: видео конвертер и медиафайл
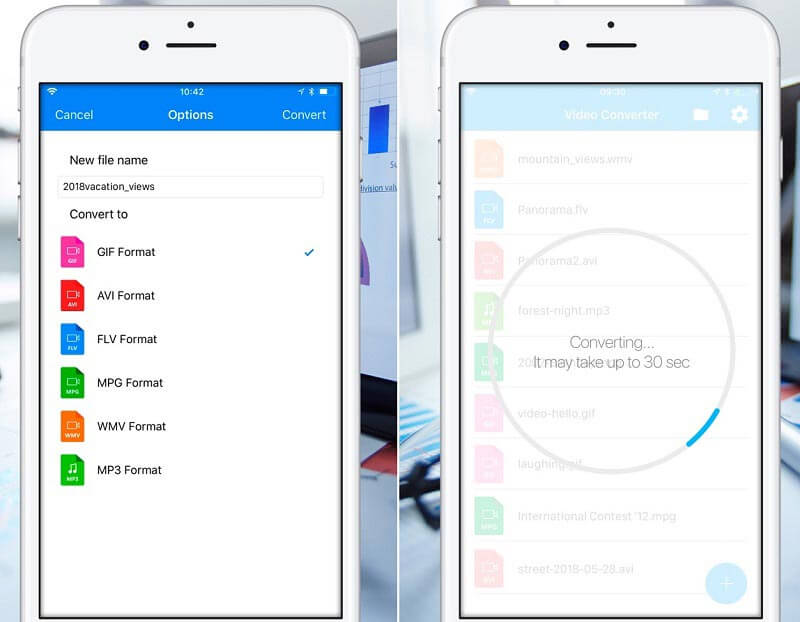
Цена : Бесплатно с покупками в приложении
Video Converter and Media File - это универсальное приложение для конвертации видео для iPhone. Помимо конвертации видео, вы можете управлять, переименовывать и делиться медиафайлами на iPhone.
- Конвертируйте видео в другой формат.
- Извлекайте аудио из видео.
- Просмотрите видео с iPhone.
- Форматы вывода ограничены.
- Требуется iOS 10 или новее.
Top 4: Videc - Any Video Converter
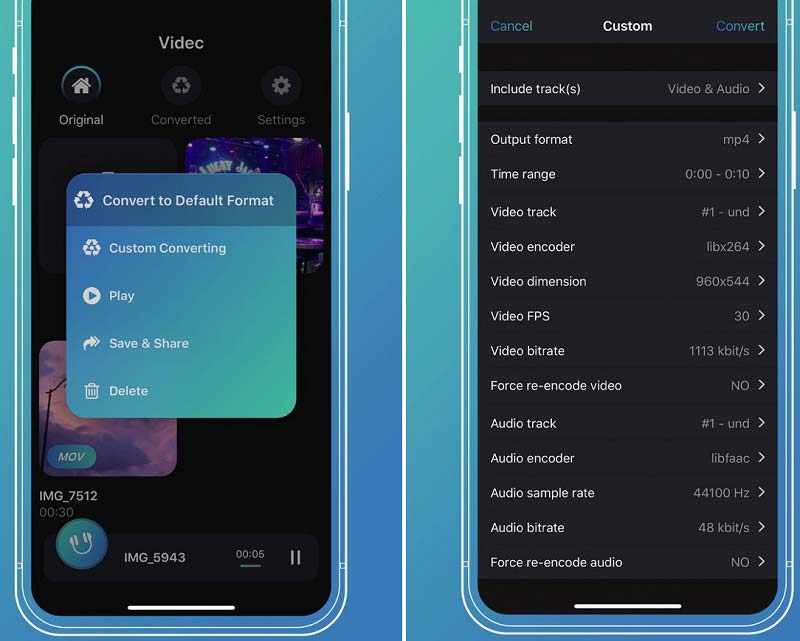
Videc - это не только конвертер видео для iPhone, но и медиаплеер для устройств iOS. Для опытных пользователей также доступны обширные настраиваемые параметры и бонусные инструменты.
- Конвертируйте видео в MP4, MOV, MP3 и т. Д.
- Измените битрейт, частоту дискретизации и многое другое.
- Поделитесь результатом с другим приложением.
- Это не бесплатно.
- Он больше, чем другие приложения для конвертации видео.
Top 5: MConverter Medias Converter
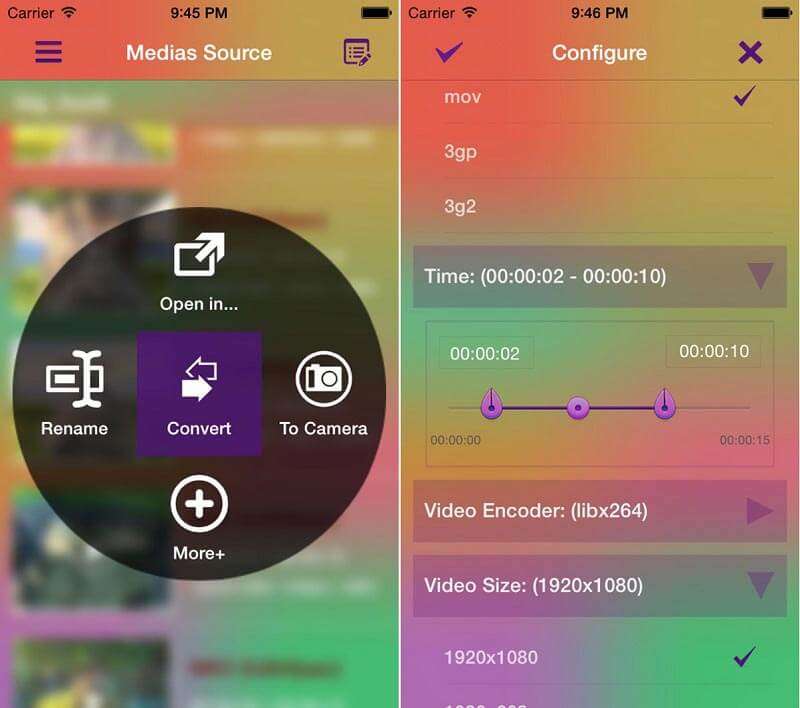
MConverter Medias Converter - еще одно приложение для конвертации видео для iPhone. По сравнению с другими приложениями, он работает с большим количеством форматов медиафайлов, включая DivX, MP4, VOB, ASF, FLV и т. Д.
- Записывайте видео для конвертации.
- Конвертируйте локальные видео на iPhone.
- Откройте преобразованные видео в другом приложении.
- Он не может редактировать видео.
- В нем отсутствуют настраиваемые параметры.
Часть 2: 2 лучших онлайн-конвертера видео для iPhone
Top 1: бесплатный онлайн-конвертер видео Vidmore
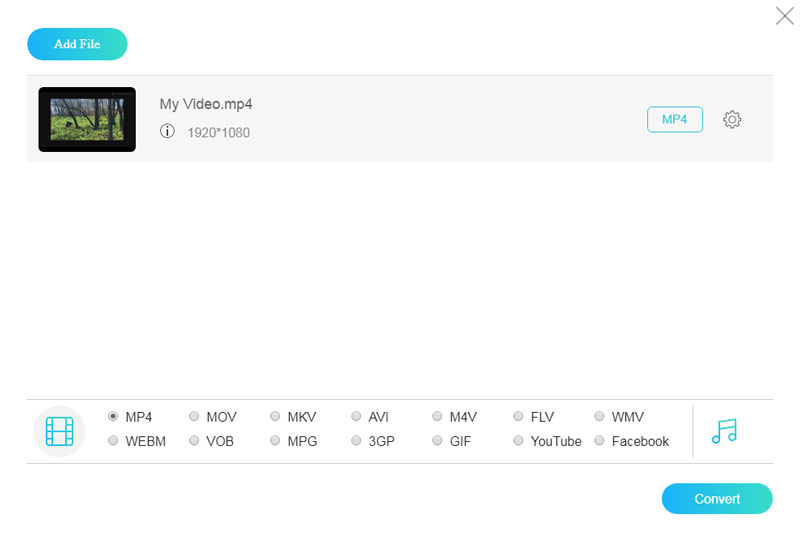
Vidmore Free Online Video Converter - это онлайн-приложение для конвертации видео для iPhone. Любой желающий может использовать его бесплатно без каких-либо ограничений. Это даже не требует регистрации. Кроме того, он совместим со всеми веб-браузерами.
- Конвертируйте видео для iPhone онлайн.
- Защитите качество видео.
- Предложите базовые индивидуальные опции.
Top 2: Конвертер файлов iPhone
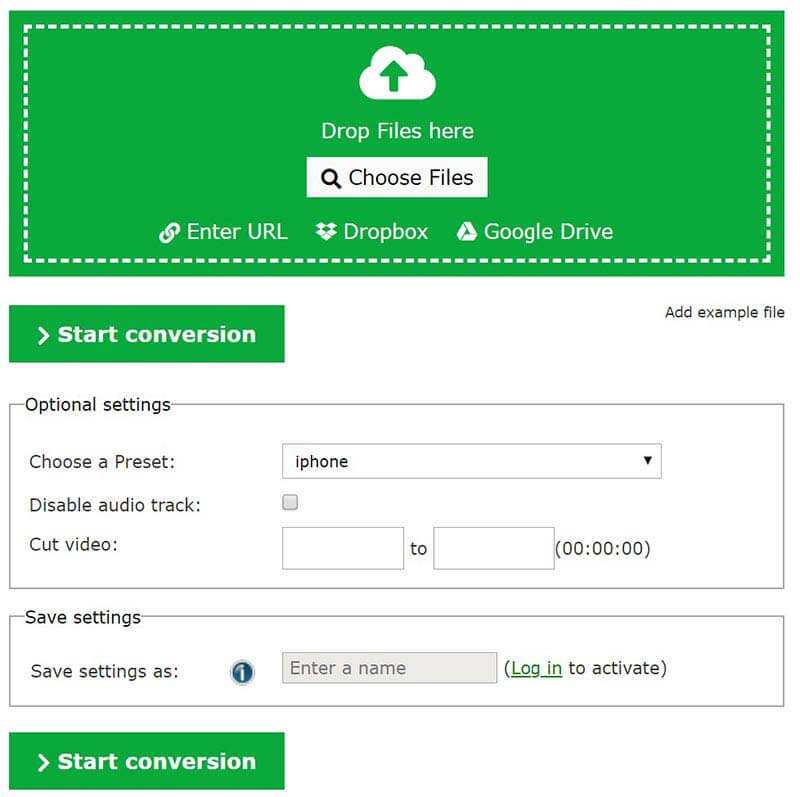
iPhone File Converter - это приложение для конвертации видео для iPhone от Online Convert, которое представляет собой набор онлайн-конвертеров файлов. У него нет ограничений на размер файла или вариантов оплаты.
- Предлагаем предустановку для конвертации видео iPhone.
- Загрузите видео с URL-адреса, компьютера или облака.
- Обрезайте видео онлайн.
- Вы не можете предварительно просмотреть видео.
- Он не может отправлять видео на iPhone.
Часть 3: 3 лучших видеоконвертера для iPhone на ПК
Top 1: видео конвертер Vidmore
Если вы ищете конвертер видео для iPhone для рабочего стола, Видео конвертер Vidmore лучший выбор. Он предоставляет предустановки почти для всех моделей iPhone и iPad, чтобы упростить процесс преобразования видео.
- Конвертируйте видео для воспроизведения на iPhone.
- Автоматическая оптимизация качества видео.
- Поддержка практически всех видеоформатов.
- Предлагайте обширные инструменты для редактирования видео.
- Доступно для Windows 7/8/10 и Mac OS X.
- После бесплатной пробной версии вам необходимо приобрести лицензию.
Как конвертировать видео для iPhone
Шаг 1 : Получите лучший видео конвертер для iPhone
Запустите конвертер видео iPhone, как только вы установите его на свой компьютер. Затем нажмите кнопку Добавить файл меню для импорта желаемых видео.

Шаг 2 : Предварительный просмотр ваших видео
Затем вы можете просматривать видео с помощью медиаплеера с правой стороны. Чтобы отредактировать видео, щелкните значок редактировать меню, чтобы открыть окно видеоредактора.
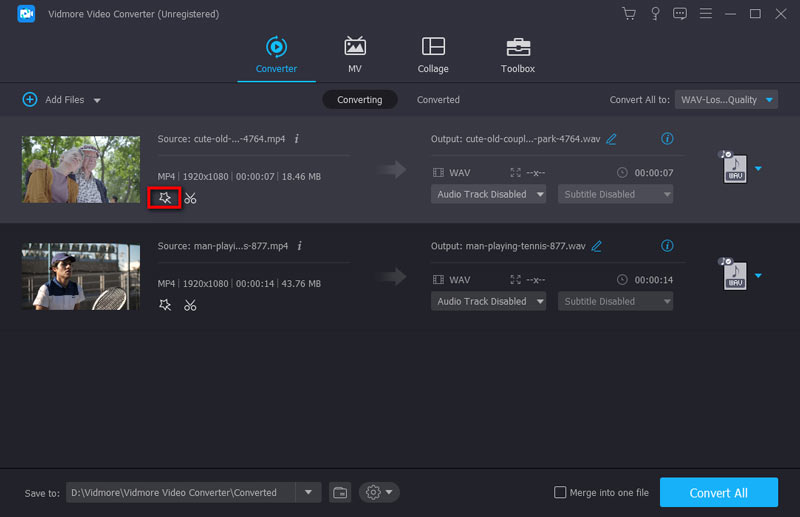
Шаг 3 : Конвертировать видео для iPhone
Выберите модель своего iPhone из Профиль раскрывающийся список в домашнем интерфейсе. Выберите папку назначения, нажав Просматривать кнопка. Наконец, нажмите кнопку Перерабатывать кнопку, чтобы запустить его.

Топ 2: ручной тормоз
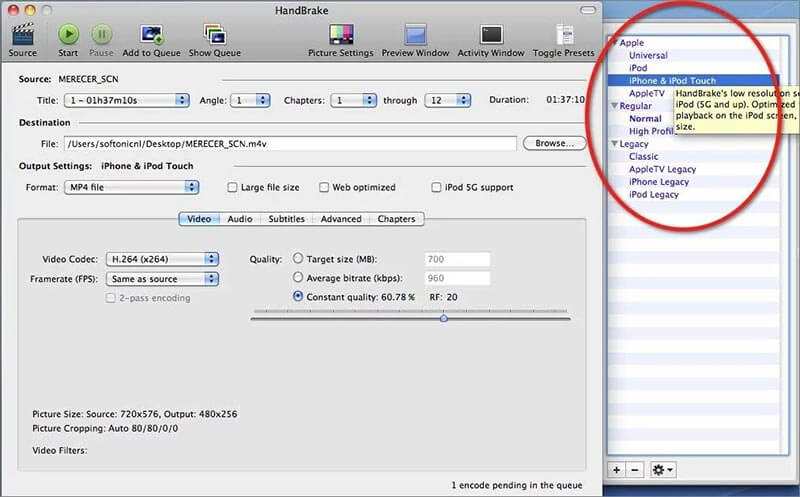
Handbrake - это видео-решение с открытым исходным кодом. Вы можете выбрать предустановки, относящиеся к iPhone, чтобы конвертировать видео для воспроизведения на iPhone. В качестве альтернативы есть индивидуальные варианты для опытных пользователей.
- Совершенно бесплатно для использования.
- Перекодируйте видео для iPhone
- Добавьте несколько видео в очередь конверсии.
- Пользовательские параметры могут запутать новичков.
- Конвертер видео для iPhone не может оптимизировать качество видео.
Топ 3: Freemake Video Converter
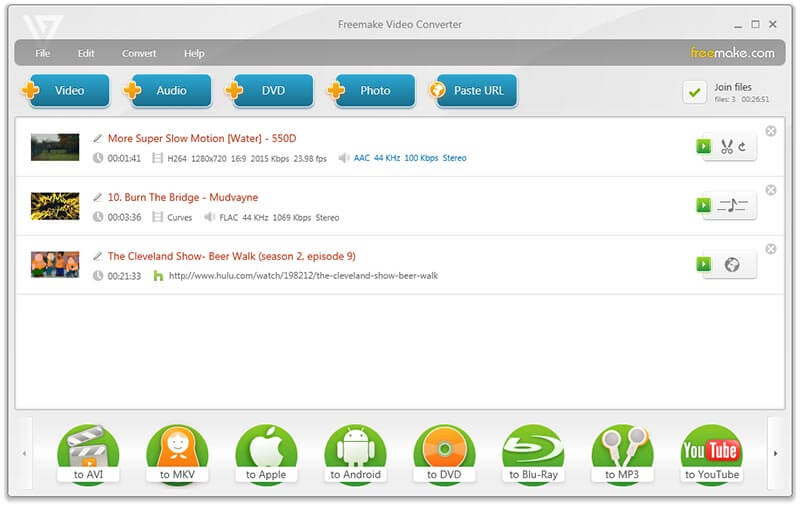
Freemake Video Converter - еще один способ конвертировать ваши видео для воспроизведения на устройствах iOS. Раньше это была платная программа, но теперь разработчик сделал ее бесплатной. Итак, вы можете использовать этот видео конвертер для iPhone бесплатно.
- Конвертируйте видео для iPhone.
- Поддержка основных видеоформатов.
- Настройте основные параметры.
- Вы не можете редактировать видео.
- Преобразование видео занимает много времени.
Вывод
Попробуйте Vidmore Video Converter бесплатно
Универсальный набор инструментов для преобразования и редактирования видео и аудио файлов в Windows 11/10/8/7, Mac OS X 10.12 и выше
Привет, друзья! В данной статье я покажу азы работы с программой Sony Vegas Pro 13. Мы научимся настраивать проект и сохранять видео без существенной потери качества. Настройки, которые мы рассмотрим ниже идеально подходят для загрузки видео на хостинг ютуб и прочие сайты видео-хостинги.
Итак, первым делом окроем сам редактор Сони Вегас Про.

Далее переходим в "Файл" - "Сохранить как. " и сохраняем наш проект.

Лучше всего сохранять проект в отдельную папку с видео и другими материалами, чтобы не потерять в будущем пути к этим файлам.
Теперь снова переходим в "Файл" и щелкаем ЛКМ по пункту "Свойства. " для настройки нашего проекта.

В появившемся окне щелкаем ЛКМ по специальному значку "Совпадающие настройки мультимедиа для видео", который находиться в правой части этого окна и выбираем видео для нашего проекта.

Таким образом свойства видео (ширина, высота, частота кадров и др.) перенесутся в наш проект.
В этом же окне в выпадающем списке под названием "Визуализация с полным разрешением" выбираем параметр "Наилучшее", в "Типа размытия движения" выбираем "Гауссово", в "Метод устранения чересстрочной развёртки" выбираем пункт "Отсутствует". Результат смотрем на скриншоте:

Теперь, когда наш проект настроен импортируем видео в редактор, для этого на панели иструментов щелкаем по значку "Импортировать мультимедиа. " и загружаем видео.

Теперь остается отредактировать наше видео по своему желанию. Единственное, что необходимо отметить на этом моменте это то, что в переключателях необходимо отключить ресэмплирование. Это нужно для того, чтобы видео не сохранялось "дерганным".

Все готово. Переходим в "Файл" - "Визуализировать как. ". В разделе "Output Format" находим вкладку "Sony AVC/MVC (*.mp4; *.m2ts; *.avc)" и выбираем любой параметр после чего щелкаем по кнопке "Customize Template. ".

Появиться окно с параметрами, его необходимо настроить согласно скриншота:

- Формат видео: AVC
- Размер кадра: Высокая четкость
- Сведения: Высокое
- Энтропическое кодирование: CABAC
- Частота кадров: как у нашего видео (60)
- Порядок полей: Отсутствует
- Соотношение сторон: 1,000
- Битрейт: Ставим самый высокий, чтобы на видео было меньше пикселей
- Количество слоев: 8
В этом же окне в нижней вкладке "Проект" в "Количество отрисовки видео" выбираем пункт "использовать параметры проекта". Далее нажимаем "Ок", выбираем папку для сохранения видео и щелкаем по кнопке "Render". На этом все, видео будет сохраняться какое то время, длительность будет зависеть от мощности вашего компьютера.

спасииииибо! наконец то без пикселей

Аноним, Здравствуйте! Давно мучаюсь и не могу понять, что я делаю не так. Видео всего 480р, битрейт небольшой, 15 минут, сохраняет аж 700 Мб. И так со всеми видео, не оправдано огромный размер файла. Что не так с этим сони вегас? это из-за формата видео скорее всего

Здравствуйте! Давно мучаюсь и не могу понять, что я делаю не так. Видео всего 480р, битрейт небольшой, 15 минут, сохраняет аж 700 Мб. И так со всеми видео, не оправдано огромный размер файла. Что не так с этим сони вегас?

Спасибо большое!

Я так понимаю, что в дальнейшем надо открывать не через ярлык программы, а через файл "Мой проект" и потом открывается сама программа и мы уже добавляем видео?

Если все делать как написано, все получается. Большое спасибо.

У меня чёрный экран у видео после конверта

Советы про ресэмплирование и настройку свойств проекта полезны. Проблема была - из скверного MP4 с телефона получался еще более скверный, и, при этом, большой. В итоге, немножко улучшилось качество и уменьшился вес файла.

стало хуже чем было, просто квадраты одни

Аноним, Спасибо, наконец-то конвертируется по нормальному. Пусть 24-минутный ролик и весит 3.45 ГБ, но учитывая что у ролика Full HD качество (1920x1080) и частота 60 кадров/секунду - это балдёж. Впрочем с жёстким диском на 2 ТБ вообще пофиг:) у меня винт на 3Г. уже места не хватает. так что нужно задуматься.

Спасибо, наконец-то конвертируется по нормальному. Пусть 24-минутный ролик и весит 3.45 ГБ, но учитывая что у ролика Full HD качество (1920x1080) и частота 60 кадров/секунду - это балдёж. Впрочем с жёстким диском на 2 ТБ вообще пофиг:)

Аноним, Зачем новичкам рекомендовать сохранять "Без потери качества" в какой то нипонятный формат AVC в разрешении 1920 да еще 60 к/с . Это ж дебилизьм! Сейчас он(а) так закодирует свой 20 минутный ролик и он сожрет 50 ГБ диска. Не пишите бред - пусть сразу кодируют известными кодеками типа divX, XVid, H264. Статья называется: "Как сохранять видео без потери качества", так что не лебези. Всё так как должно быть

Аноним, Зачем новичкам рекомендовать сохранять "Без потери качества" в какой то нипонятный формат AVC в разрешении 1920 да еще 60 к/с . Это ж дебилизьм! Сейчас он(а) так закодирует свой 20 минутный ролик и он сожрет 50 ГБ диска. Не пишите бред - пусть сразу кодируют известными кодеками типа divX, XVid, H264. Я все время в таком формате сохранял и файл весит меньше оригинала, так что не нужно говорить что он так много будет весит если на деле все наоборот

Зачем новичкам рекомендовать сохранять "Без потери качества" в какой то нипонятный формат AVC в разрешении 1920 да еще 60 к/с . Это ж дебилизьм! Сейчас он(а) так закодирует свой 20 минутный ролик и он сожрет 50 ГБ диска. Не пишите бред - пусть сразу кодируют известными кодеками типа divX, XVid, H264.

всё получилось, спасибо

Аноним, вес великоват. 2 минуты 200 мб п.с. но лучше чем 2 гб =) Дядя, ты в AE поработай , простенький видос (12сек) 13 гб это интро

Спасибо огромное!

Аноним, добрый день! Я все делаю как написано, а созраняет в формате BAK.veg Почему так? подскажите, пожалуйста! Потому что нужно не сохранять проект а нажать кнопочку рендеринга в том же меню, где вы нажали кнопочку сохранения и при рендеринге нужно выбирать формат, я советую ставить: internet 1080p
iPhone сделал больше, чем раньше, как средство коммуникации. Это не проигрыватель для воспроизведения видео и музыки. Кроме того, его камера 4K позволяет записывать видео, чтобы сохранить заметку жизни. Однако, когда вы экспортируете видео с iPhone и хотите воспроизвести их на других устройствах, вы можете обнаружить, что формат MOV не совместим с вашими плеерами.
Для воспроизведения видео с iPhone на других устройствах вам предлагается конвертировать iPhone MOV в MP4.
Вот что покажет этот пост.
Продолжайте читать и выполните 3 шага, чтобы конвертировать iPhone фильм в MP4.
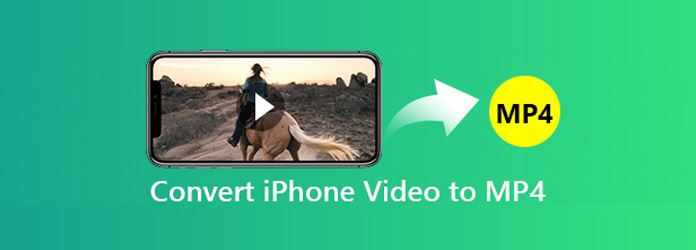
Часть 1. В каком формате iPhone снимает видео?
Вы можете использовать камеру для записи видео, замедленного и замедленного видео на iPhone, а настройки видеозаписи можно настроить по своему усмотрению.
Одним словом, записанное видео будет сохранено как MOV в видеокодеке HEVC или H.264 и аудиокодеке AAC.
Одним словом, записанное видео будет сохранено как MOV в видеокодеке HEVC или H.264 и аудиокодеке AAC.
Часть 2. Как конвертировать iPhone видео в MP4
Для воспроизведения записанного видео MOV на большем количестве устройств, вы должны конвертировать MOV в MP4.
Здесь мы собрали 2 простых способа перекодировать видео с iPhone в MP4.
Конвертировать iPhone видео в MP4 на рабочем столе
Tipard Video Converter Ultimate является профессиональным конвертером iPhone в MP4 для компьютеров с Windows и Mac. Это программное обеспечение является многофункциональным инструментом для конвертирования видео для преобразования видео в более чем 300 форматов и позволяет редактировать видеоэффекты (обрезка, клип, водяной знак, поворот, переворачивание, субтитры, аудиодорожки и т. Д.). Кроме того, он может конвертировать DVD в MP4 и позволяет смотреть DVD на проигрывателе MP4.
- • Конвертируйте iPhone MOV из H.264 / HEVC в MP4 и наоборот.
- • Настройте разрешение видео с 720p HD до 4K.
- • Персонализируйте видеокодек и аудиокодек для проигрывателя MP4.
- • Редактируйте видеоэффекты, такие как кадрирование, водяной знак, сжатие, поворот и т. Д.
Теперь давайте раскроем шаги по конвертации видео с iPhone в MP4 за 3 шага.
Добавить iPhone видео
Получить USB-кабель для подключения вашего iPhone к компьютеру и открыть его, чтобы скопировать и вставить записанные видео iPhone на вашем компьютере локально.
Запустите конвертер iPhone в MP4 на своем компьютере и нажмите Добавить файл Кнопка для импорта экспортированных видео iPhone MOV.
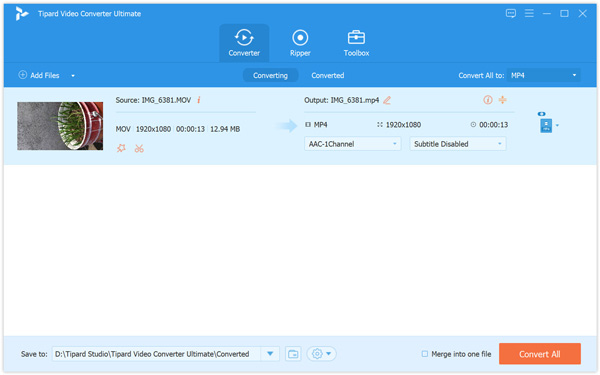
Настройте параметры MP4
Выберите MP4 из раскрывающегося списка Конвертировать все к.
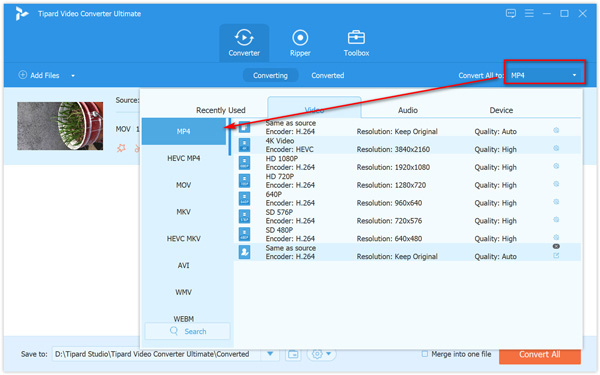
Кроме того, вы можете настроить параметры MP4, такие как видеокодек, аудиокодек, битрейт, частоту кадров, разрешение, нажав Параметры рядом с выходным форматом MP4.
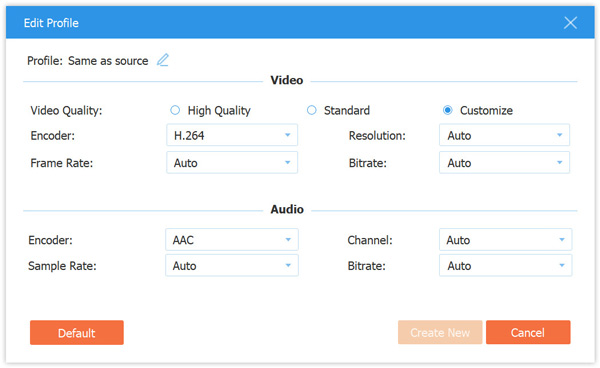
Не забудьте выбрать место для хранения преобразованных файлов MP4 на вашем компьютере.
Конвертировать iPhone видео в MP4
Нажмите на Конвертировать все и эта программа начнет изменять видео iPhone MOV в файлы MP4.
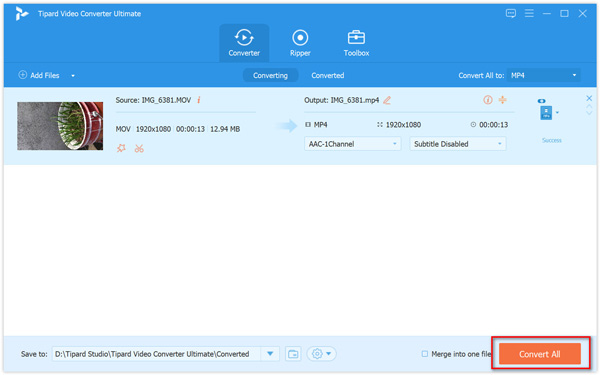
После преобразования вы можете нажать Открыть выходную папку найти преобразованные файлы MP4.
Если вы хотите файл MP4 меньшего размера, вы можете настроить частоту кадров на сжать видео.
Бесплатно конвертировать iPhone видео в MP4 онлайн
Помимо видео конвертера для iPhone, вы также можете попробовать бесплатный онлайн конвертер видео, чтобы напрямую конвертировать видео с iPhone в MP4.
ZAMZAR - это бесплатная онлайн-программа для конвертации видео с iPhone, которая может конвертировать видео с iPhone в MP4, WMV, MKV, FLV и т. Д., А также конвертировать другие видео и аудио форматы в форматы, поддерживаемые iPhone.
Нажмите на Конвертировать сейчас начать менять MOV на MP4 немедленно онлайн.
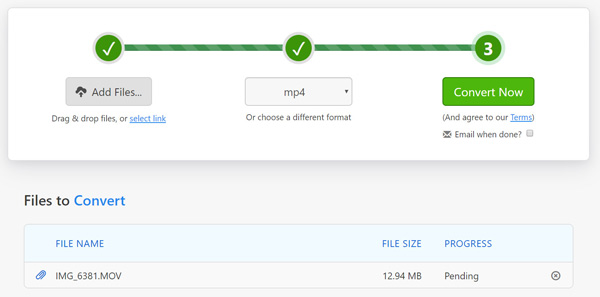
Часть 3. Часто задаваемые вопросы о преобразовании iPhone видео в MP4
Может ли iPhone записывать видео в формате MP4?
Да. Видео, записанные на iPhone Camera, будут сохранены как MOV. Запись видео с помощью функции записи экрана на iPhone или iPad под управлением iOS 11 и более поздних версий будет сохранена как MP4.
Могу ли я открыть файл MP4 на iPhone?
IPhone поддерживает форматы видео MP4 с видеокодеком h.264 / H.265 и аудиокодеком AAC. Если файлы MP4 не соответствуют указанному выше коду, они не могут быть открыты iPhone. Кроме того, вы также можете воспроизводить другие форматы видео, поддерживаемые iPhone.
Как конвертировать видео MP4 для iPhone?
Как упоминалось выше, видео в формате MP4 в форматах H.265 / H.264 и AAC поддерживаются iPhone. Для преобразования MP4-видео в iPhone вам просто нужно использовать Tipard Video Converter Ultimate, чтобы настроить видео и аудио кодек в соответствии с iPhone.
Заключение
Записанное видео легко воспроизводить на iPhone. Однако, если вы хотите воспроизвести записанное видео с помощью iPhone на других устройствах или поделиться им в Интернете, вам лучше конвертировать iPhone MOV в MP4. Этот пост показывает 2 простых способа помочь вам превратить MOV в MP4.
Независимо от того, какой путь вы выберете, вы можете достичь этого легко.
Ищете лучший конвертер MP4 для WMV? Вы можете узнать о 10 лучших конвертерных приложениях WMV для ПК с ОС Windows, компьютеров Mac и онлайн.
Не знаю, как смотреть FLV-видео на Mac? Загрузите бесплатное ПО 5 FLV в MP4, чтобы бесплатно конвертировать FLV в MP4 на Mac.
Какой должен быть лучший способ конвертировать GIF в файлы MP4? Ознакомьтесь с лучшими решениями 15 из статьи.
Нажмите здесь, чтобы присоединиться к обсуждению и поделиться своими комментариями
Многие пользователи не задумываются о том, каким образом они рендерят ролики… выбирают стандартные пресеты и потом ждут часами результат сомнительного качества… Вот не надо так!! Рендер видео — это, пожалуй, самый отвественный момент в создании ролика, после монтажа, конечно же. И подход к нему должен быть соответственный.
Данная публикация была написана год назад для старого блога, который сейчас закрыт. Я переписал её и постарался сохранить оригинальный посыл.
Рассмотрим рендер видео с помощью Sony Vegas Pro 14 (по сути работает на любой версии).
Создаем проект (Файл-Создать…). Появится окно с заполненными полями шаблона по умолчанию. Нужно изменить поля, как показано на рисунке 1.
Вы вправе изменять настройки как пожелаете, но будьте внимательны, изменяя значения здесь, не забудьте сделать подобные изменения и в других местах в соотвествии с опцией.

* Если частота кадров записанного материала не совпадает с частатой кадров проекта, то убедительная просьба отключить ресемплинг, иначе видео будет сильно размыто. Для этого на таймлайн линии в настройках видео переключаете опцию на Disable resample.
Для того, чтобы приступить к процессу рендеринга нужно смонтировать и поработать над видео. Сделано? Тогда нужно скачать и установить x264vfw кодек. После установки кодека x264vfw нужно обязательно перезапустить Sony Vegas Pro.
Кодек x264 — это кодек с открытыми исходными текстами стандарта H.264. Кодек x264vfw — это неофициальный форк кодека x264 с большим набором настроек для Windows и множеством улучшений.
Я уверен Вы не раз слышали о том, что ютуб пережимает качество картинки ролика и на видео появляются артефакты… Да, это так, но этого можно избежать. YouTube использует стандарт H.264 и в случаи, когда видео загружается, допустим с использованием другого кодека и стандарта сжатия, то процесс обработки видео после загрузки на ютуб, увеличивается в несколько раз, так как серверы ютуба будут конвертировать ваш ролик под свой формат, тем самым, избежать потери качества не выйдет… оно будет неизбежно испорчено.
Чтобы такого не допустить, для youtube нужно рендерить видео только с помощью кодека x264, тогда обработка видео на серверах будет моментальна и ютуб не будет пережимать видео. К тому же, при правильной настройке кодека под компьютер, можно добиться хорошего результата по скорости рендера. Этим далее и займемся.
После установки кодека x264vfw возвращаемся в Sony Vegas и перемещаемся на страницу настройки рендера (File — Render As).

Вам не столько формат важен, сколько кодеки и их параметры.
Лично я обычно использую MP4 c кодеком H264 и битрейтом от 3500кБит до 40000кБит, в зависимости от того, как видео будет использоваться дальше.

для примерного рассчёта качества картинки используйте эту формулу:
(1000 * битрейт в кбит сек )/(разрешение видео по X * разрешение видео по Y * частота кадров видео)=качество.
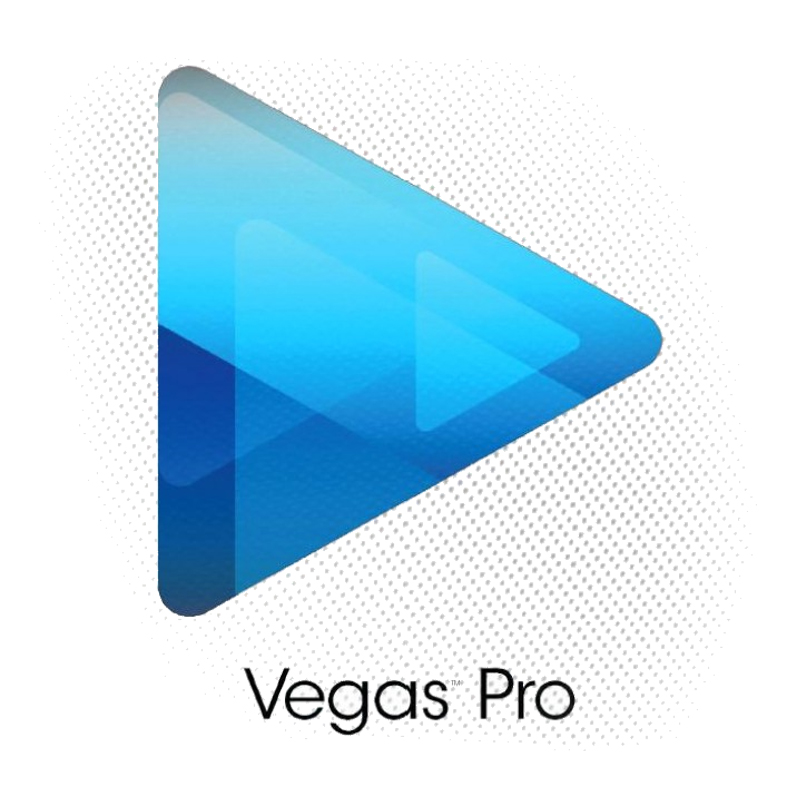
Одной из мощных программ для профессионального и домашнего видеомонтажа является Sony Vegas Pro. Редактор позволяет работать с неограниченным количеством дорожек, как видео, так и аудио в рамках одного проекта. Среди его аналогов можно выделить такие программы, как: Adobe Premiere, Windows Movie Maker, Pinnacle Studio и Movavi Video Editor, но у них есть ряд недостатков, которых лишен продукт от компании Sony, часто используемый для создания видео на Youtube.
Sony Vegas, как инструмент для создания Youtube-видео
Монтаж видео – процедура, которая кажется несложной, но она имеет огромное количество нюансов. Работать со всеми аспектами монтажа в приятном для глаз интерфейсе позволяет программа Sony Vegas Pro. Редактор отличается от конкурентов высокой скоростью работы, интуитивно понятным интерфейсом и огромным количеством дополнительных опций, необходимых профессионалам.
При создании ролика для Youtube вполне достаточно базовых возможностей Sony Vegas Pro, изучить которые не составляет труда. Именно поэтому многие блогеры отдают свое предпочтение программе от компании Sony, создавая свои видео с ее помощью.
Правила в Sony Vegas видео для Youtube
После создания видео в программе Sony Vegas, его необходимо визуализировать или, как говорят профессионалы, — «отрендерить». Здесь у начинающих пользователей редактора возникают сложности, поскольку программа, являясь профессиональным инструментом, позволяет сохранить итоговый результат в десятках различных форматах с индивидуальными настройками.

Сервис Youtube поддерживает несколько форматов видео: 3GP, FLV, MPEG-1,2, WebM, WMV, AVI, MP4, MOV. Наиболее распространенными для загрузки на видеохостинг являются WMV и MP4. Приведенные форматы имеют ряд преимуществ перед конкурентами, среди которых:
- Идеальные пропорции качества итоговой картинки;
- Поддержка стерео-аудио;
- Малый размер готового ролика.
Поскольку на сервис Youtube не рекомендуется загружать ролики, которые весят больше 2 Гб, очень важно перед отправкой видео на хостинг минимизировать его размер.
Важно: при уменьшении размера видео с помощью различных сервисов и программ, оно может сильно потерять в качестве. Именно поэтому выбирать оптимальный формат для итогового ролика необходимо на этапе его рендеринга.
Как сохранить (отрендерить) видео для Youtube в Sony Vegas
Как мы оговорились выше, формат видео для Youtube строго не определен, и в Sony Vegas можно выбрать различные варианты визуализации ролика. Мы приведем стандартные настройки рендеринга видео для Youtube в Sony Vegas Pro, которые позволяют добиться максимального качества видео и звука при минимальном размере итогового файла.
-
Чтобы провести рендеринг готового видео в Sony Vegas, необходимо дважды кликнуть левой кнопкой мыши по окну редактирования Timeline, а после отметить отрезок цикла, который требуется визуализировать
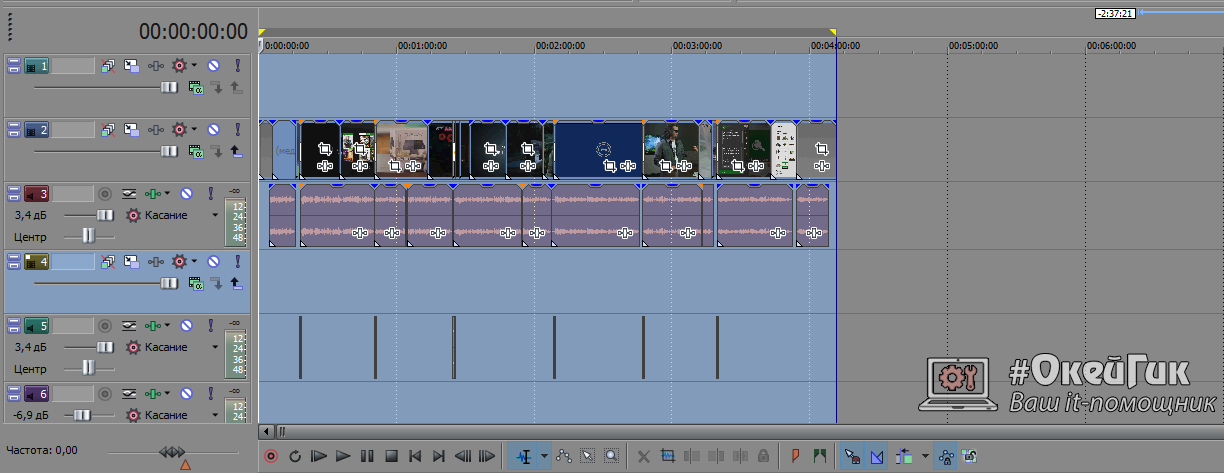







По окончанию визуализации вы получите ролик небольшого размера с отличными параметрами картинки и звука, который можно смело заливать на любой хостинг для видео, в том числе и на Youtube.
Почему Movavi Конвертер Видео – это лучший выбор для владельцев iPhone, которым нужен видеоконвертер? Да потому что с помощью этой программы конвертирование фильмов проходит предельно просто и быстро, даже если вы впервые сталкиваетесь с этим процессом. Movavi Конвертер Видео перекодирует видео в нужный формат самостоятельно, а вам потребуется только загрузить файл и выбрать готовый профиль для своего устройства.
Совместимые форматы видео
В iPhone при воспроизведении видео используются стандарты сжатия MPEG-4 и H.264 в следующих форматах: MP4 (рекомендованный формат), M4V (собственное расширение формата MP4), MOV (формат, поддерживаемый встроенным плеером QuickTime).
Несовместимые форматы видео
iPhone не поддерживает воспроизведение AVI, FLV, WMV и MKV, поэтому возникает необходимость в изменении формата видео конвертером для iPhone.
Битрейт видео для iPhone
Битрейт видео имеет значение, если вы хотите смотреть видео в формате MPEG-4 (расширения .mp4, .m4v и .mov). Необходимый битрейт – до 2,5 мбит/сек. Если вы хотите посмотреть видео в формате H.246 (со всё теми же расширениями), об этом можно не задумываться: телефон должен открыть видео с любым битрейтом.
Рекомендуемое разрешение видео
iPhone поддерживает разрешение видео до 4K. Однако сам экран и его разрешение недостаточно велики, чтобы заметить разницу в качестве, например, между видео в 2K и 4K. Чтобы сэкономить место на устройстве, лучше ориентироваться на разрешение вашей модели телефона:
- iPhone 5, 5C, 5S, SE – 640 × 1136
- iPhone 6, 6+, 6S, 7, 8, SE 2020 – 750 × 1334
- iPhone 6S+, 7+, 8+ – 1080 × 1920
- iPhone X, XS, 11 Pro – 1125 × 2436
- iPhone XS Max, 11 Pro Max – 1242 × 2688
- iPhone XR, 11 – 828 × 1792
- iPhone 12 Mini – 1080 × 2340
- iPhone 12, 12 Pro – 1170 × 2532
- iPhone 12 Pro Max – 1284 × 2778
Частота кадров
Рекомендуемая частота кадров для видео на iPhone – 30 кадров в секунду. Однако вы можете просматривать видео с частотой кадров до 60 в секунду: картинка будет выглядеть более плавной, но видео займёт заметно больше места на устройстве.
Чтобы изменить формат видео на тот, что воспроизводит iPhone, скачайте Movavi Конвертер Видео для Windows или Mac.
Читайте также:

