В каком excel сейчас работают
Обновлено: 06.07.2024
Мой предыдущий пост EXCEL для чайников.1.ВПР содержал несколько грубых педагогических ошибок. Почитав комментарии и сделав выводы, я решил двигаться дальше, побольше, так сказать, разъясняя. Готовьтесь, пост будет еще длиннее.
Сегодня я расскажу вам о времени. Ученые и философы испокон веков спорят о его происхождении, и даже о его существовании. В Excel оно точно есть и работать с ним можно и нужно. Итак, что же такое время в Excel? Возьмем число 42997,635216. Что оно может означать? Человек, работающий с датами в Excel, сразу поймет подвох. Дело в том что это дата и время, в Excel, взятые на момент написания поста функцией =ТДАТА() в формате обычного числа. Про форматы поговорим отдельно, сначала нужно разобраться с представлением дат и времени: 42997 – это количество дней, начиная с 1 января 1900 года, (так что если вы историк то работать с датами до 1900 года придется как обычным текстом, без вычислительных выкрутасов), Стоит так же отметить, что сейчас работать с датами можно вплоть до 31 декабря 9999 г. (тут писатели фантасты печально вздохнули и полезли за калькуляторами). Дробная часть 0,635216 это время от целых суток, то есть 1 – это 24 часа. Давайте проверим за Excel, все ли правильно он посчитал: 0,635216*24=15,245184 (15 это часы); 0,245184*60=14,71104 (14 это минуты); 0,71104*60=42,6624 (43 это секунды, округляем до целого). Теперь переводим ячейку с числом 42992,57046 в формат даты и времени и получаем 19.09.17 15:14:43, хотя функция =ТДАТА() уже изрядно убежала за время нашего расчета. Поверьте, нет смысла проверять за Excel. Не нужно тратить на это драгоценное время, он все считает правильно, ошибка может быть только по другую сторону монитора. Многим это покажется смешным, но у меня есть знакомые, которые проверяют Excel на калькуляторе.
Понимание того что целая часть - это дни, а дробное - это часы, минуты, и секунды, очень важно. Функция =ТДАТА() прекрасна и опасна. Ведь она выполняет расчеты относительно текущего времени, и, если это не нужно и об этом забыть, цифры в таблице поплывут. Они будут плыть пока мы не закрепим дату. Нужно взять ячейку с формулой, войти в режим редактирования и нажать F9, либо копировать её и вставить обратно в туже ячейку как значение. Ход времени в таблице остановится, данные перестанут обновляться.
ТДАТА( ), СЕГОДНЯ( ) – текущее дата и время в первом случае, и дата без времени во втором.
ВРЕМЗНАЧ(“Текст”), ДАТАЗНАЧ(“Текст”) – переводит время либо дату из текста в числовой формат;
ДЕНЬНЕД(Дата, Тип) – выдает номер дня недели (наш тип недели 2, американской 1).
КОНМЕСЯЦА(Дата; Число_Месяцев) – это дата последнего дня месяца со смещением на нужное количество месяцев
ДАТАМЕС(Дата; Число_месяцев) – передвигает эту же дату на нужное количество месяцев вперед или назад
НОМНЕДЕЛИ(Дата; Тип) – номер недели с начала года (тип как в ДЕНЬНЕД)
РАБДЕНЬ(Дата; Количество; Праздники) – дата, которая будет или была через заданное количество дней (учитывая или нет праздники)Праздники задаются диапазоном ячеек
РАБДЕНЬ.МЕЖД(Дата; Количество; Выходной; Праздники) – то же самое, но с расширенной настройкой выходных данных. Можно задать строкой где 0-это рабочий день, 1-это выходной, на пример нормальная рабочая неделя выглядит так “0000011”
ЧИСТРАБДНИ (Дата1; Дата2; Праздники) – возвращает количество рабочих дней между 2 датами (с праздниками или без них)
ЧИСТРАБДНИ.МЕЖД (Дата1; Дата2; Выходной; Праздники) – то же самое, но с произвольным выбором выходных дней. (см. РАБДЕНЬ.МЕЖД)
ДНЕЙ360(Дата1; Дата2) – “Функция ДНЕЙ360 возвращает количество дней между двумя датами на основе 360-дневного года (двенадцать месяцев по 30 дней). Эта функция используется для расчета платежей, если система бухгалтерского учета основана на двенадцати 30-дневных месяцах.” © - взял из справки, в бухгалтерии не силен, ничего добавить не могу, кроме того, что это как-то связано с расчетом равномерности платежей в течении года. В общем, эти бухгалтера даже в году умудрились спереть 5 дней.
ДОЛЯГОДА(Дата1; Дата2; Базис) – это доля года между двух дат. Базис равен 1, если хотите считать по фактическим датам. В противном случае данное значение варьируется от 0 до 3, выбирайте то, что нужно, согласно пояснениям, содержащимся в справке.
Теперь давайте разберемся, как это работает. В столбце А я напишу формулу, а в столбце В, С, D я напишу результат этой формулы в разных форматах, в столбце E напишу комментарии.



Время на работе (ч) =(C2-B2)*24 – тут мы вычитаем дату прихода из даты ухода, из суток переводим в часы, все просто.
Время на работе в рабочие дни (ч) =(ЧИСТРАБДНИ(B2;B2)*(C2-B2))*24 тут мы учитываем, был ли день рабочий. Я обнаружил, что если применить ЧИСТРАБДНИ с указанием одного дня эта функция в случае рабочего дня выдаст 1 и в случае выходного - 0, далее все как в формуле выше.
Опоздание (мин) =ЕСЛИ(ЧИСТРАБДНИ(B2;B2);ЕСЛИ(B2-ОКРУГЛВНИЗ(B2;0)<$K$1;"";ОКРУГЛ(((B2-ОКРУГЛВНИЗ(B2;0))-$K$1)*24*60;0));""). Также, как и выше, мы проверяем рабочий ли у нас день. Затем (это мое любимое) вычисляем время прихода сотрудника, без учета даты. Для этого я отнимаю из даты со временем значение той же даты со временем округленное вниз до целого значения с помощью функции ОКРУГЛВНИЗ. Выражение B2-ОКРУГЛВНИЗ(B2;0) у нас будет иметь значение 8:42 в формате времени, то есть время прихода сотрудника. В принципе мы могли бы написать =ВРЕМЯ(ЧАС(B2);МИНУТЫ(B2);СЕКУНДЫ(B2)), это аналогичное решение, которое собирает время из значений часов, минут и секунд, но первое решение мне нравится больше. Затем сравниваем это время с временем начала рабочего дня, если оно меньше - оставляем ячейку пустой (“”), если же больше - считаем что сотрудник опоздал и высчитываем опоздание в минутах: из времени фактического прихода отнимаем время начала рабочего дня и умножаем на 24 и на 60, чтобы получить минуты, затем округляем полученный результат до целого значения. В случае же если день выходной, то логическое условие функции ЕСЛИ не выполняется и ячейка остается пустая.
Ранний уход (мин) =ЕСЛИ(ЧИСТРАБДНИ(C2;C2);ЕСЛИ(C2-ОКРУГЛВНИЗ(C2;0)>$K$2;"";ОКРУГЛ(($K$2-(C2-ОКРУГЛВНИЗ(C2;0)))*24*60;0));""). Тут все аналогично предыдущему, за исключением того что учитывается время ухода, которое должно быть больше времени окончания рабочего дня.
Вот и все что я хотел рассказать про время, пост получился длинноватым. Надеюсь, Вы меня поняли. Буду думать, о чем рассказать в следующий раз. Помните, сначала Вы работаете в Excel, потом Excel работает за Вас!

Microsoft Excel – самая популярная программа для работы с электронными таблицами. Ее преимущество заключается в наличии всех базовых и продвинутых функций, которые подойдут как новичкам, так и опытным пользователям, нуждающимся в профессиональном ПО.
В рамках этой статьи я хочу рассказать о том, как начать работу в Эксель и понять принцип взаимодействия с данным софтом.
Создание таблицы в Microsoft Excel
Конечно, в первую очередь необходимо затронуть тему создания таблиц в Microsoft Excel, поскольку эти объекты являются основными и вокруг них строится остальная работа с функциями. Запустите программу и создайте пустой лист, если еще не сделали этого ранее. На экране вы видите начерченный проект со столбцами и строками. Столбцы имеют буквенное обозначение, а строки – цифренное. Ячейки образовываются из их сочетания, то есть A1 – это ячейка, располагающаяся под первым номером в столбце группы А. С пониманием этого не должно возникнуть никаких проблем.


Обратите внимание на приведенный выше скриншот. Вы можете задавать любые названия для столбцов, заполняя данные в ячейках. Именно так формируется таблица. Если не ставить для нее границ, то она будет бесконечной. В случае необходимости создания выделенной таблицы, которую в будущем можно будет редактировать, копировать и связывать с другими листами, перейдите на вкладку «Вставка» и выберите вариант вставки таблицы.
Задайте для нее необходимую область, зажав левую кнопку мыши и потянув курсор на необходимое расстояние, следя за тем, какие ячейки попадают в пунктирную линию. Если вы уже разобрались с названиями ячеек, можете заполнить данные самостоятельно в поле расположения. Однако там нужно вписывать дополнительные символы, с чем новички часто незнакомы, поэтому проще пойти предложенным способом. Нажмите «ОК» для завершения создания таблицы.

На листе вы сразу же увидите сформированную таблицу с группировками по столбцам, которые можно сворачивать, если их отображение в текущий момент не требуется. Видно, что таблица имеет свое оформление и точно заданные границы. В будущем вам может потребоваться увеличение или сокращение таблицы, поэтому вы можете редактировать ее параметры на вкладке «Конструктор».


Обратите внимание на функцию «Экспресс-стили», которая находится на той же упомянутой вкладке. Она предназначена для изменения внешнего вида таблицы, цветовой гаммы. Раскройте список доступных тем и выберите одну из них либо приступите к созданию своей, разобраться с чем будет не так сложно.
Основные элементы редактирования
Работать в Excel самостоятельно – значит, использовать встроенные элементы редактирования, которые обязательно пригодятся при составлении таблиц. Подробно останавливаться на них мы не будем, поскольку большинство из предложенных инструментов знакомы любому пользователю, кто хотя бы раз сталкивался с подобными элементами в том же текстовом редакторе от Microsoft.

На вкладке «Главная» вы увидите все упомянутые инструменты. С их помощью вы можете управлять буфером обмена, изменять шрифт и его формат, использовать выравнивание текста, убирать лишние знаки после запятой в цифрах, применять стили ячеек и сортировать данные через раздел «Редактирование».
Использование функций Excel
По сути, создать ту же таблицу можно практически в любом текстовом или графическом редакторе, но такие решения пользователям не подходят из-за отсутствия средств автоматизации. Поэтому большинство пользователей, которые задаются вопросом «Как научиться работать в Excel», желают максимально упростить этот процесс и по максимуму задействовать все встроенные инструменты. Главные средства автоматизации – функции, о которых и пойдет речь далее.

Если вы желаете объявить любую функцию в ячейке (результат обязательно выводится в поле), начните написание со знака «=», после чего впишите первый символ, обозначающий название формулы. На экране появится список подходящих вариантов, а нажатие клавиши TAB выбирает одну из них и автоматически дописывает оставшиеся символы.

Обратите внимание на то, что справа от имени выбранной функции показывается ее краткое описание от разработчиков, позволяющее понять предназначение и действие, которое она выполняет.

Если кликнуть по значку с функцией справа от поля ввода, на экране появится специальное окно «Вставка функции», в котором вы можете ознакомиться со всеми ними еще более детально, получив полный список и справку. Если выбрать одну из функций, появится следующее окно редактирования, где указываются аргументы и опции. Это позволит не запутаться в правильном написании значений.

Взгляните на следующее изображение. Это пример самой простой функции, результатом которой является сумма указанного диапазона ячеек или двух из них. В данном случае знак «:» означает, что все значения ячеек указанного диапазона попадают под выражение и будут суммироваться. Все формулы разобрать в одной статье нереально, поэтому читайте официальную справку по каждой или найдите открытую информацию в сети.

На вкладке с формулами вы можете найти любую из них по группам, редактировать параметры вычислений или зависимости. В большинстве случаев это пригождается только опытным пользователям, поэтому просто упомяну наличие такой вкладки с полезными инструментами.
Вставка диаграмм
Часто работа в Эксель подразумевает использование диаграмм, зависимых от составленной таблицы. Обычно это требуется ученикам, которые готовят на занятия конкретные проекты с вычислениями, однако применяются графики и в профессиональных сферах. На данном сайте есть другая моя инструкция, посвященная именно составлению диаграммы по таблице. Она поможет разобраться во всех тонкостях этого дела и самостоятельно составить график необходимого типа.

Элементы разметки страницы

Сохранение и переключение между таблицами
Программа Эксель подразумевает огромное количество мелочей, на разбор которых уйдет ни один час времени, однако начинающим пользователям, желающим разобраться в базовых вещах, представленной выше информации будет достаточно. В завершение отмечу, что на главном экране вы можете сохранять текущий документ, переключаться между таблицами, отправлять их в печать или использовать встроенные шаблоны, когда необходимо начать работу с заготовками.

Надеюсь, что эта статья помогла разобраться вам с тем, как работать в Excel хотя бы на начальном уровне. Не беспокойтесь, если что-то не получается с первого раза. Воспользуйтесь поисковиком, введя там запрос по теме, ведь теперь, когда имеются хотя бы общие представления об электронных таблицах, разобраться в более сложных вопросах будет куда проще.
Компания Microsoft полностью обновила пакет своих офисных программ, представ миру в сентябре этого года новую версию Microsoft Office 2019, для использования на ОС Windows 10 и macOS. Предполагается, что новая версия Офиса продержится на рынке 5 лет с основной поддержкой. По истечении этого срока, на протяжении 2-х последующих лет, компания обещает пользователям расширенную поддержку с плавным переходом на следующую версию. Так же компания объявила, что отказывается от поддержки Windows версий 7 и 8.1 с наступлением 2019 года.
Excel изначально разработан как многофункциональное приложение с гибкими возможностями для анализа расчета данных, составления автоматических таблиц и графиков, с каждой версией программа все больше усовершенствуется, а с добавлением Power Pivot, пользователю Excel стали доступны инструменты, позволяющие проектировать сложные модели, анализируемые программой на основе введенные или расчетные данные. Теперь Excel не только упрощает работу пользователя, но и стремиться экономить его время, к слову Power Pivot, обновления также не обошли стороной.

Вопрос приобретения майкрософт эксель 2019 по доступной цене стал разрешенным благодаря сервису softkey.ua на этом сайте вы сможете подобрать и купить подходящую для ваших нужд версию программы, а также найти немало полезного софта для своего оборудования. Вопросы по приобретению и о возможностях программы всегда можно задать онлайн-консультанту, вам непременно ответят в самые короткие сроки.
Новые диаграммы и графика в Excel 19
Теперь пользователи могут создавать в Эксель диаграммы с использованием карты, отображать категории по различным регионам в различных масштабах, как по миру, например, между странами, так и по регионам в рамках одной страны или даже в населенных пунктах.
А для отображения развития процесса на разных этапах, введена воронкообразная диаграмма, которая поможет пользователям Excel 19 визуализировать воронку продаж.
Для работы с графическими элементами в Экселе появились возможность добавлять файлы в формате SVG и фильтры для их обработки, так пользователь сможет менять цвет, текстуру или размер изображения. Кроме того, в этой версии программы доступны вставка, просмотр, изменение и вращение трехмерных моделей.
Рукописный ввод, текстура карандаш, настраиваемый набор перьев и рукописные уравнения в Эксель – что новенького?
Интересные улучшения в Excel 19
Разработчики Excel 19 постоянно совершенствуют свой продукт, улучшая не только самые востребованные у пользователей функции и элементы программы, но и обращают внимание даже на менее популярный функционал. Обратите внимание, на то, что нового появилось в Эксель 19:
- звуковые подсказки для людей с плохим зрением;
- функционал, избавляющий от проблем с читаемостью документа;
- возможность ставить ссылки не только на веб-сайты и внутренние документы, но и на документы, хранящиеся в облаке;
- возможность быстрого просмотра изменения в книгах доступных для сторонних пользователей;
- безпроблемное восстановление предыдущих версий документов;
- появился быстрый доступ к командам форматирования;
- функция быстрого автозаполнения;
- новые темы для оформления документа;
- полное устранение языкового барьера;
- исключены проблемы, связанные с сохранением файлов в формате CSV-файлы с кодировкой UTF-8 с их открытием, а также возможность просмотра файлов в формате PDF;
- добавлен функционал вызова Skype;
- быстрая отправка документов по электронной почте;
- обновлённый функционал проверки правописания;
- общий доступ для нескольких пользователей с настройкой ограничения прав на редактирование;
- добавлен встроенный календарь на 2019;
- автоматическое обновление лицензионной версии программы;
Что Excel новой версии позволяет пользователю
Настраивать таблицы в соответствие с пожеланиями, но не только вручную, а с возможностью задавать постоянные данные, указывая характеристики того или иного элемента таблицы, сохранять эти значения и использовать в других документах.
Excel самостоятельно распознает и предлагает пользователю сохраненные ранее модели таблиц, сообщает о возможности связки данных разных таблиц, что позволяет выполнять одним кликом мыши ту работу, на которую ранее тратилось несколько минут.
Эксель 19 экономит время пользователя тем, что создает, изменяет и удаляет настраиваемые меры прямо из списка полей свободной таблицы, что удобно при добавлении новых расчетов. Автоматическая группировка во времени, возможность детализации сводных диаграмм, быстрый поиск сводных полей и интеллектуальное переименование – увеличивает скорость работы с программой, освобождает время и облегчает труд пользователя.
Каждый пользователь теперь может настроить интерфейс по своему предпочтению, появилась возможность одновременного выбора нескольких элементов на устройствах сенсорным управлением, кроме того, благодаря серверам серверам OLAP скорость работы самих таблиц значительно увеличилась.
В арсенале программы Excel 19 появилась функция СЦЕП – она похожа на старую функцию «Сцепить», однако, ее использование значительно упрощено и позволяет не только использовать ссылки на ячейки, но и диапазоны.
Новая функция ЕСЛИМН пригодится тем пользователям, которые часто используют с вложением старую функцию ЕСЛИ. Это обновление позволяет проверять условия в том порядке, в котором они указаны и если условие выполнимо, то результат возвращается, кроме того, пользователь сможет задать общее значение, возвращаемое, даже если ни одно из условий не выполняется.
Функции МАКСЕСЛИМ и МИНЕСЛИМ в Excel 19 очень похожи, они обе возвращают число диапазона при заданных условиях, только, соответственно, одна – наибольшее, а вторая – наименьшее число диапазона.
Функция ПЕРЕКЛЮЧ позволяет сравнивать выражения со списком и возвращать результат, который будет соответствовать первому совпадающему значению. Стоит учесть, что если совпадающих значений нет, то возвращаются значения по умолчанию.Функция ОБЪЕДЕНИТЬ позволяет объединить тексты из нескольких диапазонов, отделяя их друг от друга с помощью указанного разделителя.
Функция защиты от потери данных в продуктах Microsoft Office 2019
Утечка каких-либо данных могут повлечь за собой массу неприятных, порой обходящихся в копеечку, последствий, поэтому компания Майкрософт решила внедрить в новую версию Эксел, тот функционал, который уже давно используется в программе Outlook. Теперь Excel способен сканировать содержимое в процессе работы, основываясь на наборе часто используемых конфиденциальных данных пользователя, и распространяет свое действие на прочие программы Офиса 365.
Недостатки обновлений Excel 19
Несмотря на все улучшения, новые и дополненные функции, такая программа, с увеличением преимуществ, обрастает и существенными недостатками:
- как упоминалось уже ранее, приложение Excel 19 совместимо только с Mac OS X и ОС Windows 10 (x86, x64)
- предъявляет высокие системные требования к оборудованию;
- возможны сбои при импортировании документов с гаджетов;
- абсолютно весь функционал Excel 19 доступен лишь в полной версии Microsoft Office 2019 Professional Plus.
Системные требования Excel 19

Кто должен уметь работать с Excel – от логистов до бухгалтеров

Microsoft Excel – функциональная и полезная программа, представляющая собой готовую таблицу с опциями автоматического заполнения, быстрого расчета и вычисления, построения графиков и т.д.
Возможности «Эксель»
Программа помогает решать разные задачи:
- автоматизировать вычисления;
- строить диаграммы и графики по введенным данным;
- обрабатывать результаты;
- визуализировать данные и создавать отчеты;
- подготавливать документы и т.д.
Для уверенной работы с программой нужно обладать хотя бы минимальными навыками и умениями: фильтры, ручное заполнение таблиц, составление отчетов.
Кому пригодится Microsoft Excel
Часто такие навыки обязательны, в том числе для следующих профессий:
- бухгалтеры – отчеты, сводные таблицы, использование в комплексе с 1C;
- экономисты – финансовые расчеты, перерасчет цен, анализ данных;
- логисты – работа с базами данных;
- менеджеры по продажам – ведение клиентской базы, группировка информации и пр.
Программа универсальна, она помогает работать с базами данных, вести учеты, делать анализы, создавать отчеты и т.д. Пройдя курсы Excel онлайн, вы сможете в короткие сроки освоить работу с продуктом Microsoft и успешно применять полученные навыки на практике. Это полезно как для действующих сотрудников, так и для молодых специалистов, которым трудоустройство только предстоит.
Виды курсов по обучению работы с программой Excel
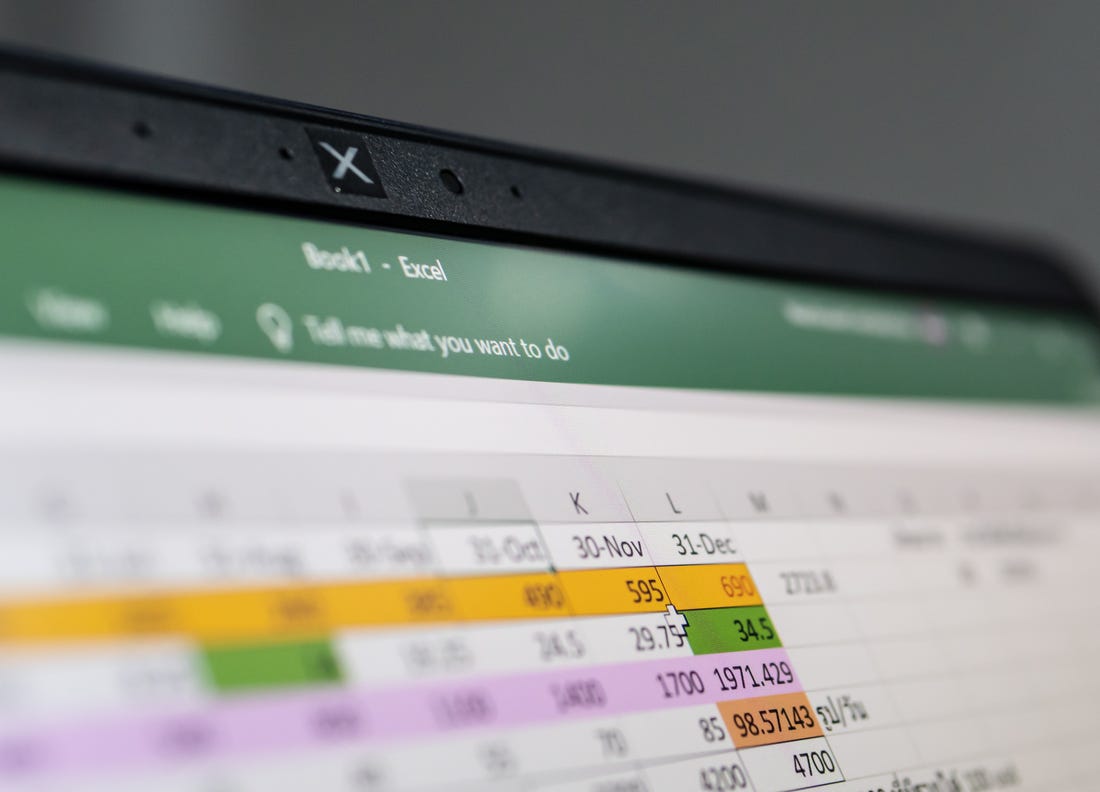
Освоить программу несложно, особенно если с вами работает опытный преподаватель. Нужно определиться с целями применения Microsoft Excel – одно дело просто составлять таблицы и рисовать схемы, и другое – создавать макросы. Поэтому курсы обычно разбивают на несколько категорий, предлагая программы для:
- финансистов (подготовка отчетов, расчет зарплаты и решение других базовых задач);
- бизнеса (анализ данных, планирование бюджета, подготовка диаграмм для отчетов и пр.);
- продвинутый уровень – Advanced (умение прописывать макросы, внедрение надстроек и т.д.).
Определяйтесь с целью и выбирайте подходящий курс.
Еще раз подчеркнем, что Excel – это одна из самых многофункциональных и полезных программ, которую активно используют в разных профессиях. Время, потраченное на освоение работы с данным инструментом, станет перспективным вложением в вашу карьеру.
Читайте также:

