В каком формате форматировать карту памяти для квадрокоптера
Обновлено: 07.07.2024
Для нормальной работы карты microSD в GoPro Hero 4, карту надо отформатировать в FAT 32 и выбрать размер класстера ИМЕННО 32 кб.
Как правильно отформатировать карту памяти для фотоаппарата?
Форматирование при помощи компьютера
- Включите компьютер.
- Из фотоаппарата переместите карту памяти в картридер и подключите к компьютеру.
- Зайдите в “мой компьютер”.
- Кликните правой кнопкой мышки на появившийся значок нового устройства – карты памяти. И выберите вариант отформатировать.
Как отформатировать карту памяти микро СД?
Форматирование в Windows
Подключите SD-карту к компьютеру с помощью соответствующего порта или используйте адаптер. В меню Пуск откройте Мой компьютер/Этот компьютер. Выберите SD-карту из списка доступных дисков и щелкните по ней правой кнопкой мыши. Во всплывающем меню выберите Форматирование.
Какой объем карты памяти нужен для экшн камеры?
Как правильно отформатировать карту памяти?
Как форматировать SD-карту на Android в настройках системы
Нужно ли форматировать новую карту памяти для фотоаппарата?
Форматируйте карту памяти в фотокамере, а не на компьютере
Это плохая рекомендация. Если карту нужно отформатировать, сделайте это в фотокамере, с которой вы снимали. Не стоит переставлять карту памяти из фотоаппарата одного бренда в фотоаппарат другой марки и уже там форматировать.
Что значит отформатировать карту памяти на фотоаппарате?
При форматировании (инициализации) карты памяти с нее удаляются все данные. Перед форматированием скопируйте данные с карты памяти на компьютер или другое устройство. Форматирование или очистка данных с карты памяти изменяет информацию для управления файлами на карте и не гарантирует полного удаления ее содержимого.
Как очистить микро СД карту на компьютере?
Как отформатировать SD-карту
Как отформатировать SD карту телефона через компьютер?
Какую карту памяти в экшн камеру?
Как выбрать карту памяти для GoPro?
Как выбрать карту памяти для камеры?
КАК ВЫБРАТЬ КЛАСС СКОРОСТИ КАРТЫ ПАМЯТИ? Если вы планируете снимать видео в формате Full HD, то вам подойдут карты памяти не ниже 6 класса скорости, а лучше — 10 или выше. Такие же карты годятся для повседневной съёмки. Для серийной съёмки лучше выбрать более быстрые флешки — около 45 МБ/с.
Как правильно отформатировать карту памяти для видеорегистратора?
Подключаем ваш видеорегистратор с помощью USB шнура к компьютеру с операционной системой WINDOWS, правой кнопкой мыши нажимаем на диск, который обозначает карту памяти на компьютере и выбираем в открывшейся вкладке: «Форматировать». WINDOWS автоматически предложит отформатировать карту памяти в файловой системе Fat32.
Как отформатировать сд карту на Сяоми?
Как отформатировать SD-карт
Заходим в меню «Настройки» -> «Система и устройство» и переходим к пункту «Хранилище». Во вкладке «SD-карта» выбираем «Очистить SD-карту». В самом низу жмем «Очистить и отформатировать». В это время нельзя извлекать карту с телефона, выключать или перезагружать смартфон Xiaomi.
Как отформатировать карту памяти с защитой от записи?
В поле ввода вставьте название утилиты diskmgmt. msc и нажмите [Enter] или ОК. Дождитесь завершения загрузки информации о конфигурации доступных дисков. Найдите в списке свою карту памяти, кликните по ее имени правой кнопкой мыши и выберите «Форматировать».

Если вы думаете, что при покупке карт памяти для своих гаджетов нужно смотреть только на поддерживаемый формат и объём, придётся вас расстроить. Учитывать следует как минимум пять важных моментов.

Для большинства людей microSD — это лишь форм-фактор, но на самом деле это не так. Вы без проблем сможете вставить любую microSD-карту в стандартный слот, но далеко не каждая из них будет работать, поскольку карты различаются по множеству признаков.

Всего существует три различных формата SD, доступных в двух форм-факторах (SD и microSD):
SD (microSD) — накопители объёмом до 2 ГБ, работают с любым оборудованием;
SDHC (microSDHC) — накопители от 2 до 32 ГБ, работают на устройствах с поддержкой SDHC и SDXC;
SDXC (microSDXC) — накопители от 32 ГБ до 2 ТБ (на данный момент максимум 512 ГБ), работают только на устройствах с поддержкой SDXC.
Как видите, обратной совместимости у них нет. Карты памяти нового формата на старом оборудовании работать не будут.
Заявленная производителем поддержка microSDXC не означает поддержку карт этого формата с любым объёмом и зависит от конкретного устройства. Например, HTC One M9 работает с microSDXC, но официально поддерживает только карты до 128 ГБ включительно.
С объёмом накопителей связан ещё один важный момент. Все карты microSDXC используют по умолчанию файловую систему exFAT. Windows поддерживает её уже более 10 лет, в OS X она появилась начиная с версии 10.6.5 (Snow Leopard), в Linux-дистрибутивах поддержка exFAT реализована, но «из коробки» работает далеко не везде.
Высокоскоростной интерфейс UHS

Карты форматов SDHC и SDXC могут поддерживать интерфейс Ultra High Speed, который при наличии аппаратной поддержки на устройстве обеспечивает более высокие скорости (UHS-I до 104 МБ/с и UHS-II до 312 МБ/с). UHS обратно совместим с более ранними интерфейсами и может работать с не поддерживающими его устройствами, но на стандартной скорости (до 25 МБ/с).

Классификация скорости записи и чтения microSD-карт так же сложна, как их форматы и совместимость. Спецификации позволяют описывать скорость карт четырьмя способами, и, поскольку производители используют их все, возникает большая путаница.
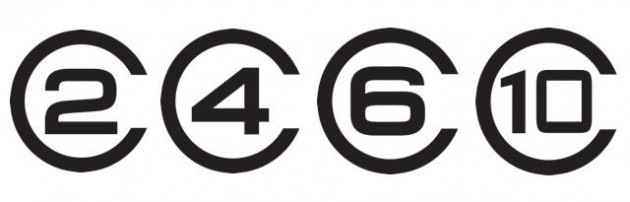
К классу скорости (Speed Class) привязана минимальная скорость записи на карту памяти в мегабайтах в секунду. Всего их четыре:
Class 2 — от 2 МБ/с;
Class 4 — от 4 МБ/с;
Class 6 — от 6 МБ/с;
Class 10 — от 10 МБ/с.
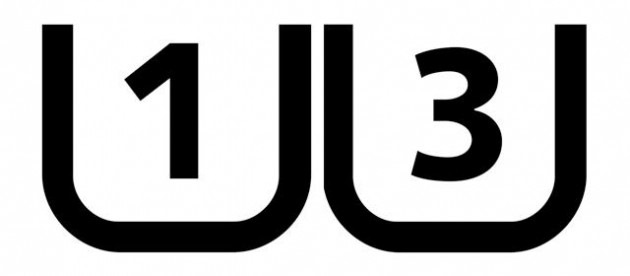
У карт, работающих на высокоскоростной шине UHS, пока всего два класса скорости:
Class 1 (U1) — от 10 МБ/с;
Class 3 (U3) — от 30 МБ/с.
Поскольку в обозначении класса скорости используется минимальное значение записи, то теоретически карта второго класса вполне может быть быстрее карты четвёртого. Хотя, если это будет так, производитель, скорее всего, предпочтёт более явно указать этот факт.
Класса скорости вполне достаточно для сравнения карт при выборе, но некоторые производители помимо него используют в описании максимальную скорость в МБ/с, причём чаще даже не скорость записи (которая всегда ниже), а скорость чтения.
Обычно это результаты синтетических тестов в идеальных условиях, которые недостижимы при обычном использовании. На практике скорость зависит от многих факторов, поэтому не стоит ориентироваться на эту характеристику.
Ещё один вариант классификации — это множитель скорости, подобный тому, который использовался для указания скорости чтения и записи оптических дисков. Всего их более десяти, от 6х до 633х.
Множитель 1х равен 150 КБ/с, то есть у простейших 6х-карт скорость равна 900 КБ/с. У самых быстрых карт множитель может быть 633х, что составляет 95 МБ/с.

Правильно выбирать карту с учётом конкретных задач. Самая больша́я и самая быстрая не всегда лучшая. При определённых сценариях использования объём и скорость могут оказаться избыточными.
При покупке карты для смартфона объём играет большую роль, чем скорость. Плюсы большого накопителя очевидны, а вот преимущества высокой скорости передачи на смартфоне практически не ощущаются, поскольку там редко записываются и считываются файлы большого объёма (если только у вас не смартфон с поддержкой 4K-видео).
Камеры, снимающие HD- и 4K-видео, — это совсем другое дело: здесь одинаково важны и скорость, и объём. Для 4K-видео производители камер рекомендуют использовать карты UHS U3, для HD — обычные Class 10 или хотя бы Class 6.
Для фото многие профессионалы предпочитают пользоваться несколькими картами меньшего объёма, чтобы минимизировать риск потери всех снимков в форс-мажорных обстоятельствах. Что до скорости, то всё зависит от формата фото. Если вы снимаете в RAW, есть смысл потратиться на microSDHC или microSDXC класса UHS U1 и U3 — в этом случае они раскроют себя в полной мере.

Как бы банально это ни звучало, но купить подделку под видом оригинальных карт сейчас проще простого. Несколько лет назад SanDisk заявляла, что треть карт памяти SanDisk на рынке является контрафактной. Вряд ли ситуация сильно изменилась с того времени.
Чтобы избежать разочарования при покупке, достаточно руководствоваться здравым смыслом. Воздерживайтесь от покупки у продавцов, не заслуживающих доверия, и остерегайтесь предложений «оригинальных» карт, цена которых значительно ниже официальной.
Злоумышленники научились подделывать упаковку настолько хорошо, что порой её бывает очень сложно отличить от оригинальной. С полной уверенностью судить о подлинности той или иной карты можно лишь после проверки с помощью специальных утилит:
H2testw — для Windows;
F3 — для Mac и Linux.

Если вы уже сталкивались с потерей важных данных из-за поломки карты памяти по той или иной причине, то, когда дело дойдёт до выбора, вы, скорее всего, предпочтёте более дорогую карту известного бренда, чем доступный «ноунейм».
Помимо большей надёжности и сохранности ваших данных, с брендовой картой вы получите высокую скорость работы и гарантию (в некоторых случаях даже пожизненную).
Теперь вы знаете об SD-картах всё, что необходимо. Как видите, есть много вопросов, на которые вам придётся ответить перед покупкой карты. Пожалуй, наилучшей идеей будет иметь различные карты для различных нужд. Так вы сможете использовать все преимущества оборудования и не подвергать свой бюджет лишним расходам.
Есть много разных типов дронов для пользователей с любым уровнем опыта — новичков, фотографов среднего уровня, профессиональных фотографов.
Большинство дронов оснащается ограниченным внутренним хранилищем, что является серьезным недостатком, если вы снимаете видео 4K или хотите сделать серию ландшафтных фотографий во время полета. Не стоит беспокоиться по этому поводу, поскольку во многих моделях есть решение этой проблемы: разъем для карт microSD.
На какие характеристики обращать внимание

На данный момент не существует установленного стандарта, когда речь заходит от картах памяти microSD для дронов. У разных моделей различные минимальные требования. Однако некоторые производители предоставляют спецификации, необходимые для достижения максимального качества съемки. Например, для дронов DJI требуется емкость до 128ГБ и скорость чтения/записи 60/120 кадров в секунду (шина UHS) в классе скорости UHS-I Speed Grade 3 для видеофайлов 1080P и 4K.
Для других дронов или просто в качестве общих правил мы рекомендуем следующее. При съемке в форматах Full HD и 4K UHD неприемлемы низкая скорость и пропуск кадров. Выбирайте карты со скоростью записи не менее 70МБ/с и поддержкой класса скорости UHS-I Video Speed Class (V30).
При съемке видео 4K/8K и фотографий с высоким разрешением нужна карта с соответствующей высокой производительностью. Для серийной съемки или записи видео в кинематографическом качестве Ultra-HD подойдут карты памяти с минимальной скоростью записи 165МБ/с и поддержкой класса скорости UHS-II Video Speed Class (V90).
Сколько карт памяти microSD вам необходимо?

Это зависит от решаемой задачи. Если вы профессиональный фотограф, у вас, скорее всего, уже есть четыре-пять высокопроизводительных карт памяти microSD большой емкости. Для фотографов среднего уровня подойдет несколько карт памяти microSD средней емкости (64ГБ). Если вы фотограф-любитель или просто периодически делаете фотографии, то пары карт памяти microSD емкостью 32ГБ будет более чем достаточно.
Привет, Гиктаймс! Большинство пользователей не задумываются о том, в какой файловой системе у них отформатирована флешка или карта памяти. И в самом деле, зачем вникать в такие тонкости — проще доверить форматирование фотоаппарату или согласиться с выбором десктопа. Под катом напомню о природе FAT32, NTFS и exFAT и буду разбираться как влияет (если влияет вовсе) файловая система на производительность накопителя.

Про файловые системы приведу краткую историческую справку в порядке появления ФС на свет.
Файловая система NTFS — прочитать подробнее в Wikipedia
Изначально стандартная файловая система для операционных систем Microsoft Windows NT. Представлена в июле 1993 года, вместе с операционной системой Windows NT 3.1. NTFS была призвана заменить файловую систему FAT и повысить производительность дисковой подсистемы.
Файловая система FAT32 — прочитать подробнее в Wikipedia
Файловая система exFAT — прочитать подробнее в Wikipedia
Самая «свежая» файловая система из списка. Ее особенностью является то, что она разрабатывала специально для накопителей на флэш-памяти. Датой появления стал ноябрь 2006 года, момент выхода операционной системы Windows Embedded CE 6.0. Некоторые источники называют exFAT — FAT64. Самое важное новшество по сравнению с FAT32 — уменьшение количества перезаписей информации в один и тот же сектор (использование wear leveling), что позволяет продлить срок службы флэш-устройств.
Собственно к чему ведется разговор? Как я уже сказал во вступлении многие не задумываются, какую ФС выбрать, оставляя значение по умолчанию, а еще большее количество людей даже не знают — как отформатирована карточка памяти или флешка.
Выбор небольшой, но есть всегда, к примеру карта памяти Kingston SDXC на 256 гигабайт имеет всего две опции — exFAT и NTFS, причем дефолтной для Windows является exFAT, да и фотоаппарат Canon 6D при форматировании карточки в нем выбирает именно эту систему. Выбор в общем-то разумный и оправданный. Но вот флэш-накопитель Kingston DataTraveler Locker+ G3 32 Gb будет отформатирован операционной системой Windows 8.1 по умолчанию в FAT32, что неминуемо приведет к вопросам со стороны пользователя, как только ему потребуется перенести огромный образ DVD диска или BDRemux какого-нибудь фильма. Кроме того, теория говорит о разнице в производительности между файловыми системами.
Проверю это несложное предположение на практике, используя уже упомянутый накопитель Kingston DataTraveler Locker+ G3 32 Gb.
Тестовый стенд
- Процессор: Intel Core i7-5960X
- Материнская плата: ASUS Rampage V Extreme
- Оперативная память:HyperX Fury DDR4-2133 32 Gb (4*8 Gb)
- Системный SSD-накопитель:HyperX Predator PCI-E SSD 480 Gb
- Видеокарта: ASUS Radeon R9 290X Matrix
- Блок питания: Corsair AX1200i, 1200W
- Операционная система: Windows 8.1 Профессиональная (64-bit)

Набор тестовых приложений:
ATTO disk benchmark 2.4.7
Синтетический тест для оценки корректности заявленных производителем скоростей. Собственно большинство данных, указанных на коробках флешек и SSD разных производителей, получены именно с помощью ATTO Disk Benchmark.

Если на чтение у всех файловых систем результат примерно одинаковый, то на запись разница между exFAT и NTFS составила около 17 процентов. FAT32 занимает положение посерединке, проигрывая exFAT больше, чем выигрывает у NTFS.
TeraCopy
Для оценки самой что ни на есть реальной производительности я записывал на флешку BDRemux фильма The Hobbit. Battle Of Five Armies (размер файла 28 851 025 килобайт) и фиксировал время, за которое фильм скопируется на накопитель.

Разница по времени копирования между NTFS и exFAT составила около 45 секунд, в переводе в относительные значения — около 2,5%, небольшая, но все же разница. FAT32 по очевидным причинам в этом тесте участия не принимала.
Финальные размышления
Побуду немного капитаном Очевидность, и скажу, что самый разумный выбор для форматирования флэш-устройств — файловая система exFAT — она специально разрабатывалась для использования с флэш-памятью, она же наиболее производительная. Не поленитесь проверить свою флешку и сделать правильный выбор.
Читайте также:

