В каком из перечисленных типов файлов excel нет поддержки макросов
Обновлено: 03.07.2024
Excel, а также все основные приложения Microsoft Office прошли десятилетия обновлений версий. Наряду с этими обновлениями появились небольшие изменения в расширениях файлов Excel, чтобы учесть различия между этими файлами Excel.
Это не просто различия версий, которые порождают новые расширения файлов. Некоторые расширения файлов относятся конкретно к типу файла, например, является ли это шаблоном Excel или файлом Excel, который содержит макрос. Поэтому важно знать зачем у Excel разлинчые расширения файлов.
Расширения файлов Excel по версии
Первая группа расширений файлов связана, прежде всего, с тем, в какой версии Excel была сохранена рабочая таблица. Следующие типы расширений связаны с версиями Excel, показанными ниже:
- Excel 97-2003: * .xls
- Шаблон Excel 97-2003: * .xlt
- XML Spreadsheet 2003: * .xml
- Книга Microsoft Excel 5.0 / 95: * .xls
- Excel 97-2003 Надстройка: * .xlam
- Excel 4.0: * .xlw
- Microsoft Works: * .xlr
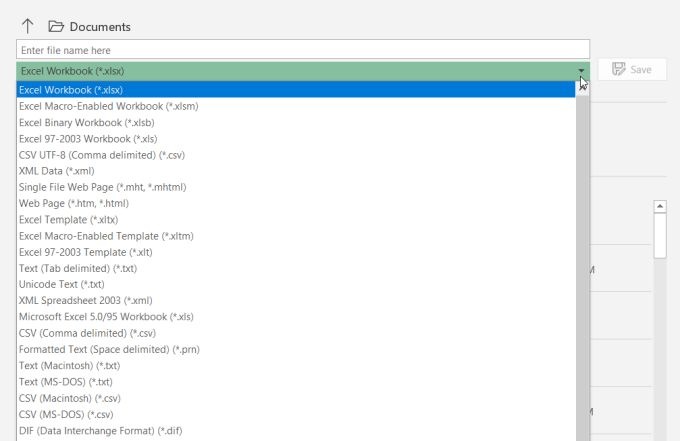
Как видите, расширение * .xls является стандартным форматом Excel по умолчанию для всех версий Excel до Excel 2007. Начиная с Excel 2007 расширение файла по умолчанию для любого файла Excel было (и остается) * .xlsx.
Различия между XLS и XLSX в Excel
В то время как Microsoft переключается на расширение XLSX после Excel 2007, это выглядит как поверхностное изменение соглашения об именах, правда в том, что было больше изменений, чем просто расширение файла. XLS хранит электронные таблицы Excel в формате файла, известном как двоичный формат файла обмена. Это был проприетарный формат файла, созданный Microsoft.
С выпуском Excel 2007 Microsoft изменила значение по умолчанию на XLSX, основанное на формате Office Open XML. Это метод сохранения информации электронной таблицы в файле XML.
Каковы были преимущества перехода на этот новый метод сохранения информации в электронной таблице Excel? Много.
Совместимость: файлы в формате Office Open XML легче переносить в другие приложения, которые могут читать форматы Office XML.
Расширяемость: внешние приложения или программы могут манипулировать содержимым базового формата XML - это означает, что программисты могут создавать программное обеспечение для редактирования электронных таблиц Excel, даже не открывая само приложение Excel.
Защита от повреждения: файлы в формате XML менее подвержены повреждению или повреждению, чем двоичные файлы, такие как файлы XLS.
Меньше: при использовании формата XLSX вы можете хранить больше данных в меньшем файле. Microsoft утверждает, что файлы XLSX на 75 процентов меньше, чем файлы XLS.
Если ни одно из этих преимуществ не имеет для вас большого значения, возможно, вам лучше остаться со старым стандартным форматом XLS Excel. Вы получаете два преимущества, когда вы делаете это.
Во-первых, файлы XLS обычно сохраняются и открываются быстрее. Во-вторых, файлы Excel с расширением XLS можно открывать в любой версии Excel, независимо от возраста.
Все расширения файла Excel
Теперь, когда вы понимаете разницу между XLS и XLSX, немного проще понять, что означают все остальные расширения Excel.
.xlsm: файлы Excel в формате XML, которые также поддерживают макросы Excel
.xlsb: файлы Excel в двоичном формате (более старая версия), которые также поддерживают макросы Excel
.xltx: файл Excel, сохраненный в качестве шаблона, который будет использоваться в качестве отправной точки для будущих книг Excel
.xltm: файл Excel с макросами, который сохраняется как шаблон
Открытие других типов файлов
Excel не ограничивается открытием только файлов с расширениями Excel. Когда вы откроете файл в Excel и выберете из выпадающего списка тип файла, вы увидите длинный список за пределами того, что перечислено в этой статье.
Это связано с тем, что в Excel поддерживаются форматы файлов сторонних разработчиков.
* .xml: любые электронные таблицы из приложений, в которых они хранятся в формате XML Spreadsheet 2003, или файлы данных в формате XML.
* .prn: электронные таблицы Lotus
.txt: текстовые файлы с разделителями табуляции или Unicode
.csv: текстовые файлы с разделителями- запятыми
.dif: текстовые файлы формата обмена данными
.slk: текстовые файлы в формате символьных ссылок
.dbf: файлы данных dBase
.ods: электронные таблицы открытых документов (Google Docs или OpenOffice )
.pdf: Сохраняет форматирование данных при открытии файлов данных PDF.
.xps: файлы данных XML Paper Specification
Помните, что в зависимости от используемой версии Excel не все эти типы файлов будут отображаться в качестве параметров при сохранении или открытии файлов.
Файл Excel можно сохранить в другом формате, щелкнув файл > Сохранить как. Форматы файлов, доступные в диалоговом окне Сохранить как, зависят от типа активного листа (листа, листа диаграммы или другого типа листа).
Примечание: Когда вы сохраняете файл в другом формате, часть форматирования, данных и функций может быть потеряна.
Чтобы открыть файл, созданный в другом формате (в более ранней версии Excel или в другой программе), выберите файл > Открыть. Если открыть книгу Excel 97–2003, она автоматически откроется в режиме совместимости. Чтобы воспользоваться новыми возможностями Excel 2010, сохраните книгу в формате Excel 2010 файла. Однако вы также можете продолжать работать в режиме совместимости, при этом исходный формат файла сохраняется для обратной совместимости.
Форматы файлов Excel
Стандартный формат файлов Excel 2010 и Excel 2007, основанный на языке XML. В этом формате нельзя сохранять код макросов Microsoft Visual Basic для приложений (VBA) и листы макросов Microsoft Office Excel 4.0 (XLM).
Книга Macro-Enabled Excel (код)
Формат файлов файлов на основе XML и с поддержкой макроса для Excel 2016, Excel 2013, Excel 2010 и Excel 2007. В этом формате можно сохранять код макросов VBA и листы макросов Excel 4.0 (XLM).
Двоичная книга Excel
Формат двоичных файлов (BIFF12) для Excel 2010 и Excel 2007.
Формат файлов по умолчанию для шаблонов Excel для Excel 2010 и Excel 2007. Не позволяет сохранять код макросов VBA, а также листы макросов Microsoft Excel 4.0 (XLM).
Формат файлов с поддержкой макроса для шаблонов Excel Excel 2010 и Excel 2007. В этом формате можно сохранять код макросов VBA и листы макросов Excel 4.0 (XLM).
Книга Excel 97—2003
Формат двоичных файлов Excel 97 - Excel 2003 (BIFF8).
Шаблон Excel 97- Excel 2003
Формат двоичных файлов Excel 97 - Excel 2003 (BIFF8) для хранения шаблонов Excel.
Книга Microsoft Excel 5.0/95
Формат двоичных файлов Excel 5.0/95 (BIFF5).
Таблица XML 2003
Формат файлов XML-таблиц 2003 (XMLSS).
Данные XML Data
Формат данных XML.
Надстройка Microsoft Excel
Формат файлов надстроек Excel 2010 и Excel 2007 на основе XML с поддержкой макросов. Надстройка — это программа, обеспечивающая возможность выполнения дополнительного кода. Позволяет использовать проекты VBA и листы макросов Excel 4.0 (XLM).
Надстройка Excel 97—2003
Надстройка Excel 97-2003, дополнительная программа, предназначенная для выполнения дополнительного кода. Поддерживает использование проектов VBA.
Формат файла Excel 4.0, в котором сохраняются только обычные листы, листы диаграмм и макросов. Книгу в этом формате можно открыть в Excel 2010, но сохранить файл Excel в этом формате нельзя.
Works 6.0-9.0 spreadsheet
Таблица, сохраненная в Microsoft Works 6.0–9.0.
Примечание: Этот формат поддерживается только Excel Starter формате.
Форматы текстовых файлов
Форматированный текст (разделители — пробелы)
Формат для Lotus, с разделителями — пробелами. Сохраняет только активный лист
Текст (разделители — знаки табуляции)
Сохраняет книгу в виде текстового файла, разделенного знаками табуляции, — для использования в другой операционной системе Microsoft Windows — и гарантирует, что символы табуляции, разрывы строк и другие символы будут интерпретироваться правильно. Сохраняет только активный лист.
Сохраняет книгу в виде текстового файла, разделенного знаками табуляции, — для использования в операционной системе Макинтош — и гарантирует, что символы табуляции, разрывы строк и другие символы будут интерпретироваться правильно. Сохраняет только активный лист.
Сохраняет книгу в виде текстового файла, разделенного знаками табуляции, — для использования в операционной системе MS-DOS — и гарантирует, что символы табуляции, разрывы строк и другие символы будут интерпретироваться правильно. Сохраняет только активный лист.
Текст в кодировке Unicode
Сохраняет книгу в виде текста в кодировке Unicode, стандартной кодировке символов, разработанном Unicode Consortium.
CSV (разделители — запятые)
Сохраняет книгу в виде текстового файла, разделенного знаками запятой, — для использования в другой операционной системе Windows — и гарантирует, что символы табуляции, разрывы строк и другие символы будут интерпретироваться правильно. Сохраняет только активный лист.
Сохраняет книгу в виде текстового файла, разделенного знаками запятой, — для использования в операционной системе Макинтош — и гарантирует, что символы табуляции, разрывы строк и другие символы будут интерпретироваться правильно. Сохраняет только активный лист.
Сохраняет книгу в виде текстового файла, разделенного знаками запятой, — для использования в операционной системе MS-DOS — и гарантирует, что символы табуляции, разрывы строк и другие символы будут интерпретироваться правильно. Сохраняет только активный лист.
Формат обмена данными. Сохраняет только активный лист.
Формат Symbolic Link. Сохраняется только активный лист.
Примечание: Если вы сохраните книгу в любом текстовом формате, будут потеряны все элементы форматирования.
Другие форматы файлов
dBase III и IV. Файлы этого формата можно открывать в Microsoft Excel, но сохранять файлы Microsoft Excel в формате dBase нельзя.
Portable Document Format (PDF). Этот формат файла сохраняет форматирование документов и позволяет делиться файлами. При просмотре PDF-файла в Интернете и выводе его на печать сохраняется его исходное представление. Данные в файле нельзя легко изменить. Формат PDF также полезен для документов, которые будут воспроизводиться с помощью промышленной печати.
Примечание: Этот формат не поддерживается в Excel 2007.
Спецификация XML-бумаги (XPS). Этот формат файла сохраняет форматирование документов и позволяет делиться файлами. При просмотре или печати XPS-файла сохраняется именно тот формат, который вы хотите использовать, и данные в нем нельзя легко изменить.
Примечание: Этот формат не поддерживается в Excel 2007.
Форматы файлов, которые используют буфер обмена
Данные из буфера обмена Microsoft Office можно вкрепить в Excel с помощью команды Специальная вклейка(вкладкаГлавная, группа Буфер обмена, кнопка Вклеить), если данные буфера обмена Office имеет один из следующих форматов:
Идентификаторы типа буфера обмена
Рисунки в формате Windows Metafile (WMF) или Windows Enhanced Metafile (EMF).
Примечание. Если вы скопируете метафайл Windows (WMF) из другой программы, Microsoft Excel вставит рисунок в виде расширенного метафайла (EMF).
Рисунки, сохраненные в растровом формате (BMP).
Форматы файлов Microsoft Excel
Форматы двоичных файлов для Excel 5.0/95 (BIFF5), Excel 97–2003 (BIFF8) и Excel 2010 (BIFF12).
Формат Symbolic Link.
Формат обмена данными.
Текст (разделители — знаки табуляции)
Текстовый формат со знаками табуляции в качестве разделителей.
CSV (разделители — запятые)
Формат с разделителями-запятыми
Форматированный текст (разделители — пробелы)
RTF. Только из Excel.
GIF, JPG, DOC, XLS или BMP
GIF, JPG, DOC, XLS или BMP
OwnerLink, ObjectLink, Ссылка, Рисунок или другой формат.
Формат рисованного объекта Office или Picture (EMF)
Отображаемый текст, текст OEM
Веб-страница в одном файле
Веб-страница в одном файле (MHT или MHTML). Этот формат файла объединяет встроенные рисунки, приложения, связанные документы и другие вспомогательные элементы, на которые есть ссылки в документе.
Примечание: Этот формат не поддерживается в Excel 2007.
Примечание: Если вы скопируете текст из другой программы, Microsoft Excel вставит этот текст в формате HTML независимо от формата исходного текста.
Форматы файлов, не поддерживаемые в Excel
Следующие форматы файлов больше не поддерживаются в Excel 2016, Excel 2013, Excel 2010, Excel Starter и Excel 2007. Открывать и сохранять файлы в этих форматах нельзя.
Идентификаторы типа буфера обмена
Форматы файлов Excel 2.0, 3.0 и 2.x
WK1, FMT, WK2, WK3, FM3, WK4
.WK1, .WK2, .WK3, .WK4, .WKS
Форматы файлов Lotus 1-2-3 (все версии)
Формат файлов Microsoft Works (все версии)
Формат файла DBASE II
Формат файла Quattro Pro для MS-DOS
Quattro Pro 5.0 и 7.0 для Windows.
Форматы файлов, не поддерживаемые в Excel Starter
Кроме того, следующие форматы файлов больше не поддерживаются в Excel Starter. Открывать и сохранять файлы в этих форматах нельзя.
Надстройка Excel 97—2003
Надстройка Microsoft Excel
Имя источника данных
База данных Access MDE
Подключение к данным Office
Файл ссылки на данные
Открытие и просмотр файлов в неподдерживаемых форматах
Если нужный формат файла не поддерживается в Excel, попробуйте сделать следующее:
Найщите в Интернете компанию, которая создает конвертеры файлов для форматов файлов, которые не поддерживаются в Excel.
Сохраните файл в формате, который поддерживает другая программа, а затем экспортировать его из этой программы в формат, поддерживаемый Excel.
Дополнительные сведения
Вы всегда можете задать вопрос специалисту Excel Tech Community, попросить помощи в сообществе Answers community, а также предложить новую функцию или улучшение на веб-сайте Excel User Voice.

Расширение файла находится в конце файла, что помогает определить тип файла в операционной системе. В Microsoft Windows расширение файла - это период, за которым часто следуют один, два, три или четыре символа.
Например, имя файла «XYZ.doc» имеет расширение «.doc», которое является расширением файла, связанным с файлом документа.
Расширения файлов Excel могут быть разных типов. Здесь мы рассмотрим наиболее распространенный тип файла:
Это расширение является наиболее распространенным типом по умолчанию в электронной таблице, созданной офисом Microsoft. До Excel 2007 расширение файла было XLS. Это расширение относится к файлу, который содержит все типы информации, включая данные, форматы, графику и т. Д. Операционная система распознает тип файла с помощью расширения и управляет этим файлом с помощью приложения Excel.
XLS является типом файла по умолчанию для Excel версии 2.0 до Excel 2003.
Это расширение используется файлами электронных таблиц, созданными в Excel версии 2007 года. Для файла Excel текущее расширение файла по умолчанию - XLSX.
XSLX - это формат файла на основе XML. При использовании этой технологии файл с форматом XSLX имеет меньший вес или размер, и по сравнению с форматом файла XLS это приводит непосредственно к экономии места. Это требует меньше времени для загрузки или загрузки документов Excel.
Единственным недостатком этого расширения XSLX является то, что эта версия несовместима для запуска файлов до Excel 2007.
Этот тип файла расширения генерируется электронной таблицей с Excel версии 2007 года, включая макросы Excel.
С помощью расширения легко понять, что файл содержит макрос. Из-за соображений безопасности и защиты файла с помощью компьютерных вирусов, вредоносных макросов, заражения компьютеров и т. Д. Эта версия появляется.
Это расширение файла очень надежно с точки зрения макросов и по соображениям безопасности.
Если файлы Excel содержат большой объем данных или информации, этот тип расширения полностью поддерживается в процессе сжатия, сохранения, открытия и т. Д.
Файл Excel, который содержит большой объем данных, занимает много времени при открытии и обработке этого файла. Иногда при вскрытии его вешают и часты аварии.
Как изменить формат файла Excel или расширение?
Для изменения расширения файла выполните следующие действия:
- Откройте книгу, для которой вы хотите изменить формат.
- Перейдите на вкладку ФАЙЛ .

- Откроется окно левой панели. На этой панели доступно много вариантов. Смотрите скриншот ниже.

- Нажмите на опцию Сохранить как, как показано ниже.


- Теперь вам нужно выбрать, куда вы хотите сохранить файл в системе. Смотрите скриншот ниже.

- Я выбрал рабочий стол для сохранения этого файла в качестве места назначения.

- В поле «Имя файла» укажите имя файла для книги.

- В поле « Сохранить как тип» нам нужно выбрать формат файла.
- Нажмите Save as type filed, откроется список формата, как показано на скриншоте ниже.

- Выберите формат файла и нажмите кнопку « Сохранить» для сохранения файла.

Как узнать тип сохраняемого файла?
Для этого выполните следующие шаги:
- Выберите файл, для которого вы хотите знать формат файла.
- Щелкните правой кнопкой мыши по этому файлу.
- Откроется раскрывающийся список параметров.
- Нажмите на опцию Свойства из списка. Смотрите скриншот ниже.

- Откроется окно свойств.
- Под опцией Тип файла вы можете увидеть тип файла или расширение файла. Смотрите скриншот ниже.

Что нужно помнить о форматах файлов Excel
- Все форматы файлов не поддерживают все функции Excel, такие как формулы и т. Д., Поэтому будет отображаться окно с предупреждением.
- Затем вы можете изменить формат файла снова.
Рекомендуемые статьи
Это было руководство по расширениям Excel. Здесь мы обсуждаем, как изменить формат файла Excel или расширение вместе с его практическими примерами. Вы также можете просмотреть наши другие предлагаемые статьи -
Как в Эксель расширение файла выбрать: полезные советы
Привет, друзья. Сегодня хочу поговорить о форматах файлов Excel. Когда вы сохраняете рабочую книгу, программа предлагает вам выбрать формат, в котором будет храниться файл. Как выбрать подходящий, а какой выбирать не нужно? Чтобы сделать правильный выбор – читайте этот пост.
Важно знать, что файл Excel 2007 и более поздних версий кардинально отличается от ранних версий программы. Например, документ Microsoft Excel 2003 имел расширение xls, но, начиная с пакета Microsoft Office 2007, разработчики обновили программу, дали ей новый интерфейс и расширение xlsx. Файлы старого образца в материалах этого блога я не буду затрагивать, а вот обновленный – рассмотрим подробно.
Конвертер xlsx в xls
Файлы нового образца старые версии Excel открыть не могут. Если вы используете MS Excel в редакции более ранней, чем Office 2007, разработчики предлагают вам пакет совместимости, который позволит открывать книги с расширением xlsx и сохранять подобные документы. К сожалению, это не расширяет функционал программы, и вам не будут доступны обновленные инструменты. Тем не менее, мы получаем возможность открыть любой документ, независимо от версии Майкрософт Офис.
Выбираем формат файла Excel
Как я уже говорил ранее, при сохранении рабочей книги, вы можете выбрать формат файла, и сейчас я опишу самые популярные из них (на примере Microsoft Excel 2013):
Формат файла Excel
- Книга Excel – сохраняет документ с расширением xlsx без поддержки макросов. Если в рабочей книге есть макросы – они удаляются. Самый обычный документ Excel
- Книга Excel с поддержкой макросов – сохраняет в формате xlsm, макросы разрешены
- Двоичная книга Excel – выбирайте этот пункт, если у вас огромный файл, который вы будете использовать только в Эксель. Такие книги быстрее загружаются, занимают меньше места на жёстком диске, но могут быть проблемы в совместной работе с другими приложениями
- Книга Excel 97-2003 – документ старого формата с расширением xls. Применяйте, если файл будет использоваться в Excel старше, чем 2007
- XML-данные – сохраняется в формате XML, если такая информация есть на рабочих листах
- PDF – сохраняет вашу табличку в формате PDF, что удобно, например, для электронной рассылки
Другие типы файлов применяются реже, можете спрашивать о них в комментариях, отвечу на ваши вопросы.
Хочу добавить, что файлы xlsx занимают на жёстком диске на порядок меньше места, чем xls. Если вы используете MS Office 2007 или новее, можно сохранить документы xls в новом формате, чтобы сэкономить дисковое пространство.
Проверка совместимости файлов Эксель
Когда вы используете Microsoft Excel нового образца (начиная с Office 2007), а сохраняете файл в устаревшем формате xls, некоторые элементы расчетов или оформления могут быть потеряны, т.к. их не поддерживают предыдущие версии программы. Поэтому, перед каждым подобным сохранением пользуйтесь проверкой совместимости
Проверка совместимости файлов Эксель
Для этого, выполните Файл – Сведения – Проверка книги – Проверка совместимости . Программа отобразит окно со списком функций, которые не поддерживается, в комментарии будет указано, как себя поведёт программа, если не принять мер по обеспечению совместимости.
Если программа нашла ошибки совместимости – вам нужно на них отреагировать. Вы можете заменить неподдерживаемые формулы и функции, либо удалить их. Если оставить всё, как есть – это может изменить результаты расчетов и привести к серьёзным ошибкам.

Окно проверки совместимости
Правильный выбор типа файла при сохранении позволит вам избежать проблем совместимости и потери данных.Я рекомендую не использовать Excel старого образца и, тем более, не сохранять свои проекты в их форматах. Пожалуй, порекомендую делать проверку совместимости для всех документов, ведь с каждой новой редакцией программы, добавляются новые функции. Например, если вы пользуетесь срезами в Excel 2013, то Эксель 2007 и 2010 этот инструмент не поддерживают, у вас будут проблемы. Главное — инструмент проверки даёт все возможности оценить возможные сложности с открытием в других версиях программы.
На этом я закончу рассматривать типы файлов Эксель. Если у вас остались вопросы по теме поста – пишите в комментариях, постараюсь ответить быстро.
Спасибо за прочтение этой статьи. Следующий пост будет о защищенном режиме просмотра. Обязательно прочтите, от этого зависит безопасное использование вашей информации!
Пользовательские форматы в Excel
Пользовательские форматы в Excel
На вопрос о возможностях форматов почти всегда слышен ответ: «Да что там такого-то?». На самом деле есть очень даже большое ЧТО. Поехали.
Сначала немного теории — формат ячеек в Excel позволяет настраивать внешний вид данных, вплоть до их сокрытия или отображения по условию. Все мы знаем про «Общий, «Текстовый», «Числовой», «Финансовый», «Процентный», «Дата», «Время» форматы. Но что будет, если заглянуть в настройку формата ячеек в момент после установки того или иного формата? Вызвать диалоговое окно «Формат ячеек» можно сочетанием клавиш Ctrl+1.
Рассмотрим небольшую таблицу соответствия для составления «синтаксиса» текстового формата ячеек (если мы хотим дописать к данным в ячейке текст обязательно заключить его в двойные кавычки «»!).

Таким образом, для того чтобы установить нужный формат ячеек или заменить его на пользовательский нужно изменить его соответственно вашему желанию.
Пример №1
Задача- есть таблица, в которой зелёным цветом шрифта должны быть выделены положительные значения с надписью «Сверх», 0 должны быть синими «Ровно», а отрицательные значения должны быть красными «Недостаток».

Совершим подряд несколько действий:
- выделяем нужные ячейки (в нашем случаем с B2 до B6);
- открываем диалоговое окно «Формат ячеек» (Ctrl+1);
- выбираем слева в поле «Числовые форматы» вариант — (все форматы);
- справа в поле тип стираем вариант «Основной»;
- записываем нужный формат для отображения данных — [Зеленый]+0″ Сверх»;[Красный]-0″ Недостаток!»;[Синий]0″ Ровно».

В итоге получим вот такую таблицу:

То есть фактически данные не были изменены (к ним ничего не добавлялось), но тем не менее отображаются они теперь по другому.
Пример №2
В таблице с данными нужно отобразить только текстовые данные. Забегая назад скажу — ;;; (подряд три точки с запятой скрывают данные в ячейке). Т.е. нам нужно чтобы скрылось всё, кроме текста.

- выделяем нужные ячейки (в нашем случаем с B2 до B6);
- открываем диалоговое окно «Формат ячеек» (Ctrl+1);
- выбираем слева в поле «Числовые форматы» вариант — (все форматы);
- справа в поле тип стираем вариант «Основной»;
- записываем нужный формат для отображения данных — ;;;@.
Таблица станет такой:

Таким образом с помощью собственного формата данных можно здорово облегчить работу с данными!
Всем удачи и подписывайтесть на наш телеграм КАНАЛ.
Вас может заинтересовать предыдущая статья.
Пользовательские форматы в Excel

В появившееся справа поле Тип: введите маску нужного вам формата из последнего столбца этой таблицы:

Как это работает.
На самом деле все очень просто. Как Вы уже, наверное, заметили, Excel использует несколько спецсимволов в масках форматов:
Плюс пара простых правил:
Применение пользовательских форматов

Создание пользовательских форматов
Excel позволяет создать свой (пользовательский) формат ячейки. Многие знают об этом, но очень редко пользуются из-за кажущейся сложности. Однако это достаточно просто, главное понять основной принцип задания формата.
Для того, чтобы создать пользовательский формат необходимо открыть диалоговое окно Формат ячеек и перейти на вкладку Число. Можно также воспользоваться сочетанием клавиш Ctrl + 1.

В поле Тип вводится пользовательские форматы, варианты написания которых мы рассмотрим далее.

В поле Тип вы можете задать формат значения ячейки следующей строкой:

Какие цвета можно применять
В квадратных скобках можно указывать один из 8 цветов на выбор:
Синий, зеленый, красный, фиолетовый, желтый, белый, черный и голубой.
Далее рассмотрим коды форматов в зависимости от типа данных.
Числовые форматы
Форматы даты
Форматы времени
Аналогичные форматы есть и для времени.
Текстовые форматы
Текстовый форматов как таковых не существует. Иногда требуется продублировать значение в ячейке и дописать в начало и конец дополнительный текст. Для этих целей используют символ @.
Создание пользовательских форматов для категорий значений
Все что мы описали выше применяется к ячейке вне зависимости от ее значения. Однако существует возможность указывать различные форматы, в зависимости от следующих категорий значений:
- Положительные числа
- Отрицательные числа
- Нулевые значения
- Текстовый формат
Для этого мы можем в поле Тип указать следующую конструкцию:
Формат положительных значений ; отрицательных ; нулевых ; текстовых
Соответственно для каждой категории можно применять формат уже описанного нами вида:
В итоге конечно может получится длинная строка с форматом, но если приглядеться подробнее, то сложностей никаких нет.

Редактирование и копирование пользовательских форматов
Чтобы отредактировать созданный пользовательский формат необходимо:
- Выделить ячейки, формат которых вы хотите отредактировать.
- Открыть диалоговое окно Формат ячеек и перейти на вкладку Число. Можно также воспользоваться сочетанием клавиш Ctrl + 1.
- Изменить строку форматирования в поле Тип.
Распространить созданный пользовательский формат на другие ячейки можно следующими способами:
Для удаления установленного формата ячейки, можно просто задать другой формат или удалить созданный из списка:
Microsoft Excel
трюки • приёмы • решения
Определение файловых форматов Excel
Возможно, одну из наиболее сложных проблем в Excel представляет почти ошеломляющее количество форматов файлов, с которыми он может работать. С появлением Excel 2007 все стало еще более запутанным, поскольку в этой версии появилось несколько новых форматов. В этой статье описываются новые форматы файлов, которые используются Excel, начиная с Excel 2007.
Распознаем новые форматы файлов Excel
Новые форматы файлов Excel:
- XLSX — файл книги, которая не содержит макросов;
- XLSM — файл книги, которая содержит макросы;
- XLTX — файл шаблона книги, которая не содержит макросов;
- XLTM — файл шаблона книги, которая содержит макросы;
- XLSA — файл надстройки;
- XLSB — двоичный файл, подобный старому формату XLS, но способный вмещать в себя новые возможности;
- XLSK — файл резервной копии.
За исключением XLSB, все это открытые форматы файлов XML, а это значит, что другие приложения смогут читать такие типы файлов и производить в них запись.
XML-файлы — это сжатые архивом ZIP текстовые файлы. Если вы переименуете один из этих файлов так, чтобы он имел расширение ZIP, то сможете проанализировать его содержимое с помощью любой утилиты для файлов ZIP — в том числе и встроенной в Windows поддержки этих файлов.
Пакет обеспечения совместимости Office
Как правило, пользователи, работающие с более ранней версией Excel, не имеют возможности открывать книги, которые были сохранены в новых форматах файлов Excel. Но, к счастью, компания Microsoft выпустила бесплатный пакет обеспечения совместимости для Office 2003 и Office ХР (Compatibility Pack).
Пользователи Office 2003 или Office ХР, которые устанавливают пакет обеспечения совместимости, смогут открывать у себя файлы, созданные в Office 2007 и Office 2010, а также сохранять файлы в новых форматах. Пакет обеспечивает совместимость для следующих программ Office: Excel, Word и PowerPoint. Чтобы загрузить вышеупомянутый пакет обеспечения совместимости, выполните поиск в Интернете по словам Microsoft Office Compatibility Pack.
Сохранение файла для использования в более старой версии Excel
Чтобы сохранить файл для его последующего использования в более старой версии Excel, выберите Файл ► Сохранить как и укажите в раскрывающемся списке один из следующих типов.
- Книга Excel 97-2003 (*.xls) — если файл будет использован теми, у кого установлены Excel 97, Excel 2000, Excel 2002 или Excel 2003.
- Книга Microsoft Excel 5.0/95 (*.xls) — если файл будет использован теми, у кого установлены Excel 5 или Excel 95.
При сохранении файла в одном из этих форматов Excel выводит диалоговое окно проверки совместимости. В нем будет содержаться список всех возможных проблем, связанных с совместимостью.
Если книга будет применяться только теми, у кого установлен пакет обеспечения совместимости, вам не нужно сохранять ее, указывая старые форматы файлов. Тем не менее будет полезно запустить проверку совместимости, чтобы убедиться в том, что вы не используете функции, которые не поддерживаются в более ранних версиях Excel. Чтобы проверить потенциальные проблемы совместимости в активной книге, выберите Файл ► Сведения ► Поиск проблем ► Проверка совместимости.
Если вы хотите использовать один из старых форматов файлов в качестве формата по умолчанию, выберите Файл ► Параметры и перейдите в раздел Сохранение. Укажите формат файла по умолчанию в раскрывающемся списке Сохранять файлы в следующем формате.
Excel works!
Excel работает за вас

Excel works!
Thanks for Visiting

Расширение файлов Excel
Меня часто спрашивают, зачем в Excel множество форматов файлов? А выбор действительно большой. Давайте разберемся поподробнее, для чего нужны разные расширение файлов Excel. Большинство типов файлов действительно полезны!
1. Расширение файлов Excel. Чем отличается *.xlsx от *.xls?
Сперва ответим на самый распространенный вопрос
Файл с расширением *.xlsx — это формат подавляющего большинства файлов Excel на настоящий момент. Появился начиная с версии 2007. Как говорит нам википедия: это набор *.xml файлов, помещенный в архив.
Файл с расширением *.xls — это формат всех файлов версии Excel 2003 и раньше. Он не является архивом. Имеет меньше возможностей, работает медленнее.
2. Формат с поддержкой макросов в Эксель
Расширение *.xlsm — Расширение файлов Excel 2007 и выше. Способен хранить в себе макросы . Т.е. программный код на языке VBA (Visual Basic for Applications), подробнее читайте здесь.
3. Двоичная книга Excel. *.xlsb
Расширение *.xlsb — это, объективно, самый удобный формат Excel. Это расширение позволяет уменьшать размер файла примерно в два раза, а убыстряет его работу где-то в полтора раза. Дело в том, что это документ хранящий информацию в бинарном коде, что позволяет быстрее работать с форматом .XML. Расширение просто не заменимо когда вы работаете с файлом с десятками тысяч строк (сохраните файл как Двоичная книга Excel (см. первую картинку). Тотальный разбор, от чего может тормозить Excel, читайте здесь .
Почему тогда все не пользуются этим форматом, если он такой хороший? Потому что ни один редактор не сможет открыть его, только Excel, т.е. теряется универсальность использования. Наприме, вы не откроете его онлайн или его не прочитает большинство альтернатив Excel.
Но, к сожалению, просто большинство пользователей никогда не слышало о *.xlsb.
4. Расширение *.xltx
Это формат для сохранения шаблонов. Скоро будет отдельная статья по этой теме. Макросы не сохраняет, для этого есть формат *.xltm — тоже самое, но с макросами.
5. Расширения *.xlam и *.xla
Форматы для cохранения надстроек в 2007 и выше и 2003 и ниже соответственно. Очень пригодятся, если нужно запускать макрос из любой книги.
Если вам попался формат .xlс — то это формат для сохранения диаграмм в Excel 2003. Формат — большая редкость и уже не поддерживается новыми версиями программы. Так же как и форматы WK1 и выше и форматы постепенно отмирающей Lotus 1-2-3.

Хакеры десятилетиями эксплуатируют человеческую доверчивость и невнимательность. Большинство пользователей без раздумий открывают безобидное, на первый взгляд, почтовое вложение и, сами того не зная, запускают вредоносное ПО. Чтобы защититься от подобных атак, нужно знать врага в лицо. Сегодня мы попробуем разобраться, как устроены три новые техники выполнения кода в офисных приложениях, обнаруженные в этом году, и какие способы защиты от них существуют.
XLM-макросы
Эксперты компании Outflank представили новый способ запуска кода в MS Office Excel через так называемые XLM-макросы (не путать с XML). Хотя технологии XLM-макросов уже больше 26 лет (впервые появились в Excel 4.0 для Windows 3.0/3.1), она до сих пор поддерживается всеми версиями Microsoft Office Excel вплоть до Office 2016.
Для создания XLM-макроса в Excel необходимо выполнить следующие шаги:
В контекстном меню листа Excel выбрать «Insert».

Далее выбрать «MS Excel 4.0».

В результате появится лист «Macro1», в любой ячейке которого посредством функции «EXEC» можно запустить нужный процесс. Для автоматического запуска макроса первую ячейку необходимо переименовать в «Auto_open» (аналогично процедуре AutoOpen() в VBA-макросах).
После открытия сохраненного документа появляется стандартное оповещение с запросом на запуск макроса.

Лист с макросом можно скрыть, выбрав «Hide» в контекстном меню.
Помимо возможности запуска процессов, XLM-макросы умеют обращаться к Win32 API с помощью функций REGISTER и CALL. Ниже приведен PoC-код макроса, осуществляющего технику внедрения шелл-кода.

При этом для хранения символов шелл-кода внутри ячейки макроса используется функция кодирования CHAR. Для удаления нулевых байтов можно воспользоваться утилитой msfvenom, входящей в состав Metasploit Framework.
По способу хранения внутри файла Excel XLM-макросы существенно отличаются от классических VBA-макросов, появившихся годом позднее в Excel 5.0. В новом формате Excel .xlsm, который представляет собой ZIP-архив, XLM-макросы хранятся внутри XML-файла в каталоге macrosheets. В формате .xsl (Excel 97 – 2003) макрос хранится внутри OLE-потока.
Далее видно, что VBA-макрос хранится в отдельном контейнере (на рисунке слева), в то время как XLM-макросы расположены в одном контейнере с данными.

Данные различия в способах хранения макросов существенно сказываются на качестве их детектирования антивирусами, в частности, технология Antimalware Scanning Interface (AMSI) не поддерживает XLM, несмотря на заявленную поддержку со стороны Office 365.
К примеру, Metasploit powershell web_delivery код был внедрен в Excel средствами VBA- и XLM-макросов (на рисунках ниже).

На Virustotal документ Excel с VBA-макросом вызвал срабатывания 21 из 59 антивирусов.

При этом аналогичный документ с XLM-макросом не вызвал подозрений ни у одного антивируса.

Демонстрация
Выполнение кода через XLM-макросы в Office
Microsoft Office Online Video
Командой исследователей Cumulate был обнаружен новый способ выполнения кода в Word через вставку видео средствами Online Video. Используя данный элемент, можно добавить в документ видео с YouTube, далее подменить ссылку на него кодом JavaScript, который будет выполнен в Internet Explorer при открытии документа и клике на видео. Наиболее подходящими при проведении социальной инженерии выглядят следующие векторы:
- Добавление в iframe с YouTube-роликом кода эксплойта для IE/Flash.
- Добавление в iframe с YouTube-роликом JavaScript-кода с методом msSaveOrOpenBlob, посредством которого будет предложено скачать и запустить вредоносный файл. Тело файла содержится внутри JavaScript в base64.
Для создания файла с расширением docx. с описанной нагрузкой необходимо выполнить следующие шаги:
1.Добавить YouTube-видео через «Insert – Online Video».

2.Сохранить созданный docx-файл.

3.Разархивировать сохраненный docx. Формат docx. представляет собой zip-архив следующего содержания:
4.В каталоге Word в файле document.xml в элементе embeddedHtml добавить свой JavaScript-код путем его вставки в тело iframe либо путем замены соответствующей ссылки (src) в iframe.
5.Сформировать zip-архив (с расширением docx) с внесенными изменениями.
Далее при открытии сформированного docx-файла от пользователя требуется кликнуть по ссылке на видео и запустить скачанный файл. Как вариант можно вывести скриншот с предложением обновить Flash Player, побуждающий пользователя скачать и запустить файл. При этом никаких предупреждений безопасности не выводится.

Как и в случае с XLM-макросами, данная техника выполнения кода не детектируется ни одним антивирусом на Virustotal и выглядит очень привлекательной для вирусописателей, а также распространена при проведении социальной инженерии в рамках тестирования на проникновение.
Демонстрация
Выполнение кода через Online Video в Office
VBA Stomping
На конференции Derbycon 2018 была представлена техника запуска VBA-макросов в документах Office, получившая название VBA Stomping. Суть техники заключается в удалении/модификации (как вариант заполнении нулями) исходного кода VBA в теле офисного документа, оставляя нетронутым скомпилированный код макроса, называемый p-кодом. VBA-код, как и его скомпилированная версия, располагаются внутри файла vbaProject.bin, находящегося в zip-архиве (файл с расширением .docm, .xslm).

Таким образом, техника сводится к удалению/заполнению нулями части файла vbaProject.bin.

В результате документ не вызывает подозрений у антивирусов, анализирующих макрос только по его исходному коду. Например, с помощью этой техники исследователям удалось снизить количество срабатываний антивирусов на банковский троян Emotet, распространяющийся через офисные файлы, с 36/59 до 7/58 на Virustotal.


Также данная техника позволяет затруднить анализ файла, поскольку ни один инструмент, не прибегая к декомпиляции, не сможет извлечь исходный код VBA, который также не будет отображаться в редакторе макросов Office до его разрешения.
Защита
Рекомендации по противодействию описанным техникам традиционны для защиты от методов социальной инженерии:
Читайте также:

