В настоящее время книгу открыли 256 пользователей как исправить excel
Обновлено: 07.07.2024
Представьте себе книгу Excel с очень важными для вас данными, сохраненную на общем сетевом диске компании, куда имеет доступ куча народу. Одним совсем не прекрасным утром вы открываете этот файл и обнаруживаете, что внутри кто-то поиграл в аль-каиду: формулы поломаны, данные стерты, дизайн нарушен. Поскольку вы опытный пользователь, то у вас, конечно же, была резервная копия этого важного документа (была же, правда?) и данные вы восстановите, но чисто из спортивного интереса хотелось бы все же узнать - КТО ЭТО СДЕЛАЛ?!
Давайте попробуем решить эту задачу. Итак, нам нужно:
- фиксировать на отдельном (скрытом) листе имя пользователя, открывшего файл;
- фиксировать там же дату-время открытия и закрытия файла;
- по возможности усложнить взлом или обход такой защиты.
Этап 1. Создаем "Лог"
Добавим в нашу книгу новый лист, куда будет записываться информация о всех пользователях и назовем его, например, Лог. На нем создадим простую шапку будущего журнала учета посетителей:

Этап 2. Макросы фиксации входа-выхода
Теперь добавим макросы для записи на лист Лог даты-времени и имен пользователей при открытии и закрытии книги. Для этого нужно открыть редактор Visual Basic с помощью сочетания Alt+F11 или с помощью кнопки Visual Basic на вкладке Разработчик (Developer) и найти в левом верхнем углу панель Project (если она не отображается, то включить ее можно сочетанием клавиш Ctrl+R):

Двойным щелчком откройте модуль ЭтаКнига (ThisWorkbook) и вставьте туда пару наших макросов для обработки событий открытия и закрытия книги:
В первом приближении все уже должно работать. Попробуйте открыть-закрыть этот файл пару раз и убедитесь, что на лист Лог попадает ваше имя пользователя (логин входа в Windows) и дата-время:

Этап 3. Улучшаем надежность
Можно было бы скрыть лист Лог и на этом остановиться, но есть одно "но": если у пользователя, который открывает нашу книгу, макросы разрешены по умолчанию либо он сам их разрешает, нажав в окне предупреждения на кнопку Включить содержимое, то все в порядке:

Но что если пользователь не разрешит выполнение макросов или они отключены у него по умолчанию? Тогда наши макросы отслеживания выполняться не будут и фиксации имени и даты не произойдет :( Как же заставить пользователя разрешить использование макросов?
Чтобы обойти эту проблемку воспользуемся небольшой тактической хитростью. Добавьте в нашу книгу еще один чистый лист, назовите его Предупреждение и вставьте на него следующий текст:

Суть в том, чтобы по умолчанию скрыть в книге все листы кроме этого, а рабочие листы с данными отображать с помощью специального макроса. Если пользователь не разрешил выполнение макросов, то он увидит в книге только один лист с предупреждением. Если же макросы разрешены, то наш макрос обработки события открытия книги скроет лист с предупреждением и отобразит листы с данными. Чтобы пользователь сам не отобразил их - используем суперскрытие вместо обычного скрытия листов (параметр xlSheetVeryHidden вместо обычного False).
Чтобы реализовать все описанное, слегка изменим наши процедуры в модуле ЭтаКнига (ThisWorkbook):
Чтобы просмотреть скрытый Лог откройте редактор VisualBasic (Alt+F11), выделите лист на панели Project и измените его видимость на панели Properties, используя свойство Visible:

Если пользователи настолько продвинутые, что знают про суперскрытые листы и могут их отобразить через редактор Visual Basic или нарушить работу наших макросов, то можно дополнительно поставить пароль на просмотр и изменение макросов. Для этого щелкните правой кнопкой мыши по имени файла в панели Project (строка VBAProject (blackbox.xls)), выберите команду VBA Project Properties и включите флажок Lock project for viewing и задайте пароль на вкладке Protection:

Теперь точно никто не уйдет безнаказанным. Большой Брат следит за тобой! ;)
Когда происходит ошибка 256?
Ошибки выполнения при запуске Microsoft Excel - это когда вы, скорее всего, столкнетесь с «Excel Error 256 Users». Три распространенные причины, по которым ошибки во время выполнения, такие как всплывающее окно ошибки 256:
Ошибка 256 Crash - Ошибка 256 может привести к полному замораживанию программы, что не позволяет вам что-либо делать. Это возникает, когда Microsoft Excel не работает должным образом или не знает, какой вывод будет подходящим.
«Excel Error 256 Users» Утечка памяти - Ошибка 256 утечка памяти происходит и предоставляет Microsoft Excel в качестве виновника, перетаскивая производительность вашего ПК. Возможные провокации включают отсутствие девыделения памяти и ссылку на плохой код, такой как бесконечные циклы.
Ошибка 256 Logic Error - логическая ошибка возникает, когда Microsoft Excel производит неправильный вывод из правильного ввода. Когда точность исходного кода Microsoft Corporation низкая, он обычно становится источником ошибок.
Как правило, ошибки Excel Error 256 Users вызваны повреждением или отсутствием файла связанного Microsoft Excel, а иногда — заражением вредоносным ПО. Как правило, решить проблему можно заменой файла Microsoft Corporation. Если ошибка Excel Error 256 Users возникла в результате его удаления по причине заражения вредоносным ПО, мы рекомендуем запустить сканирование реестра, чтобы очистить все недействительные ссылки на пути к файлам, созданные вредоносной программой.
Типичные ошибки Excel Error 256 Users
Частичный список ошибок Excel Error 256 Users Microsoft Excel:
- «Ошибка программного обеспечения Excel Error 256 Users. «
- «Ошибка программного обеспечения Win32: Excel Error 256 Users»
- «Извините за неудобства - Excel Error 256 Users имеет проблему. «
- «К сожалению, мы не можем найти Excel Error 256 Users. «
- «Excel Error 256 Users не может быть найден. «
- «Ошибка запуска в приложении: Excel Error 256 Users. «
- «Excel Error 256 Users не выполняется. «
- "Отказ Excel Error 256 Users."
- "Неверный путь к приложению: Excel Error 256 Users."
Проблемы Microsoft Excel Excel Error 256 Users возникают при установке, во время работы программного обеспечения, связанного с Excel Error 256 Users, во время завершения работы или запуска или менее вероятно во время обновления операционной системы. При появлении ошибки Excel Error 256 Users запишите вхождения для устранения неполадок Microsoft Excel и чтобы HelpMicrosoft Corporation найти причину.
Источник ошибок Excel Error 256 Users
Проблемы Excel Error 256 Users вызваны поврежденным или отсутствующим Excel Error 256 Users, недопустимыми ключами реестра, связанными с Microsoft Excel, или вредоносным ПО.


Часть 1. Почему файл Excel заблокирован для редактирования?
В реальном мире решить любую проблему становится проще, если вы знаете точную ее причину. Это также применимо к проблеме «Файл Excel заблокирован для редактирования». Итак, в этом разделе нашего руководства мы объясняем возможные причины этой проблемы. Наши исследования показывают, что существует множество причин для подобных ошибок. Чтобы дать вам лучшее представление о природе этой проблемы, мы перечислим причины ниже.
Часть 2: исправления, которые стоит попробовать, если файл Excel заблокирован для редактирования
Что вам нужно сделать, так это закрыть соответствующий файл Excel на вашем компьютере. Если он используется в вашей локальной сети, просто закройте его и на других компьютерах. Затем откройте файл на компьютере, на котором он изначально находился, и проверьте, сохраняется ли проблема. Как мы уже упоминали, эта ошибка устраняется этим простым подходом для многих людей. Если нет, вы даже можете запросить разрешения на редактирование соответствующего файла у исходного пользователя. Или вы можете попросить других пользователей закрыть файл на сетевых компьютерах и снова открыть его.
Однако, если вам не удалось решить проблему, следуйте приведенным ниже инструкциям.
01. Обязательно запишите имя файла и путь к нему, прежде чем продолжить. Для начала запустите «Запустите" полезность. Для этого удерживайте оба символа «Windows(Основной ключ) и R»Одновременно.
02. Теперь в строке поиска вы должны найти инструмент под названием «Консоль управления Microsoft. » Для этого просто введите текст «MCC»В строке поиска. Когда окно MMC открыто, вы можете выбрать опцию «ФайлИ выберите «Добавить / удалить оснастку".

03. Затем вы можете выбрать «Shared Folders»Вариант, расположенный под«Доступные оснастки»Меню. Затем нажмите на опцию «Добавить, "Чтобы вы могли добавить его в список с меткой"Выбранные оснастки".

04. Затем вам будет предложено «Выберите компьютер, которым будет управлять оснастка». После этого просто выберите «Локальный компьютер», Если вы используете его через сервер. Если вы используете другой компьютер для входа в систему, выберите вариант под названием «Другой компьютер. » Теперь вам нужно найти местоположение файла в существующем окне.

05. Теперь вы можете перейти к выбору опции под названием «Открыть файлы«. Тогда выбирай "OK".
06. В качестве последнего шага следует развернуть значок «Открыть файлы»Список. Затем отсортируйте список по автору / имени пользователя, и вы сможете найти файл. Как только вы это сделаете, не забудьте щелкнуть правой кнопкой мыши по нему и выбрать вариант «Закрыть Открыть файл".

Теперь вы сможете редактировать файл Excel. Это потому, что он отключен от пользователя, который его использовал. Вам нужно просто выйти из Excel и запустить его еще раз, чтобы проверить, работает ли он.
Часть 3. Предотвращение появления проблемы «Файл Excel заблокирован для редактирования»
Совет 01: используйте версию MS Excel, совместимую с совместным редактированием.
Если вы используете версию MS Excel, которая совместима с совместным редактированием, это очень разумный подход. Ниже приведены примеры таких вариантов.
- Excel в Интернете
- Excel для iOS
- Excel для Office 365 для Mac
- Excel для Office 365
- Excel для Android
Тем не менее, как Excel для Office 365, так и его версия для Mac требуют создания учетной записи офиса. Вам следует выбрать подписку на Office 365. Использование версий Excel Online - лучшее решение для максимального удобства совместного редактирования.
Совет 02. Загрузите файл Excel в облачное хранилище.
Следующий совет - загрузите файл в облачное хранилище с помощью специального инструмента. Фактически, вы можете использовать такие инструменты, как SharePoint или OneDrive, для сохранения документов в облаке. Оба упомянутых выше инструмента предлагают совместное редактирование, а также легкую доступность. Таким образом, вы не заблокируете свои файлы. Тем не менее, вы должны помнить, что совместное редактирование не поддерживается для облачных расположений, локальных папок, локальных сайтов SharePoint и путей к серверам.
Совет 03: проверьте формат файла
Когда речь идет о совместном редактировании файла Excel, важно учитывать форматы файлов. Некоторые версии могут не поддерживать некоторых пользователей. Поэтому обязательно выберите формат, совместимый со всеми пользователями. Мы настоятельно рекомендуем такие форматы, как .xlsx, .xlsm или .xlsb, для тех, кто использует Windows и Mac.
Однако если вы хотите установить форматы файлов, мы рекомендуем вам следовать приведенным ниже инструкциям.
- Нажмите на опцию под названием File, а затем перейдите к Save As. После этого выберите Обзор и выберите Сохранить как тип. Затем вы сможете выбрать любой из форматов файлов, и мы рекомендуем те, которые упоминались ранее.
- Если вы пользователь Mac, просто нажмите «Файл» и выберите «Сохранить как». Затем выберите один из форматов .xlsx, .xlsm и .xlsb.
Совет 04: проверьте приложение Once Drive Sync
Если вы используете приложение синхронизации One Drive, обязательно обновите его до последней версии. Кроме того, его нельзя приостанавливать в любое время.
Совет 05: удалите несовместимые функции
И последнее, но не менее важное: если вы видите функцию, несовместимую с совместным редактированием, это вызовет проблемы. В этом случае вам следует отключить эту функцию и запустить книгу, не открывая снимок в SharePoint.
Важно: что делать, если файл Excel специально заблокирован для редактирования паролем?
Вышеупомянутые решения применимы только в том случае, если файл Excel заблокирован из-за какой-либо технической ошибки. Однако, если соответствующий файл намеренно заблокирован паролем, ни один из вышеперечисленных вариантов не работает. В этом случае вам придется использовать профессиональный инструмент для расшифровки соответствующего файла Excel.
Лучший инструмент, который мы предлагаем, это Passper для Excel если вы пытаетесь открыть файл Excel, защищенный паролем. Этот специальный инструмент позволяет легко избавиться от пароля на ваших рабочих листах или книгах. Кроме того, это вообще не приводит к потере данных. Этот инструмент настоятельно рекомендуется на многих сайтах с обзорами. Если вы хотите знать как удалить пароль из файла Excel, просто попробуйте прямо сейчас.
Особенности Passper для Excel
- Снимите все ограничения на редактирование и форматирование с листов или книг Excel, если вы Забыли пароль Excel. и удаляет пароли, даже расшифровать файлы Excel в течение нескольких секунд.
- Гарантированный 100% успех.
- Простая и удобная программа.
- Поддерживает множество версий (.xls, .xlsx, .xlsm, .xltm, .xlsb и т. Д.)
Как использовать Passper для Excel, если ваш файл Excel заблокирован для редактирования
- Загрузите приложение Passper для Excel на свой компьютер и запустите его, чтобы продолжить.
- Нажмите на "Удалить ограничения".

- Нажмите на "Выберите файл”И загрузите файл, защищенный паролем, в интерфейс.

- Затем нажмите «Удалить, »Так что ограничения будут сняты за пару секунд.
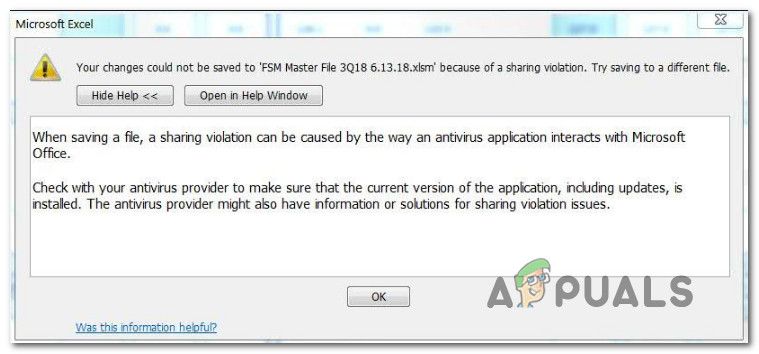
Ошибка совместного использования в Microsoft Excel
Что вызывает ошибку нарушения общего доступа в Microsoft Excel?
Мы исследовали эту конкретную проблему, проанализировав различные пользовательские отчеты и исправления, которые были развернуты наиболее уязвимыми пользователями для решения этой проблемы. Как выясняется, есть несколько различных виновников, которые могут в конечном итоге привести к этой ошибке нарушения общего доступа в Microsoft Excel.
Если вы в настоящее время боретесь с той же ошибкой, эта статья предоставит вам набор руководств по устранению неполадок. Ниже вы найдете набор методов, которые другие пользователи в аналогичной ситуации успешно использовали для исправления ошибки нарушения общего доступа в Microsoft Excel. Каждое из возможных исправлений, описанных ниже, подтверждено как минимум одним уязвимым пользователем.
Для достижения наилучших результатов мы рекомендуем вам следовать методам в том порядке, в котором они представлены, поскольку мы упорядочили их по эффективности и сложности. Один из методов, приведенных ниже, должен решить проблему независимо от того, кто виновен в ее возникновении.
Способ 1. Разрешение индексирования файла Excel
Как выясняется, причина номер один, по которой возникает эта ошибка, заключается в том, что файл excel находится внутри папки, которая не настроена на индексирование содержимого файлов внутри файла. Новые версии Excel не очень хорошо работают с папками, в которых этот расширенный атрибут не включен, поэтому в результате возникает ошибка нарушения общего доступа.
Несколько затронутых пользователей сообщили, что им удалось обойти эту проблему, изменив Расширенные атрибуты ответственной папки, чтобы разрешить индексацию файлов внутри. Вот краткое руководство о том, как это сделать:
- Полностью закройте Excel и убедитесь, что ни один экземпляр Microsoft Office не работает в фоновом режиме, проверив значок на панели задач.
- Перейдите к папке, в которой находится рассматриваемый файл, щелкните по нему правой кнопкой мыши и выберите свойства из контекстного меню.
- Внутри свойства выберите генеральный вкладку, затем перейдите к Атрибуты раздел и нажмите на продвинутый кнопка связана с ним.
- Внутри Расширенный атрибутокно, перейдите к Атрибуты архива и индекса и установите флажок, связанный с Разрешить индексировать содержимое файлов в этой папке в дополнение к свойствам файла.
- Нажмите Хорошо а потом Применять чтобы сохранить изменения, запустите Excel еще раз и посмотрите, не возникает ли еще ошибка нарушения общего доступа при попытке сохранить изменения в этом файле.
Изменение атрибутов папки для принятия индексации содержимого
Если та же самая ошибка все еще происходит, перейдите к следующему способу ниже.
Способ 2. Включение мастера обмена
Вот краткое руководство о том, как включить функцию мастера общего доступа через меню параметров папки:
- Нажмите Windows ключ + R открыть Бежать диалоговое окно. Затем введите «Управляющие папки» и нажмите Войти открыть Свойства папки меню.
Открытие окна «Параметры проводника» через окно «Выполнить» - Как только вы находитесь внутри Параметры проводника выберите Посмотреть Вкладка. Затем прокрутите вниз внутри Расширенные настройки варианты, пока вы не найдете Использовать мастер обмена (рекомендуется). Когда вы увидите это, убедитесь, что поле, связанное с Использовать мастер обмена (рекомендуется) проверяется, затем нажмите Применять сохранить конфигурацию.
Активация мастера обмена - После внесения этого изменения перезагрузите компьютер и проверьте, решена ли проблема после завершения следующей последовательности запуска.
Если вы все еще сталкиваетесь с этой проблемой, перейдите к следующему способу ниже.
Способ 3: отключение сторонней AV-защиты в реальном времени
Согласно различным отчетам пользователей, эта конкретная проблема также может быть вызвана чрезмерным набором антивирусных программ. Известно, что Comodo Antivirus, AVG, Avast, McAfee и даже Premium версии Malwarebytes (могут быть и другие) перегружают файл excel, в то время как Excel пытается перезаписать его (во время последовательности сохранения), что приводит к возникновению этой ошибки. Оказывается, у Защитника Windows такой проблемы нет.
Если вы также столкнулись с проблемой, связанной со сторонним антивирусом, попробуйте отключить защиту в режиме реального времени и посмотреть, сможете ли вы сохранить файл Excel без нарушения совместного доступа при отключенном AV. В большинстве комплектов AV сторонних производителей вы можете отключить постоянную защиту с помощью значка на панели задач.

Отключение функции постоянной защиты Avast
В случае, если вы успешно докажете, что ваш AV ответственен за эту ошибку, у вас есть два варианта продвижения вперед: вы либо отключаете AV во время работы в Excel, либо полностью удаляете AV и переключаетесь на Защитника Windows (по умолчанию антивирус).
Если вы решите удалить текущий AV-пакет стороннего производителя, следуйте этому руководству (Вот) при удалении текущего сканера безопасности, не оставляя остатков файлов.
Читайте также:

