В профиле браузера создать файл user js
Обновлено: 02.07.2024
Данная мини-запись преимущественно сделана того, чтобы ссылаться на нее с страниц моих же userscript'ов.
Userscript'ы это [обычно небольшие] сценарии на языке программирования JavaScript, что встраиваются браузером в подходящие под критерии страницы. Поскольку такие сценарии имеет полный доступ к содержимому затрагиваемой страницы, они могут быть использованы для добавления элементов на страницу, изменения функционала, и прочего.
Установка управляющего расширения
Для возможности подключения userscript'ов необходимо соответствующее расширение. Некоторые браузеры в той или иной степени поддерживают их добавление сами по себе, но расширения добавляют более удобный интерфейс управления и набор общих между браузерами функций.
Для большинства современных браузеров есть расширения, реализующие установку и управление userscript'ами:
- Mozilla Firefox: GreaseMonkey
- Google Chrome: TamperMonkey
- Opera: TamperMonkey Beta
- Yandex Browser: TamperMonkey
Установка userscript'ов

Или же новую вкладку с запросом установки (если используется TamperMonkey):

В обоих случаях отображается список страниц, к которому применим userscript, и есть возможность просмотра содержимого расширения перед установкой. Как предупреждают оба расширения, проявляйте внимательность и устанавливайте лишь userscript'ы из доверенных источников (либо которые вы можете проверить самостоятельно перед использованием).
После установки userscript, если все было сделано правильно, на следующей загрузки охватываемой им страницы в значке расширения отобразится факт запуска:

(можно так же нажать на значок чтобы просмотреть список применимых к текущей вкладке сценариев).
Управление/удаление userscript'ов
Процесс удаления установленных userscript'ов схоже прост, но несколько отличается между расширениями:
- В TamperMonkey для перехода к списку userscript'ов нужно открыть опции расширения (через список расширений или же значок в панели браузера), и перейти к соответствующей вкладке.
- В GreaseMonkey процесс несколько проще - расширение добавляет отдельную категорию для userscript'ов рядом с расширениями в настройках браузера.
Похожие записи
Добавить комментарий Отменить ответ
Этот сайт использует Akismet для борьбы со спамом. Узнайте, как обрабатываются ваши данные комментариев.
Вот уже пару лет, как я рекомендую всем моим знакомым использовать Firefox, как браузер для повседневного серфинга в интернете. Я люблю этот браузер за его гибкость в настройке, скорость и заботу о приватности. Много раз на форумах меня спрашивали про какие-то отдельные случаи по настройке, поэтому я решил написать статью с подробным описанием настроек, как шпаргалку для себя и чтобы делиться ею, в случае новых вопросов.
Надеюсь она немножко поможет в популяризации этого чудесного браузера.
Как только у меня появился интернет много лет тому, я сразу же, по совету друзей, начал экспериментировать с различными браузерами. Уже точно не помню, но я постоянно прыгал между оперой и огнелисом. И тут появился хром, который был на каждом углу и лез со всех щелей. Сначала он был довольно сыроват и я чаще проводил время на огнелисе, забросив оперу совсем. Но со временем хром начал работать быстрее и я окончательно перешел только на него. И вот пару лет назад я работал в одной компании, где у меня был рабочий ноутбук с 8 Gb RAM, на **Ubuntu** и с обязательной виртуалкой для *Windows*, так как компания использовала *Outlook* и *Skype for Business* . Я конечно не долго работал в таких условиях, но пока работал, все постоянно висло, хром с *Intellij Idea* + виртуалка сжирали всю память и уход в *swap* к вечеру был обычной рутиной, пока я не услышал про выход версии **Firefox 57.0 Quantum**, в которой начали переписывать части движка **Gecko** на **Rust**, используя наработки экспериментального движка **Servo**.
Так как терять мне было нечего, я решил попробовать вернуться на когда-то любимый браузер. И какое же было мое удивление, когда по скорости работы Firefox перестал уступать хрому. Так как я не использовал множество дополнений, я легко перекинул все мои закладки на новый браузер и начал активно его использовать.
И тут меня ждал еще один сюрприз. Мой рабочий ноутбук перестал уходить в swap каждый день. Я был приятно удивлен.
В процессе перехода я наткнулся на несколько статей по настройке Firefox и не переставал удивляться, насколько он гибче чем хром. Вот эту гибкость я и постараюсь вам описать.
Варианты настроек
Перед тем, как настроить что-то, нужно знать, где именно это делать. В Firefox есть несколько способов настроить под себя. Начнем пожалуй с самого очевидного - пункт меню Preferences (у меня английская версия языка браузера).
Пункт меню Preferences
Я не буду детально описывать этот вариант, потому что он очевиден и большинство пользователей браузера его открывали. Поэтому тут будет лишь пара интересных нюансов.
General -> Fonts & Colors -> Advanced Красным цветом выделена галочка, деактивировав которую, ваш шрифт будет использован на всех сайтах, независимо от подключенных шрифтов там. Мне очень понравилась данная возможность, так как я люблю шрифт Hack и использовать его для чтения приносит мне удовольствие. Больше не видел такой настройки, поправьте меня, если не прав. (Конечно же один шрифт на все сайты будет влиять на корректность отображения страницы, поэтому смотрите по своим предпочтениям).
General -> Network Settings -> Connection settings Не могу обойти стороной возможность настроить прокси для браузера без дополнительных телодвижений
Search -> Search Bar Куда же без дополнительного поля ввода для поиска, в котором сохраняется последний поисковый запрос
Privacy & security -> Permissions -> Notifications Ну и еще одна полезная галочка для блокировки всех уведомлений, которые меня жутко раздражают
Это были интересные и даже уникальные настройки, доступные в графическом интерфейсе.
Настройка браузера с помощью страницы about:config
В Firefox есть одна любопытная страница, по адресу about:about

Как вы видите, на этой странице находятся ссылки на разные ресурсы браузера. Не буду углубляться в каждый ресурс, просто приведу несколько любопытных и полезных примеров.
about:support Тут можно посмотреть детальную информацию о браузере, user-agent, поддерживается ли несколько потоков или например композитный менеджер для отрисовки интерфейса.
Тут же можно узнать путь к вашему профилю(Profile Directory). Зачем он вам будет нужен, я подробнее опишу ниже. К сожалению, на мобильной версии не показан путь к папке профиля, поэтому поделюсь с вами своим(актуально только для андроид) `/data/data/org.mozilla.firefox/files/mozilla/*.default` Папка профиля состоит из 2 частей - * - рандомная строка(уникальный набор букв для каждого девайса) + .default - для профиля по умолчанию
about:memory Тут можно посмотреть, на что расходуется память браузера, в основном полезно web frontend разработчикам
about:config И наконец, страница, где находятся все доступные настройки браузера в формате ключ - значение
Файл user.js в папке профиля
Файл user.js должен быть в папке вашего профиля, путь к которой мы узнали в ресурсе about:support. Данный файл содержит в себе настройки которые доступны в about:config. Сразу же возникает вопрос, а зачем еще какой-то файл, если уже есть about:config? Он нужен для бекапа и переноса настроек.
Дело в том, что все настройки из about:config хранятся в файле prefs.js в папке профиля. Данный файл генерируется автоматически браузером и имеет приоритет перед user.js. Но когда хочется одинаковых настроек на разных компьютерах (и даже на мобильной версии), то рекомендованный вариант - использовать файл user.js. Кстати, чаще всего настройки из user.js дублируются в файл prefs.js поэтому если меняете какие-то значения в первом, не забудьте почистить и второй файл(я удаляю дублирующие строки из prefs.js), только закройте браузер перед этим, иначе он автоматом затрет ваши изменения.
Детальные настройки браузера
Перед тем, как детально описывать каждую настройку или группу настроек, хочу внести несколько обозначений. Дело в том, что я использую Firefox и файл user.js для настройки не только на компьютере, но и на мобильном телефоне. Конечно же не все настройки от десктопа подходят для мобильной версии, поэтому я буду указывать отдельно, если настройка подходит только для десктопа (Д).
Теперь поговорим про формат этих настроек.
В about:config есть графический редактор значений, там все должно быть понятно и так. А вот файл user.js, как видно из его расширения, предполагает что все настройки будут в формате, понятном javascript парсеру. Например:
user_pref - это объект, содержащий в себе все настройки.
Все, что в кавычках "browser.bookmarks.restore_default_bookmarks" - это ключ.
После запятой идет значение.
Ключ всегда строка, а вот значение может быть разных типов, строки, числа или булевое значение ложь/истина(true/false).
Настройка показанная в примере отвечает за восстановление закладок по умолчанию и имеет значение ложь. Если поменять данное значение, то все ваши закладки удалятся и восстановится набор закладок по умолчанию.
Данная настройка позволяет на десктопе увидеть ваши закладки с мобильной версии, если у вас подключена синхронизация. (Д)
При переключении вкладок отображаются превью страниц. (Д)
Настройки, отвечающие за отображение загрузок браузера. (Д)
Все настройки activity-stream отвечают за вашу активность. "newtabpage" - за отображение контента на новой вкладке. Почти все я отключил, кроме "feeds.places", отвечающих за отображение недавно посещенных страниц на новой вкладке. Кстати, все настройки, содержащие слово "endpoint" отвечают за адрес, на который посылаются данные. Если использовать пустую строку, то данные передаваться не будут.
Одна из настроек, отвечающих за телеметрию. Я ее отключаю для ускорения серфинга, так как на любое действие тратятся ресурсы, даже если оно работает параллельно. Так как я не понаслышке знаю, как профилировать программы и насколько при этом проседает производительность, то лучше уж обойтись без этого. Хотя может быть это и экономия на спичках.
"safebrowsing" - данные настроки отвечают за проверку посещаемых сайтов, чтобы убедиться что они безопасные. Данная проверка предполагает проверку хоста сайта в локальной базе на черный список и проверку загруженых файлов на серверах гугл.(Спасибо @dartraiden за подсказку) В случае положительного ответа вместо сайта показывается служебная страница с предупреждением. Я данную проверку отключил для ускорения серфинга. Возможно, тем, кто пользуется ОС Windows, этого делать не стоит.
Настройки поиска. Я поставил регион US, для анонимности поисковых запросов. Также отключил местоположение для поиска ("geo").
Настройки вкладок. Хочу отдельно отметить "tabMinWidth". В хроме, если открываешь множество вкладок, текст исчезает. А в Firefox данная настройка отвечает за минимальную длину вкладки. И если открыто больше вкладок, то они все равно не уменьшаются, а просто прячутся и появляются дополнительные кнопки управления вкладками. Для меня данная система очень удобна, так как я постоянно открываю множество страниц с одного и того же сайта и без текста нужно постоянно угадывать, какая именно страница где.
Отчеты корпорации Mozilla
Это скорее для мобильной версии, но иногда в ноутбуках тоже есть какие-то сенсоры.
Настройки инструментов разработчика. (Д)
Дублирует отключение уведомлений из графического меню
Не хочется мне эксперементов. Настройка на любителя).
Настройки расширений. Pocket выключаю.
Настройки шрифта, дублируют графические.
Настройки плавного скролла, подобранно эксперементальным путем.
Настройки User agent, если нету особой необходимости, их лучше не трогать
Отключить окно предупреждения при посещении about:config
Данная информация предназначена для автоматического выбора языка на сайте, хотя сами сайты очень редко обращают внимание на эту настройку. Надеюсь в будущем ситуация изменится.
Особо хочется выделить настройку "devPixelsPerPx". Данная настройка отвечает за масштабирование интерфейса и будет особо полезна людям со слабым зрением или на компьютерах с большим разрешением экрана. По умолчанию идет значение "1".
Настройки, связанные с видео. Отключает автовоспроизведение и включает эксперементальную поддержку нового кодека AV1.
Данную группу настроек хочу разобрать подробнее.
"dns.disablePrefetch" и "predictor.enabled" отвечают за предварительное посещение ссылок на странице, чтобы ускорить загрузку, если пользователь захочет перейти по какой-то из ссылок. Если интернет медленный, то оно только ухудшает ситуацию, особенно в мобильной версии где-то в метро.
Ну а "trr.uri" отвечает за сервер, на который браузер стучится для получения IP адреса посещаемых сайтов.
"network.dns.echconfig.enabled" отвечает за Encrypted Client Hello
Настройки приватности. Не рекомендую включать, многие сайты ломаются
"userContext" включает Multi-Account Containers. (Д) Данное дополнение изолирует куки и историю посещений в отдельные контейнеры. К сожалению, только для десктопа. Я так изолировал все сервисы гугла, фейсбука и нескольких других важных сервисов отдельно. Также, если дополнительно установить расширение Multi-Account Containers, то с его помощью можно привязывать сайты к контейнерам. Даже если с одного контейнера открываешь ссылку, привязанную к другому контейнеру, она открывается в этом контейнере, в новой вкладке. Очень удобно.
В Firefox есть очень удобный режим чтения страницы, при котором все, кроме текста удаляется. Он пока далек от идеала, вырезает некоторые тэги с текстом, но все равно им очень удобно пользоваться. Активировать его можно тут

Разнообразная телеметрия. Опять :)
А тут можно настроить использование темной темы gtk для линукса.(Д) Кстати, если вам не нравятся темные input и textarea, то для этих полей ввода можно применить светлую тему, даже если у вас стоит темная по умолчанию. Настройка "widget.content.gtk-theme-override" создана для этого.
Если вы думаете, что этим настройка браузера ограничивается, то вы ошибаетесь) Для любителей темной темы есть проект ShadowFox. Именно благодаря ему у меня все браузерные ресурсы в темном цвете. И я очень доволен. Также можно перекрашивать и некоторые популярные расширения, типа uBlock или uMatrix
Я знаю, что многим пользователям огнелиса не хватает некоторых специфических расширений после перехода на движок Quantum и замены Xul на WebExtentions, но я рад, что данная замена произошла. Старые расширения влезали в интерфейс и тормозили браузер, а также ограничивали разработчиков, особенно в добавлении мультипроцессорности. Скорость работы браузера существенно возросла а возможностей по настройке по прежнему больше, чем в хроме.
Пожалуйста, оставляйте в комментариях свои настройки, которые я не упомянул и делитесь своими способами кастомизации данного браузера.

Quantum, новый движок Firefox, предполагает постепенное обновление всех компонентов браузера, чтобы увеличить скорость работы и уменьшить потребляемую память.
Создание «портативных» настроек
Все интересные настройки Firefox делаются на служебной странице по адресу about:config. Зайти сюда и поменять пару параметров — легко и удобно. Но если говорить о тонкой настройке, то тут менять значения по одному становится слегка утомительно.
Как автоматизировать процесс, не прибегая к сторонним утилитам? Очень просто: создавай файл user.js и прописывай все настройки туда. Далее помещаем этот файл в каталог пользовательского профиля Firefox, который в Windows находится по пути C:\Users\[username]\AppData\Roaming\Mozilla\Firefox\Profiles\[random].default . Формат записей в этом файле прост: например, чтобы включить поддержку WebP, необходимо задать параметру image.webp.enabled значение true. В файле настроек это будет выглядеть вот так:
Другими словами, в шаблоне user_pref(". ", …); идет параметр и его значение. Итак, с файлом настроек разобрались, теперь приступим к препарированию браузера. Все настройки применялись к последней на момент написания статьи версии браузера.
WARNING
Учитывай, что безопасность и приватность — это всегда компромисс с удобством. Некоторые настройки могут значительно ограничить функциональность сайтов, но сильно увеличить безопасность и приватность при серфинге. А что важнее — выбирать тебе.
Отключаем все лишнее
WebRTC и Pocket
Mozilla внедрила сервисы WebRTC и Pocket в Firefox и включила их по умолчанию. Многим это не понравилось, и не просто так: в Pocket нашли уязвимости, а WebRTC может допускать утечку IP-адреса при определенных обстоятельствах. Давай отключим и то и другое! Сейчас и далее я привожу готовые строки настроек, которые ты можешь копировать в файл user.js.
Геолокация
Отключаем доступ к геолокации.
Статистика использования браузера и различные метрики
Перекрываем сбор различных данных.
Продолжение доступно только участникам
Членство в сообществе в течение указанного срока откроет тебе доступ ко ВСЕМ материалам «Хакера», позволит скачивать выпуски в PDF, отключит рекламу на сайте и увеличит личную накопительную скидку! Подробнее
Mozilla-browser это группа программ браузеров интернет проекта Mozilla, предназначенных для просмотра Всемирной паутины.
Браузеры Mozilla группируются в два типа программ: собственно браузеры Iceweasel/Firefox и сюиты Iceape/Seamonkey. Браузеры предназначены и обеспечивают исключительно просмотр интернет. Сюиты включают в себя комплекс программ связанных с интернет - проводник интернет, почтовый клиент, адресную книгу, IRC-клиент ChatZilla, компоновщик и инструменты для веб-разработчиков. Пользователям Windows браузеры Mozilla известны под именами Firefox/Seamonkey. Их идентичные аналоги переименованы в Debian GNU/Linux из-за патентных проблем с именованием в Iceweasel/Iceape соответственно. (в последних версиях Debian - firefox-esr/исключён). Следует помнить, что благодаря проекту Ubuntuzilla существует возможность установки последних версий браузеров Firefox/Seamonkey и в Debian, например как описано в разделе Установка последних версий программ через хранилище. Настройки всех Браузеров Mozilla очень похожи и могут быть объединены в одном месте.
Содержание
Оптимизация браузеров Mozilla
(незавершённый раздел)
В целях настоящей статьи Оптимизацией браузеров Mozilla будем называть настройку параметров конфигурации программы в пользовательских целях, например под слабые/мощные рабочие станции, под широкую/узкую полосу пропускания в интернет и так далее.
Оптимизация может быть осуществлена прямо в самом браузере. Для этого используется служебная страница about:config. Введенные настройки сохраняются в файле prefs.js. Настройка браузера также может быть осуществлена путём создания файла user.js. Файлы prefs.js и user.js находятся в каталоге профиля
/.mozilla/firefox/<случайный_набор>.default/. Параметры устанавливаемые через about:config и через user.js идентичны. Но файл user.js не может быть перезаписан браузером и имеет приоритет при установке параметра. Кроме того в ряде случаев использование user.js может оказаться незаменимым - например при стандартизации (клонировании/переносе "рабочей среды браузера" с одной рабочей станции на другую) параметров работы браузера в корпоративной среде.
Оптимизация конфигурации браузеров Mozilla может быть проведена под слабые/мощные рабочие станции, под широкую/узкую полосу пропускания в интернет, под пользовательские ожидания при работе с программой и просмотре страниц сайтов. Установка параметров конфигурации бездумно или их использование "по умолчанию" может привести к дискомфорту в работе с браузерами Mozilla. Подробное описание параметров конфигурации приведено в статье User.js.
Ниже приводятся параметры для некоторых типичных конфигураций рабочих мест
| параметр | слабая рабочая станция медленное соединение | мощная рабочая станция медленное соединение | слабая рабочая станция скоростное соединение | мощная рабочая станция скоростное соединение |
|---|---|---|---|---|
| content.notify.ontimer | true | true | true | true |
| content.interrupt.parsing | true | true | true | true |
| content.notify.backoffcount | 50 | 10 | 50 | 10 |
| content.notify.interval | 2000000 | 1000000 | 2000000 | 1000000 |
| content.max.tokenizing.time | 6000000 | 1000000 | 6000000 | 1000000 |
| content.switch.threshold | 250000 | 1000000 | 250000 | 1000000 |
| content.maxtextrun | 4000 | 4000 | 8191 | 8191 |
Оптимизация конфигурации под маленькую/большую оперативную память
- Документирование настроек Gecko-программ (MozillaSuite/SeaMonkey, Firefox, Thunderbird, NVU)
- Тонкая настройка Firefox
- Speed Up Firefox web browser
- Лисья хитрость, или оптимизация Firefox
- Оптимизация Mozilla FireFox: снижаем потребление оперативной памяти, ускоряем загрузку браузера и пр.
- Оптимизация Firefox: Ускоряем загрузку страниц; Ускоряем запуск браузера
- 3 способа оптимизации работы Firefox
- Настройка FireFox
- Побеждаем утечки памяти и ускоряем работу Firefox
Настройка внешнего вида
(незавершённый раздел)
Настройка внешнего вида осуществляется в файле
Контроль сайтов на фишинг
Для отключения контроля сайтов на фишинг средствами самого браузера Mozilla
- открывается страница конфигурации браузера - URL=> about:config
- устанавливаются параметры
Читаемое отображение URL при вставке
Если при осуществлении копирования/вставки URL, она отображается в нечитаемом (Punycode) виде
то для того, чтобы привести ссылку к нормальному виду средствами самого браузера Mozilla
- открывается страница конфигурации браузера - URL=> about:config
- устанавливается параметр
Изменение приложения запускаемого по расширению файла
Приложение запускаемое по расширению настраивается в файле
/.mozilla/seamonkey/<ИМЯ_ПРОФИЛЯ>.default/mimeTypes.rdf.
Для добавления, например, приложения запускаемого при нажатии на прикреплённый к письму файл с расширением .xls в почтовом клиенте добавляем секцию
Локализация
Локализация интерфейса браузера Mozilla это процесс добавления расширения локализации к настройкам браузера или операционной среды.
Потребность в русификации может возникнуть, например при установке английской версии программы или при использовании операционной среды Linux с другой локализацией.
Пример осуществления локализации путём установки специализированного пакета операционной среды Debian приведён в статье Русификация Iceweasel.
Пример осуществления локализации путём установки пакета langpack.xpi через "Меню \ Менеджер Дополнений" приведён в статье Русификация Iceape.
Примеры осуществления локализации путём установки пакета langpack.xpi прямо с веб-странички приведены в статьях Русификация Seamonkey и Русификация Firefox
Установка adobe flash player
Дополнение adobe flash player позволяет просматривать ролики в интернет.
Для поддержки воспроизведения adobe flash во всех браузерах системы
Для поддержки воспроизведения adobe flash в браузерах Mozilla
Для поддержки воспроизведения adobe flash в браузере SeaMonkey, на примере flash_player_9
- удаляется nspluginwrapper, если используется
- скачивается пакет install_flash_player_9_linux.tar.gz
- копируется файл libflashplayer.so из пакета install_flash_player_9_linux.tar.gz в каталог /usr/local/share/seamonkey/plugins
- перезапускается браузер
Блокирование adobe flash player
Блокирование adobe flash player особенно актуально при использовании браузера Mozilla на сервере терминалов и на маломощных машинах, в связи с тем что, непрерывное проигрывание медиа-файла Flash player "снимает" значительное процессорное время и занимает большую полосу в сетевом трафике.
Для блокирования adobe flash player
- устанавливается пакет xul-ext-flashblock
- запускается браузер и открывается страница с роликом adobe flash player
- открывается пункт меню Инструменты\Дополнения\Расширения и включается блокирование
Теперь будет страничка будет отображаться в виде без adobe flash player.
Дополнения
Дополнения это специальные программные (java-)модули, подключаемые к браузеру для повышения его функционала и удобств. Установка дополнений может быть осуществлена обычным способом через "Меню \ Инструменты \ Дополнения \ Поиск (Установка)", а также путём скачивание xpi-файла и размещения его в папку <профиль конфигурации>/extensions.
Пример установки пакета локализации через размещения его в папку <профиль конфигурации>/extensions
-
распаковывается содержимое пакета локализации в папку
Некоторые полезные дополнения
Дефрагментация баз данных
Браузеры Mozilla для хранения данных используют СУБД SQLite. При работе базы на SQLite фрагментируются, что приводит к снижению их производительности и торможению работы браузера.
Для устранения фрагментации баз в Firefox с помощью консоли браузера
- открывается закладка “Инструменты\Консоль ошибок” ("Tools -> Error Console")
- вставляется в окно ввода и выполняется строка
Для устранения фрагментации баз в Firefox/Seamonkey с помощью дополнения SQLLite Manager
- устанавливается дополнение SQLite Manager
- запускается окно управления
- отркывается база подлежащая сжатию
- осуществляется сжатие
"Горячие" клавиши
(незавершённый раздел)
Использование клавиатуры во многих случаях ускоряет работу в браузере, делает её более точной.
Ниже приводиться таблица часто используемых клавиатурных комбинаций
.
Служебные страницы
Браузеры Mozilla имеют ряд встроенных служебных страниц, предоставляющих важную информацию и возможность настройки программы. Для доступа к служебным страницам в запущенном браузере в строке URL следует ввести (не открыть по ссылке!) установленные кодовые слова.
Некоторые служебные страницы браузеров Mozilla
- about: - выводит справку о версии, ядре и номере сборки браузера, информацию об авторских правах
- about:cache - предоставляет информацию о кеш-памяти (в том числе и дисковой)
- about:buildconfig - выводит список опций и аргументов, которые использовались при компиляции
- about:plugins - сообщит об установленных дополнительных модулях в браузере
- about:config - позволяет получить доступ к настройке программы
Очистка браузера
Для очистки от сохранённого кеша
- открывается окно Настройки \ Дополнительные \ Сеть
- в параметре "Автономное хранилище" нажимается кнопка "Очистить сейчас"
Для очистки от сохранённых кук
- на странице - например в момент появления ошибки - нажимается правая кнопка мышки
- в выпадающем меню выбирается пункт "Свойства страницы"
- во вкладке "Защита" нажимается кнопка "Просмотреть куки"
- в открывшемся окне удаляются куки неотображаемого сайта
Для глобальной очистки браузера Firefox может мыть использован инструмент, предоставленный разработчиком на странице Очистка Firefox – сброс дополнений и настроек.
При этом профиль пользователя будет пересоздан
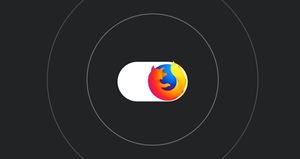
Устали от повсеместного отслеживания в Интернете? Браузер Firefox имеет множество параметров приватности, которые можно настроить в соответствии со своими потребностями.
Хотя Google Chrome остается одним из самых популярных браузеров, это вовсе не означает, что он самый безопасный и имеет больше полезных функций, чем другие программы для выхода в Интернет.
В отличие от Chrome, Firefox сочетает в себе быструю скорость загрузки страниц, безопасность просмотра веб-контента и стабильность в работе. Это один из самых многофункциональных браузеров в мире, поэтому он так популярен. Firefox дает вам возможность легко изменять свои настройки конфиденциальности либо с помощью встроенных параметров, либо используя сторонние расширения.
В этой статье мы узнаем, как сделать Firefox по-настоящему конфиденциальным браузером, используя только настройки самой программы.
Почему именно Firefox?
Привлекательность Firefox заключается в его открытом исходном коде. Процесс разработки браузера является полностью прозрачным. В нем одновременно участвуют тысячи разработчиков, используя различные платформы. Такой интерес и популярность помогают браузеру получать регулярные обновления и совершенствовать свою работу.
Несколько важных фактов о Firefox:
- Браузер принадлежит некоммерческой компании Mozilla.
- Он содержит огромное количество возможных расширений, использующихся для улучшения работы Firefox.
- Firefox имеет открытый исходный код.
- Компания Mozilla не сотрудничает с корпорациями, которые занимаются продажей данных пользователей.
Firefox имеет встроенные параметры безопасности и приватности. С помощью них человек может просматривать веб-страницы, оставаясь инкогнито. Кроме этого, есть несколько быстрых настроек конфиденциальности, которые можно изменить за пару кликов.
Стоит отметить, что хотя Mozilla не продает данные своих пользователей, основным источником финансирования компании является корпорация Google. Согласно соглашению между компаниями, Google останется поисковой системой по умолчанию для Firefox, за что Mozilla получает 400-450 млн долларов каждый год.
Повысьте конфиденциальность Firefox, изменив настройки
В жизни часто приходится идти на компромисс. Если вы готовы отказаться от некоторой степени удобства ради своей конфиденциальности и безопасности, вам придется отключить определенные функции программы.
Чтобы повысить конфиденциальность Firefox, мы сначала должны получить доступ к меню настроек, нажав на три горизонтальные линии в правом верхнем углу браузера.
В меню «Приватность и защита» вы увидите три уровня защиты: стандартная, строгая и персональная. Выберите вариант «строгой» защиты, чтобы запретить сторонним веб-сайтам отслеживать ваши действия.
Если «строгий» уровень защиты блокирует доступ к сайту, который вы хотите посетить, просто нажмите на значок щита рядом с адресом сайта и отключите усиленную защиту отслеживания.
Находясь в меню «Приватность и защита», прокрутите страницу вниз до раздела «История». В раскрывающемся меню выберите параметр «Будет использовать ваши настройки хранения истории».
Затем установите флажок у параметра «Всегда работать в режиме приватного просмотра». После этого потребуется перезагрузка браузера. С этого момента Firefox больше не будет сохранять историю посещенных вами страниц и загрузок, а также данные для автозаполнения строк. Таким образом, вы сможете удалить всю личную информацию, которая могла бы быть отслежена и проанализирована другими компаниями, такими как Amazon, Facebook, Google.
Стоит также удалить историю посещенных страниц за все время (если вы еще этого не сделали).
Прокрутите страницу дальше вниз до раздела «Разрешения». Настройте каждый элемент, установив флажок у пункта «Блокировать новые запросы» и нажав на кнопку «Сохранить изменения».
Далее следует раздел «Сбор и использование данных Firefox»: снимите здесь все галочки, чтобы убедиться, что взаимодействие между вашим браузером и компанией Mozilla остается минимальным. Это запретит браузеру отправлять любые телеметрические данные в Mozilla.
Теперь самое интересное. В разделе «Защита» есть пункт «Блокировать опасное и обманывающее содержимое». Не поддавайтесь соблазну оставить флажок рядом с этим параметром, ведь именно Google решает, какой именно контент следует заблокировать. Лучше отключить данную функцию.
Переходим в меню «Поиск». Для своего удобства лучше добавить панель поиска на панель инструментов и отделить ее от адресной строки.
Следует сделать DuckDuckGo поисковой системой по умолчанию вместо Google и снять флажок у параметра «Отображать поисковые предложения». Это еще больше сократит количество данных, известных о вас браузеру.
Помимо DuckDuckGo, вы также можете использовать конфиденциальную поисковую систему SearX.
Наконец-то переходим в меню «Синхронизация». Стоит отключить синхронизацию данных между устройствами и удалить свой личный аккаунт Firefox (предварительно скопировав всю нужную информацию). Это значительно повысит ваш уровень конфиденциальности.
Использование команды «about:config» в Firefox
Мы повысили конфиденциальность Firefox с помощью параметров, которые видны в его настройках. Однако «под капотом» у Firefox есть и более продвинутые параметры безопасности и конфиденциальности. Скопируйте и вставьте (или просто введите) «about:config» в адресную строку, чтобы получить к ним доступ.
Снимите флажок у пункта «Предупреждать меня, когда я попытаюсь получить доступ к этим настройкам» и нажмите на кнопку «Принять риск и продолжить». Сперва нас интересуют параметры, связанные с телеметрией, поэтому введите «telemetry» в строку поиска. Дважды щелкните на параметрах, указанных ниже, и измените их значения на «false»:
- browser.newtabpage.activity-stream.feeds.telemetry
- browser.newtabpage.activity-stream.telemetry
- browser.ping-centre.telemetry
- toolkit.telemetry.archive.enabled
- toolkit.telemetry.bhrPing.enabled
- toolkit.telemetry.enabled
- toolkit.telemetry.firstShutdownPing.enabled
- toolkit.telemetry.hybridContent.enabled
- toolkit.telemetry.newProfilePing.enabled
- toolkit.telemetry.reportingpolicy.firstRun
- toolkit.telemetry.shutdownPingSender.enabled
- toolkit.telemetry.unified
- toolkit.telemetry.updatePing.enabled
Теперь нажмите на «toolkit.telemetry.server» и удалите его содержимое. Это навсегда запретит передачу любых телеметрических данных между вашим браузером и Mozilla.
Теперь введите в поиске «experiments». Эти параметры связаны с исследованием работы и тестированием функций Mozilla. С помощью них браузер также собирает данные о ваших действиях. Соответственно, дважды щелкните на параметрах, указанных ниже, чтобы изменить их значение на «false»:
- experiments.activeExperiment
- experiments.enabled
- experiments.supported
- network.allow-experiments
Вам нужно также отключить сетевой префетчинг, введя «prefetch» в строку поиска. Это важный момент, потому что префетчинг отвечает за предварительную загрузку файлов cookie с сайтов. Это может ускорить загрузку веб-страниц, но и привлечет нежелательное внимание трекеров. Значения параметров должны быть следующими:
Импорт уже защищенного профиля Firefox
Есть и другие способы повышения конфиденциальности, если вы хотите обеспечить себе максимальную безопасность в Интернете. Однако было бы более практично изменить все эти настройки сразу, а не каждую по отдельности. Один из способов сделать это – сменить свой профиль Firefox на тот, который уже максимально защищен.
Скачайте, распакуйте и переместите нужные файлы в папку вашего профиля Firefox. В зависимости от операционной системы следует перемещать их в определенное место:
После того как вы распаковали загруженный профиль, нужно установить профиль по умолчанию для своего браузера Firefox. Для этого введите в адресной строке «about:profiles» и выберите пункт «Создать новый профиль».
Браузер предложит вам выбрать папку, где хранится ваш новый профиль Firefox. Он будет иметь название «user. js-master».
Теперь вы можете сделать его своим профилем по умолчанию и использовать максимальные меры безопасности, не изменяя вручную десятки настроек.
Приватность vs Комфорт
Перечисленные выше методы для приватного просмотра страниц могут значительно снизить комфорт использования браузера. Поэтому рекомендуем вам выбрать только те настройки, которые не принесут ущерб вашей производительности. Позаботьтесь не только о приватности своих данных, но и о себе.
Подписывайся на Эксплойт в Telegram, чтобы не пропустить новые компьютерные трюки, хитрости смартфонов и секреты безопасности в интернете.
Читайте также:

