В программе autocad существует несколько команд построения перспективных проекций
Обновлено: 06.07.2024
§ Автокад предоставляет возможность построения перспективного изображения при посредстве команды Dview (вводится с клавиатуры). Введены понятия камеры и точки цели, задающие линию взгляда, перпендикулярно которой редактор генерирует перспективную проекцию:
| Command: _dview | Команда: Двид |
| Select objects: | Выберите объекты: |
| Enter option [CAmera/TArget/ Distance/ POints/PAn/Zoom/ TWist/CLip/ Hide/Off/ Undo]: | Введите опцию [Камера/Цель/ Расстоян/ Точки/ПАн/ПОкажи/Вра щай/СЕчен/Скрой/ОТКл/ОТМени]: |
· Camera (Камера) – задает точку зрения в пространстве;
· Target (Цель) – задает направление камеры;
· Distance (Расстояние) – влючает перспективу; задает расстояние от точки цели до камеры;
· Points (Точки) – задает точки камеры и цели;
· Pan (Панорамирование) – перемещает перспективное изображение вдоль плоскости экрана на вектор переноса;
· Zoom (Покажи) – увеличивает или уменьшает перспективное изображение по аналогии с изменением фокусного расстояния фотокамеры;
· Twist (Вращай) – поворачивает изображение вокруг линии взгляда на заданный угол;
· Clip (Сечение) – генерирует секущую плоскость перпендикулярно линии взгляда на заданном расстоянии от цели и убирает переднюю (Front) или заднюю (Back) часть объекта;
· Hide (Скрой) – удаляет скрытые линии;
· Off (Откл) – отключает перспективу;
· Undo (Отмени) – отменяет результаты выполнения последней опции команды.
Начинать следует с выбора линии взгляда. Удобнее всего это делать, используя опцию Points. В этом случае диалог продолжается так:
| Specify target point <¼, ¼, ¼>: | Укажите точку цели <¼, ¼, ¼>: |
| Specify camera point <¼, ¼, ¼>: | Укажите точку камеры <¼, ¼, ¼>: |
К предлагаемым Автокадом по умолчанию пространственным координатам точек цели и камеры пользователь должен относиться с достаточной долей критичности (особенно к координатам точки камеры). После выбора опции Distance в верхней части экрана появляется линейка кратности уменьшения/увеличения изображения, а на экране – перспективное изображение в динамическом режиме. Вводом расстояния с клавиатуры или мышью при посредстве линейки изображение фиксируется, команда возвращается в режим выбора опций. В левом нижнем углу экрана появляется
символ прямоугольного параллелепипеда в перспективе – признак наличия перспективного изображения.
Выбор опции Clip приводит к следующему продолжению диалога:
| Enter clipping option [Back/Front/Off] <Off>: f | Введите опцию [Задняя/ Передняя/Откл] <Откл>: п |
| Specify distance from target or [Set to Eye (camera)/ON/OFF] <¼>: | Укажите расстояние от цели или [Камера/Вкл/Выкл] <¼>: |
На экране появляется перспективное изображение с сечением в динамическом режиме слежения за перемещением мышью курсора по горизонтальной линейке. После ввода расстояния от цели изображение объекта в перспективе и с сечением фиксируется, команда возвращается в режим выбора опций. Выход из команды с сохранением перспективного изображения стандартный.
Работа в режиме перспективной проекции позволяет представить разрабатываемые в AutoCAD модели в максимально естественном виде, без каких-либо искажений формы объектов. В параллельной проекции линии, параллельные в модели, остаются параллельными в изображении.
Режим перспективной проекции обычно включается перед получением тонированных изображений, особенно для тех моделей, которые имеют достаточно большую угловую протяженность относительно выбранной точки зрения. Наибольшее распространение перспективные виды получили в архитектурном проектировании
Перспективный вид обеспечивает:
- реалистичное представление модели с учетом глубины перспективы
- задание любого направления проецирования с любой точкой визирования, в т.ч. и изнутри модели
- получение крупных планов или общих панорамных при использовании инструмента «камера» и точки визирования
Формирование перспективных видов производится при выполнении команды контекстного меню Projection / Perspective , возвращение в режим параллельного проецирования выполняется по команде контекстного меню Projection / Parallel
Реальное перспективное изображение для наблюдения модели под любым углом и с любого расстояния получается в AutoCAD с помощью специального инструмента – «динамического вида».
Для создания перспективного вида необходимо выполнить команду VIEW /3 D DYNAMIC VIEW . Команда предназначена для получения трехмерных динамических, перспективных и аксонометрических (параллельных) видов. По этой команде можно также зуммировать, панорамировать и вращать виды, удалять с экрана объекты расположенные перед секущей плоскостью или позади нее, удалять скрытые линии при динамическом просмотре объектов.
Команда действует по принципу камеры, направленной в сторону цели. Линия между камерой и целью называется линией взгляда , или направление взгляда
После выполнения команды необходимо в ответ на запрос Select objects выбрать любым известным способом объекты, которые должны быть включены в перспективный вид. После выбора объектов появляется запрос, содержащий следующие опции команды DVIEW :
Camera – задаются углы, характеризующие направление главного луча. Обеспечивается угол поворота камеры относительно цели. Значение угла можно вводить в командную строку, или задавать путем движения курсора мыши. Имеет две подопции:
Target – обеспечивает вращение цели относительно неподвижной камеры. Имеет подопции аналогичные опции Camera
Distance – устанавливает расстояние от камеры до цели, включает режим перспективы. При включении этой опции в верхней части экрана для задания расстояния от камеры до цели появляется линейный регулятор, а пиктограмма ПСК заменяется на пиктограмму режима перспективы. Имеет две подопции:
Points – задание точки расположения камеры и цели. При выборе точек расположения цели и камеры необходимо пользоваться объектными привязками и координатными фильтрами. Имеет две опции:
Enter target points – введение координат точки расположения цели. При перемещении точки цели AutoCAD проводит «резиновую нить», позволяющую отслеживать перемещение точки цели
Enter camera point – введение координат расположения камеры. При перемещении камеры «резиновая нить» соединяет точки цели и камеры, что позволяет оценить их взаимное расположение
Для выбора позиции камеры рекомендуется до выполнения команды DVIEW выполнить команду Format / POINT STYLE и задать стиль отображения точек на чертеже. С помощью команды ELEV задать приемлемый уровень.
Для определения положения камеры следует пользоваться объектной привязкой Node (Узел)
Вертикальные линии могут быть еще и не паралельны между собой
"По законам" перспективы все линии (горизонта) должны сходиться в обной точке, также получается и с вертикальными.
При установки камеры в 3D, изменяя фокусное расстояние, можно увидеть этот "дефект"
> Максим
"По школе", так же как и в Автокаде, вертикальные линии параллельны только в том случае, если картинная плоскость вертикальна. Это в терминологии начерталки. В терминологии Автокада для этого камера и цель должны иметь одну и ту же координату Z (высоту "над землей"). Во всех остальных случаях, как "по школе", так и в Автокаде, вертикальные линии будут иметь точку схода.
> Максим
Примените команду _ddvpoint вместо _3dorbit
У меня перспектива получается только с расходящимися линиями. Ужасная фигня доложу я Вам. Если скажете как получить правильную перспективу буду благодарен.
Command: _box
Specify corner of box or [CEnter] <0,0,0>: 0,0,0
Specify corner or [Cube/Length]: _c
Specify length: 500
Command: _dview
Select objects or <use DVIEWBLOCK>: 1 found [выбрать только что нарисованный кубик]
Select objects or <use DVIEWBLOCK>:[Enter]
Enter option
[CAmera/TArget/Distance/POints/PAn/Zoom/TWist/CLip/Hide/Off/Undo]: _po
Specify target point <6487.95, 2502.71, 250.00>: 250,250,200
Specify camera point <6487.95, 2502.71, 251.00>: 3000,-1500,200
Enter option
[CAmera/TArget/Distance/POints/PAn/Zoom/TWist/CLip/Hide/Off/Undo]: _d
Specify new camera-target distance <3259.60>:[Enter]
Получится кубик в перспективе с вертикальными ребрами.
да, каюсь . забыл уроки начерталки .
всё верно вертикальные грани вертикальны только если высоты камеры и цели одинаковые .
Подскажите ..в чем проблема?? перспектива то работает(т.е. изображает так как надо) . то нет =(
Опции команды _.3dorbit
В соседней теме была затронута тема перспективы..
Настройка перспективы с помощью 3D orbit несколько затруднительна..
Лучше использовать последовательность команд:
_vpoint
_dview (показываешь объект)
в командной строчке вылетает
[CAmera/TArget/Distance/POints/PAn/Zoom/TWist/CLip/Hide/Off/Undo]:
задаешь последовательно POints, потом CAmera и наконец Distance - вылет на экране шкала, двигая которую, ставишь нужную перспективу! в конце обязательно enter.
Потом уже можно крутить перспективу как хочешь: 3D orbit, 3D pan, 3D zoom
Если полученная перпектива не устраивает, возвращаешься в аксонометрию и повторяешь всю операцию с начала..
все ранво перспектива какая то не такая. похожа на паралельную проекцию..
есть какие нить еще настройки. чет я вообще запуталась. =(
> Alena
А зачем использовать "_vpoint" ("тзрения")?
> Владимир Громов
Наверное дело привычки. Я вам уже отвечала, что работаю со screen menu. Там последовательность вызова команд такая: AutoCAD/VIEW1/Vpoint/Dview/Points/Camera/Distance/
Dview появляется после нажатия строчки Vpoint..
Можно начать и с _dview, но это нужно набивать в командной строке..
А я использую screen menu, чтобы меньше стучать по клавиатуре, там теже сокращенные названия команд вылетают в командную строку.. Просто сам процесс построения перспективы получается вдвое быстрее, и другие построения тоже..
кто нить скажет как сделать. чтоб вертикальные не были линии. а тоя все пробую. ну не в какую.. =((
> Alena
Ну, так а я вам говорил, что из экранного меню непосредственно ввести _dview нельзя. Со страницы меню VIEV1 мы попадаем на нужную страницу через Vpoint. Но в этот момент сама команда _vpoint уже запущена и для того, чтобы выбрать непосредственно dview в меню, приходится нажимать Esc. Само экранное меню не изменялось со времен царя Гороха. И, естественно, опций для новых команд там нету совершенно, зато все они есть в контекстном меню, и для старых и для новых команд, поэтому-то экранное меню и стало ненужное, как таковое.
Надежда, а по-понятнее можете объяснить, что у вас не получается?
> Владимир Громов
да хоть паралельную проекцию хоть перспективу делаю. ничего не меняется. они одинаковые.
> Hrenn
я еть все команды выполняю..ток в них у меня смысла нет. никакого нужного эффекта. как все было так и остается..ничего не меняется при смене проекций
ничего не меняется при смене проекций
можно пояснить, как вы выполняете перспективу и смену проекций?
напишите последовательность, или скопируйте из командной строки свои действмя..
> Alena
пробовала по вашему совету. но наверно неправильно рассталяю точки цели. камеры. не могу понять как ето зависит. чтоб выбрать правильную перспективу. может подскажите?
> Alena
сможешь ли ты подсказать приблизительно точки. если вот такая картина:
помещение, 29,26х18,88 м. взгляд с лестницы(думаю не важно, с какой стороны,в углу). высота взгляда приблизительно 180.
з.ы может то то непонятно написала.
з.з.ы вообще новичок в песпектив. (думаю. заметно =))
> Надежда
_dview и далее POints/Distance - эти команды я использую только для того, чтобы перейти из аксонометрии в перспективу,
POints - ставлю приблизительно, сначала надо ткнуть в экран рядом с объектом, потом в сам объект..
CAmera - поворачиваю объект, чтобы удобнее было ставить дистанцию..
Distance - от этой команды зависит "крутизна" перспективы. Ставлю обычно между 1x и 4x.
чем ближе к 1x - тем круче перспектива..
Не забудь запомнить всю эту процедуру - enter
Виды обекта в перспективе я ставлю с помощью
3D orbit, 3D pan, 3D zoom.
Дальше записываешь нужный вид, отправляешь в сцену и делаешь рендер..
Могу еще посоветовать, делать перспективу и рендер в программе art-atlantis - там все намного проще.. Нужно сделать экспорт файла из dwg в 3ds, открыть в атлантисе и работать.

AutoCAD - программа, дающая полную свободу творчества. Создавать проекты можно, используя десятки алгоритмов проектирования. Под алгоритмами подразумевается последовательность создания чертежа и комбинации инструментов, с помощью которых вы чертите, оформляете и настраиваете проект.
Логично, что алгоритм может быть эффективным и неэффективным. Не зная логики проектирования, которую закладывали разработчики AutoCAD, невозможно трудно создать эффективный алгоритм! Поэтому многие проектировщики, независимо от стажа, не используют и 10% возможностей программы и забивают микроскопом гвозди!
Пример:
Проектировщик Василий Иванович, однажды научившись неправильно распечатывать чертежи (поштучно из пространства “модели”), может тратить десятки часов впустую, обвиняя “кривой” AutoCAD. Но дело в том, что он использует нерациональный алгоритм!
- Можно ли печатать из пространства модели?
- Эффективное ли делать это для больших объемов документации?
- Почему Василию Иванович печатаете из модели?
- Потому что он не знает, что можно быстрее и проще!
Вывод:
Важно не просто уметь работать в AutoCAD, но делать это согласно логике, заложенной разработчиками программы.
Сегодня мы начнём разбираться с главными принципами работы в AutoCAD, которые позволят вам понять логику проектирования в этом софте. Отталкиваться будем от типичных ошибок пользователей. Так мы более наглядно увидим эффективность правильных приемов.
Начинать настройку AutoCAD рекомендую с разгрузки рабочего пространства. По умолчанию мы получаем рабочие пространства с кучей ненужных инструментов, которые впустую занимают ленту и вызывают расфокусировку внимания. Для 90% задач проектирования вам потребуется 20% от исходного количества инструментов на ленте.
Помимо рабочего пространства важно сразу настроить графическое пространство, инструментальные палитры и конечно же пользовательский шаблон.
Как создавать и настраивать шаблон читайте тут.

AutoCAD в первую очередь - это САПР (Система автоматизированного проектирования). А проектирование подразумевает точное построение. Ключевые приемы, которые обеспечивают точное построение это использование объектных привязок и ввода координат. Ниже я покажу подход, который позволяет удобно комбинировать эти инструменты для быстрого, а самое главное точного черчения.
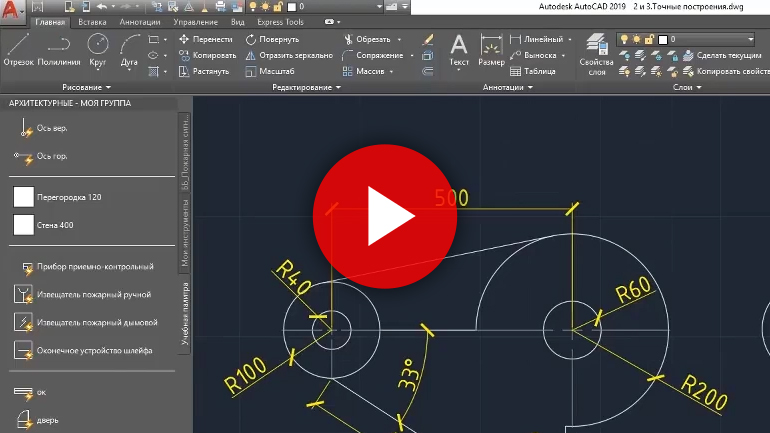
Ничто не ускоряет создание чертежа в AutoCAD, как использование блоков. Если из проекта в проект у вас встречаются повторяющиеся элементы (например для архитектуры - это окна, двери, проемы, шахты и так далее) их нужно превращать в блоки.
Имея подготовленную библиотеку блоков и настроенный шаблон, задачи проектирования сводятся к построению уникальной геометрии.
Важно правильно хранить блоки, рекомендую пользоваться инструментальными палитрами.

На сегодня это всё. Во второй части разберемся с автоматизацией подсчетов, слоями и аннотативностью. Спасибо за внимание!
Читайте также:

