Видео как сделать обложку для видео в фотошопе
Обновлено: 07.07.2024
Разработкой дизайна обложки-превью для видео на Ютуб можно заняться самостоятельно, но без соответствующих навыков работы в графических редакторах (Photoshop, GIMP, CorelDRAW, Adobe Illustrator) для новичка это будет сложным занятием.
Если вы уже сделали обложку-превью, но не знаете как её поставить на Youtube-видео, то нажмите сюда, чтобы перейти вниз страницы.
Поэтому мы будем создавать графику без скачивания и установки сложных программ, а с помощью бесплатного онлайн сервиса Canva.
Шаг 1. Начало работы
Попробуем начать оформление с обложки для видео, которая будет привлекать пользователей к просмотру на главной странице. Создадим миниатюру видео о том, как готовить карри.
Размер обложки видео на Youtube: 1280 x 720 px и не более 2 МБ (JPEG, PNG, GIF и BMP).
Для этого авторизуемся в сервисе Canva через аккаунт Facebook, Google или электронный адрес. После авторизации открывается главная страница. Тут сохраняются выполненные работы, чтобы вернуться к ним, когда потребуется миниатюра в таком же стиле. В поисковой строке вписываем название интересующего дизайна. В нашем случае миниатюра для Youtube.

Рис.1 Используем строку поиска
Далее открывается рабочая страница. Большую ее часть занимает макет. Слева от него – область просмотра и основная панель инструментов. Работу над обложкой-превью можно начать с добавления шаблона или же сделать ее полностью с нуля. Мы попробуем сделать миниатюру, не используя шаблоны.

Рис.2 Слева шаблоны, а справа рабочая область
Шаг 2. Добавление изображений
Первое, что будет привлекать внимание потенциальной аудитории – это изображение на обложке. Оно должно соответствовать тому, что увидит человек после запуска ролика. Нельзя привлекать внимание картинкой, которая не соответствует содержимому – набрать просмотры таким путем можно, но это ненадолго, и аудитория канала расти от этого не будет. На Ютубе это называется кликбейт – когда в видео нет того, что изображено на превью.
Ищем изображение карри на вкладке «Элементы» - «Фото» через строку поиска. Аналогичный поиск доступен на вкладке «Фон». Если в Вашем случае не нашлось в коллекциях подходящего фото, просто загрузите с компьютера свое через вкладку «Загрузки». Здесь изображение будет доступно и в будущем, когда Вы будете работать над другими дизайнами.

Рис.3 Подбор картинок
Если кликнуть на добавленное фото левой кнопкой мышки, над макетом появятся инструменты дополнительной настройки. Выберите стильный фильтр, настройте яркость и контраст. В нашем случае достаточно было донастройки оттенка.

Рис.4 Фильтры для картинок
Шаг 3. Текст и элементы
Оформление поддается определенным веяниям моды. Пример: когда в трендах школьный и подростковый контент, привлечь внимание яркими цветами пытаются даже те каналы, которые посвящены далекой от этого тематике. В любом случае, важно не переборщить – внимание должен привлекать один элемент: изображение, текст или графика.
Иначе пользователь, скорее всего, пролистает дальше, не открыв ролик, так как его вниманию не за что будет зацепиться. Если есть необходимость в добавлении тематической графики, используйте вкладку «Элементы» - «Графика». По поиску можно найти иллюстрации на любую тему.

Рис.5 Можно добавить графику
Добавим надпись при помощи вкладки «Текст», используем кнопку добавления текста или сразу кликаем на понравившийся шрифт. В нашем распоряжении более 130 популярных шрифтов.
При выделении текстового блока на макете появляются дополнительные инструменты над ним – здесь также можно выбрать шрифт, интервал, цвет, наклон и другие параметры. Первыми в списке предлагаются те шрифты, которые уже использовались в документе, чтобы облегчить поиск.

Рис.6 Редактирование шрифтов
Совет. Рекомендуем в нижней части миниатюры добавлять логотип канала или другую опознавательную графику/надпись. Она запомнится аудитории и в будущем значок сразу будет ассоциироваться с Вашим контентом.
Шаг 4. Сохранение и загрузка
Изображение загрузится на компьютер и будет полностью готово к публикации – размеры готовых миниатюр в сервисе Canva соответствуют требованиям Youtube.

Рис.7 Скачиваем готовую обложку для Youtube
Оформляем шапку канала
После знакомства с основными инструментами графического редактора Canva создать шапку канала несложно. Следуйте простому алгоритму:
- В поиске на главной странице набираем Оформление канала YouTube.
- Подбираем шаблон или начинаем с чистого макета.
- Добавьте/отредактируйте изображение фона – оно должно либо удачно выделять текст, либо выступать самостоятельным акцентом.
- Измените фильтр, настройки контраста, оттенка и других параметров.
- Добавьте название канала на вкладке «Текст».
- Отредактируйте надпись, используя инструменты панели над макетом.
- Добавьте графические объекты с вкладки «Элементы» - «Графика».
- Сохраните работу в формате PNG и добавьте на канал.
По такому алгоритму можно создать любой дизайн, а в будущем оформлять миниатюру или обновлять баннер еще проще на базе уже готовых работ. Их Вы найдете на главной странице сервиса. Стремитесь к уникальному стилю, чтобы завоевать собственную аудиторию!
Как поставить превью картинку для видео
Если вы справились и смогли сделать обложку для видео на YouTube, то рассмотрим, как теперь её можно добавить на видео. Для этого переходим в творческую студию YouTube и зайдя в любое из своих видео, нажимаем Свой значок.

Хорошее превью для ютуба влияет на решение посетителя смотреть ролик или нет. О том, как создать эффективную с точки зрения маркетинга обложку для видео, читайте далее.
Что такое превью
Превью – это изображения, которые, подобно обложкам книг, зрители видят до того, как запустить видео.
Ролики на канале, оформленные в едином стиле:
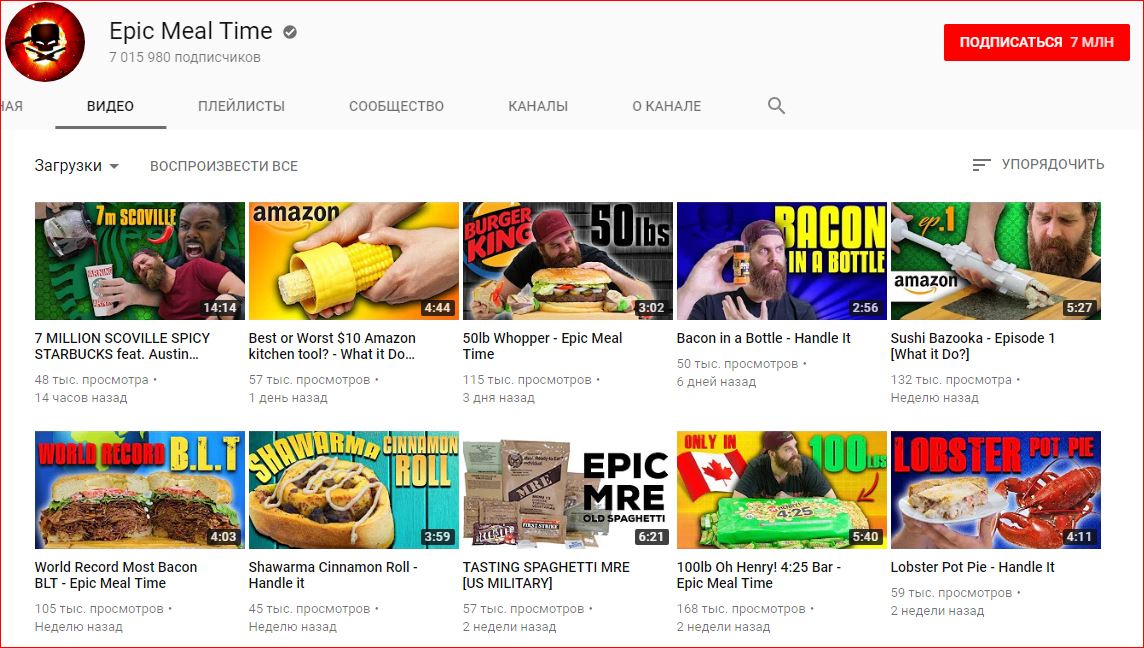
Большинство людей смотрит на обложку ещё до того, как прочитать название видео, поэтому хорошая картинка привлечёт внимание большего числа зрителей.
Обложка должна соответствовать ряду критериев: быть яркой и «громкой», возможно даже шокирующей. Иметь читабельный текст, соответствовать тематике и стилю канала, и не нарушать требования сервиса.
Как поставить превью на видео
По умолчанию YouTube предлагает выбрать один из трёх случайных кадров из видео для использования в качестве обложки. У этого способа есть весомые недостатки:
- Случайные кадры редко бывают удачными.
- Они не делают картинку ярче, не используют текст и визуальные эффекты.
Однако существует способ получить больше контроля над миниатюрами.
Чтобы изменить обложку видео на YouTube, перейдите в «Творческую студию» и выберите раздел «Менеджер видео» в меню слева.
Выберите ролик из списка и кликните «Изменить».
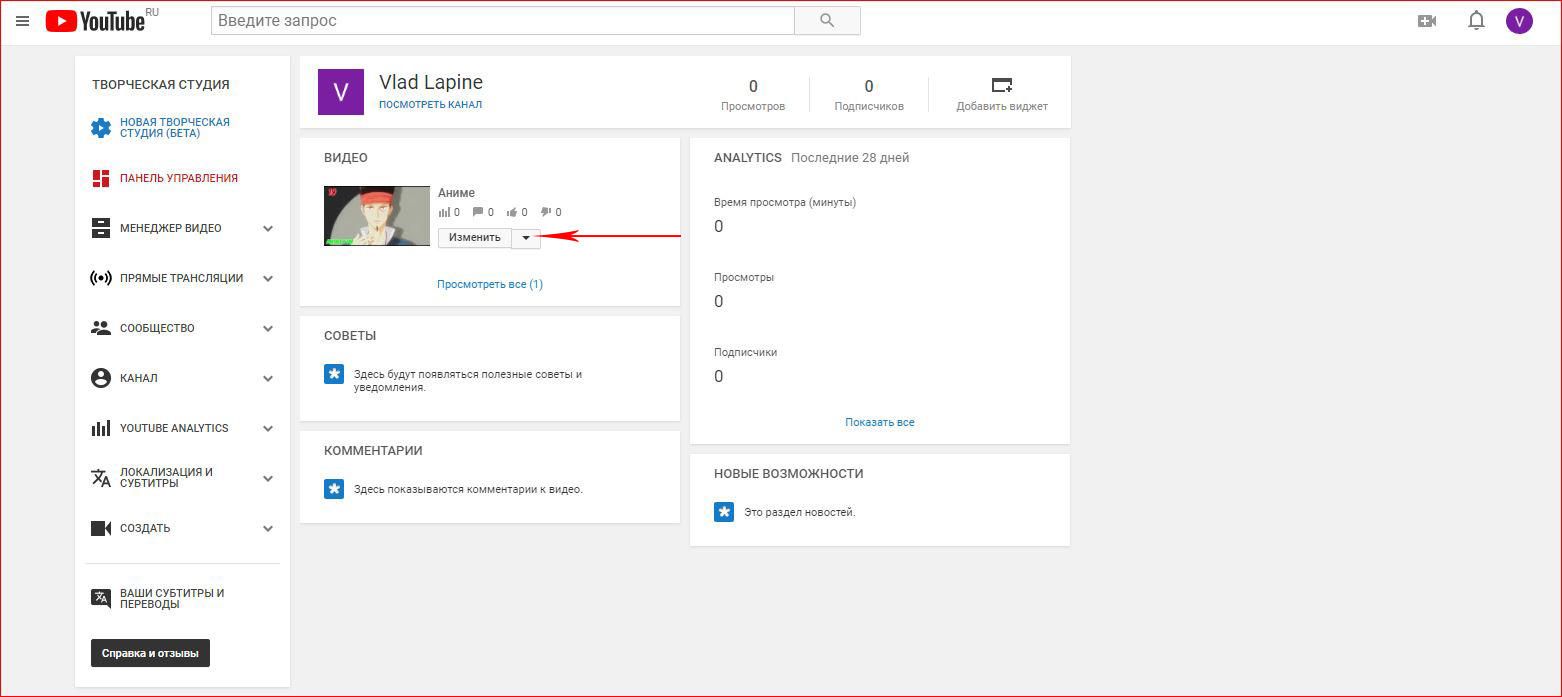
На этой странице выбираете кадр или добавляете собственный значок.
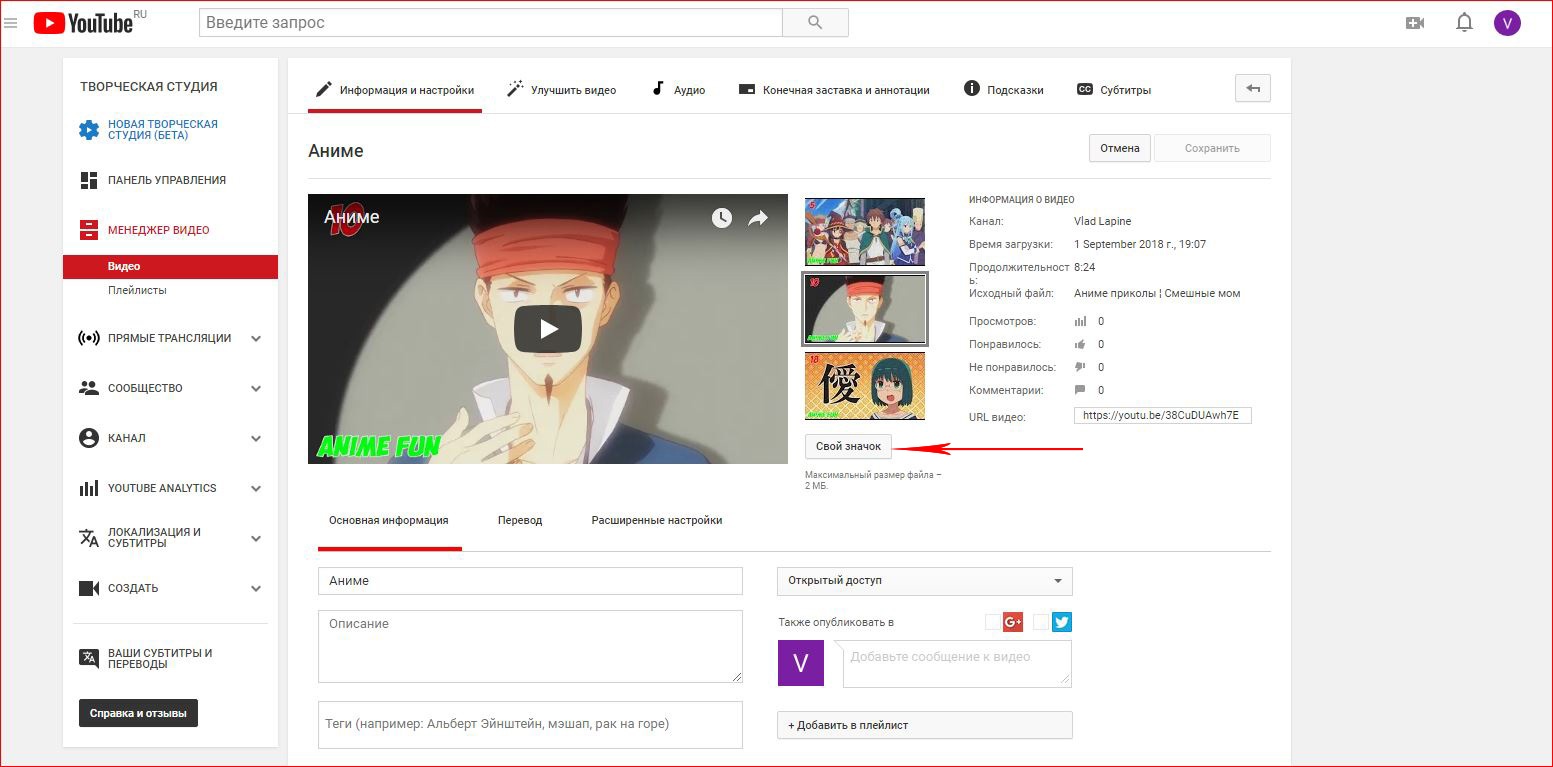
Как сделать в Adobe Photoshop
Если у вас есть Фотошоп, создайте шаблон превью для ютуба в PSD и делайте картинки на основе одного шаблона, сохраняя единую стилистику (шрифты, цвета и т.д.). Последовательность играет важную роль в создании единого стиля. Этот принцип используется в рекламе и брендинге. Не лишним будет логотип.
Пример работы в Фотошопе:
Размер превью для YouTube
Рекомендованный размер обложки для ютуба – 1280 x 720 пикселей. Превью может быть больше или меньше рекомендованного размера при соблюдении пропорции 16:9 и минимальной ширине 640.
Соблюдайте рекомендованные размеры ютуб превью, чтобы изображение не потеряло качество при уменьшении. Заранее проверьте, как будет смотреться картинка в уменьшенном виде. Убедитесь, что все элементы легко читаются.
Обратите внимание! Обложки для ютуб канала 2560 х 1440 и 2048 х 1152 - не правильные размеры превью для ютуба. Это размеры баннера шапки канала.
Формат обложки для видео
YouTube принимает файлы форматов .BMP, .JPG, .GIF или .PNG. Вес файла не должен превышать 2 МБ. Изображение .GIF не должно содержать анимацию.
Если у вас изображение в другом формате, откройте Фотошоп и сохраните картинку повторно в одном из тех, что указаны выше. Если изображение весит больше 2 МБ, что маловероятно при разрешение превью на ютубе 1280 x 720 пикселей. Сохраните его повторно в JPG.
Картинки для превью YouTube
В качестве картинки для видео на игровом канале можно взять скриншот из компьютерной игры, или использовать готовые картинки.
Изображения для обложек можно скачать с нашего сайта. Они находятся в тематических разделах: майнкрафт, аниме, парням, девушкам.
Создать изображение можно как с нуля, так и с использованием готовых шаблонов. В интернете можно найти готовый шаблон превью для ютуба в PSD и отредактировать его в Photoshop, заменив фон и текст на свой. Самый простой вариант - использовать онлайн-редакторы.
Фото для обложки в Ютубе
Люди, вдохновившись популярными видеоблоггерами, загружают на хостинг домашние фото. Личные фотографии делают канал индивидуальным.
Пример фотографий на роликах:

Использовать фотографии можно, если они соответствуют содержимому видео. Помимо этого, фотографии должны быть качественными и осмысленными. Не стоит использовать селфи, сделанное на переднюю камеру телефона.
Можно использовать фотографии, скаченные из интернета, если они в свободном доступе и не нарушают авторских прав.
Шрифт для превью
В интернете можно скачать миллион шрифтов с собственным стилем и особенностями. Но не каждый шрифт подойдёт для обложки на видео и шапки на ютуб канал.
Если посмотреть на основную массу обложек, то можно заметить, что для большинства используются жирные шрифты без засечек: Impact, Gotham Black, Helvetica Condensed Black и тому подобные. От шрифтов с засечками, таких как Times New Roman, стоит отказаться. Ещё одна категория, которая не подходит – это декоративные шрифты.
При выборе шрифта обратите внимание на его читабельность на фоне для обложки видео на Ютубе. Не выбирайте слишком лёгкий шрифт, который будет едва различим на фоне. Текст должен быть такого цвета, который будет выглядеть контрастно на фоне всего остального. Учтите, что превью будет уменьшено, поэтому текст должен занимать не меньше 1/3 части изображения.
Не стоит размещать большое количество текста, чтобы он не вытеснил остальные элементы изображения. Можно отрегулировать расстояние между буквами в Photoshop, чтобы на картинку поместилось больше текста.
Как сделать превью онлайн
Создайте аккаунт на этом сайте и пролистайте главную страницу до раздела «социальные сети и заголовки писем». Выберите пункт «миниатюра для YouTube». В открывшемся редакторе появится ряд готовых макетов на выбор, в которых легко можно поменять фон и текст, а затем сохранить результат на свой компьютер.
Найти фоны для ютуба можно в интернете по запросу, соответствующему тематике канала.
Как скачать
Существуют способы скачать обложку видео YouTube на свой компьютер. Самый простой из них – воспользоваться специальным сервисом.
Другие способы извлечения обложки в коротком видео:
Использовать чужие превью можно в личных целях. Ни в коем случае не загружайте чужие обложки для своих видео, потому что это будет нарушением авторских прав, которое повлечет за собой неприятные санкции со стороны видеохостинга.
В конечном счёте, создать обложку для видео и загрузить её на Ютуб не так и сложно, а отсутствие навыков Фотошопа и вовсе не является проблемой. Важно сделать картинку интересной и узнаваемой, чтобы привлечь как можно больше зрителей.
Создайте эффектное превью для видео сейчас! Скачайте ФотоМАСТЕР:
Для Windows 7, 8, 10, XP, Vista. Быстрая установка.
Почему так важно делать правильные обложки
для публикаций на YouTube
Почему популярные каналы на Ютуб тщательно следят за тем, что изображено на начальной картинке перед каждым роликом? Дело вот в чем: пользователи любят, когда им все понятно. Если обложка информативна и хорошо читается, по ней кликнут. Посмотрите наглядные примеры ниже:
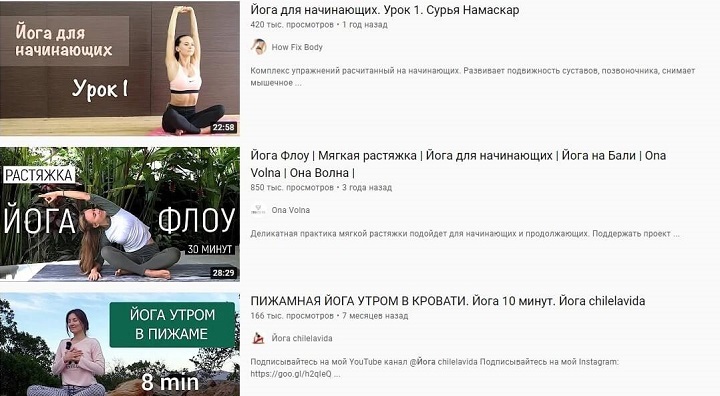
Правильная надпись помогает пользователю решить, что смотреть
Пользователь хочет взглянуть на заставку и сразу определить, то ли это видео, или стоит поискать дальше. Помогите зрителям полюбить вас — загрузите нормальную заставку. А как именно сделать превью для видео,
и что должно быть в его содержании, читайте в статье.
Посмотрите видео, чтобы узнать о самом главном максимально быстро:
Шаг 1. Подберите фоновую картинку
Возьмите любое фото или кадр из ролика за основу. Чтобы снять стоп-кадр, в режиме полноэкранного просмотра сделайте скриншот. Проверьте, нет ли на экране посторонних элементов вроде курсора или всплывающих уведомлений.
Как сделать заставку на видео, разберем на примере видеоурока по йоге. Представим, что занятие рассчитано
на оздоровление спины. Возьмем одно из самых эффективных упражнений и используем его изображение как основу.

Выбранный для превью стоп-кадр должен соответствовать общему замыслу видео
Шаг 2. Установите программу для создания обложки
Чтобы превратить малосодержательный кадр в полноценную заставку, понадобится сторонний редактор. Например, можно скачать фоторедактор ФотоМАСТЕР.
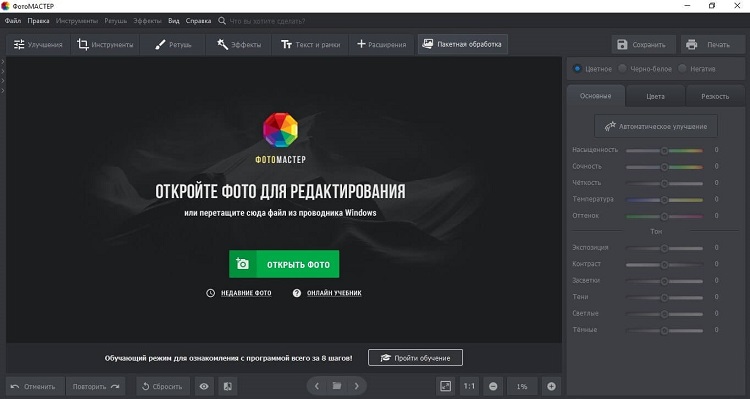
В таком редакторе разобраться несложно
Программой пользоваться легко. Все кнопки и вкладки на русском языке, без сложных терминов. Меню построено логично, есть встроенные видеоуроки и всплывающие подсказки.
Шаг 3. Отредактируйте превью под ожидания аудитории
Решите, какие элементы и фон добавить в кадр, где и как будет размещаться заголовок, что там будет написано? План, продуманный заранее, экономит время. Когда все пункты расписаны, собрать композицию легче.
Мысленно распределите все детали внутри изображения и приступайте к редактированию. Мы решили создать минималистичную обложку для ютуб, без лишних деталей. Все-таки это йога, а не анонс бразильского фестиваля.
Пока будете добавлять и удалять элементы, поглядывайте на свою работу «глазами зрителя». Не много ли текста
в кадре, не пестрит ли фон, и т.д. Оценивайте заставку с позиции наблюдателя, а не творца.
А) Поработайте над фоном для обложки видео
Слишком яркий кричащий задний план перетягивает на себя внимание и перебивает текст. Замените его на однотонный или просто более спокойный, чтобы зрителю было легче прочесть написанное.
Откройте в ФотоМАСТЕРЕ вкладку «Инструменты» — «Замена фона». Выберите кисть — зеленую для объекта, красную для фона. Зеленой отмечаем детали, которые хотим сохранить. Красной выделяем поля на удаление.
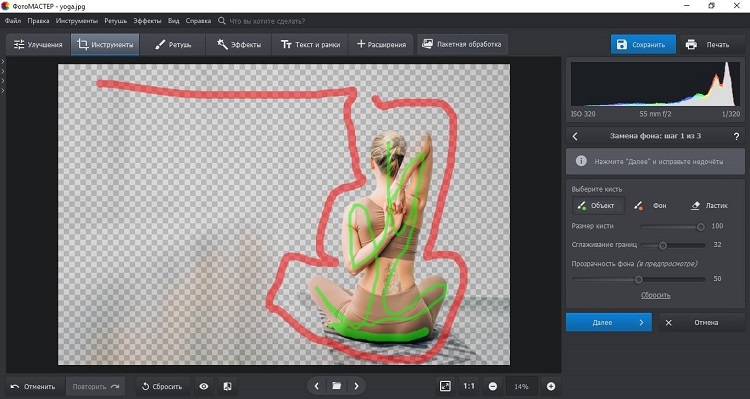
Для удаления фона не нужно точно отрисовывать силуэт
Не обязательно обводить каждую мелочь и точно повторять линию силуэта. Чтобы программа для редактирования фото поняла, что убрать, а что оставить, достаточно нескольких линий, иногда даже точек. Меняйте размер картинки
и уменьшайте кисть, если нужно отметить мелкие детали.
Нажмите «Далее». На следующем этапе вы сможете проверить ошибки автоматического удаления фона. Внимательно изучите стыки объекта и задника. Красная линия «съела» лишнее? Скорректируйте границы вручную, меняя размер кистей. Снова кликните «Далее», чтобы зафиксировать изменения.
Теперь нужно определиться с оттенком или изображением для задника. Подумайте, что больше всего подходит к теме
и настроению видео? Выберите цветной однотон, фон из коллекции программы или загрузите свой вариант с компьютера. Мы залили фон синим цветом. Синий ассоциируется с гармонией и к ролику о йоге вполне подходит.
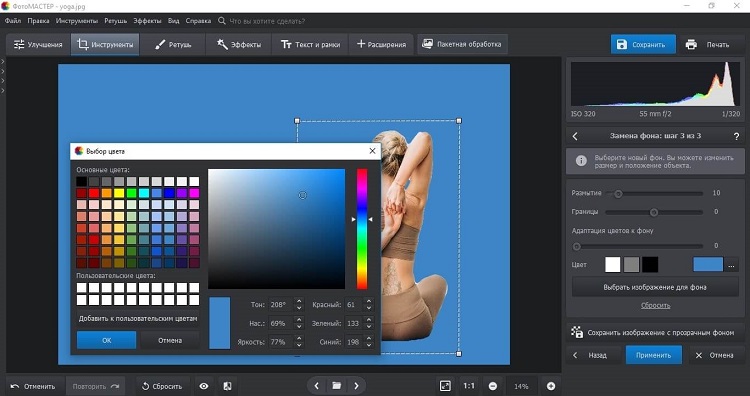
Фон должен быть спокойным, чтобы детали не терялись на нем
Б) Стилизуйте заставку для видео на ютуб с помощью графики
Пора добавлять графику и стикеры, на которых будете размещать текст. Чтобы отдельные зоны кадра не выглядели пустыми, разместите на них изображения вторым слоем. Во вкладке «Инструменты» нажмите «Вставка картинки»
и выберите, какой клипарт хотите добавить — из встроенного каталога программы или свой с ПК.
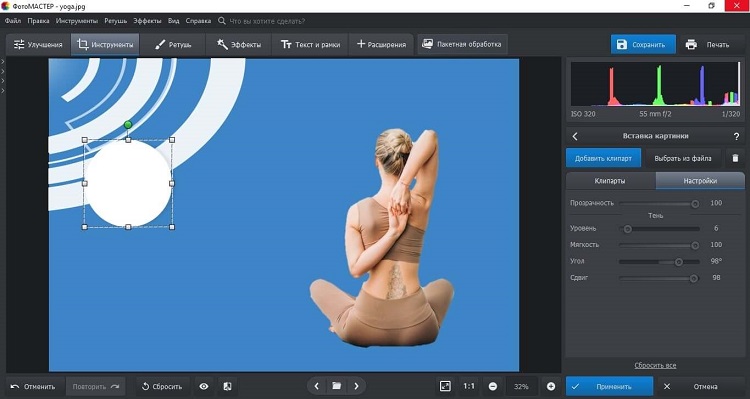
Графика помогает расставить акценты
Мы использовали круги и линии и расположили их так, чтобы будущему тексту было где встать.
В) Оформите заголовок и дополнительный текст
Какой заголовок поставить в обложку на видео? Помните, что люди приходят на Ютуб смотреть, а не читать. Выразите содержание ролика одним предложением. Для этого ответьте на вопросы:
- Какая тема видео?
- Какой формат?
- Какую пользу получит зритель от просмотра?
- Из чего состоит видео?
Мы ответили так: йога, видеоурок, здоровая спина, 10 минут упражнений. Ответ обобщили и связали в одну фразу.
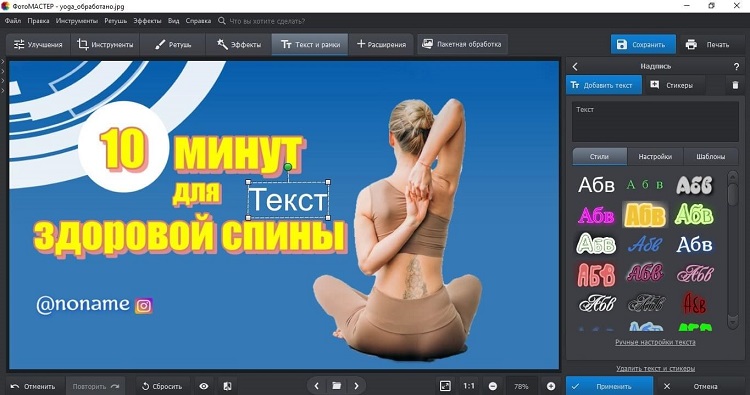
Правило хорошего заголовка: польза, конкретика, цифры
Хороший заголовок должен легко читаться, поэтому не используйте мелкий шрифт и витые буквы. Идеальная шапка текста должна быть яркой, контрастной и крупной. Шрифтом помельче можете разместить контакты соц. сетей
или другую информацию. Главное, не перегружайте экран, не забивайте лишним текстом.
Г) Настройте размер обложки на ютуб
Осталось задать обложке нужный размер. На Ютуб идеальным считается соотношение сторон 16:9 с разрешением
1280 х 720 пикселей. Сначала корректируем стороны через «Инструменты» — «Кадрирование».

Кадр с соотношением 16:9 идеален для Ютуба
Затем меняем размер через «Файл» — «Изменить размер и сохранить».
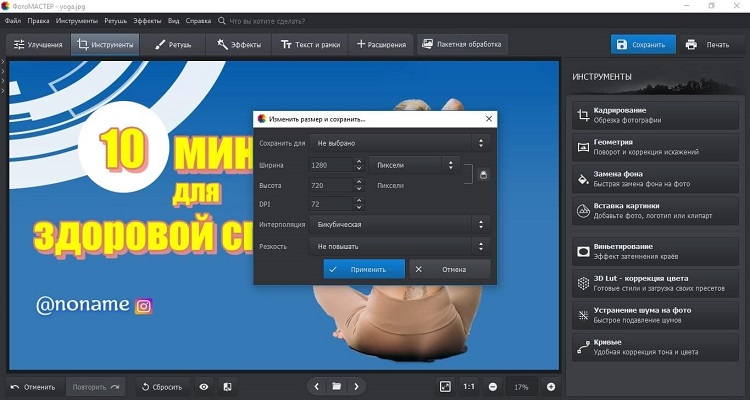
Высота и ширина картинки должны соответствовать требованиям площадки
Шаг 4. Загрузите изображение на канал
Как поставить обложку на видео в ютубе, если функция заблокирована? Пользовательскую обложку можно прикрепить только к видео верифицированного аккаунта — так система защищает пользователей от спама. Если вы еще
не подтверждали номер телефона — сделайте это. Иначе прикрепить превьюшку не получится.
Функция недоступна у тех, кто не подтвердил телефон
При подтверждении вам на телефон придет код. Введите его на сайте, и функция станет доступна.
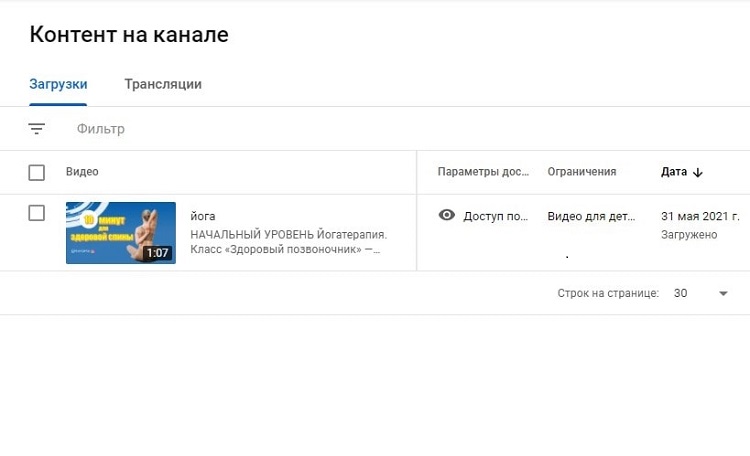
Готово. Теперь у публикации новый значок
Вывод
Чтобы сделать обложку для видео Ютуб, понадобится только фантазия, четкий и план и правильная программа. Фантазия, чтобы преобразовать рутинную задачу в оригинальную идею. План, чтобы не тратить время на мелочи вроде перетаскивания какой-то детали с места на место. А программа — чтобы взять в ней инструменты для создания превью.
В этом смысле ФотоМАСТЕР подходит идеально. Полный набор функций — от удаления фона до пакетной обработки — позволяет создавать уникальные и трендовые оформления. Оформите свою первую обложку — скачайте ФотоМАСТЕР!
Продвигать видеоролики на YouTube можно по-разному. Кто-то применяет рекламу на сторонних каналах с большой аудиторией, другие пытаются заставить алгоритмы платформы на пользу своему каналу, третьи создают провокационный контент, приправленный кликбейтом. Всё это эффективно в разной степени, но лучший способ – создание привлекательного превью.
Требования к превью

Значительное внимание следует уделять смысловой нагрузке. Прежде всего, на обложке не должно быть ничего запрещённого правилами платформы, которые мы рекомендуем внимательно изучить.
Также обложка должна отражать суть видео: не стоит прикреплять к видеоролику про ремонт двигателя изображение свадебного наряда. Подобные действия также нарушают правила сообщества.
На компьютере
Разобравшись с планированием наступает лучшее время для реализации задуманного. Первый вопрос, возникающий в голове автора, связан с устройством, на котором лучше создавать превью. Чаще всего выбор падает на стандартные десктопы. Причина тому проста: именно здесь раскрываются все возможности графических редакторов.
Самый очевидный способ создания обложки, на первый взгляд – использовать графический редактор. Это может быть Photoshop, Illustrator, даже Paint сгодится, однако, из-за большей популярности, инструкция будет показана на примере Photoshop.
Чтобы воспроизвести процесс, следует выполнить несколько простых шагов.
- Создать новый файл с нужным разрешением. Для этого потребуется нажать File слева вверху и выбрать пункт New.

- После этого необходимо установить параметры холста, то есть размеры картинки, которую мы хотим получить в конце. Выставляем параметры, обозначенные в требованиях Youtube: разрешение 1280x Следует установить единицы измерения Pixels и задать параметры Width (Ширина) и Height (Высота) равными соответственно 1280 и 720, как на картинке ниже.


- Теперь разместим на картинке текст. Для этого выберем инструмент Horizontal Type Tool, выделенный красным квадратом на следующей картинке, и введём нужный текст.

- Сохраняем полученный результат сначала как файл PSD, стандартной кнопкой Save, после чего сохраняем изображение в нужном нам формате: PNG или JPEG. Делается это также просто: нажимаем File, затем Save As.

- После этого выбираем нужный нам формат из вариантов, отмеченных стрелками, и сохраняем файл. В следующем окне оставляем стандартные настройки, после чего изображение можно будет загружать на площадку.

Процесс достаточно прост, не правда ли? Сложности могут возникать только по части создания самого файла, особенно если необходимо создать что-то уникальное, отличающееся от актуальной выдачи поисковиков. Для этого потребуется изучить инструменты, существующие в Photoshop, после чего постепенно привносить новые краски в своё творчество.
Видео
Но что делать, если времени на установку, наладку и изучение Photoshop нет времени? Есть онлайн-сервисы!
Первый и, пожалуй, самый популярный вариант для желающих создать обложку для YouTube-ролика. Сервис позволяет выбирать различные варианты шаблонов для превью, большинство из которых настраиваемые. Здесь можно заменить шрифт, расположение текста, фон – практически всё, что может вас не устроить. По сути, это аналог Photoshop, управление которым более интуитивное. Для создания обложки с его помощью также необходимо выполнить несколько действий.

- После этого можно выбрать любой понравившийся шаблон из доступных, например, первый в правом столбце.
- После этого мы можем редактировать буквально всё: от текста до фоновой картинки. Сверху имеется панель инструментов, актуальная для редактируемого на данный момент блока. Слева размещены клавиши с выбором вкладок для самостоятельного создания обложки без применения полноценных шаблонов. Их можно назвать «Шаблонами деталей».



На этом создание превью для ютуб-видео можно считать завершённым. Этот вариант отлично подойдёт, если нет желания долго подбирать подходящие картинки, шрифты, эффекты и прочие полезные вещи. Здесь достаточно лишь определиться с идеей, после чего развить её с минимальными усилиями.

Третий вариант онлайн-сервиса для создания обложки. Аналогичный двум предыдущим вариантам интерфейс, обилие шаблонов и множество доступных инструментов для редактирования – вот что такое Crello. Важно отметить, что некоторые шаблоны платные, поэтому при их выборе следует быть внимательным.

Через телефон
Современный смартфон зачастую позволяет воплощать те же задумки, что и компьютер, иногда это даже легче сделать с его помощью. С заставками для видеороликов YouTube ситуация чуть иная: проще обложку создать на компьютере, однако, могут возникать ситуации, когда компьютера под рукой нет, а обложку создавать всё же нужно.
Именно для таких случаев создавались специальные приложения, ориентированные на различные типовые задачи, вроде нашей. Конечно, можно попробовать себя в роли мобильного профессионала и воспользоваться тем же мобильным Photoshop, но он не обеспечивает той же точности, что и десктопная версия, кроме того, здесь больше шансов промахнуться с пропорциями за счёт меньшей диагонали экрана.
Canva
Приложение Canva – мобильная версия сайта. Здесь также можно редактировать предложенные шаблоны, сохранять варианты в память смартфона и редактировать дизайны, которые были созданы на компьютере. Чтобы отредактировать изображение для заставки, нам понадобится выполнить несколько простых шагов.
- Установить приложение Canva.
- Открыть его и зарегистрироваться. Проще всего это делать с помощью Google-аккаунта, чтобы не заполнять лишний раз различные поля.
- На главном экране в поисковой строке ввести YouTube, после чего выбрать «Миниатюра для YouTube.

- После этого выбираем любую понравившуюся обложку из появившегося списка.
- Подтверждаем выбор и желание отредактировать шаблон нажатием кнопки «Редактировать».

- С выполнением этого шага нам откроется окно редактирования шаблона. Здесь мы можем полностью его изменять, как и на компьютере. Логика расположения элементов типична для подобных приложений: снизу размещена панель выбора источника деталей, вроде картинок, цветов, фильтров и т.д. Вверху – основная панель с кнопками сохранения, удаления и отмены действий.

- Для редактирования текста достаточно нажать на поле, где он имеется. После этого, вместо поля выбора источника деталей, появится панель управления шрифтом.

- Остальные функции аналогичны компьютерным, только выполняются на сенсорном экране. К примеру, имеется возможность масштабировать фон, изменять размеры блоков, удалять блоки или добавлять новые – всё это воспроизводится интуитивно, по мере необходимости.
- Чтобы сохранить обложку, нужно нажать на иконку «Share» справа вверху.
- После этого нужно выбрать пункт «Сохранить как изображение» для автоматического сохранения обложки как PNG-файла или же «Сохранить как» для самостоятельного выбора типа файла.
Banner Maker
Максимально простое название полностью отражает суть приложения Banner Maker: оно предназначено для создания баннеров. Логика работы его идентична той, что предлагает Canva за тем лишь исключением, что вся работа производится строго в горизонтальной ориентации экрана. Кроме прочего, это приложение не требует регистрации, что также будет плюсом для любителей анонимности. Из минусов – наличие рекламы в приложении и оформление интерфейса.

Crello

На рынке доступно множество решений по созданию обложек для YouTube видео. Лучшим, по мнению редакции, на сегодняшний день является вариант с графическим редактором на компьютере. Плюсов у такого решения масса: пользователь получает полную власть над конечным результатом и набирается опыта в использовании, собственно, графического редактора.
Это точно будет полезно в будущем, а результат, за счёт большей свободы действий, будет лучше отражать посыл автора. Так или иначе, выбор метода остаётся за вами, наше дело – рассказать о доступных вариантах.
Читайте также:

