Виндовс приложения это компоненты windows дос программы
Обновлено: 03.07.2024
В своей работе операционная система использует компоненты Windows, необходимые для выполнения некоторых функций при работе на компьютере. По умолчанию, в Windows используются не все приложения и сервисы, доступные для пользователя.
В состав компонентов Windows входят системные дополнения: приложения и сервисы, которые могут потребоваться для выполнения соответствующих задач. Часть компонентов включена по умолчанию, а другие — включаются из настроек, некоторые программы при инсталляции на ПК предлагают установить недостающие системные компоненты.
При выполнении разных задач на компьютере часть компонентов необходимо включить, другие компоненты практически не используются пользователями, поэтому их можно отключить или удалить, чтобы они не занимали место на диске.
Некоторая часть программного обеспечения зависима от наличия в ОС определенных системных функций, иначе эти программы не смогут работать на данном компьютере. Чтобы избежать проблемы, выполняется включение компонентов Windows, отвечающих за конкретный функционал системы или приложений.
Если конкретная функция больше не понадобилась, пользователи выполняют отключение компонентов Windows, включенных ранее или совсем ненужных пользователю.
В этой статье мы рассмотрим, где находятся компоненты Windows, для каких функций они используются на компьютере, выполним включение или отключение компонентов Windows 10, а также описание назначения этих инструментов, собранных в таблицу.
По умолчанию, необходимые компоненты уже включены в настройках системы. При необходимости, пользователю может потребоваться включение недостающих инструментов Windows 10. Нужно не забывать, что без особой надобности не следует отключать или удалять системные компоненты, если вы не знаете их предназначения.
Перед тем, как выполнить включение или отключение компонентов Windows, необходимо создать точку восстановления или выполнить резервное копирование системы. В этом случае, если из-за ваших действий на ПК возникнут неполадки, вы сможете вернуть прежнее состояние компьютера, которое он имел в момент создания точки восстановления или бэкапа.
Где находятся компоненты Windows 10
Прежде, чем применить те или иные настройки, касающиеся функций операционной системы, необходимо узнать, где находятся программы и компоненты Windows 10. Получить доступ к настройкам системных компонентов можно несколькими разными способами. Мы рассмотрим самые простые варианты.
Часть компонентов Microsoft Windows являются основными, а другие — дополнительными.
- Запустите приложение «Параметры».
- Откройте параметр «Приложения».
- В разделе «Приложения и возможности» нажмите на ссылку «Дополнительные компоненты».

- В окне «Дополнительные компоненты» представлен список установленных компонентов на данном компьютере.

- Нажмите на клавиши «Win» + «R».
- В поле «Открыть:» диалогового окна «Выполнить» введите команду: «optionalfeatures» (без кавычек).
- Нажмите на кнопку «ОК».

- На Рабочем столе откроется окно «Компоненты Windows» — «Включение или отключение компонентов Windows».

Этот способ можно применять в Windows 7 или Windows 8.
Включение компонентов Windows 10 — 1 способ
Для работы некоторых программ или функций необходимо установить компоненты Windows, которых пока нет на компьютере, поэтому их нужно включить.
Включение дополнительных компонентов Windows:
- В приложении «Параметры», из вкладки «Приложения и возможности» откройте окно «Дополнительные компоненты».
- Нажмите на кнопку «Добавить компонент».

- В окне «Добавление дополнительного компонента» поставьте флажок напротив нужного инструмента, нажмите на кнопку «Установить».

- В окне выполняется установка компонентов Windows по выбору пользователя.

После завершения установки, компонент готов к работе в операционной системе.
Чтобы перейти к параметрам основных компонентов Windows 10, выполните следующее:
- В окне «Дополнительные компоненты», в разделе «Сопутствующие параметры» нажмите на ссылку «Другие компоненты Windows».
- Откроется окно с основными компонентами Windows, в котором можно применить подходящие настройки.
Подробнее об этих настройках читайте далее в этой статье.
Как включить компоненты операционной системы Windows — 2 способ
В процессе эксплуатации ПК, пользователю могут понадобится функции, без которых невозможно использовать некоторые приложения и программы. Программному обеспечению нужны возможности, отключенные по умолчанию. Поэтому необходимо включить соответствующие системные компоненты.
Пройдите последовательные шаги:
В окне «Включение или отключение компонентов Windows» часть инструментов включена по умолчанию, а другие компоненты можно включить вручную. Флажок, установленный напротив названия компонента, означает, что он включен в операционной системе.

Затененный флажок (темный квадратик) сигнализирует о том, что данный компонент включен частично. Часть параметров компонента включена, а часть зависимых служб и сервисов — нет. При необходимости, в любой момент времени вы можете включить недостающий функционал, активировав соответствующий пункт.
Плюс напротив названия компонента означает, что там имеются другие зависимые элементы, которые могут быть включены или отключены.
Если вы видите, что никаких обозначений напротив названия нет, то этот компонент отключен.
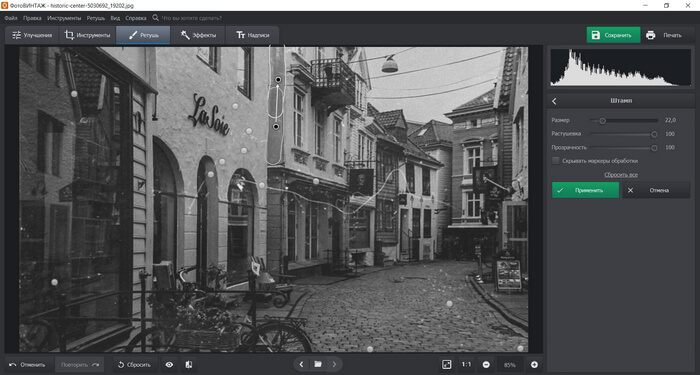
- Установите галку напротив нужного компонента, нажмите на кнопку «ОК».

- На компьютере происходит поиск требуемых файлов, а затем выполняется применение изменений.
- Для завершения установки понадобится перезагрузить компьютер.

Отключение компонентов Windows 10
Ненужные дополнительные компоненты Windows 10 можно удалить с компьютера.
Выполните следующие действия:
- Перейдите в «Параметры», а затем в «Приложения».
- Откройте вкладку «Приложения и возможности».
- Перейдите по ссылке «Дополнительные компоненты».
- В разделе «Установленные компоненты» выделите ненужный инструмент, нажмите на кнопку «Удалить».

Как отключить компоненты Windows
В некоторых случаях, имеет смысл отключить ненужные компоненты, если пользователь их не использует на своем компьютере.
Вам потребуется выполнить следующее:
- Снимите флажок, находящийся напротив соответствующего пункта, чтобы отключить ненужный компонент.
- Нажмите на кнопку «ОК».

- После поиска требуемых файлов и применения изменений, перезагрузите свой ПК.
Назначение компонентов Windows 10: таблица
Большая часть компонентов выполняют одинаковое предназначение в разных версиях операционной системы: Windows 10, Windows 8.1, Windows 8, Windows 7. В более новых версиях ОС появляются новые компоненты, которых нет в старых версиях системы.
Кроме того, имеются отличия в наличие доступного количества компонентов в зависимости от выпуска Windows, например, есть разница в редакциях Professional (Профессиональная) или Home (Домашняя).
В этой таблице собран список компонентов Windows 10 Pro и указано их функциональное предназначение. Звездочкой (*) отмечены компоненты, включенные по умолчанию.
Компоненты Windows, включенные по умолчанию, лучше не отключать, они могут пригодиться в процессе использования системы. Другие компоненты, которыми вы не пользуетесь, можно отключить. Если вы не полностью понимаете, что следует делать, то тогда лучше ничего не трогайте.
Выводы статьи
В операционной системе имеются некоторые возможности, которые можно включить во встроенном средстве «Компоненты Windows». Для приложений и некоторых функций системы требуется дополнительное программное обеспечение, которое обеспечивает работу программ и ОС Windows. Пользователь может включить необходимые инструменты в компонентах Windows, отключить ненужные или удалить дополнительные компоненты.
Доброго времени суток!
Разумеется, в Windows 10 есть и другие компоненты : и многие из них нужны не только для каких-то сугубо спец. задач, но и для работы некоторого ПО, современных игр!
Вот о том, как найти "эти компоненты", посмотреть, что включено (а что нет) и будет сегодняшняя заметка. Если у вас не работает какая-то программа (игра в том числе) — я бы порекомендовал посмотреть ее полный список требований (с необходимыми ей компонентами), а затем проверить, установлены ли они у вас в Windows (и включены ли).
Итак, теперь ближе к теме. ⚡

Как найти» эти «компоненты» и вкл.
Способ 1 (универсальный)
Альтернативный способ : Win+R , и команда appwiz.cpl (в этом случае откроется вкладка "Установка и удаление программ" - в меню слева будет заветная ссылка).

optionalfeatures — команда для откр. вкладки с компонентами
Далее перед вами откроется окно с компонентами Windows. Обратите внимание, что напротив некоторых будут стоять галочки (флажки) — значит этот компонент включен.

Список компонентов — напротив нужного просто поставить галочку!
После установки флажка на нужном компоненте — необходимо нажать OK для начала его установки.

Далее Windows автоматически находит и устанавливает его (при работе с некоторыми компонентами может потребоваться перезагрузка ПК ).

Windows применила требуемые изменения
Способ 2 (для Windows 10/11)
В Windows 10 ряд компонентов "вынесен" в отдельное меню (в параметры ОС). Чтобы просмотреть их:

Дополнительны компоненты — параметры в Windows 10
В открывшемся списке вы сможете как добавить доп. компонент, так и удалить уже имеющийся.

Как до-установить компоненты, необходимые для игр (когда причина проблем не ясна)

Обновить всё - игровые компоненты, звуковые и игровые устройства и пр. / Driver Booster
Таблица с описанием самых популярных компонентов
Я думаю, достаточно того, что Microsoft в своих анонсах и документации никогда не называла Windows операционной системой. Вплоть до выхода Windows 95. (Да, я в курсе, что NT 3.5 вышла раньше 95, с ней всё понятно.) Термин, который тогда использовался − операционная среда (operating environment). GEM Desktop, например, тоже назывался операционной средой.
В то же время MS DOS, CP/M, Xenix и др. вполне себе назывались и являлись операционными системами. В отличие от Windows 1/2/3.
Пользуясь случаем — она настолько-же операционная система как и 3.1/3.11. Операционная система это NT линейка. Во многом зависит от того, что вкладывать в понятие «ОС». Но всё-таки я бы отказал Win 95/98/ME в этом.Ёпта! Так любая Винда на ОС! И все ваши Линухи не ОС! Они все запускаются из под BIOS/UEFi — вот это вот тру ОС! (Sarcasm)
То, что она использовала DOS как промежуточное звено в загрузке, не значит, что это не настоящая ОС.
Вы даже не представляете на сколько это не правда
Нескромный вопрос: а что такое «операционная система» в вашем понимании? Нечто, обязательно запускающееся из бутсектора, что ли?
Чтобы прекратить споры.
Полная ОС или оболочка для MS-DOS?
Системы Windows (не только 3.x и ниже, но также и Windows 9x: 95, 98 и Me) имеют сложную, оригинальную, гибридную и не полностью документированную внутреннюю структуру. Прежде всего, для их работы требуется MS-DOS, то есть они выполняются как бы «над» MS-DOS. По этой причине трудно определить, являются ли они операционными системами или всего лишь оболочками-расширениями для MS-DOS. Многие пользователи считают их операционными системами, поскольку они выглядят так же, как и многие полноценные ОС. В то же время другие не считают это семейство Windows настоящими операционными системами.
Windows 3.x требует предварительно установленной копии MS-DOS, которая должна загружаться при включении компьютера. Windows затем запускается как приложение, и её работа может быть прервана в любое время, в результате чего пользователь возвращается в обычную командную оболочку MS-DOS. (Для сравнения: в UNIX-подобных операционных системах (в том числе и Linux) так запускается и работает X Window System — графический сервер, реализующий GUI.) Кроме того, драйверы для некоторых устройств (включая драйверы для дисководов для компакт-дисков и доступа к сети) предоставляются MS-DOS. С другой стороны, Windows требует специальным образом написанных приложений и имеет особый формат для исполняемых файлов, который значительно сложнее, чем аналогичный формат в MS-DOS. Windows имеет большое количество собственных драйверов и по большей части собственную систему управления памятью.
Помимо этого, MS-DOS не изолирует приложения от аппаратного обеспечения и не защищает себя саму от приложений. Резидентная часть MS-DOS сродни библиотеке функций, предназначенных для работы с дисковыми накопителями и для загрузки приложений с них. Программа в среде MS-DOS имеет возможность выполнять любые действия, в том числе заменять или пропускать код MS-DOS или его часть, временно или постоянно. Windows использует эту возможность в своих собственных целях, и уровень пропуска стандартного кода MS-DOS возрастал с каждой новой версией. Windows 3.1 и её 32-разрядный доступ к диску заменял код BIOS для доступа к дискам, а Windows для рабочих групп 3.11 заменяла «родной» код MS-DOS для обращения к файлам. Это впоследствии сделало возможной поддержку длинных имён файлов в Windows 95, в результате чего файловый код DOS оказался устаревшим.
Кроме того, программа MS-DOS, работающая в среде Windows, могла использовать те возможности Windows, которые не поддерживались MS-DOS. Программа MS-DOS, выполняющаяся в Windows для рабочих групп 3.11, автоматически использовала 32-разрядный доступ к файлам вместо обычных функций доступа к файлам и дискам, имеющихся в MS-DOS. Аналогично, особым образом написанная программа для MS-DOS, работающая в Windows 95, может использовать длинные имена файлов.
Такие же принципы работы характерны для Windows 98 и Windows Me, в которых по-прежнему смешаны 16-разрядный и 32-разрядный код. Тем не менее, с каждой последующей версией 16-разрядный код становился всё менее заметным.
Семейство Windows NT состоит из операционных систем, которые полностью отделены от MS-DOS и целиком составлены из 32-разрядного кода. Программы MS-DOS и Win16 работают в специальных виртуальных машинах DOS, которые реализованы посредством обыкновенного API Win32.
Тем не менее Windows 3.x может быть успешно запущена поверх DosBox, в том числе на мобильных устройствах: телефонах Motorola MotoMagx, карманных компьютерах с операционными системами Windows Mobile, Android и Symbian OS 9.
Операционная система — это комплекс взаимосвязанных программ, предназначенных для управления ресурсами компьютера и организации взаимодействия с пользователем.
В логической структуре типичной вычислительной системы операционная система занимает положение между устройствами с их микроархитектурой, машинным языком и, возможно, собственными (встроенными) микропрограммами (BIOS и драйверами) — с одной стороны — и прикладными программами с другой.
Разработчикам программного обеспечения операционная система позволяет абстрагироваться от деталей реализации и функционирования устройств, предоставляя минимально необходимый набор функций.
BIOS (от англ. basic input/output system — «базовая система ввода-вывода») — это набор микропрограмм, реализующих API для работы с аппаратурой компьютера и подключёнными к нему устройствами.
BIOS относится к системному программному обеспечению (ПО).
В современных компьютерах процесс начальной загрузки начинается с выполнения процессором команд, расположенных в постоянной памяти (например на IBM PC — команд BIOS), начиная с предопределённого адреса (процессор делает это после перезагрузки без какой бы то ни было помощи). Данное программное обеспечение может обнаруживать устройства, подходящие для загрузки, и загружать со специального раздела выбранного устройства (чаще всего загрузочного сектора данного устройства) загрузчик ОС.
Загрузчик операционной системы — системное программное обеспечение, обеспечивающее загрузку операционной системы непосредственно после включения компьютера (процедуры POST) и начальной загрузки.
Исходя из вышеприведённой терминологии, Windows 3.x считаться полноценной ОС не может, так в свою очередь напрямую зависит от наличия другой ОС — MS DOS.
В случае Windows 3.x первой загружается MS DOS. Windows 3.x не подменяет собой MS DOS. При завершении работы Windows 3.x, управление возвращается MS DOS.
А вот начиная с Windows 95 ситуация меняется кардинально. Для работы Windows 95 другая ОС уже не нужна. Более того, Windows 95 при необходимости самостоятельно эмулирует MS DOS.
Эмуляция (англ. emulation) в вычислительной технике — комплекс программных, аппаратных средств или их сочетание, предназначенное для копирования (или эмулирования) функций одной вычислительной системы (гостя) на другой, отличной от первой, вычислительной системе (хосте) таким образом, чтобы эмулированное поведение как можно ближе соответствовало поведению оригинальной системы (гостя).
При включении компьютера с установленной Windows 95, загрузчик ОС загружает собственное ядро Windows 95. Windows 95 является полноценной и самостоятельной операционной системой. А вот с Windows 3.x так не получится — сперва MS DOS, потом всё остальное.

Примечание: На момент написания обзора актуальная версия эмулятора — 0.74-3. Номер версии меньше единицы не означает, что эмулятор — не законченный проект. DOSBox уже давно работает стабильно и используется, в том числе, для запуска старых игр в Steam и других онлайн-магазинах.
Но ничто не бывает идеальным, и разработчики находят и исправляют ошибки в приложении, так что время от времени следует обновлять DOSBox на своем ПК. Просто установите новую версию эмулятора поверх старой. При необходимости измените файл конфигурации (шаг 3, пункт 7).
2. Запускаем инсталлятор, устанавливаем эмулятор. Инсталлятор создает иконку на рабочем столе, а также добавляет DOSBox в меню «Пуск». Если вы запустите DOSBox сразу после установки, то увидите командную строку.

3. Закройте эмулятор, если вы его запустили. Всю настройку будем производить в Windows.
Шаг 2. Дополнительные инструменты
1. На странице DOSBox размещены также ссылки на различные графические оболочки для эмулятора. Вы можете воспользоваться одной из них. В этом случае читать этот гайд вам не потребуется, но, возможно, придется искать гайд по выбранному вами приложению. Мы предлагаем воспользоваться другим способом работы с DOSBox.
2. Так как планируется самостоятельная установка игр и приложений для MS-DOS, а также их дальнейшая настройка, лучше всего будет «вернуться» в 90-е и создать программную среду, максимально схожую с той, что была в те времена. Драйвера мыши, дополнительной памяти, привода компакт дисков и т. п. нам не потребуются. Все это включено в состав эмулятора. Но для комфортной работы в DOS потребуется файловый менеджер.
4. Если у вас отсутствует физический привод компакт-дисков, то DOSBox может подключать их образы без использования сторонних программ (в форматах iso и cue). Или можно воспользоваться любым другим эмулятором приводов CD, в том числе встроенного в Windows 10.
Примечание. При использовании сторонних программ, образы дисков в виртуальном приводе придется менять только при выключенном DOSBox.
Шаг 3. Предварительная настройка
1. Теперь нужно настроить структуру каталогов на жестком диске. В любом удобном месте с помощью проводника Windows необходимо создать каталог DOS (вы можете назвать его иначе, но в этом случае не забудьте изменить команды, которые будете прописывать в конфигурационные файлы). Проще всего его создать в корневом каталоге диска C.
2. В каталоге DOS создайте подкаталоги DN, GAMES, IMAGES.
3. В каталог DN распакуйте из архива DOS Navigator.
4. В каталоге IMAGES разместите снятые образы дисков приобретенных игр. Если игры не требуют установки, то просто скопируйте их файлы в свой каталог в папке GAMES.
5. Самое время настроить DOSBox. Откройте меню «Пуск» и в группе DOSBox запустите DOSBox Options. В Блокноте Windows откроется текстовый конфигурационный файл, и туда нужно будет внести некоторые изменения.

6. Настройки по умолчанию адекватны большинству конфигураций ПК, так что трогать их не стоит. Разве что можно включить полноэкранный режим при запуске. Для этого нужно поменять строку
Но лучше включать полноэкранный режим после запуска кнопками Alt+Enter.
7. В конце файла конфигурации найдите раздел
и скопируйте под эту строку этот код:
Если вы меняли пути расположения каталога DOS, то измените путь на правильный в первой строчке.
Если вы не используете эмулятор привода компакт-дисков, а предпочитаете пользоваться встроенными средствами DOSBox, то строчку
замените на такую:
где C:\DOS\IMAGES\ — путь в Windows, где хранятся ваши образы дисков, а disk1.iso, disk2.iso и т. д. — имена файлов образов, которые вы хотите подключить к виртуальной машине. Переключение между дисками в DOSBox осуществляется клавишами Ctrl+F4.
Примечание. Будьте внимательнее при написании имен файлов и путей. Особое внимание обращайте на расширение файлов iso или img. Ошибка в написании приведет к тому, что команда при запуске DOSBox выполнена не будет, и ни один из образов не будет подключен.
Закройте Блокнот, сохраните файл.
Шаг 4. Устанавливаем, играем
1. Смонтируйте на виртуальный привод нужный вам образ диска или вставьте диск в дисковод, если не используете средства DOSBox и если это требуется для установки или самой игры.
2. Запустите DOSBox. Вы попадете в DOS Navigator. Если вы не знакомы с двухпанельными файловыми менеджерами 90-х, то это не беда.
- Alt+F1 и Alt+F2 — выбор диска на левой и правой панели, соответственно.
- Tab — переключение между панелями.
- Кнопки со стрелками на клавиатуре — перемещение курсора.
- Enter — войти в каталог или запустить приложение. DOS Navigator подсвечивает исполняемые файлы и выводит их в начале списка.
- Alt+X — выйти из приложения (автоматически закроется DOSBox).
- Alt+F9 — играть в лучший тетрис на ПК.
3. Если игра требует установки, то установите её с диска D. В DOS установочная программа, как правило, имеет название файла INSTALL.EXE, в отличие от SETUP.EXE в Windows. Установку производите в каталог C:\GAMES виртуальной DOS-машины.

4. После установки нужно настроить звук. Обычно установочная программа предложит это сделать сразу после копирования файлов. Если это не произошло, перейдите в каталог установленной игры, и запустите программу настройки звука (обычно она имеет название SETUP.EXE или SETSOUND.EXE). Настройки необходимо выбрать для драйвера digital audio и драйвера midi audio.
5. DOSBox эмулирует звуковую карту Sound Blaster 16, поэтому при выборе звуковой карты выбирайте эту модель. Если её в списке нет, то можно выбрать обычный Sound Blaster или Pro. Как правило, программы настройки автоматически подбирают правильные параметры карты. Если этого не произошло, их можно ввести в программе настройки вручную:
Эти параметры прописаны в файле конфигурации DOSBox.

6. Найдите в интернете патч с последней версией. При необходимости, обновите игру до последней версии.
Читайте также:

