Vir файл как удалить
Обновлено: 04.07.2024
Причины, из-за которых папка или файл не удаляются
Невозможность удаления файла может быть объяснена несколькими причинами:
- Недостаточно прав на выполнение операции удаления.
- Файл используется другим пользователем или программой.
- Папка или файл повреждены.
- На носителе, на котором расположен интересующий файл, установлена защита от записи, а, значит, и от удаления.
Решить возникшую проблему можно разными способами: воспользоваться возможностями, которые есть в операционной системе, либо прибегнуть к помощи сторонних утилит, которые и предназначены для выполнения подобных действий. Рассмотрим все методы избавления от ненужных файлов.
Следует только сделать одну оговорку – вы уверены, что предназначенный для удаления файл действительно ненужный? ОС Windows защищает папки и файлы, необходимые для ее стабильного функционирования, и попытки настоять на своем могут привести к «падению» системы и необходимости решать уже совсем другие задачи. Прежде, чем приступать к удалению файлов, убедитесь, что это действительно «мусор». Особенно аккуратным следует быть при избавлении от объектов в системных папках.
Проверка защиты от записи
Прежде чем приступать к каким-то радикальным методам, следует убедиться в том, что вы имеете право удалять файлы. Если они расположены на флешках или картах памяти, то начать надо с самого простого – убедиться, что механический переключатель, который предотвращает запись/стирание, не установлен в соответствующее положение, блокирующее выполнение подобных действий.
Проверка на вирусы
Файл может оказаться вирусом, той или иной вредоносной программой, или ее частью, удалить которую не удается. Если давно не было проведено сканирование компьютера на вирусы, следует сделать это. Если были найдены и обезврежены подозрительные программы, надо попробовать удалить этот файл.
Проверка доступа к файлу
Помогающий в некоторых случаях способ удалить файл – перезагрузка компьютера. Вполне возможно, что тот объект, от которого необходимо избавиться – результат работы той или иной программы, которая была деинсталлирована некорректно, или это было выполнено не полностью, и в системе остались какие-то программные модули (DLL, процессы), которые все еще работают и не позволяют выполнить удаление. Вполне возможно, что после перезапуска системы ненужные процессы работать не будут и файл освободится от излишней опеки. Удаляйте.

Другой момент – запрет на выполнение операций записи/стирания в данной папке, установленный администратором компьютера. Необходимо зайти в свойства папки, и на вкладке «Безопасность» проверить выданные права.
Если разрешено только чтение, то следует дать полный доступ к данной папке, после чего возможно будет производить любые действия со всеми файлами, в ней находящимися. Следует быть особенно аккуратным с системными папками.
Использование «Диспетчера задач»

Для этого достаточно просто закрыть эту программу (если есть такая возможность), либо остановить выполняющийся процесс. Для этого понадобиться открыть «Диспетчер задач», что можно сделать нажатием комбинации клавиш «Ctrl»+«Shift»+«Esc». После этого на вкладке «Процессы» надо найти блокирующий доступ к файлу процесс и завершить его.
После этого файл можно попробовать удалить. Скорее всего, это получится.
Использование командной строки

Для того, чтобы воспользоваться этим средством, нужно запустить командную строку, для чего после нажатия кнопки «Пуск» в поле поиска ввести «cmd», нажать правую кнопку мыши и выбрать режим запуска с административными правами. Откроется окно, в котором следует ввести команды на удаление файла или папки.
Этим способом можно попробовать удалить поврежденный файл.
Удаление файла
Используется команда «Del». Надо ввести строку:
/F – принудительное удаление файлов, помеченных как доступные только для чтения.
/Q – не выдавать запрос на подтверждение операции удаления.
/S – удаление вложенных папок и файлов в них.

На скриншоте показан пример. Естественно, путь у вас будет другой.
Удаление папки
Для удаления папки целиком используется другая команда:
/S – удаление вложенных папок и файлов.

Пример показан следующем скриншоте.
Использование безопасного режима
Если остановить блокирующий доступ к файлу процесс не удается по тем или иным причинам, или непонятно, какой же процесс мешает, то может помочь этот способ, при котором система загружается в безопасном режиме. При этом стартует необходимый минимум процессов, и тот, который «держал» файл, останется в неактивированном состоянии. Можно попробовать удалить файл.
Использование загрузочного диска
Случается, что даже безопасный режим не позволяет избавиться от ненужной папки или файла. Тогда может помочь загрузка с внешнего загрузочного диска. Как вариант – жесткий диск, на котором необходимо произвести удаление файлов, можно подключить к другому компьютеру. Тогда, загрузившись с другого носителя, ваш диск будет подключен в качестве второго (третьего и т. д.) диска, ОС на котором будет не запущена. Теперь остается только найти нужный файл и удалить его.
Использование сторонних программ
Для того чтобы решить все проблемы с доступом к файлам и иметь возможность их удалить вне зависимости от того, используются они или нет, существует ряд утилит, как раз и предназначенных для разблокировки подлежащих уничтожению объектов.
FileASSASSIN

Бесплатная утилита, скачать которую можно по ссылке. Среди достоинств программы – простой интерфейс, возможность запуска из командной строки, разблокировка и (если указан такой режим) удаление файла.
Чтобы избавиться от ненужного файла, надо указать путь к нему, отметить галочкой пункт «Delete file» и нажать кнопку «Execute». Это все, что необходимо сделать. Если работать с командной строкой вы не хотите, а также не хотите копаться в процессах и запущенных программах, то данный способ – возможность быстро и эффективно решить все проблемы с заблокированными файлами.
Unlocker
Пожалуй, известнейшая программа, известная давно и используемая часто. Найти ее можно по этой ссылке, где есть нужные версии под 32-х и 64-х разрядные ОС. Есть и портативная версия для тех, кто не любит устанавливать много программ в систему, а предпочитает запускать нужные средства для обслуживания системы автономно.
В использовании портативных версий есть еще одно преимущество: при инсталляции подобных программ часто «паровозом» инсталлируются еще несколько утилит, расширений к браузерам и т. п., которые вам совсем не нужны, которые буду досаждать рекламой, и от которых, порой, не совсем просто избавиться. Приходится быть внимательным при установке подобного софта. Как правило, с портативными версиями такого не происходит.

Сама программа предельно проста. При запуске откроется окно, где необходимо указать расположение файла, который необходимо удалить.

Надо только нажать кнопку «Ок», после чего появится новое окно, в котором нужно будет подтвердить действие, которое надо выполнить над файлом. Если никаких блокировок файла не найдено, то появится окно:
Надо указать, что делать с файлом – удалить, оставить как есть, перенести и т. п.
Другие программы
Помимо перечисленных есть и другие утилиты, выполняющие ту же работу. Как пример, можно привести: Delete Doctor, Free File Unlocker, MoveOnBoot, Tizer UnLocker, Wize Force Deleter. Принцип действия у них схож, поэтому, выбирать можно ту, которая понравилась и которая помогла решить проблемы с неудаляемыми файлами или папками.
Заключение
Чем удалить файлы или папки, какой способ выбрать – все зависит от конкретной ситуации. Кто-то предпочитает использовать специализированный «софт», кто-то не любит захламлять систему множеством узкоспециальных утилит и предпочитает использовать все встроенные возможности ОС.
Главное – иметь представление о разных способах решения проблем и умение их применять на практике. Надеемся, что как минимум один из предложенных нами способов вам помог.

Чтобы увеличить привлекательность смартфонов, производители ставят на них как можно больше разных программ. Это понятно. Просто берём и удаляем ненужное… Стоп.
Оказывается, некоторые программы невозможно удалить. Например, на отдельных моделях Samsung невозможно удалить Facebook (есть только опция 'disable'). Говорят, на Samsung S9 вдобавок предустановлены «неудаляемые» приложения Microsoft.
Эти смартфоны приведены для примера. Такая же проблема и на других моделях. На многих есть неудаляемые программы от самого производителя.
Всё это надо зачистить.
Очень редко встречаются примеры моделей, на которых нет лишних программ. Например, когда вышел первый iPhone, то компания Apple жёстко зафиксировала пакет установленных приложений, поэтому оператор AT&T не смог добавить туда свой привычный мусор.
Есть ещё пример смартфонов от Google начиная с Google Phone G1 в 2008 году, затем линейки Nexus и вплоть до текущих Pixel (Pixel 1, 2 и 3). На них тоже нет почти никакого мусора, если не считать слишком большого количества приложений Google, которые тоже считаются якобы системными и не удаляются полностью. Ну и небольшого количества сторонних неудаляемых приложений. Например, на Nexus5 намертво вшит HP Cloud Print. Но об этом позже.
В принципе, по такой логике и многочисленные приложения от Apple на iPhone можно считать ненужным мусором. Если быть точным, на iPhone предустановлены 42 приложения, не все из которых легко удалить: App Store, Calculator, Calendar, Camera, Clock, Compass, Contacts, FaceTime, Files, Find My Friends, Find My iPhone, Game Center, Health, Home, iBooks, iCloud Drive, iMovie, iTunes Store, iTunes U, Keynote, Mail, Maps, Messages, Music, News, Notes, Numbers, Pages, Passbook, Phone, Photos, Podcasts, Reminders, Safari, Settings, Stocks, Tips, TV, Videos, Voice Memos, Wallet, Watch, Weather.
На Android предустановлено 29 приложений, и тоже некоторые из них не удаляются стандартными средствами: Android Pay, Calculator, Calendar, Camera, Chrome, Clock, Contacts, Docs, Downloads, Drive, Duo, Gmail, Google, Google+, Keep, Maps, Messages, News & Weather, Phone, Photos, Play Books, Play Games, Play Movies & TV, Play Music, Play Store, Settings, Sheets, Slides, YouTube.
Примечание: описанный ниже способ позволяет удалить любое из этих приложений.
Впрочем, мы говорим в первую очередь не о мусоре в дефолтной операционной системе, а о других ситуациях, когда сторонний производитель вроде Samsung заполняет свой смартфон огромной кучей неудаляемых программ, начиная с собственных фирменных приложений, и заканчивая программами Facebook и Microsoft. Так же поступают и другие производители.
Зачем они это делают? Ну очевидно, что из-за денег. По партнёрским соглашениям установить программы партнёра стоит одних денег. А установить те же самые программы в виде неудаляемых — уже совершенно других денег. Это просто предположение.
Хотя это просто удивительно. Мы платим за телефон Samsung сотни долларов! И они ещё хотят урвать пару баксов на партнёрских соглашениях!

Возможность удалить приложение отсутствует
Facebook всегда заявлял, что «отключение» (disable) приложения — то же самое, что и удаление. Хотя оно (приложение) потом и занимает немного места в памяти, но не должно проявлять никакой активности или собирать данные. Но в последнее время люди настолько потеряли доверие к Facebook, что не верят даже в это. Мол, а почему оно тогда полностью не удаляется из системы?
Facebook и Microsoft годами заключает соглашения c производителями телефонов и операторами связи по всему миру. Финансовые условия не разглашаются. Facebook также отказывается говорить, с какими конкретно партнёрами у него сделки на неудаляемые приложения.
Впрочем, «неудаляемые» они только теоретически. На практике достаточно открыть ADB (Android Debug Bridge) и запустить пару команд.
На телефоне должна быть разрешена отладка по USB, а на компьютере установлен USB-драйвер устройства.
выводит список установленных пакетов.
pm list packages | grep 'oneplus'
package:com.oneplus.calculator
package:net.oneplus.weather
package:com.oneplus.skin
package:com.oneplus.soundrecorder
package:com.oneplus.opsocialnetworkhub
package:cn.oneplus.photos
package:com.oneplus.screenshot
package:com.oneplus.deskclock
package:com.oneplus.setupwizard
package:com.oneplus.sdcardservice
package:com.oneplus.security
package:cn.oneplus.nvbackup
package:com.oneplus.wifiapsettings
Как вариант, можно установить на телефоне бесплатную программу Инспектор приложений. Она покажет подробную информацию обо всех установленных приложениях, их разрешения. Вдобавок она может извлекать (скачивать) APK-файлы для любого установленного приложения.
Для удаления конкретного пакета запускаем такую команду:
Это работает без рутования.
Для упомянутых в начале статьи «неудаляемых» программ это выглядит так:
Facebook App Installer
Microsoft OneDrive
Microsoft PowerPoint
Microsoft OneNote
Кстати, приложения от Facebook действительно лучше удалить, потому что они собирают и отправляют в компанию огромный объём персональных данных обо всех аспектах вашей деятельности. Чтобы оценить объём собираемых данных, взгляните на эту диаграмму. Она сравнивает, какие данные о вас собирают разные мессенджеры: Signal, iMessage, WhatsApp и Facebook Messenger.

Источник: 9to5Mac
Facebook Messenger высасывает буквально всё, что может. А вот Signal относится к пользователям гораздо более уважительно. Оно и понятно: это криптомессенджер, ориентированный на приватность.
Понятно, почему в Android нельзя удалить системные приложения штатными средствами. Но список «системных» приложений тоже неоднозначный. Например, перечисленные пакеты трудно назвать системными. Но штатными средствами удалить их тоже нельзя, только отключить (disable):
- Google Play Музыка
- Google Play Фильмы
- Google Play Книги
- Chrome
- YouTube
- и др.
Google Play Музыка
Google Play Фильмы
Более того, метод подходит вообще для любого системного компонента.
… и мы навсегда избавляемся от встроенного лаунчера.
Примечание с форума xda-developers. Что касается системных приложений, то они снова появятся после сброса настроек. Это означает, что они всё-таки по-настоящему не удаляются с устройства, а просто удаляются для текущего пользователя (user 0). Вот почему без 'user 0' команда adb не работает, а эта часть команда как раз и указывает произвести удаление только для текущего пользователя, но кэш/данные системного приложения всё равно останутся в системе. И это хорошо, потому что даже после удаления системного приложения телефон всё равно сможет получать официальные обновления OTA.
Кстати, с 1 апреля 2021 года в России начнут принудительно устанавливать российский софт на все новые смартфоны. Список из 16 приложений уже утверждён, вот некоторые из них:
На правах рекламы
Нужен сервер с Android? У нас возможно даже это! VDSina предлагает недорогие серверы с посуточной оплатой, установка любых операционных систем с собственного ISO.

Вас беспокоит, что на вашем компьютере может быть вирус? Если ваш компьютер заражен, то важно знать, как избавиться от компьютерного вируса.
Из этой статьи вы узнаете все, что нужно знать о том, как работают компьютерные вирусы и о том, как удалять компьютерные вирусы.
Краткий план статьи:
- Как избавиться от компьютерного вируса.
- Что такое компьютерный вирус.
- Как определить компьютерный вирус на вашем компьютере.
- Может ли ваш компьютер заразиться вирусом через электронную почту.
- Как защитить компьютер от вирусов.
Как избавиться от компьютерного вируса
В этом разделе мы обсудим, как удалить компьютерный вирус с компьютера Windows и с компьютера Mac.
Удаление компьютерного вируса с компьютера с ОС Windows
Компьютерные вирусы почти никогда не видимы. Без антивирусной защиты вы можете и не знать о существовании вируса на вашем компьютере. Вот почему важно установить антивирусную защиту на всех ваших устройствах.
Если на вашем компьютере операционной системой Windows есть вирус, вам нужно выполнить следующие десять простых шагов, чтобы избавиться от него:

Шаг 1: Загрузить и установить антивирусный сканер
Загрузите антивирусный сканер или решение класса Internet Security. Мы рекомендуем использовать Kaspersky Internet Security. Процесс его установки показан в следующем видео:
Шаг 2: Отключиться от интернета
При удалении вируса с компьютера желательно отключаться от интернета, чтобы исключить дальнейшее распространение угрозы: некоторые компьютерные вирусы распространяются через интернет.
Шаг 3: Перезагрузите компьютер в безопасном режиме
Для защиты компьютера при удалении вируса, перезагрузите компьютер в Безопасном режиме. Если вы не знаете, как это сделать, то ниже дается инструкция.
- Выключите компьютер и включите снова
- Когда на экране появится изображение, нажмите F8, чтобы вызвать меню «Дополнительные параметры загрузки»
- Выберите «Безопасный режим с сетевой поддержкой»
- Оставайтесь отключенными от интернета
Шаг 4: Удалите все временные файлы
Далее вам нужно удалить все временные файлы при помощи утилиты «Очистка диска».
Следуйте следующим шагам:
- Нажмите на логотип Windows в правом нижнем углу
- Введите “Temporary Files” (Временные файлы)
- Выберите “Free up disk space by deleting unnecessary files” (удалить ненужные файлы, чтобы освободить дисковое пространство)
- В списке Disk Cleanup «Файлы на удаление» (Files to delete) найдите и выберите «временные интернет-файлы» (Temporary Internet Files) и нажмите «OK»
- Подтвердите выбор «Удалить файлы» (Delete Files)
Некоторые вирусы начинают действовать при перезагрузке компьютера. Удаление временных файлов может удалить вирус. Однако, полагаться только на это не надежно. Чтобы убедиться, что ваш компьютер свободен от вирусов, рекомендуем выполнить следующие шаги.
Шаг 5: Запустите сканирование на вирусы
Теперь пора открыть ваш антивирус или решение класса Internet Security и запустить сканирование на вирусы. Если вы используете Kaspersky Internet Security, выберите и нажмите на кнопку ‘Запустить проверку’ (Scan).

Шаг 6: Удалите вирус или поместите его в карантин
Если нашелся вирус, им может быть затронуто несколько файлов. Выберите «удалить» (Delete) или «поместить в карантин» (Quarantine), чтобы избавиться от вируса. Заново запустите проверку компьютера, чтобы убедиться, что других угроз не осталось. Если нашлись другие угрозы, поместите их в карантин или удалите.
Шаг 7: Перезагрузите компьютер
Теперь, после удаления вируса, вы можете перезагрузить компьютер. Просто включите его, как обычно. «Безопасный режим» больше не нужен.
Шаг 8: Поменяйте все пароли
Чтобы защитить компьютер от дальнейших атак, поменяйте все пароли на тот случай, если они скомпрометированы. Это обязательно, только если у вас есть причина считать, что ваши пароли украдены вредоносной программой, но перестраховаться не мешает в любом случае.
Функционал вируса вы всегда можете проверить на веб-сайте производителя вашего антивируса или связавшись с их группой технической поддержки.
Шаг 9: Обновите ваше ПО, браузер и операционную систему
Обновление ПО, браузера и операционной системы снизит риск эксплуатации киберпреступниками брешей в старом коде для установки вредоносных программ на вашем компьютере.
Удаление компьютерного вируса с компьютера Mac
Если у вас компьютер Mac, вам может казаться, что ваш компьютер не может заразиться вирусом. К сожалению, это заблуждение. Для Mac, по сравнению с Windows, создается меньше вирусов, но они существуют.
Некоторые Mac-вирусы маскируются под антивирусные продукты. Если вы случайно скачали один из таких вирусов, то ваш компьютер может быть заражен. Вот три примера вирусов такого типа: ‘MacDefender’, ‘MacProtector’ и ‘MacSecurity’.

Если вам кажется, что на вашем компьютере Mac завелся вирус, нужно выполнить следующие шесть шагов, чтобы удалить его:
- Выйдите из приложения или программного продукта, который, как вам кажется, заражен.
- Откройте «Мониторинг системы» и запустите поиск известных вирусов Mac, таких как MacDefender, MacProtector и MacSecurity.
- При обнаружение любого из этих вирусов, нажмите «Остановить процесс», затем закройте «Мониторинг системы».
- Затем откройте папку «Приложения» и перетащите файл в Корзину.
- Не забудьте потом очистить Корзину, чтобы насовсем удалить вирус.
- Убедитесь, что ваше ПО и приложения обновлены до последних версий – таким образом вы установите последние версии обновлений безопасности.
Чтобы проверить, что вы ничего не пропустили, и убедиться в защите вашего Mac, рассмотрите вариант установить и запустить антивирусное решение, если его у вас уже нет. Мы рекомендуем использовать комплексное решение класса Internet Security, такое как Kaspersky Total Security.
Что такое компьютерный вирус?
Компьютерный вирус – это вид вредоносного ПО, отличительной чертой которого является его самовоспроизведение – он копирует себя на любой носитель, который подключается к компьютеру.
Компьютерные вирусы так называются из-за того, что, по аналогии с настоящими вирусами, они способны самовоспроизводиться. После того, как вирус заражает ваш компьютер, он распространяет себя таким образом. При заражении вирусом компьютер может начать работать медленнее, возможны перебои в его работе.
Существует три основных пути, которыми ваш компьютер может заразиться компьютерным вирусом.
Во-первых, компьютер может заразиться через съемные носители, такие как USB-флешки. Если вы вставите в компьютер флешки или диск, полученный от неизвестных источников, то он может содержать вирус.

Иногда хакеры оставляют зараженные флешки или диски на рабочих столах людей или в публичных местах, например, в кафе, с расчетом распространить таким образом компьютерный вирус. Люди, которые совместно используют USB-носители, также могут переносить таким методом файлы с зараженного компьютера на незараженный.
Другой способ заражения компьютера вирусом – это скачать вирус из интернета.
Если вы загружаете ПО или приложения на ваш компьютер, обязательно берите их из доверенных источников, таких как Google Play или App Store у Apple. Не загружайте ничего из всплывающих окон или с веб-сайтов, о которых ничего не знаете.
Признаки того, что на вашем компьютере есть вирус
Есть несколько признаков того, что на вашем компьютере завелся вирус.
Во-первых, вас должно насторожить, если ваш компьютер стал тормозить. Если задачи выполняются дольше, чем обычно, то возможно, ваш компьютер заражен.
Во-вторых, будьте внимательны при появлении на компьютере подозрительных приложений или программ, о которых вы ничего не знаете. Если вы заметили, чтобы на компьютере появилось приложение или программа, которую вы не скачивали, будьте осторожны.
Желательно удалить все программы на компьютере, которые вам неизвестны, а затем запустить сканирование в антивирусе или защитном устройстве класса Internet Security, чтобы проверить компьютер на наличие угроз. Если при закрытии браузера возникают всплывающие окна – это верный признак того, что компьютер заражен вирусом. Если вы заметите такое, сразу же примите меры, чтобы удалить вирус. Для этого следуйте инструкциям, данным выше.

Еще один признак возможного заражения компьютера вирусом – это странности в работе приложений или программ. Если программы стали завершаться аварийно по непонятной причине, то, возможно, на вашем компьютере завелся вирус.
И наконец, зараженный компьютер может начать перегреваться. Если вы заметите такое, проверьте компьютер на вирусы, запустив антивирус или защитное решение класса Internet Security.
Как компьютер может заразиться вирусом через электронную почту?
Как защитить компьютер от вирусов
Вот основные способы, которые позволят вам защитить компьютер от вирусов:
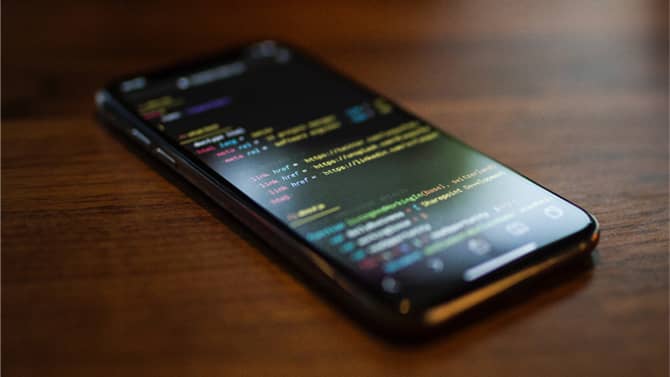
Вирусы и вредоносные программы для Android встречаются редко, но они есть. Если вы обеспокоены тем, что ваш смартфон может быть заражен, читайте нашу статью, в которой мы подробно расскажем, как удалить вирус с устройства Android, и как вы можете защитить себя от будущих атак.
В этой статье мы рассмотрим следующие темы:
- Как установить Kaspersky Antivirus для Android и использовать его для удаления вируса Android
- Как удалить вредоносные приложения с Android-устройства вручную
- Чем отличаются вирусы от вредоносного ПО для Android
- Как определить, есть ли на вашем смартфоне вирус
- Как вредоносная программа повлияет на работу вашего смартфона, если ее не удалить
Как удалить вирус с Android-устройства
- Скачайте и установите Kaspersky Internet Security для Android
- Откройте приложение и нажмите «Продолжить», чтобы разрешить доступ к функциям системы.
- Дважды нажмите «Разрешить», чтобы приложение могло совершать телефонные звонки и управлять ими, а также получать доступ к необходимым файлам на вашем телефоне.
- Нажмите «Продолжить», чтобы разрешить приложению доступ к телефону и памяти для выполнения проверки вашего устройства на наличие угроз.
- Выберите страну, в которой вы проживаете, и нажмите «Далее».
- Нажмите «Принять и продолжить», чтобы принять Лицензионное соглашение «Лаборатории Касперского» и Положение о Kaspersky Security Network.
- Нажмите «Создать аккаунт», «Настроить аккаунт», или вы можете пропустить этот шаг сейчас.
- Нажмите «Купить сейчас», чтобы получить «код активации», или «Использовать бесплатную версию».
- Приложение готово к поверке вашего телефона. Нажмите «Начать проверку».
- Если вирус обнаружен, нажмите «Удалить». Теперь на вашем смартфоне нет вирусов.
Как удалить вредоносную программу с устройства Android
Ваш телефон ведет себя странно? Возможно, вы загрузили на него вредоносное приложение.
С помощью Kaspersky Internet Security для Android вы сможете быстро обнаружить и удалить любые вредоносные программы. Это делается вручную, но если вы не знаете, как, то этот способ может показаться вам сложным и трудоемким.
Хотите попробовать? Следуйте инструкции по удалению вредоносного приложения с Android вручную:
- Переведите ваш телефон в режим ‘Безопасный режим’
Этот шаг позволяет остановить запуск всех сторонних приложений. Если ваш телефон перестает вести себя странно в безопасном режиме, можно предположить, что проблема вызвана вредоносным или неисправным приложением.
Выберите «Управление приложениями» в настройках и просмотрите приложения, которые вы загрузили. Если какие-либо из них кажутся подозрительными или вы не помните, что их скачивали, это могут быть вредоносные приложения.
- Удалите подозрительные вредоносные приложения
Выберите приложение, которое вам кажется вредоносным, и нажмите «Удалить». Если кнопка неактивна, отмените доступ администратора устройства в разделе «Администраторы устройства» в разделе «Безопасность». Тогда вы можете удалить приложение.
Могут ли вирус или вредоносная программа попасть на Android
Часто термины «вредоносное ПО» и «вирус» используют как синонимы, но на самом деле вирусы являются разновидностью вредоносного ПО. Компьютерный вирус — это вредоносная программа, которая способна воспроизводить себя на компьютерах. Это означает, что он копирует сам себя и распространяется по всей компьютерной системе, причиняя вред и уничтожая данные. Он даже может вывести из строя сам компьютер.
Kaspersky Internet Security для Android поможет защитить ваш телефон от всех видов вредоносных программ для Android. Кроме того, он обнаруживает и удаляет вредоносное ПО, если ваш смартфон уже заражен.

Как вирусы заражают смартфоны Android
Итак, как вредоносное ПО Android заражает ваш смартфон? Вот три основных способа, которыми вредоносные программы попадают на ваш мобильный телефон:
Как понять, что на вашем смартфоне Android появился вирус
Существует ряд признаков, указывающих на то, что ваш телефон Android заражен вредоносным ПО. Давайте рассмотрим каждый из них отдельно.
Появляются незнакомые программы
Заметили на своем телефоне приложение и не помните, что вы его устанавливали? Появление незнакомых приложений может быть признаком вредоносного ПО. Удалите любое приложение, которое вы не узнаете.
Приложения работают со сбоями
Если приложения на вашем смартфоне по неясным причинам работают со сбоями, это может быть признаком заражения вредоносным ПО
Увеличился сетевой трафик
Заметили странное увеличение сетевого трафика? Если вы не изменили режим использования своего телефона, это может быть вызвано вредоносным ПО.
Выросли счета за телефон
Вы видите всплывающие окна при закрытом браузере
Всплывающие окна и рекламные объявления, в лучшем случае, вызывают раздражение, а в худшем, если они появляются при закрытом браузере, означают, что ваш телефон может быть заражен вредоносным ПО.
Аккумулятор быстро разряжается
Вредоносные программы могут способствовать быстрой разрядке аккумулятора. Если это происходит, возможно, ваш смартфон заражен.
Ваш смартфон перегревается
Если ваш смартфон нагревается сильнее обычного, это может быть признаком вредоносной активности.

Как избежать заражения устройства Android вредоносным ПО
Теперь вы знаете, как обнаружить и удалить вредоносную программу с вашего телефона Android, но что можно сделать, чтобы предотвратить заражение?
Вот несколько основных правил, соблюдение которых поможет вам избежать заражения:
Используйте антивирусную защиту для Android
Защитите свой телефон с помощью нашего программного обеспечения Android Internet Security. Существует бесплатная базовая версия, которая предлагает элементарную защиту, а также премиум-версия с расширенными функциями безопасности для обеспечения максимальной и более надежной защиты.
Скачивайте приложения только с официального ресурса Google Play Store
Скачивание приложений из надежного источника означает, что у вас значительно меньше шансов загрузить вредоносное ПО, чем при использовании ненадежных сайтов.
Читайте информацию о разработчике в описаниях
В Google Play Store крайне редко встречаются приложения, зараженные вредоносным ПО, но все же, такое случается, поэтому всегда читайте информацию о разработчике в описании.
Читайте отзывы пользователей о приложениях
Всегда читайте отзывы пользователей о приложении. С подозрением стоит отнестись к слишком восторженным отзывам: они могут быть написаны несуществующими пользователями. В реальных отзывах, как правило, рассматриваются как плюсы, так и минусы программы.
Проверяйте количество скачиваний приложения
Приложения с миллионами скачиваний вряд ли могут оказаться вредоносными
Проверяйте, какие разрешения запрашивает приложение
Запрашиваемые разрешения кажутся вам разумными? Если вы считаете, что запрашиваемые разрешения выглядят подозрительными, не скачивайте приложение или удалите его, если вы его уже установили.
Не нажимайте на непроверенные ссылки
Регулярно обновляйте операционную систему
Регулярно обновляйте операционную систему. Это гарантия того, что ваш смартфон Android защищен новейшими обновлениями безопасности.
Регулярно обновляйте приложения
Регулярное обновление всех приложений позволит устанавливать обновления безопасности как в приложениях, так и на самом устройстве Android.
Будьте внимательны при пользовании бесплатным Wi-Fi
Не пользуйтесь системами интернет-шоппинга и онлайн-банкинга, находясь в публичных сетях.
Если вам нужно подключится по бесплатному Wi-Fi, используйте VPN-соединение, например, Kaspersky VPN Secure Connection: оно защищает ваше соединение путем шифрования ваших данных.
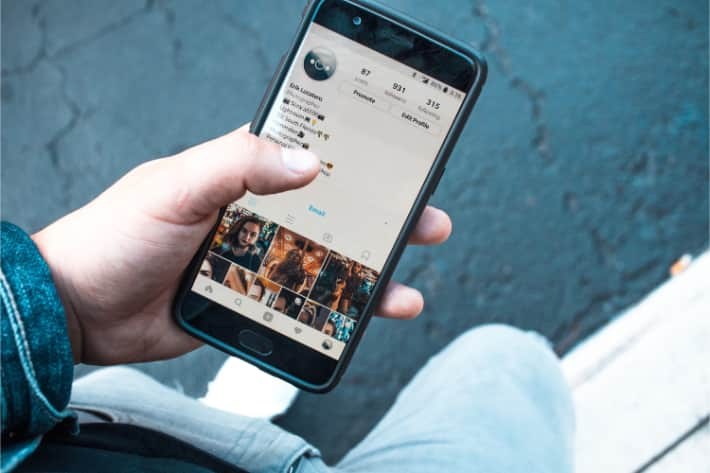
Как вредоносные программы влияют на работу вашего смартфона
Вредоносное ПО может нарушить работу вашего устройства, например, могут «зависать» приложения или перегреваться сам телефон. Но хуже всего, если вирусы Android станут красть ваши деньги или личные данные.
Вредоносные программы могут собирать личные данные, например, банковскую информацию, и использовать их для кражи ваших денег. Они даже могут в целях шантажа отправлять хакерам записи ваших личных телефонных звонков.
Именно поэтому крайне важно принимать меры для обеспечения безопасности вашего телефона от вредоносных программ. Следуйте нашим советам по защите ваших устройств от вредоносных программ для Android и загрузите наше решение Internet Security для Android.
Беспокоитесь о том, что ваш смартфон Android может быть заражен вирусом? Удалите вредоносное ПО с помощьюKaspersky Antivirus для Android.
Читайте также:

