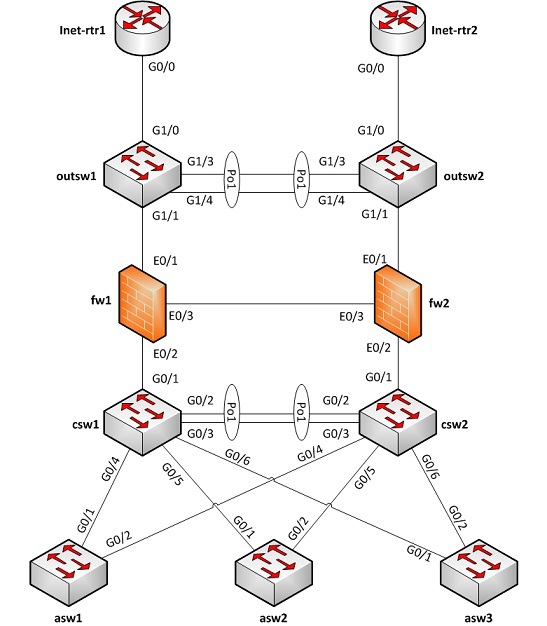Visio excel схема сети
Обновлено: 04.07.2024
Для того, чтобы создать схему сети, вы должны иметь точное представление о том, какая информация должна присутствовать и на каких именно схемах. В противном случае вы станете смешивать информацию и в итоге получится очередная бесполезная «гибридная» схема. Хорошие L3-схемы содержат следующую информацию:
- подсети
- VLAN ID (все)
- названия VLAN'ов
- сетевые адреса и маски (префиксы)
- маршрутизаторы, межсетевые экраны (далее МСЭ) и VPN-шлюзы (как минимум)
- наиболее значимые серверы (например, DNS и пр.)
- ip-адреса этих серверов
- логические интерфейсы
Какой информации НЕ должно быть на L3-схемах?
Перечисленной ниже информации не должно быть на сетевых схемах, т.к. она относится к другим уровням [модели OSI, прим. пер.] и, соответственно, должна быть отражена на других схемах:
- вся информация L2 и L1 (в общем случае)
- L2-коммутаторы (может быть представлен только интерфейс управления)
- физические соединения между устройствами
Используемые обозначения
Как правило, на логических схемах используются логические символы. Большинство из них не требуют пояснений, но т.к. я уже видел ошибки их применения, то позволю себе остановиться и привести несколько примеров:
Какая информация необходима для создания L3-схемы?
Для того, чтобы создать логическую схему сети, понадобится следующая информация:
- Схема L2 (или L1) — представление физических соединений между устройствами L3 и коммутаторами
- Конфигурации устройств L3 — текстовые файлы либо доступ к GUI, и т.д.
- Конфигурации устройств L2 — текстовые файлы либо доступ к GUI, и т.д.
Пример
В данном примере мы будем использовать простую сеть. В ней будут присутствовать коммутаторы Cisco и МСЭ Juniper Netscreen. Нам предоставлена схема L2, также как и конфигурационные файлы большинства представленных устройств. Конфигурационные файлы пограничных маршрутизаторов ISP не предоставлены, т.к. в реальной жизни такую информацию ISP не передаёт. Ниже представлена L2-топология сети:
![]()
А здесь представлены файлы конфигурации устройств. Оставлена только необходимая информация:
!
vlan 210
name Servers1
!
vlan 220
name Servers2
!
vlan 230
name Servers3
!
vlan 240
name Servers4
!
vlan 250
name In-mgmt
!
interface GigabitEthernet0/1
switchport mode trunk
switchport trunk encapsulation dot1q
!
interface GigabitEthernet0/2
switchport mode trunk
switchport trunk encapsulation dot1q
!
interface vlan 250
ip address 192.168.10.11 255.255.255.128
!
ip default-gateway 192.168.10.1
!
vlan 210
name Servers1
!
vlan 220
name Servers2
!
vlan 230
name Servers3
!
vlan 240
name Servers4
!
vlan 250
name In-mgmt
!
interface GigabitEthernet0/1
switchport mode trunk
switchport trunk encapsulation dot1q
!
interface GigabitEthernet0/2
switchport mode trunk
switchport trunk encapsulation dot1q
!
interface vlan 250
ip address 192.168.10.12 255.255.255.128
!
ip default-gateway 192.168.10.1
!
vlan 210
name Servers1
!
vlan 220
name Servers2
!
vlan 230
name Servers3
!
vlan 240
name Servers4
!
vlan 250
name In-mgmt
!
interface GigabitEthernet0/1
switchport mode trunk
switchport trunk encapsulation dot1q
!
interface GigabitEthernet0/2
switchport mode trunk
switchport trunk encapsulation dot1q
!
interface vlan 250
ip address 192.168.10.13 255.255.255.128
!
ip default-gateway 192.168.10.1
!
vlan 200
name in-transit
!
vlan 210
name Servers1
!
vlan 220
name Servers2
!
vlan 230
name Servers3
!
vlan 240
name Servers4
!
vlan 250
name In-mgmt
!
interface GigabitEthernet0/1
switchport mode trunk
switchport trunk encapsulation dot1q
!
interface GigabitEthernet0/2
switchport mode trunk
switchport trunk encapsulation dot1q
channel-group 1 mode active
!
interface GigabitEthernet0/3
switchport mode trunk
switchport trunk encapsulation dot1q
channel-group 1 mode active
!
interface GigabitEthernet0/4
switchport mode trunk
switchport trunk encapsulation dot1q
!
interface GigabitEthernet0/5
switchport mode trunk
switchport trunk encapsulation dot1q
!
interface GigabitEthernet0/6
switchport mode trunk
switchport trunk encapsulation dot1q
!
interface Port-channel 1
switchport mode trunk
switchport trunk encapsulation dot1q
!
interface vlan 200
ip address 10.0.0.29 255.255.255.240
standby 1 ip 10.0.0.28
!
interface vlan 210
ip address 192.168.0.2 255.255.255.128
standby 2 ip 192.168.0.1
!
interface vlan 220
ip address 192.168.0.130 255.255.255.128
standby 3 ip 192.168.0.129
!
interface vlan 230
ip address 192.168.1.2 255.255.255.128
standby 4 ip 192.168.1.1
!
interface vlan 240
ip address 192.168.1.130 255.255.255.128
standby 5 ip 192.168.1.129
!
interface vlan 250
ip address 192.168.10.2 255.255.255.128
standby 6 ip 192.168.10.1
!
ip route 0.0.0.0 0.0.0.0 10.0.0.17
!
vlan 200
name in-transit
!
vlan 210
name Servers1
!
vlan 220
name Servers2
!
vlan 230
name Servers3
!
vlan 240
name Servers4
!
vlan 250
name In-mgmt
!
interface GigabitEthernet0/1
switchport mode trunk
switchport trunk encapsulation dot1q
!
interface GigabitEthernet0/2
switchport mode trunk
switchport trunk encapsulation dot1q
channel-group 1 mode active
!
interface GigabitEthernet0/3
switchport mode trunk
switchport trunk encapsulation dot1q
channel-group 1 mode active
!
interface GigabitEthernet0/4
switchport mode trunk
switchport trunk encapsulation dot1q
!
interface GigabitEthernet0/5
switchport mode trunk
switchport trunk encapsulation dot1q
!
interface GigabitEthernet0/6
switchport mode trunk
switchport trunk encapsulation dot1q
!
interface Port-channel 1
switchport mode trunk
switchport trunk encapsulation dot1q
!
interface vlan 200
ip address 10.0.0.30 255.255.255.240
standby 1 ip 10.0.0.28
!
interface vlan 210
ip address 192.168.0.3 255.255.255.128
standby 2 ip 192.168.0.1
!
interface vlan 220
ip address 192.168.0.131 255.255.255.128
standby 3 ip 192.168.0.129
!
interface vlan 230
ip address 192.168.1.3 255.255.255.128
standby 4 ip 192.168.1.1
!
interface vlan 240
ip address 192.168.1.131 255.255.255.128
standby 5 ip 192.168.1.129
!
interface vlan 250
ip address 192.168.10.3 255.255.255.128
standby 6 ip 192.168.10.1
!
ip route 0.0.0.0 0.0.0.0 10.0.0.17
set interface ethernet0/1 zone untrust
set interface ethernet0/1.101 tag 101 zone dmz
set interface ethernet0/1.102 tag 102 zone mgmt
set interface ethernet0/2 zone trust
set interface ethernet0/1 ip 10.0.0.1/28
set interface ethernet0/1 manage-ip 10.0.0.2
set interface ethernet0/1.101 ip 10.0.0.33/28
set interface ethernet0/1.102 ip 10.0.0.49/28
set interface ethernet0/2 ip 10.0.0.17/28
set interface ethernet0/2 manage-ip 10.0.0.18
set vrouter trust-vr route 0.0.0.0/0 interface ethernet0/1 gateway 10.0.0.12
set interface ethernet0/1 zone untrust
set interface ethernet0/1.101 tag 101 zone dmz
set interface ethernet0/1.102 tag 102 zone mgmt
set interface ethernet0/2 zone trust
set interface ethernet0/1 ip 10.0.0.1/28
set interface ethernet0/1 manage-ip 10.0.0.3
set interface ethernet0/1.101 ip 10.0.0.33/28
set interface ethernet0/1.102 ip 10.0.0.49/28
set interface ethernet0/2 ip 10.0.0.17/28
set interface ethernet0/2 manage-ip 10.0.0.19
set vrouter trust-vr route 0.0.0.0/0 interface ethernet0/1 gateway 10.0.0.12
!
vlan 100
name Outside
!
vlan 101
name DMZ
!
vlan 102
name Mgmt
!
interface GigabitEthernet1/0
description To-Inet-rtr1
switchport mode access
switchport access vlan 100
!
interface GigabitEthernet1/1
switchport mode trunk
switchport trunk encapsulation dot1q
!
interface GigabitEthernet1/3
switchport mode trunk
switchport trunk encapsulation dot1q
channel-group 1 mode active
!
interface GigabitEthernet1/4
switchport mode trunk
switchport trunk encapsulation dot1q
channel-group 1 mode active
!
interface Port-channel 1
switchport mode trunk
switchport trunk encapsulation dot1q
!
interface vlan 102
ip address 10.0.0.50 255.255.255.240
!
ip default-gateway 10.0.0.49
!
vlan 100
name Outside
!
vlan 101
name DMZ
!
vlan 102
name Mgmt
!
interface GigabitEthernet1/0
description To-Inet-rtr2
switchport mode access
switchport access vlan 100
!
interface GigabitEthernet1/1
switchport mode trunk
switchport trunk encapsulation dot1q
!
interface GigabitEthernet1/3
switchport mode trunk
switchport trunk encapsulation dot1q
channel-group 1 mode active
!
interface GigabitEthernet1/4
switchport mode trunk
switchport trunk encapsulation dot1q
channel-group 1 mode active
!
interface Port-channel 1
switchport mode trunk
switchport trunk encapsulation dot1q
!
interface vlan 102
ip address 10.0.0.51 255.255.255.240
!
ip default-gateway 10.0.0.49
Сбор информации и её визуализация
Хорошо. Теперь, когда мы имеем всю необходимую информацию, можно приступать к визуализации.
Процесс отображения шаг за шагом
- Сбор информации:
- Для начала откроем файл конфигурации (в данном случае ASW1).
- Возьмём оттуда каждый ip-адрес из разделов интерфейсов. В данном случае есть только один адрес (192.168.10.11) с маской 255.255.255.128. Имя интерфейса — vlan250, и имя vlan 250 — In-mgmt.
- Возьмём все статические маршруты из конгфигурации. В данном случае есть только один (ip default-gateway), и он указывает на 192.168.10.1.
- Теперь давайте отобразим информацию, которую мы собрали. Во-первых, нарисуем устройство ASW1. ASW1 является коммутатором, поэтому используем символ коммутатора.
- Нарисуем подсеть (трубку). Назначим ей имя In-mgmt, VLAN-ID 250 и адрес 192.168.10.0/25.
- Соединим ASW1 и подсеть.
- Вставляем текстовое поле между символами ASW1 и подсети. Отобразим в нём имя логического интерфейса и ip-адрес. В данном случае имя интерфейса будет vlan250, и последний октет ip-адреса — .11 (это является общей практикой — отображать только последний октет ip-адреса, т.к. ip-адрес сети уже присутствует на схеме).
- Также в сети In-mgmt есть другое устройство. Или, как минимум, должно быть. Нам ещё неизвестно имя этого устройства, но его IP-адрес 192.168.10.1. Мы узнали это потому, что ASW1 указывает на этот адрес как на шлюз по-умолчанию. Поэтому давайте отобразим это устройство на схеме и дадим ему временное имя "??". Также добавим его адрес на схему — .1 (кстати, я всегда выделяю неточную/неизвестную информацию красным цветом, чтобы глядя на схему можно было сразу понять, что на ней требует уточнения).
![]()
Повторите этот процесс шаг за шагом для каждого сетевого устройства. Соберите всю информацию, относящуюся к IP, и отобразите на этой же схеме: каждый ip-адрес, каждый интерфейс и каждый статический маршрут. В процессе ваша схема станет очень точной. Убедитесь, что устройства, которые упомянуты, но пока неизвестны, отображены на схеме. Точно так же, как мы делали ранее с адресом 192.168.10.1. Как только вы выполните всё перечисленное для всех известных сетевых устройств, можно начать выяснение неизвестной информации. Вы можете использовать для этого таблицы MAC и ARP (интересно, стоит ли писать следующий пост, рассказывающий подробно об этом этапе?).
В конечном счёте мы будем иметь схему наподобие этой:
![]()
Заключение
Нарисовать логическую схему сети можно очень просто, если вы обладаете соответствующими знаниями. Это продолжительный процесс, выполняемый вручную, но это отнюдь не волшебство. Как только у вас есть L3-схема сети, достаточно нетрудно поддерживать её в актуальном состоянии. Получаемые преимущества стоят приложенных усилий:
Обе редакции программы Visio 2013 включают шаблон схемы сети, который называется Принципиальная схема сети. На основе этого шаблона можно построить схему простой корпоративной сети, что мы и продемонстрируем на примере.
1. Для этого щелкнем на вкладке Файл и выберем вкладку Создать. Щелкнем на Категории, затем на Сеть и дважды на миниатюре Принципиальная схема сети.
2. Перетащим фигурку Ethernet из набора элементов Сеть и периферийные устройства на страницу документа и сбросим ее по вертикали по центру чуть правее левого поля страницы.
3. Перетащим маркер изменения размера с правого края фигуры Ethernet вправо так, чтобы ее ширина стала 100 мм.
4. Не снимая выделение с фигуры Ethernet, введем Филиал 1 в качестве подписи для сегмента сети, затем щелкнем на любой точке фона страницы.
5. Перетащим фигуру Сервер на страницу и поместим ее над фигурой Ethernet ближе к левому краю последней.
6. Щелкнем один раз на фигуре Ethernet, чтобы выделить ее, а затем перетащим любой и желтых управляющих маркеров в центр сервера, пока вокруг управляющего маркера не появится зеленый квадрат.
7. Перетащим фигуру Принтер над фигурой Ethernet ближе к ее правому краю, а затем соединим принтер с сетью, перетащив и приклеив желтый управляющий маркер к принтеру.
8. Перетащим на страницу две фигуры ПК и одну фигуру Ноутбук из набора Компьютеры и мониторы и сбросим их под фигурой Ethernet.
9. Перетащим желтый управляющий маркер к каждой из фигур ПК.
Сейчас только один управляющий маркер остается под фигурой Ethernet, но его назначение – перемещение блока текста. А, следовательно, его нельзя использовать для привязки ноутбука к сети.
10. Перетащим управляющий маркер из середины фигуры Ethernet и приклеим его к ноутбуку. Теперь ноутбук подключен к сегменту Ethernet, но все еще доступны дополнительные управляющие маркеры, как показано на рисунке.
11. Перетащим другую фигуру Ethernet в верхний правый угол страницы, оставив достаточно места для того, чтобы над ней можно было разместить другие фигуры.
12. Перетащим левый маркер изменения размера влево, чтобы сделать сегмент Ethernet шире. Продолжим перетаскивать, пока не появится двунаправленная стрелка, показывая, что новый сегмент сети имеет такую же длину, как и уже существующий на странице.
13. Не снимая выделения с фигуры Ethernet, введем Филиал 2 и щелкнем на пустом месте страницы.
14. Перетащим фигуру Принтер, две фигуры ПК и три фигуры Ноутбук и соединим их с новым сегментом сети.
15. Перетащим фигуру Маршрутизатор из набора элементов Сеть и периферийные устройства и разместим ее по центру страницы.
16. Перетащим оставшийся неиспользованный управляющий маркер из фигуры сети Филиал 1 и приклеим его к маршрутизатору.
17. Перетащим управляющий маркер из сети Филиал 2 и приклеим его к маршрутизатору. Соединительная линия изгибается, когда мы перетаскиваем управляющий маркер к маршрутизатору – она ведет себя как динамическая соединительная, а не как простая линия. Получившаяся схема сети представлена на следующем рисунке.
Условные обозначения указаны на рисунке 3. Схема спроектированной сети показана на рисунке 4.
![Условные обозначения]()
Рисунок 3- Условные обозначения
![Вид схемы сети]()
Рисунок 4- Вид схемы сети
Для проверки соответствия сети стандарту IEEE 802.3 существует два способа - простой и расчетный.
Простой способ проверки корректности сети Ethernet основан на следующих требованиях:
Ограничения для путей с 3 повторителями:
Если самый длинный путь содержит 3 повторителя, то выполняются следующие требования:
Ограничения для путей с 4 повторителями:
При 4 повторителях в самом длинном пути, должны выполняться следующие требования:
Ограничения для путей с 5 повторителями:
Если в самом длинном пути находится 5 повторителей, вводятся следующие ограничения:
Проверим соответствие спроектированной сети стандарту IEEE 802.3 с помощью простого метода:
Также проверим соответствие спроектированной сети ограничениям для путей с 5 повторителями:
В качестве более точной проверки соответствия конфигурации сети стандарту используется расчетный метод. Для обеспечения соответствия требованиям IEEE 802.3 в сети должны одновременно выполняться 2 указанных ниже условия:
Задержка детектирования коллизий определяется продолжительностью передачи пакета по самому длинному пути. Если пакет передается через сеть слишком долго, станция может полностью завершить передачу своего пакета, не заметив того, что среда уже используется для передачи другой станцией (конфликт). Такие ситуации запрещены протоколом CSMA/CD. Поскольку длина минимального пакета может составлять (с учетом преамбулы) 576 бит, время транспортировки пакета по самому длинному пути (PDV) не должно превышать продолжительности передачи 575 бит для того, чтобы можно было надежно детектировать коллизии. При расчете этого времени нужно принимать во внимание время распространения сигналов по кабелю и задержку, вносимую повторителями.
Для упрощения расчетов обычно используются справочные данные IEEE, содержащие значения задержек распространения сигналов в повторителях, приемопередатчиках и различных физических средах. В таблице №1 раздела «Постановка задачи» приведены данные, необходимые для расчета значения PDV для всех физических стандартов сетей Ethernet.
Расчеты проводятся для самых длинных путей. Задержку рассчитываем только в одном направлении, если конечные сегменты рассматриваемых путей одинаковы, т.к. в этом случае и величины задержки сигнала будут одинаковыми, независимо от направления движения сигнала.
Значение задержки PDV будет равно сумме значений PDV на каждом сегменте сети:
![]()
![]()
![]()
![]()
![]()
где - длина кабельного сегмента, - затухание в битовых интервалах (задержка среды на 1 м).
Самый длинный маршрут для данной сети будет 1-2-3-4-5-6, остальные маршруты будут короче. Тип кабеля для каждого сегмента показан на рисунке 4 раздела «Схема ЛВС».
Проведем расчет PDV в направлении от левого сегмента 1 к правому сегменту 6:
Левый сегмент 1: 15,3+80*0,113=24,3
Промежуточный сегмент 2: 33,5+200*0,1=53,5
Промежуточный сегмент 3: 33,5+150*0,1=48,5
Промежуточный сегмент 4: 33,5+200*0,1=53,5
Промежуточный сегмент 5: 33,5+170*0,1=50,5
Правый сегмент 6: 165+40*0,113=169,52
Конечные сегменты данного пути одинаковы, поэтому достаточно просчитать путь в одном направлении.
Чтобы признать конфигурацию сети корректной, нужно рассчитать также уменьшение межкадрового интервала повторителями, то есть величину PVV.
![]()
при этом правый сегмент в расчет не включается.
Для расчета PVV также можно воспользоваться значениями максимальных величин уменьшения межкадрового интервала при прохождении повторителей различных физических сред, рекомендованными IEEE для выбранного типа кабеля (таблица 2 раздела «Постановка задачи»).
Рассчитаем уменьшение межкадрового интервала повторителями для спроектированной сети:
передающий сегмент 1: 10,5
промежуточный сегмент 2: 8
промежуточный сегмент 3: 8
промежуточный сегмент 4: 8
промежуточный сегмент 5: 8
В следующем разделе проанализируем полученные расчетные данные и сопоставим их с основными требованиями стандарта IEEE 802.3 для сетей Ethernet.
ВЫВОД О РАБОТОСПОСОБНОСТИ И НАДЕЖНОСТИ СПРОЕКТИРОВАННОЙ ЛВС
В предыдущем разделе было приведено соответствие спроектированной сети стандарту IEEE 802.3 с помощью простого и расчетного методов.
Простой способ проверки корректности сети показал, что спроектированная сеть соответствует всем перечисленным требованиям стандарта IEEE 802.3.
Расчетным методом мы получили значения показателей PDV и PVV.
Как говорилось ранее величина PDV не должна превышать 575 битовых интервала. Рассчитанная нами величина составляет 399,82 bt. Так как выполняется условие превышения задержки в 575 bt над PDV наибольшего сегмента сети, значит сеть спроектирована корректно, запас задержки составляет 175,18 bt.
Рассчитав величину PVV, мы получили значение 42,5. Для сетей Ethernet предельное значение - 49. Следовательно, рассчитанное значение по спроектированной конфигурации локальной сети удовлетворяет предельному установленному значению.
Все рассчитанные, параметры спроектированной локальной сети удовлетворяют необходимым требованиям сети Ethernet. Для расчетов применялись максимальные из возможных значений параметров (длины и т.д.). Исходя из этого, можно утверждать, что рассчитанный проект локальной сети будет работоспособен и удовлетворяет поставленным требованиям проектирования.
Сборка электрощитов, автоматика и автоматизация для квартир и частных домов. Программы для ПЛК. Сценический свет (световые шоу, настройка оборудования). Консультации, мастер-классы.
Щит с автоматикой IPM для коттеджа (Поварово)
![Щит с автоматикой IPM для коттеджа (Поварово)]()
Автоматика моего санузла на логическом реле ABB CL
![Автоматика моего санузла на логическом реле ABB CL]()
Щиты TwinLine в Долгопрудный (таунхаус) и Солнечногорск
![Щиты TwinLine в Долгопрудный (таунхаус) и Солнечногорск]()
Щит для котельной на базе сенсорного ПЛК ОВЕН (Папушево)
![Щит для котельной на базе сенсорного ПЛК ОВЕН (Папушево)]()
Щиты с IPM (сеть, генератор, UPS) в Ядромино и Победа-2
![Щиты с IPM (сеть, генератор, UPS) в Ядромино и Победа-2]()
Щит в ЖК Монэ на ПЛК ОВЕН со сценарным управлением светом
![Щит в ЖК Монэ на ПЛК ОВЕН со сценарным управлением светом]()
Силовой щит в Весёлово (Тула): Простой трёхфазный
![Силовой щит в Весёлово (Тула): Простой трёхфазный]()
Щит для квартиры в Митино на ПЛК ОВЕН (свет, отопление)
![Щит для квартиры в Митино на ПЛК ОВЕН (свет, отопление)]()
Электрические каля-маля или учимся рисовать схемы в Visio так, чтобы это не походило на расчленённого осьминога в тарелке со спагетти
Пример плохой схемы электрощита
1. Основные косяки отрисовки схем. Монтажная, Принципиальная и Блок-схемы.
Схема щитка с импульсными реле на три группы света
Такие схемы нужны больше для электроники, где есть много разных и сложных соединений. На такой схеме вы обязаны показать КАЖДЫЙ провод и все его соединения. Нам такие схемы почти не нужны, потому что в наших щитах в большинстве случаев питание идёт одной кучей: все три фазы прошли через ввод, пошли на какой-то кросс-модуль и через дифавтомат ушли в нагрузку.
Поэтому для наших щитов более удобными будут блок-схемы, в которых основные узлы щита показаны квадратиками. Это похоже на блок-схемы алгоритмов программирования: точные строки кода не пишутся, а показывается общая логика работы.
Например, вот блок-схема от какого-то техзадания на два неприоритета. От вводного рубильника питание пошло на индикаторную лампочку и ограничитель мощности ОМ-310, откуда через два контактора ушло на два неприоритета:
Пример работы в Visio: блок-схема распределения питания
Нужно ли здесь показывать все четыре контакта лампочки, как на принципиальной схеме? Нет: и так ясно, что их надо подключить на 3L+N. Нужно ли показывать обвязку OM-310 и двух контакторов, если она точно совпадает со схемой подключения из инструкции? Для данной схемы я думаю что нет.
Вообще, чисто для электрики существуют однолинейки. Но в них больший упор делается на отрисовку схем по ГОСТам, а не на детализацию. Попробуйте изобразить такое вот однолинейкой и вы умрёте, обливаясь кровью. А в блок-схеме это просто и понятно.
Вот я когда-то без 1Ски рисовал схему монтажа щитка для квартиры, который переделывал в 2009:
Схема расположения автоматов в щитке
Ошибка - монтажная и электрическая схема совмещены в одну
Мне эта схема напоминает расходящиеся трубопроводы от реактора РБМК. Вот (фотка утащена из журнала Lana-Sator и сохранена копией на хостинге; спасибо, Лана!):
![Отходящие трубопроводы от реактора РБМК (фото Lana Sator)]()
Отходящие трубопроводы от реактора РБМК (фото Lana Sator)
Ошибка - показано расположение элементов щита, но нет их соединений
Ошибка - ничего не понятно
Догадайся, Электрошаман, сам.
Заказчик перерисовал нормальную блок-схему щита
На всю переписку ушло около недели. Только из-за того, что каждый пытается изобрести всё с нуля вместо того, чтобы почитать. Ну, хех, вот теперь будет то, чего можно почитать!
Блок-схема щита, сделанная от руки - всё понятно
2. Microsoft Visio. Общие концепты и мысли.
Вот самые важные достоинства этой программы:
В общем, это очень удачная чертилка на ВСЕ руки. Практически все схемы и чертежи у меня в постах на блоге сделаны в ней. Как-то я даже использовал Visio для того, чтобы очень точно разметить отверстия (вот в этом посте): я схематически изобразил разъём с его выступающим выводом, чтобы можно было учесть положение этого вывода, а потом накидал этих разъёмов так, чтобы их выводы не мешали друг другу. Затем распечатал всё в масштабе 1:1 и накернил дырки по распечатке.
Главное окно Visio с созданным документом выглядит вот так:
Программа Visio - удобный инструмент для черчения
Документ можно начинать с пустого листа, но тогда никакие наборы фигур не будут добавлены к документы. Поэтому удобне начинать документ из шаблонов, которые сам же Visio и предлагает. Они находятся в выпадающем меню под кнопкой создания документа. В этом случае у вас сразу же будет заготовка с наиболее подходящими наборами фигур.
Как я уже говорил, для каждой фигуры можно задать цвета, тип и толщину линий, заливку или шрифт. Вы просто выбираете её и пользуетесь кнопками на панели инструментов. Или же по правой кнопке можно вызвать окно свойств фигуры, где есть тьма настроек. Чуть позже я наделаю скриншотов этого окна.
Документ в Visio может состоять из нескольких страниц. Их число особо не ограничено. Я этого не проверял, но думаю что создать документ в сотню страниц можно будет легко. Параметры печати и всякие настройки расположения делаются для каждой страницы отдельно. Это очень удобно, потому что можно будет печатать разные документы из одного файла, если захочется держать весь проект рядом.
Новые страницы можно добавить правым кликом на ярлычке страницы снизу документа. Там же можно её переименовать или настроить параметры страницы.
Добавление новой страницы в Visio
3. Настройка параметров страницы и масштаба документа.
Вызов настроек страницы Visio
Важно: в Visio отдельно настраивается физический размер листа бумаги, на котором будет печататься документ и отдельно настраивается размер рабочего поля самого документа (где будем чертить) и его масштаб. Они не связаны между собой.
Настройка размеров страницы в Visio
Здесь можно выбрать то, как ФИЗИЧЕСКИ будет напечатан документ: на каком принтере (Visio будет учитывать его реальные параметры и тот отступ от краёв листа, который принтер сможет сделать) и на какой бумаге. Размер бумаги ставьте именно тот, который будет заправлен в ваш принтер!
Выставили другой режим печати страницы в Visio (одна на нескольких листах)
Эти же настройки можно будет покрутить наоборот: если кто-то дал мне план в формате А0, то я могу заставить Visio распечатать его на листе А4 без потерь.
Но как быть, если нам попался такой побитый кривыми руками документ? Растянуть все объекты до размеров побольше? А это не всегда получится: некоторые фигуры сразу ставятся размерами кратно текущему масштабу документа и потом эти размеры нельзя поменять.
Тогда стоит поиграться размерами самой страницы Visio! Для этого нам нужна вторая вкладка окна:
Настройка масштабов страницы в Visio
Идём дальше! Я говорил вам о том, что в Visio можно сделать так, чтобы оперировать реальными размерами на листе А4. Да, можно. Для этого надо настроить масштаб документа:
Вставили другой масштаб страницы, чтобы чертить план в реальных размерах
Изменение единиц измерения страницы и её типа в Visio
А теперь смотрите, как это выглядит в реальности. Я выставил все параметры так, как показывал на скриншоте: документ у меня будет печататься на А4, рабочее поле будет как лист А4, но в размераз 21х29,7 метров. А все размеры я хочу видеть в миллиметрах.
Получили реальные размеры объекта (в метрах) на листе А4
Вот Visio и показал мне сетку документа в миллиметрах, как я просил. А размеры нарисованного прямоугольника у меня кратны моему масштабу: 8х2 метра! Они показываются снизу и по ним удобно подгонять размеры под реальные.
4. Настройка свойств фигуры (заливка, шрифт, линии).
Вот прямо в середине этого поста я вдруг понял, что надо сделать этот раздел и обязательно показать группировку фигур и всякие их настройки. Наделал ещё скриншотов. Настало время поиграться с фигурами!
Настройка интерактивных свойств фигуры в Visio
При помощи правой кнопки можно открыть окно настроек фигуры (оно написано специально для неё в наборе фигур) и побаловаться параметрами:
Настройка интерактивных свойств фигуры в Visio
Кстати, что это за точечка и квадратики вокруг фигуры?
Перемещение и изменение размеров фигуры в Visio
У каждой фигуры есть тьма настроек, которые можно разделить на три группы: текст, линии, заливка. Пройдёмся по ним. Все эти настройки тыкаются или кнопками на панели инструментов, или через контекстное меню по правой кнопке:
Меню настроек фигуры
Можно выписать вот так:
Параметры настройки шрифта в Visio (для фигуры)
Параметры настройки абзаца в Visio (для фигуры)
Параметры настройки блока текста в Visio (для фигуры)
Настройки линии тут тоже очнеь обширны. Можно выбрать тип и толщину линии. Причём толщину можно выбирать из предустановленных или вписать её руками.
Параметры настроек типа линии в Visio
Также можно включить отрисовку стрелок в начале или конце линии. А если вы рисовали линию единым куском (это когда в режиме отрисовки линии продолжаешь её рисовать от конца предыдущей), то можно ещё и настроить параметры скругления углов. Эти же параметры позволят скруглить углы у прямоугольника или многоугольника, если это будет надо.
Параметры настроек заливки фигуры в Visio
То есть, большинство штуковин в Visio можно нарисовать при помощи круга, линии и квадрата, используя всякие заливки и свойства линий. Я даже линзы рисовал: цеплял изгонутую линию к прямой и выбирал объединение фигур.
Мне тут вспомнилась цифровая техника и то, как обозначаются её выходы и выходы на схемах. Рисуется линия-вывод, квадратик с условным обозначением и прямоугольник с поясняющим текстом. Вот как-то так:
Составляем фигуру из отдельных частей
На одну такую штуку у нас ушло аж три фигуры: линия и два прямоугольника.
Перемещаем фигуру без группировки: часть элементов уехала
Меню группировки фигуры в Visio
После этого Visio видит нашу фигуру как одну, а не кучку разных. Теперь, если мы будем её таскать, она будет перемещаться вся целиком.
Перемещаем сгруппированную фигуру: теперь ничего не потеряется
А как получить доступ к тексту отдельных прямоугольников внутри такой фигуры? Неужели надо назад разгруппировывать и потом снова группировать? Нет! Всё ещё проще: потыкайте на такую фигуру мышкой несколько раз. Сначала выберется вся фигура целиком. А потом выберется её внутренний элемент, который находится под курсором мышки.
Теперь можно будет редактировать его параметры, не разгруппировывая фигуру. Его можно даже подвинуть внутри сгруппированной фигуры, если это потребуется!
Теперь побалуемся командами поворота и отражения. Выберем наши правые фигуры и отразим их слева направо (вокруг вертикальной оси):
Параметры режима отражения фигур в Visio
Сделали две копии блоков фигуры - вход и выход УГО
Рисуем прямоугольник (поверх фигур)
Помещаем прямоугольник на заднюю часть рисунка
Такие положения фигур по оси Z действуют в пределах документа и сгруппированных фигур. То есть, вы можете расположить фигуры по глубине так, как вам надо и сгруппировать их. И этот сгруппированный объект снова располагать по глубине так, как вам нравится.
Нарисовали некий логический блок (сумматор)
6. Режим подложки в Visio. Отрисовка разных планов помещений.
Когда я писал про настройку параметров страницы (размеры листа, масштаб), то я упомянул там о некоей подложке. Так вот настало время рассказать о ней подробнее, хотя чуть примера простая до смеха. Некоторые страницы документа можно делать фоном для других! Конечно же, это надо для отрисовки всяких планов помещений!
Берём страницу и рисуем на ней план помещения начисто. Я тут ещё и названия комнат вписал (а план относится к посту про ремонт у родственников на Выхино). В свойствах страницы выставляем её тип как подложку.
Устанавливаем страницу как подложку для других в Visio
Все такие страницы автоматически располагаются в конце документа, чтобы не путать тех, кто с ними работает и не выносить мозги.
Подложка та же, а отрисован план точек
Подложка та же, а отрисован план трасс
Подложки могут быть вложенными друг в друга, если это надо.
7. Разные примеры отрисовки в Visio и то, как это было сделано.
На этом мы заканчиваем. Теперь можно показать то, как я Visio применяю.
Пример работы в Visio: блок-схема распределения питания для двух вводов
Тут ничего сложного нет: взяли прямоугольники, выставили им толщину линий, заливку и пишем в них нужный текст, а потом соединяем между собой линиями разной толщины. В качестве толстых шин я тоже нарисовал прямоугольники, потому что линия большой толщины будет иметь закруглённые края, а мне это не надо.
Развлекаловка чуть посложнее. Сверстаем этикетки для баночек с бытовой химией. Возьмём прямоугольники, выставим масштаб 1:1 и начертим этикетки такого размера, который нам будет удобен. Дальше залезем в свойства линии и выставим скруглённые края:
Пример работы в Visio: этикетки для баночек
![Пример работы в Visio: наклеенные этикетки на баночки]()
Пример работы в Visio: наклеенные этикетки на баночки
Мясо чуть посложнее. Захотелось мне разрисовать IO для своего первого проекта на Logo:
Пример работы в Visio: чертёж распиновки модулей контроллера Siemens Logo
Я взял фотки модулей Logo из Сети. Visio позволяет вставить изображение и не только поменять его размеры, а ещё и откадрировать его так, как надо. Я аккуратно подрезал фотки модулей Logo так, чтобы края объекта точно совпадали с краями рисунка модулей.
Дальше оставалось напихать прямоугольников с нужными надписями и сгруппировать всё это в большие блоки: главный и модули расширения. И надписать нужные тексты! По названиям сигналов понятно, что это за проект. Когда-нить настанет его время!
А вот мясо из проекта по переборке дачной проводки на проволочные лотки (для родственников подруги):
Пример работы в Visio: чертёж трасс лотков
Пример работы в Visio: чертёж узлов стапеля для сборки щитов
Рисунок сделан из кучи сгруппированных блоков:крепления, одна панель щита с двумя несущими профилями. Я их вымерил и потом расставлял на чертеже в масштабе, чтобы проверить центровку креплений. Сошлось! =)
Ну что? До сих пор хочется мучить AutoCAD/Фотошоп/Corel для простых схемок или распечаток? Мне уже нет, чего и вам желаю!
Читайте также: