Visual studio 2010 создание проекта
Обновлено: 07.07.2024
Алгоритм работы при создании C++-проекта в Visual Studio
1. New Project: Создание проекта.
- Пункт меню File -> New -> Project (Файл -> Создать -> Проект).
- В открывшемся окне в разделе Project Types (Установленные) найти Visual C++.
- В разделе Templates (Шаблоны) выбрать Win32 Console Application (Консольное приложение Win32).
- Указать имя нового «решения» (Solution Name) и имя проекта (Name).
- Сохранить проект на локальном диске в легко доступном месте (например, D:\Projects).
- Можно снять галочку Create folder for solution (Создать каталог для решения), чтобы не множить каталоги без необходимости.
- В следующем диалоговом окне щелкнуть Далее и затем выбрать Application Settings (Дополнительные параметры) -> Empty Project (Пустой проект). Убрать галочку с пункта Проверки жизненного цикла…
2. Add files: Добавление файлов.
Правый клик на проекте в окне Solution Explorer (Обозреватель решений) — пункт Add (Добавить) — пункт Create New Item (Создать элемент) или Add existing Item (Существующий элемент). Для этого и любого другого проекта понадобится как минимум один файл с точкой входа в программу — функцией main.
3. Exclude files: Исключение файлов.
Сначала удобно создать один проект и добавлять в него по одному файлу с решением каждой отдельной задачи. Однако при этом возникает проблема: в нескольких файлах проекта присутствует функция main, что противоречит правилам C++. Для решения данной проблемы, необходимо «исключать» файлы из проекта (правый клик на файле, Exclude from project (Исключить)). При этом файлы исчезнут из окна проекта, однако сохранятся в каталоге проекта на диске.
Петрозаводск, пр. Ленина, 31 (IT-парк ПетрГУ), кабинет 211.
15.11.2021
3.03.2021
27.01.2021
14.11.2020
3.09.2020
28.08.2020
10.07.2020
2.04.2020
18.01.2020
22.11.2019
Пошаговая инструкция по созданию нового проекта (программы) в MS VS2010
Как создать новый ПУСТОЙ проект в MS Visual C++ (на примере VS 2010)
1. Запускаем среду разработки.
2. Выбираем "Создать проект. " или заходим в меню файл -> создать -> проект.
3. В открывшемся диалоге слева выбираем Язык Visual C++, справа Консольное приложение Win32
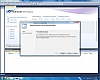
4. Вводим имя проекта (test)
5. При необходимости изменяем папку, где проект будет создан (путь к нему под именем проекта)
6. Жмем OK
7. Открывается мастер.
8. Нажимаем Далее.
9. Открываются настройки, в Дополнительных параметрах (обязательно!) выбираем "Пустой проект" и жмем готово
10. Получаем проект, готовый к работе. Добавляем новый исходный файл: в Обозревателе решений (если этого окна нет, нажать Вид -> Обозреватель решений) на имени проекта правой клавишей -> Добавить -> Создать элемент
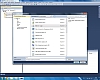
11. В Мастере выбираем Файл С++ (.срр), ниже пишем имя файла (test)
Открывается исходный файл. Все готово для создания программы!
12. Пишем программу
// строки cin .get(); нужны только для того, чтоб консоль с выведенными данными сразу же не закрывалась. Можете попробовать запустить программу без этих строк.
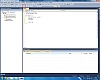
13. Жмем F5 для запуска или Зеленый треугольник на панели инструментов. Программа компилируется.
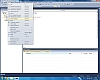
14. Если не видно окна со списком ошибок, надо нажать Вид -> Список ошибок
Но не забываем, что проекты созданные в Visual Studio одной версии могут не открываться в других.
В других версиях Visual Studio пустой проект создается аналогичным или похожим образом.
Для основ использования языка С++ разницы в версиях не существенны.
Дата последнего изменения: 7 апреля 2010 г.
Применимо к: SharePoint Server 2010
В данном примере показано, как выполнить настройку для примера решения веб-части Word Automation Services.
Настройка для примере решения веб-части служб Word Automation Services
Создаваемое в данном руководстве настраиваемое приложение принимает определенный набор файлов из указанной библиотеки документов SharePoint, с помощью Word Automation Services преобразует эти файлы в указанный выходной формат и помещает преобразованные файлы в выходную библиотеку документов SharePoint.
В приведенной ниже процедуре создаются библиотеки документов SharePoint для входных и выходных данных задания преобразования Word Automation Services.
Создание входной и выходной библиотеки документов SharePoint
На сервере SharePoint Server 2010 перейдите к сайту, на котором у вас есть права на создание библиотеки документов.
В меню Действия сайта выберите пункт Создать библиотеку документов.
В меню Действия сайта выберите пункт Создать библиотеку документов.
Присвойте библиотеке документов имя Выход.
В данном руководстве показано, как запустить задание преобразования Word Automation Services с помощью веб-части. Чтобы создать веб-часть, воспользуйтесь шаблоном визуальной веб-части Visual Studio 2010.
Создание проекта визуальной веб-части Visual Studio 2010
Запустите Visual Studio 2010 от имени администратора.
Чтобы опубликовать проект в ферме SharePoint 2010, необходимо запустить Visual Studio 2010 от имени администратора.
В меню Файл последовательно выберите пункты Создать и Проект…
В списке типов шаблона выберите пункт Визуальная веб-часть.
Введите имя проекта, например ConvertDocuments.
Чтобы приступить к созданию проекта, нажмите кнопку ОК.
На странице Укажите сайт и уровень безопасности для отладкиМастера настройки SharePoint проверьте сайт SharePoint для решения.
На странице Укажите сайт и уровень безопасности для отладкимастера настройки SharePoint выберите параметр Укажите сайт и уровень безопасности для отладки.
Параметр Развернуть как решение фермы необходимо выбрать потому, что доступ к объектной модели Word Automation Services из кода с частичным доверием невозможен.
Чтобы завершить создание проекта, нажмите кнопку Готово.
Для использования в коде объектной модели Word Automation Services добавьте ссылку на сборку Word Automation Services.
Добавление ссылки на службы Word Automation Services
В обозревателе решений щелкните правой кнопкой мыши Ссылки, а затем выберите пункт Добавить ссылку…
В диалоговом окне Добавление ссылки перейдите на вкладку Обзор. Сборка Microsoft.Office.Word.Server.dll находится в папке SharePoint Server 2010 \ISAPI , которая обычно располагается по следующему пути:
%systemdrive%:\Program Files\Common Files\Microsoft Shared\Web Server Extensions\14\ISAPI

В открывшемся окне (рисунок 2) выбрать следующие элементы:
Выбор шаблона нужно подтвердить нажатием на кнопке ОК .

Рис. 2. Окно выбора типа создаваемого приложения
⇑
4. Форма приложения
После выбора ОК в предыдущем окне MS Visual Studio сгенерирует программный код проекта и на экране появится окно с формой будущего приложения как изображено на рисунке 3.
Рисунок 3. Окно основной формы приложения в режиме проектирования
После этого можно делать разработку нашего приложения, выносить на него разнообразные компоненты, описывать собственные переменные или методы, связывать части программного кода между собой и т.д.
⇑
5. Запуск приложения на выполнение
Запуск приложения на выполнение осуществляется нажатием на клавише F5 или выбором соответствующего элемента меню (рис. 4).

Рис. 4. Запуск приложения через меню

Рис. 5. Выполнение программы, созданной по шаблону Windows Forms Application
Если в тексте программы есть синтаксические ошибки, то внизу экрана в окне Error List появится информация об ошибке (рис. 6).

⇑
6. Рабочие файлы проекта
После создания приложения система MS Visual Studio создает несколько файлов, которые отображаются на панели Solution Explorer (рисунок 7).
Читайте также:

