Visual studio как добавить проект в tfs
Обновлено: 06.07.2024
Вопрос действительно прост. Вместо создания папок в Visual Studio я создаю структуру каталогов для своего проекта в файловой системе. Как мне включить все папки и файлы в проект, сохраняя структуру?
Если я «добавлю существующий файл» в папку с именем Services и перейду к файлу в структуре каталогов. Services> AccountManagement> CreateAccount.cs, в Visual Studio он будет выглядеть следующим образом: Services> CreateAccount.cs. Я не хочу это.
Я уже разработал всю структуру каталогов, поскольку я имитирую наших клиентов-разработчиков, использующих ту же структуру для организации. Как добавить все папки и файлы в проект в Visual Studio? Или я должен делать то, что делает большинство пользователей Microsoft, «мириться с этим» и заново создавать каждую папку через Visual Studio?
Вы должны поместить свою структуру каталогов в каталог вашего проекта. А затем нажмите значок «Показать все файлы» в верхней части панели инструментов Solution Explorer. После этого будет добавлен добавленный каталог. Затем вам нужно будет выбрать этот каталог, щелкнуть правой кнопкой мыши и выбрать «Включить в проект».


Вы также можете перетащить папку из проводника Windows в окно решения Visual Studio.
Это не работает в моей установке VS 2010 на Vista Ultimate 64 бит. Нет, не работает и в моей установке VS 2010 на Windows 7. Подтверждение того, что это не работает в VS 2010 (не в режиме администратора), тоже Я не думаю, что вы, ребята, делаете это правильно. VS 2010 поддерживает перетаскивание папок. Я делаю это все время, чтобы включить мои наборы инструментов. Вы должны убедиться, что вы попали в дерево проекта. Панель решений и сам узел решения не получат отбрасывание. ОС здесь неактуальна, но для сомневающихся я использую 64-битную Windows 7. «Элементы решения» отличаются от добавления элементов в проект. Элементы решения - это специальная папка в решении VS.В Visual Studio 2015 именно так вы и делаете.
Если вы хотите автоматически включить все файлы-потомки в определенную папку:
Это может быть ограничено включением только файлов в указанном пути:
Или даже только файлы с указанным расширением:
Я нашел это полезным, потому что тогда я мог бы включить один тег «всегда копировать при сборке» вместо необходимости аннотировать каждый отдельный файл (как это было в принятом ответе) Где это добавлено? Как добраться до представления XML в VS? Это лучшее решение, когда вы хотите добавить большую иерархическую папку, когда Visual Studio не отвечает и зависает.Копировать вставить .
Чтобы добавить папку, все подкаталоги и файлы, мы также можем скопировать и вставить. Например, мы можем:
Щелкните правой кнопкой мыши в проводнике Windows на папке и скопируйте в папку с большим количеством файлов и папок.
Затем в обозревателе Visual Studio Solution щелкните правой кнопкой мыши папку назначения и выберите команду «Вставить».
Необязательно добавить в TFS; Затем в верхней папке щелкните правой кнопкой мыши и войдите в TFS, чтобы проверить все подпапки и файлы.
Это работает для меня, но перетаскивание не работает в VS14 и Windows 10 Pro. перетаскивание может не работать, если вы не используете VS в качестве администратораВы можете использовать символическую ссылку. Это позволяет изменять файл в одном проекте, изменять его в другом (так как на самом деле это тот же файл).
- Откройте командную строку как администратор
- mklink / d [имя каталога текущего проекта] [каталог в другом проекте, на который он должен указывать]
У этого есть свои недостатки и подводные камни, но я иногда использую его для дублирующих библиотек, которым нужны разные имена.
Редактировать для Anoop: шаги для добавления в Visual Studio:
- Создайте ссылку в папке проекта, используя шаги выше.
- В Visual Studio . выберите проект в обозревателе решений.
- В верхней части Solution Explorer . нажмите кнопку Показать все файлы (может потребоваться дважды щелкнуть ее, если она уже активна).
- Теперь ссылка будет отображаться в вашем проекте . щелкните правой кнопкой мыши и выберите "Включить в проект".
Это шаги, которые я выполняю и работает для нескольких разных проектов.
Это не работает! символические ссылки не распознаются как папки @ Anoop: я добавил шаги, чтобы показать, как я использую этот метод. Пожалуйста, попробуйте. Работает! Я пытался создать ярлык, щелкнув правой кнопкой мыши папку, а не используя командную строку, и, таким образом, он не работал. Следующие шаги, описанные выше, исправили проблему. Спасибо Примечание: mklink не будет работать в файловой системе FAT. Это для NTFS. Контроль над исходным кодом вызовет хаос с символическими ссылками. Git нужны права администратора или просто проверяет файл.В Visual Studio 2017, вы можете переключаться между Solution View и Folder View вперед и назад. Я думаю, что это лучший вариант, потому что он будет держать решение чище. Я использую это для редактирования .gitignore, .md файлов и т. Д.

Расширить ответ Юхен , вы можете включить файлы и пути в качестве ссылки. Это не то же самое, что добавление существующих элементов, потому что это не делает дополнительную копию в структуре папок вашего проекта. Это полезно, если вы хотите, чтобы одна каноническая папка / файл и т. Д. Использовалась во многих разных местах, но вы хотите сохранить только одну версию / копию.
Вот пример того, что вы можете добавить в *.csproj файл, чтобы создать ссылку
$(Codez) Я определил переменную среды Windows, вы можете использовать встроенные переменные среды таким же образом.
Я думаю, что нашел способ сделать это с помощью Compile Include = ". \ Code ***. Cs". Я хотел включить рекурсивный код в мою папку Code.
Вот пример файла проекта.
В Visual Studio 2013 я не мог заставить «Включить в проект» работать при щелчке правой кнопкой мыши по папке. То, что сработало, - это расширение папки, выбор всех файлов и выбор «Включить в проект». Это было довольно утомительно, так как вы должны делать каждую папку одну за другой (но, по крайней мере, вы можете сделать все файлы в каждой папке за один раз), и кажется, что для сохранения пути к файлу (вы можете увидеть это, просмотрев свойства файла и глядя на «Относительный путь» вариант.)
Я надеюсь использовать это для развертывания некоторых файлов данных в проекте установщика Visual Studio, и он, похоже, выбирает включенные файлы и сохраняет их пути.
Насколько я могу судить, единственный способ сделать это в VS2010 сродни методу перетаскивания. Щелкните правой кнопкой мыши решение, к которому вы хотите добавить проект. В меню приложения будет добавлен пункт . Открыв это, вы обнаружите, что одним из вариантов является добавление существующего проекта в решение.
В открывшемся диалоговом окне перейдите к папке, содержащей файл проекта для решения, и выберите его. VS, как часть импорта этого файла проекта, также импортирует весь каталог и, я полагаю, любые подчиненные каталоги, которые являются частью этого проекта.
Поскольку для этого требуется существующий файл проекта, невозможно будет импортировать дерево каталогов, пока это дерево не будет преобразовано в проект.
Я не нашел ответа на мое удовлетворение, поэтому я понял сам.
Вот вам ответ, если вы хотите добавить внешние исходные коды в свой проект и не хотите копировать все коды. У меня много зависимостей от других мерзавцев, и они обновляются ежечасно, если не поминутно. Я не могу делать копии каждый час, чтобы синхронизироваться. Вот что вам нужно сделать.
Предположим, что это структура:
/ Корень / projA / SRC
/ Корень / projA / включает в себя
/ Корень / projB / SRC
/ Корень / projB / включает в себя
/ Корень / yourProj / SRC
/ Корень / yourProj / включает в себя
- Начните решение VS.
- Щелкните правой кнопкой мыши имя проекта прямо под Решением.
- Затем нажмите «Добавить», «Новый фильтр», введите название «projA» для projA.
- Щелкните правой кнопкой мыши на «projA», нажмите «Добавить», «Новый фильтр», введите имя «src»
- Щелкните правой кнопкой мыши на «projA», нажмите «Добавить», «Новый фильтр», введите название «включает»
- Щелкните правой кнопкой мыши «projA» / «src», нажмите «Добавить», «Существующий элемент», затем перейдите к / root / projA / src, чтобы добавить все исходные коды или один за другим для нужных вам.
- Сделать то же самое для "projA" / "включает"
Сделайте то же самое для projB. Теперь внешние / существующие проекты вне вашего присутствуют в вашем решении / проекте. VS скомпилирует их вместе. Вот трюк. Поскольку projA и projB являются виртуальными папками в вашем проекте, компилятор может не найти projA / include.
Если он не находит projA / includes, то щелкните правой кнопкой мыши проект, выберите «Свойства».
Одно предостережение: если есть дублированные файлы include / header, «исключить из проекта» в «заголовочном файле» действительно не работает. Это ошибка в VS.
Visual Studio 2017 и новее поддерживают новый облегченный .csproj формат, который получил название «формат SDK». Одним из нескольких преимуществ этого формата является то, что вместо того, чтобы содержать список файлов и папок, которые включены , файлы по умолчанию включаются по шаблону.Таким образом, с этим новым форматом ваши файлы и папки - добавленные в Проводнике или в командной строке - будут загружены автоматически!
Проекты библиотеки классов

Данная статья будет полезна тем, кто не устанавливал и не использовал Visual Studio Team Foundation Server раньше. TFS может быть частью очень сложной инфраструктуры, которая включает отчеты, интеграцию с SharePoint, множественные домены, распределенные базы данных и т.д., но я не собираюсь затрагивать эти области. Моя основная задача – это помочь разобраться с базовыми элементами TFS (система контроля версий, система отслеживания ошибок и заданий и система автоматических сборок) и начать использовать данную систему.
Предисловие
Для начала давайте рассмотрим, почему именно Team Foundation Server? TFS создана с целью интегрировать средства разработки для более быстрой и комфортной работы. Вы можете сами интегрировать разные системы вместе:

В этом случае каждая система имеет собственно хранилище данных, собственный набор идентификационных данных, собственные команды и инструменты. Конечно, это возможно, но при работе с такой системой будет уходить много времени на переключение между компонентами и поддержку.
TFS представляет собой систему, которая интегрирует все необходимые компоненты вместе.


В зависимости от необходимости, вы можете использовать только часть компонентов.
Существует множество способов для получения доступа к функционалу TFS. Если вы программист, то вероятно вы будете себя комфортно чувствовать, используя Visual Studio. Если вы тестировщик, вы можете использовать новый Team Explorer в качестве клиента, без необходимости устанавливать Visual Studio. Если вы руководитель проекта, то вы можете получить доступ к информации через web браузер или Excel, Microsoft Project или даже MOSS.
Установка TFS 2010
Забегая вперед, скажу, что этот процесс стал, как ни когда простым. Поэтому я решил не публиковать подробную инструкцию по установке (если же с установкой возникнут проблемы, рекомендую прочитать статью Установка Visual Studio Team Foundation Server 2010), а ограничиться лишь теоретическими знаниями.
Рассмотрим основные преимущества, которые предлагает новая версия TFS.
- TFS 2010 может быть установлен на контроллере домена. Разработчики TFS поняли, что многие небольшие организации не имеют возможность использовать выделенные серверы. Теперь если у вас есть только один сервер, который является контроллером домена, сервером электронной почты и т.п., появилась возможность установить на этот сервер и TFS 2010.
- TFS 2010 может быть установлен на персональные операционные системы – TFS 2010 устанавливается на Vista и Windows 7 Home Premium и выше. Ну и конечно, поддерживаются серверные операционные системы (Windows 2003, Windows 2008 и Windows 2008 R2). Теперь у вас появилась возможность запустить сервер управления версиями прямо на вашем рабочем ноутбуке.
- TFS 2010 может работать и на 32 и на 64 битной операционной системе!
После установки TFS в «Basic» режиме вы получаете: систему управлениями версиями, систему отслеживания ошибок и систему автоматизации сборок (непрерывное интегрирование – проще простого!). Для полного комплекта не хватает компонентов: SharePoint и системы отчетов. Данные элементы присутствуют в режиме “Standard”. Еще одна хорошая новость в том, что вы уже установили TFS 2010 “Basic” и теперь вы можете просто добавить компоненты по мере необходимости, без полной переустановки системы.
Система контроля версий в TFS 2010
И так после того, как вы получили достаточный багаж теоретических знаний и установили TFS 2010 самое время приступить к работе. В данной главе я рассмотрю основы по использованию системы контроля версий, которые предоставляет TFS 2010.
Предполагается, что у вас на компьютере уже установлен TFS 2010 и имеется Visual Studio 2010.
И так, первое что нам необходимо сделать, это подключить Visual Studio к TFS. Для этого воспользуйтесь главным меню (Team) или ссылкой на домашней странице:

Система попросит указать адрес существующего TFS. В моем случае мой Windows 7 ноутбук называется dionnis-pc.


После этого, окно Team Explorer должно содержать название соединения с сервером и DefaultCollection. Но на текущий момент у нас нет не одного добавленного проекта.

В поем случае, для примера я использую код Enterprise Library, но на самом деле, можно было ограничиться стандартным приложением (File, New Project, Windows Forms). Если вы сейчас попробуете добавить проект в репозиторий системы контроля версий, то Visual Studio выдаст ошибку:


Ошибка означает, что вам необходимо создать проект в TFS, который будет все компоненты необходимые для вашей работы. И так, нам сначала необходимо создать новый проект:

В следующем диалоговом окне необходимо указать название проекта и краткое его описание:

Теперь Visual Studio просит указать методологию, которую мы будем использовать при разработке нашего приложения. По умолчанию – Agile (гибкая методология разработки), но так же можно выбрать и CMMI. Для дополнительной информации по методологиям я рекомендую почитать MSDN. Я рекомендую остановиться на Agile, если вы не знаете что именно для вас подходит или если вы используете одну из гибкий методологий разработки (например TDD).




И так, наконец, Team Explorer отображает элементы текущего проекта: Work Items, Builds и Source Control.

Теперь вы можете добавить ваш проект в репозиторий.

Сейчас необходимо указать папку, в которой будет храниться наши данные.

При успешном завершения работы, Solution Explorer пометит файлы, которые претендуют на помещение в репозиторий символом “+”. Так же вы увидите список действий, которые необходимо выполнить для того, что бы поместить ваше приложение в репозиторий. Просто добавьте комментарий и нажмите Check-In:

Процесс добавления файлов в репозиторий необходимо подтвердить:

И так, поздравляю! Вы добавили свой проект в репозиторий!
Cистема отслеживания ошибок в TFS 2010
После того, как мы разобрались, как работать с системой контроля версий, самое время рассмотреть принцип работы системы отслеживания ошибок.
Записи об ошибках и заданиях в Visual Studio относятся к рабочим элементам (work items). Создать один из видов рабочих элементов можно непосредственно из панели Team Explorer в Visual Studio. Это же можно сделать, используя web интерфейс или инструменты Visual Studio Test и Lab Management. В нашем случае я использую панель Team Explorer:

Поскольку мы только начали работу над проектом, то в списке не должно быть никаких записей.



Теперь если обновить список ошибок, то можно увидеть только что созданную запись.



Если все прошло гладко, то файл будет содержать отметку, о доступности для редактирования.


После редактирования, панель Pending Changes в Visual Studio сама покажет список файлов, которые претерпели изменения.

Поскольку мы исправляли ошибку, необходимо сделать запись об этом:

После того как отметили исправленную ошибку и добавили комментарий, можно смело копировать файлы в репозиторий:


Теперь можно убедиться, что статус ошибки изменен, и получить дополнительную информацию о подробностях исправления.

Еще один способ работать с TFS
Получить доступ к рабочим элементам проекта, можно используя web интерфейс. Для этого необходимо просто использовать адрес вашего сервера:



Данный метод может оказаться наиболее эффективным для людей, которые не привыкли работать с Visual Studio. Так же есть возможность использовать Excel и Microsoft Project.
Сборки в TFS 2010
Для полного (минимального) комплекта не хватает только научиться работать со сборками. С этим пробелом и призвана бороться данная глава статьи.
Для начало необходимо определить параметры сборки. Для этого воспользуемся уже знакомой панелью Team Explorer в Visual Studio.


Тут я хочу немного рассмотреть возможные параметры.
Особый интерес представляет вкладка Trigger. На этой вкладке вы можете задать события, на основе которых будут собираться сборки:

- Manual – сборка задается вручную, по требованию.
- Continuous Integration – сборка происходит сразу после check-in’а (после копирования файлов в репозиторий). Данный метод очень эффективен, если вы хотите делать сборки не дожидаясь объединения изменений.
- Rolling builds – метод, при котором все изменения будут собираться пока выполняется предыдущая сборка. Данный метод рекомендуется использовать, если у вас очень большой проект и сборка занимает много времени (больше, чем скорость с которой вносятся изменения).
- Gated Check-in – данный метод позволяет быть уверенным, что все изменения корректно компилируются, до того как файлы попадут в основной репозиторий.
- Scheduled – метод, при котором вы задаете расписание, по которому происходят сборки. Например, во многих компаниях хорошей практикой является создание ежедневных сборок.
При таком богатом наборе вариантов, вы можете создавать всевозможные виды сборок исходя из ваших потребностей.
Следующей важной вкладкой при настройке сборки является вкладка — Build Defaults. Здесь необходимо указать папку, в которую будет помещен результат после сборки.

Теперь вы можете сохранить параметры сборки и убедиться, что она стала доступна в панели Team Explorer. Давайте добавим новую сборку в очередь на выполнение.



Если вы дважды кликните по сборке в очередь, то увидите подробную информацию о выполнении.

Через некоторое время появится и результат.

В моем случае результат оказался не утешительным, но это сейчас не имеет значения. Надеюсь, что у вас будет все в порядке! Данный отчет предоставляет подробную информацию обо всех ошибках и предупреждениях, которые были найдены, так что из этого отчета сразу можно перейти к коду, который вызвал ошибку.
И так, мы рассмотрели инструменты, которые предлагает TFS для создания сборок. Теперь вы полностью готовы обеспечить минимальный жизненный цикл вашему продукту, используя TFS.
На этом я заканчиваю статью посвященную TFS и желаю вам побольше интересных проектов!
И самое главное – не забывайте получать удовольствие от программирования!
Я пытаюсь поместить существующий проект в систему контроля версий Git, но мне неясно несколько моментов.
Я создал учетную запись Git "Team Foundation Service" в Интернете.
Как мне поместить существующие файлы в онлайн-репозиторий?
Я поискал аналогичный вопрос - способ, которым мне удалось инициализировать репозиторий Git для существующего файла проекта, заключается в следующем (отказ от ответственности: это делается в Visual Studio 2013 Express, без установки Team Foundation Server):
- Откройте проект в Visual Studio.
- Перейдите в меню Файл → Добавить в систему управления версиями .
Это помогло мне - если Git настроен для вас, вы можете перейти в меню View → Team Explorer , затем дважды щелкнуть репозиторий для файла вашего проекта и сделать ваша первоначальная фиксация (обязательно добавьте любые файлы, которые вам нужны).
Вот как это сделать в Visual Studio 2015.
Откройте проект и перейдите в Инструменты >> Параметры >> вкладка «Управление версиями» и выберите «Git» в качестве элемента управления версиями.
Перейдите в меню «Файл» и выберите «Добавить в систему управления версиями».
По сути, это выполняет "git init", создавая визуальной студией все навороты (установка игнорирует файлы соответственно, например игнорирует пользовательские файлы, временные файлы, каталог и т. Д.).
По сути, ваш репозиторий git был создан правильно локально (это основной шаг с проектом VS, поскольку эта папка содержит много файлов, которые мы хотим игнорировать).
Теперь вы можете подключить этот репозиторий git к любому другому git, например GitHub, BitBucket и т. Д. В git bash (вне Visual Studio).
Сейчас я запускаю сеанс Git Bash в этом рабочем каталоге, и, поскольку я использую BitBucket, я следую приведенным там инструкциям (просто скопируйте оттуда строки ниже).
После этого вы можете управлять репозиторием в самой командной строке git с момента его правильной настройки.
Чтобы добавить проект в решение, просто откройте окно Team Explorer и перейдите в раздел «Изменения». Затем в разделе «Файлы без отслеживания» щелкните «Параметры просмотра» и выберите «Переключиться на представление в виде дерева» (если оно еще не отображается в виде дерева), щелкните правой кнопкой мыши корневую папку проекта и выберите Добавить .

Для меня репозиторий Git (не GitHub) уже был создан, но пуст. Это было моим решением для добавления существующего проекта в репозиторий Git:
Было бы интересно увидеть, как все это делается прямо в Visual Studio 2015 без таких инструментов, как Git Extensions, но то, что я пробовал в Visual Studio, не сработало ( Добавить в систему управления версиями недоступно для моего проекта , добавление пульта не помогло и т. д.).
Если вы хотите открыть существующий проект из GitHub, вам необходимо сделать следующее (это шаги только для Visual Studio 2013 . И новее, так как в более старых версиях нет встроенной установки Git):
Team explorer → Подключиться к teamProjects → Локальные репозитории Git → Клонировать .
Скопируйте / вставьте свой адрес GitHub из браузера.
Выберите локальный путь для этого проекта.
Я выполнил следующие шаги, чтобы добавить или экспортировать существующий проект в GitHub, и он должен работать для всех сред.
Я всегда забываю об этом, так что это больше для меня, но, возможно, может помочь кому-то другому, использующему VS.
В Visual Studio есть концепция решений. Однако в git есть концепция репозитория git, отслеживаемого локальными и удаленными ветвями. Все файлы и папки, добавляемые в git, являются локальными.
Теперь вернемся к решениям Visual Studio, когда вы создаете стандартный проект-шаблон, он создает все проекты локально для этого решения.
Таким образом, проблема возникает, когда вы добавляете проект, который не является локальным для решения или git, если на то пошло. Что происходит, так это то, что файл решения .sln обновляется с учетом местоположения проекта, но фактическое содержимое проекта, файлы и папки проекта не могут быть добавлены в git, потому что они находятся в отдельном каталоге или отдельном сетевом диске или одном каком-то ftp-сервере и т. д. Это может быть предпочтительнее, если вам нужна только ссылка на файл проекта, который компилируется только в файле .sln, или если вы хотите поместить их в отдельные репозитории git или github. Но вы не хотите, чтобы реальные файлы отслеживались git локально.
Git в Visual Studio - добавить существующий проект ; как опубликовать свой локальный репозиторий в проекте на GitHub, GitLab и т. д.
Итак, вы создали решение и хотите, чтобы оно было загружено и где-то установлен контроллер версий через вашу учетную запись Git. В Visual Studio 2015 для этого есть инструменты в Team Explorer.
Как упоминает Meuep, загрузите свое решение, а затем перейдите по ссылке File >> Add to Source Control . Это эквивалент git init . Тогда у вас будет это:

Теперь выберите Settings >> Repository Settings и прокрутите до Remote .

Настройте origin (убедитесь, что вы указали это зарезервированное имя) и задайте URI.
Затем вы можете использовать Add , Sync и Publish .
Если желаемый репозиторий уже существует (возможно, на GitHub), вы можете клонировать его в свою локальную систему, а затем скопировать в него каталог решения. Затем добавьте файлы, зафиксируйте файлы и нажмите локальный. Это поместит решение в репозиторий.
Процесс значительно упрощен для VS2017 / VS2019 (возможно, даже раньше, но я не тестировал) в сочетании с GitHub:
Сначала создайте «папку решений» с желаемым относительным путем. Обратите внимание, что Visual Studio 2012 не создает системную папку с таким же относительным путем.
Теперь внутри этой «Папки решений» добавьте новый проект, но вы должны быть осторожны при его определении, чтобы относительный путь в системе совпадал с относительным путем вашей новой «Папки решений». Если нужная системная папка не существует, Visual Studio 2012 создаст ее для нового проекта. (Как отмечалось выше, этого не происходит, когда вы добавляете новую «Папку решений».)
Если вы хотите добавить существующий файл с соответствующим относительным путем, вы должны сначала создать файл по соответствующему системному относительному пути вне Visual Studio. Затем вы можете Добавить существующий файл в Visual Studio.
В Visual Studio 2015 единственный способ заставить его работать - это запустить git init из корня моего каталога с помощью командной строки. Затем я зашел в Team Explorer и добавил локальный репозиторий git. Затем я выбрал этот локальный репозиторий git, перешел в Настройки-> Настройки репозитория и добавил свое удаленное репозиторий. Вот так я наконец смог интегрировать Visual Studio для использования моего существующего проекта с git.
Я прочитал все ответы, но ни один из них не помог мне. Я перешел в File-> Add To Source Control, который должен был делать то же самое, что и git init , но, похоже, он не инициализировал мой проект, потому что, когда я затем перешел в Team Explorer, все параметры были серым цветом. Также ничего не будет отображаться в диалоговом окне «Изменения». В другом ответе говорилось, что мне просто нужно было создать локальное репо в Team Explorer, и тогда мои изменения будут отображаться, но это тоже не сработало. Все параметры Git в Team Explorer работали только после того, как я инициализировал свой проект через командную строку.
Я новичок в Visual Studio, поэтому не знаю, пропустил ли я что-то очевидное, но похоже, что мой проект инициализировался не из Visual Studio.
Щелкните правой кнопкой мыши имя решения в обозревателе решений. Выберите «Добавить в систему управления версиями» .
Затем перейдите в SourceTree и выберите Clone / New . Выберите Добавить рабочую папку и укажите на новое место Git, которое вы только что создали внутри своего решения.
Идите и возьмите адрес клона для пустого Git (Bitbucket или GitHub) и вернитесь в SourceTree, щелкните правой кнопкой мыши Remotes и добавьте New Remote . (Обратите внимание, что в современных версиях перейдите в Репозитории → Добавить удаленный . . Вставьте свой URL-адрес в это поле и нажмите OK .
Вот как вы можете сделать первоначальную фиксацию и нажать.
Создайте новый локальный репозиторий Git для вашего проекта, выбрав Добавить в систему управления версиями в строке состояния в правом нижнем углу Visual Studio. Это создаст новый репозиторий в папке, в которой находится решение, и зафиксирует ваш код в этом репозитории.
Подключите Remote Source Control, введите имя репозитория и выберите Опубликовать репозиторий .
Просто щелкните свое решение правой кнопкой мыши и выберите Добавить в систему управления версиями . Затем выберите Git.
Теперь ваши проекты добавлены в локальную систему управления версиями. Щелкните правой кнопкой мыши один из ваших файлов и выберите Зафиксировать .
Изучив Visual Studio, я наконец нашел ответ, на который потребовалось гораздо больше времени, чем следовало бы.
Чтобы взять существующий проект без системы управления версиями и поместить его в существующий ПУСТОЙ (это важно) репозиторий GitHub, процесс прост, но сложен, потому что вы в первую очередь склоняетесь к использованию Team Explorer, что неправильно и поэтому у вас проблемы.
Сначала добавьте его в систему управления версиями. Выше есть некоторые объяснения этого, и все зашли так далеко.
Теперь это открывает пустой ЛОКАЛЬНЫЙ репозиторий, и уловка, о которой вам никто никогда не говорит, заключается в том, чтобы полностью игнорировать Team Explorer и перейти в обозреватель решений, щелкнуть решение правой кнопкой мыши и нажать кнопку «Зафиксировать».
Затем это фиксирует все различия между вашим существующим решением и локальным репозиторием, по существу обновляя его всеми этими новыми файлами. Дайте ему имя коммита по умолчанию «начальные файлы» или что-то еще, что плавает ваша лодка, и зафиксируйте.
Затем просто нажмите Синхронизировать на следующем экране и введите ПУСТОЙ URL-адрес репозитория GitHub. Убедитесь, что он пуст, иначе у вас возникнут конфликты основной ветки, и это не позволит вам. Так что либо используйте новый репозиторий, либо удалите старый, который вы ранее испортили. Имейте в виду, что это Visual Studio 2013, поэтому ваш опыт может отличаться.
- Прежде всего вам необходимо установить программное обеспечение Git на локальную машину разработки, например Расширения Git.
- Затем сделайте git init в папке решения. Это правильный способ создать папку репозитория.
- Создайте разумный файл .gitignore , чтобы не делать ненужного.
- git add
- git commit
- Добавьте правильный пульт, как описано в вашей учетной записи Team Foundation Server git remote add origin <proper URL>
- git push ваш код
В качестве альтернативы можно найти подробные руководства здесь с помощью интеграции с Visual Studio.
Продолжительность лабораторной работы - 2 академических часа.
Подключение к Team Foundation Server
Для подключенияа к Team Foundation Server запустите интегрированную среду Visual Studio 2012. На начальной странице выберите ссылку Подключиться к Team Foundation Server ( рис. 4.1).

В диалоговом окне Подключение к Team Foundation Server нажмите кнопку Серверы ( рис. 4.2).
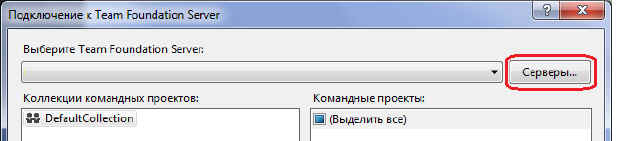
увеличить изображение
Рис. 4.2. Диалоговое окно Подключение к Team Foundation Server
В диалоговом окне Добавить или удалить Team Foundation Server нажмите кнопку Добавить.
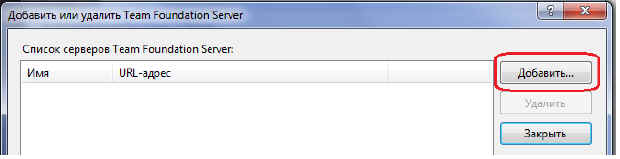
увеличить изображение
Рис. 4.3. Диалоговое окно Добавить или удалить Team Foundation Server
В диалоговом окне Добавить Team Foundation Server введите имя или URL-адрес сервера TFS. Для получения параметров подключения обратитесь к администратору Team Foundation Server или администратору командного проекта. На рис. 4.4 указан сервер localhost.
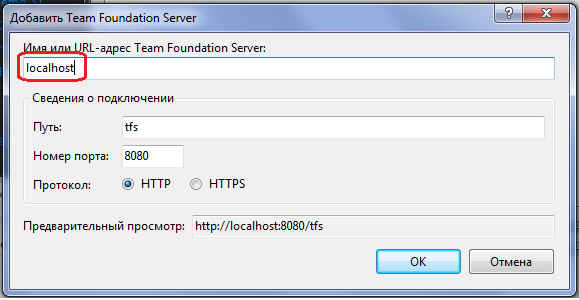
Рис. 4.4. Диалоговое окно Добавить Team Foundation Server
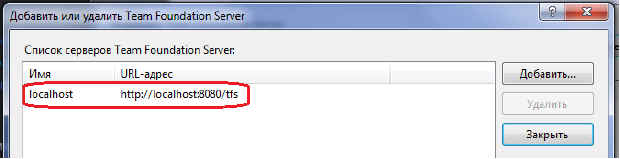
Если необходимо подключиться к существующему командному проекту, поставьте галочку перед требуемым проектом (например, перед проектом Demo).
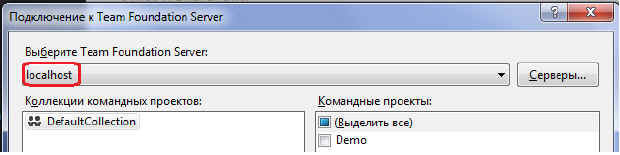
увеличить изображение
Рис. 4.6. Подключение к TFS и командным проектам
Результатом создания командного проекта является сгенерированная инфраструктура , главная вкладка которой приведена на рис. 4.7.
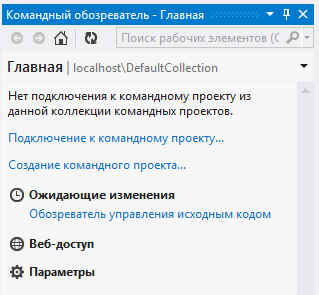
Рис. 4.7. Главная вкладка Командного обозревателя
Посредством ссылок главной вкладки Командного обозревателя проектов можно подключиться к ранее созданному проекту (Подключение к командному проекту . . .), создать новый проект (Создание командного проекта), получить доступ к системе управления версиями ( компонент Ожидающие изменения) через Обозреватель управления исходным кодом, подключиться к командному проекту через веб посредством компонента Веб-доступа и настроить параметры проекта через компонент Параметры.
Создание командного проекта
Для создания командного проекта необходимо быть членом группы Администраторы проекта.
При создании командного проекта выберите ссылку Создание командного проекта в Командном обозревателе ( рис. 4.8), что приведет к открытию мастера создания командного проекта.
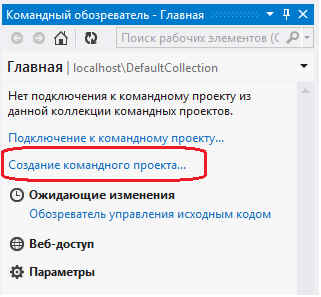
На странице Укажите параметры командного проекта введите имя и описание для создаваемого командного проекта ( рис. 4.9). Имя проекта должно быть уникальным и включать не более чем 64 символа. Целесообразно проектам давать такие имена, которые отражали бы основную цель создания программного продукта. Это позволит всем участникам проекта легче ассоциировать проект с его предназначением.
Описание командного проекта хранится в Team Foundation Server и представляет собой описание сайта SharePoint для необязательного портала командного проекта.
После ввода имени и описания создаваемого командного проекта нажмите кнопку Далее.
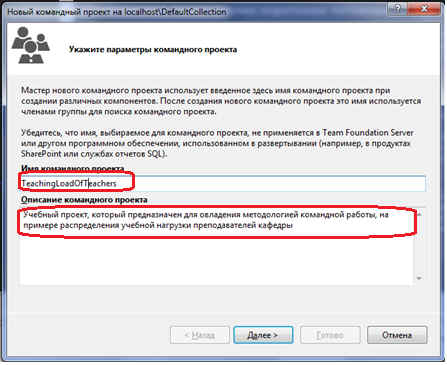
Рис. 4.9. Формирование имени и описания командного проекта
На странице Выберите шаблон процессов задается шаблон процессов проекта. В Visual Studio 2012 Team Foundation Server имеется три шаблона. Шаблон MSF for CMMI Process Improvement 6.0 предназначен для больших команд со строго формальным подходом к управлению проектами на основе модели CMM/CMMI. Шаблон MSF for Agile Software Development 6.0 определяет гибкий подход к управлению проектами разработки программного обеспечения. Шаблон Microsoft Visual Studio Scrum 2.0. предназначен для небольших команд (до 7 - 10 участников), которые используют гибкую методологию и терминологию Scrum. В лабораторном практикуме будем использовать шаблон Scrum 2.0 ( рис. 4.10), так как данный шаблон наиболее подходит для изучения управления командными проектами, на примере учебных проектов, в студенческих группах. После шаблона командного проекта нажмите кнопку Далее.
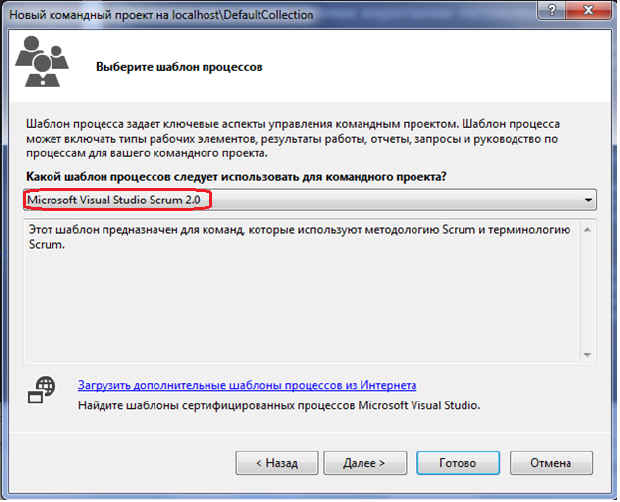
Рис. 4.10. Задание шаблона процессов командного проекта
На странице Указание параметров системы управления версиями задаются параметры системы управления версиями. Для учебного командного проекта целесообразно создать пустую папку системы управления версиями, отметив переключатель перед соответствующей строкой ( рис. 4.11).
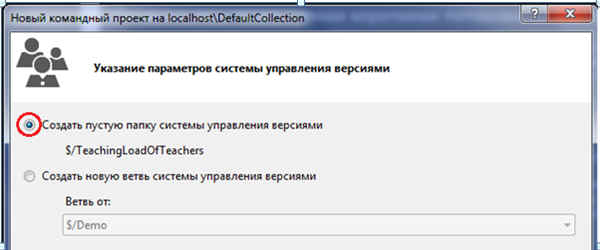
Рис. 4.11. Формирование параметров системы управления версиями
На странице Подтвердите параметры командного проекта проверьте параметры проекта и если они соответствуют заданным значениям, то нажмите кнопку Готово ( рис. 4.12).

На странице Состояние создания командного проекта отображается процесс построения проекта ( рис. 4.13).
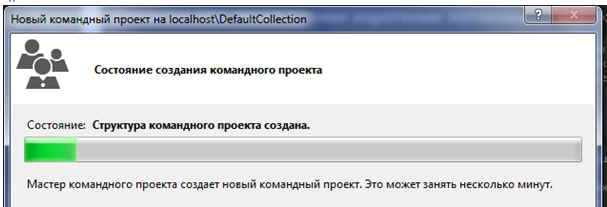
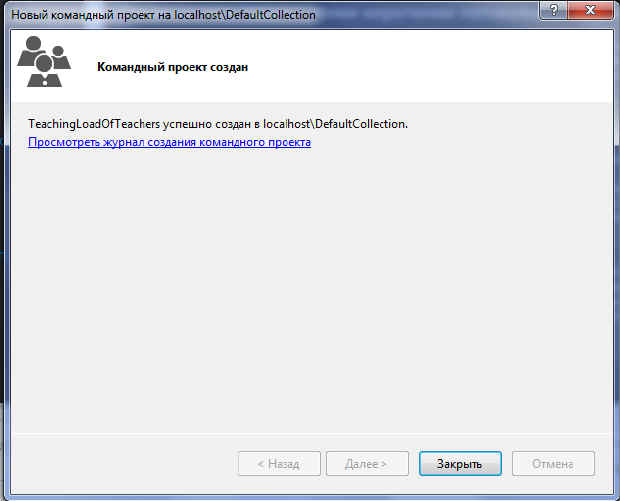
Рис. 4.14. Завершение работы мастера создания командного проекта
Результатом работы мастера создания нового командного проекта является создание инфраструктуры проекта, главная страница которого приведена на рис. 4.15.
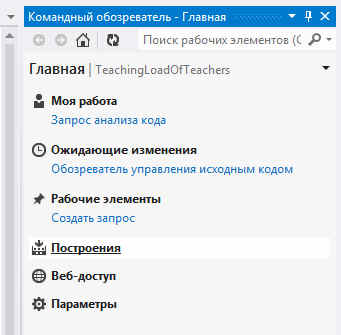
На любом шаге создания командного проекта можно вернуться на шаг назад и отредактировать ранее проведенные действия. Если операция по созданию командного проекта не завершается успешно, возможно, некоторые компоненты созданы, а другие нет. В таком случае следует определить, что вызвало частичное создание, удалить частично созданный проект, разрешить возможные проблемы, а затем создать другой командный проект.
Читайте также:

