Включить аппаратное ускорение bios
Обновлено: 06.07.2024
Процесс, который вам нужно выполнить, чтобы включить аппаратное ускорение VT-X на компьютере, может немного изменяться, в зависимости от того, имеет ли данный компьютер BIOS или UEFI. Компьютеры, которые имею версии Windows, старше Windows 8, практически всегда имеют BIOS, тогда как компьютеры, с Windows 8 или более новыми версиями, скорее всего, будут иметь настройки UEFI. Постепенно, все компьютеры переходят на UEFI, поэтому, чем новее компьютер, тем будут лучше его настройки UEFI. Чтобы включить VT-X на компьютере с Windows 10, вам нужно сначала войти в настройки BIOS или UEFI. Вот как вы можете это сделать:
На компьютере с BIOS
- Перезагрузите компьютер.
- На первом экране, который вы увидите, при загрузке компьютера, нажмите клавишу, указанную на экране, чтобы войти в BIOS вашего компьютера или программу установки. Клавиша, которую вам нужно нажать, будет четко видна на первом экране, который вы увидите при загрузке вашего компьютера.
На компьютере с UEFI
- Перейдите в меню параметров питания в режиме настроек (если вы используете Windows 8 или 8.1) или в меню «Пуск» (если вы используете Windows 10).
- На клавиатуре, нажмите и удерживайте клавишу Shift.
- С нажатой клавишей Shift нажмите «Перезапустить». Это приведет к тому, что при загрузке компьютера появится меню «Параметры загрузки».
- Когда вы увидите меню «Параметры загрузки», нажмите «Устранение неполадок».
- Нажмите «Дополнительные параметры».
- Нажмите «Настройки встроенного ПО UEFI».
После того, как вы установили опцию для аппаратного ускорения VT-X на BIOS или UEFI, просто включите ее, и аппаратное ускорение VT-X будет включено. Обязательно сохраните изменения, а затем выйдите из настроек BIOS или UEFI (точные инструкции, для этого, вы сможете найти на экране настроек BIOS или UEFI). Когда вы выйдете из настроек BIOS или UEFI вашего компьютера, ваш компьютер загрузится в обычном режиме.
Виртуализация нужна для создания виртуальной машины с собственной операционной системой, которую можно запустить в окне текущей ОС. Что делать, если опция в настройках BIOS/UEFI отключена. Узнаем подробнее, как можно включить виртуализацию на базе процессоров Intel и AMD.

Включение технологии аппаратной виртуализации
Виртуальные машины используются для тестирования операционных систем, тестовых программ в среде песочницы (Sandbox) и для экспериментов с системными функциями, не беспокоясь о каких-либо последствиях. Есть часть популярных программ, например, VirtualBox, которые могут работать без этой функции, но тогда не сможем рассчитывать на слишком хорошую производительность. Включение аппаратной виртуализации сделает действия виртуальных машин гораздо мощнее.
Технологии аппаратного ускорения, встроенные в процессоры AMD и Intel, известны как «AMD-V» и «Intel VT-X». Во многих случаях виртуализация по умолчанию отключена. При попытке включить виртуальную машину функция выбрасывает предупреждение об ошибке, информирующее пользователя о том, что для работы программного обеспечения требуется аппаратное ускорение, которое в текущий момент отключено.
Процедура включения немного отличается от установленного интерфейса ввода-вывода.
Если установлен Windows 10, то самый простой способ – использовать встроенную опцию запуска прошивки UEFI из среды восстановления.
Раскройте меню Пуск и нажмите на кнопку Питания. Удерживая клавишу Shift, нажмите на кнопку «Перезагрузка».

Откроется синий экран с вариантами выбора действия. Перейдите по пути:
Поиск и устранение неисправностей – Дополнительные параметры – Параметры встроенного ПО UEFI .

После перезагрузки откроется экран UEFI.
Если нет этой опции в Windows 10 или установлена предыдущая операционная система, то можно войти в настройки нажатием на соответствующую клавишу после включения компьютера. В большинстве случаев это клавиши Del, F2, F10, F11 или F12. Она отображается на первой экране внизу в тексте «Press _ enter to Setup». Также ее можно узнать по запросу в интернете, указав модель материнской платы.
Шаг 2: Включение виртуализации в опциях процессора Intel / AMD
После входа в UEFI или BIOS нужно найти и включить функцию виртуализации. Во многих случаях она находится в разделе «Дополнительные параметрами» (Advanced Settings), в настройках конфигурации процессора (CPU Configuration). В некоторых случаях она размещена на вкладке разгона (ОС).
Для процессоров Intel аппаратная виртуализация активируется опцией Intel Virtualization Technology.

Если установлен процессор AMD нужно включить SVM Mode или SVM Support.

Чтобы включить параметр, измените значение с «Disabled» на «Enabled». Сохраните изменения и выйдите из настроек, компьютер загрузится в обычном режиме.
Что такое аппаратное ускорение
Применение данной опции предполагает перемещение задач по обработке графики из центрального процессора в видеопроцессор, который в большей степени предназначен для связанных с графикой вычислений, а потому справляется с ними более быстро и качественно. Такое перераспределение нагрузок позволяет освободить от лишней работы центральный процессор и повысить производительность устройства, а также увеличить время работы портативного компьютера от батареи. Применяться аппаратное ускорение может как к операционной системе в целом, так и к отдельным её элементам, например, браузерам.

К сведению! Данная опция поддерживается не на всех устройствах. Так, часть ноутбуков и компьютеров, имеющих видеопроцессоры AMD или NVIDIA, не дают возможности вмешиваться в настройки аппаратного ускорения, включать или выключать его.
Как проверить, включено ли аппаратное ускорение
Данные о его состоянии можно узнать через системный реестр. Для этого понадобится:
- С помощью комбинации «Win + R» вызвать окно «Выполнить», ввести команду «dxdiag».
- Перейти в раздел «Средства диагностики DirectX».
- Открыть вкладку «Экран».
- Проверить состояние параметров «Ускорение текстур AGP», «Ускорение DirectDraw» и «Ускорение Direct3D». Если функция ускорения работает корректно, все они будут активны.
Если хотя бы один из пунктов выключен, стоит проверить актуальность и совместимость драйверов видеокарты и наличие последних версий библиотеки DirectX. Они являются обязательными для нормальной работы аппаратного ускорения, а значит именно из-за их отсутствия опция может отключаться и выдавать различные ошибки.
Обратите внимание! Тем пользователям, которые деактивировали на своих устройствах службу автоматического обновления, стоит проверить и актуальность самой системы Windows 10.

Проверка при выключенном автоматическом обновлении
Как включить аппаратное ускорение на Виндовс 10
На всех устройствах, которые работают под Windows 10, функция аппаратного ускорения включена по умолчанию. Однако, как было сказано ранее, устаревшие драйвера и различные неполадки могут приводить к её отключению, из-за чего иногда требуется активировать опцию повторно. Эту процедуру можно выполнить одним из следующих способов.
Редактирование реестра
В 10 версии ПО разработчики убрали некоторые возможности системы, после чего этот метод остался единственным штатным средством, которое даёт возможность изменить состояние аппаратного ускорения.
Для этого понадобится:
- Одновременно зажать «Win и R».
- Вписать команду «regedit», нажать «Enter».
- Пройти путь: «HKEY_CURRENT_USER» — «Software» — «Microsoft» — «Avalon.Graphics».
- В открывшейся папке найти файл «DisableHWAcceleration». Если его нет, кликнуть правой кнопкой мыши по свободному месту, выбрать пункт «Создать» и нажать на «Параметр DWORD (32 бита)». Присвоить ему указанное выше имя.
- Открыть созданный файл, ввести в поле «Значение» цифру «1».
- Закрыть редактор реестра.
- Перезагрузить устройство.
Важно! Прежде чем самостоятельно вносить изменения в системный реестр, рекомендуется сделать его резервную копию.
Изменение конфигурации в BIOS
Инструкция по активации аппаратного ускорения в биосе:
- Открыть настройки ноутбука или компьютера.
- Перейти в раздел обновлений и безопасности и далее в подраздел «Восстановление».
- В блоке «Особые варианты загрузки» кликнуть на «Перезапустить сейчас».
- После того как устройство перезагрузится, нажать на «Устранение неполадок».
- Проследовать в пункт «Дополнительные параметры», затем в раздел «Встроенное ПО от UEFI», нажать кнопку перезагрузки.
- Открыть раздел «CPU Configuration».
- Найти строку «Virtualization», «Intel Virtualization Technology», «SVM Mode», «SVM Support» или другую похожую запись.
- Кликнуть по значку Disabled, поменять его на «Enabled» и нажать «Ок».
Использование DirectX Control Panel
Также для редактирования параметров ускорения возможен вариант установки DirectX Control Panel. Это профессиональный софт от Microsoft, предназначенный для разработчиков, поэтому устанавливать его рядовому пользователю, как правило, необходимости нет. Но если ускорить устройство другими методами не получилось, использование DirectX является единственным оставшимся вариантом.

Скачивание установщика SDK-пакета
В таком случае потребуется:
Обратите внимание! Пакет SDK довольно тяжёлый, ему потребуется около 3 Гб на жёстком диске устройства.
Как выключить аппаратное ускорение
В некоторых случаях аппаратное ускорение на Windows 10 может стать не помощником, а, наоборот, причиной проблем со звуком и графикой. Если все установленные драйвера имеют актуальные и совместимые с устройством версии, но видео или игры работают некорректно, девайсу требуется выключение данной опции.
Сделать это можно теми же методами:
- в системном реестре: в поле «Значение» изменить «1» на «0»;
- в программе DirectX Control Panel: отключить «Use Hardware Acceleration» и в пункте «Direct Sound Debug Level» переместить ползунок на показатель «Less».
- в биосе: в строке виртуализации сменить «Enabled» на «Disabled».
Аппаратное ускорение — важная опция, которая позволяет при выполнении сложных графических задач перераспределять нагрузки между основным процессором компьютера и видеокартой. Это даёт возможность ускорить работу и увеличить производительность как отдельно взятой программы, так и операционной системы в целом. Функция ускорения активирована в устройствах c Windows 10 по умолчанию, но различные факторы и сбои иногда приводят к необходимости вмешиваться в её состояние — отключать или повторно включать опцию.
Чтобы это сделать, можно изменить конфигурацию устройства в BIOS, отредактировать параметры через системный реестр или утилиту DirectX Control Panel. Использование одного из этих методов позволит выполнить действие без особых усилий, но важно помнить, что любые изменения могут как положительно, так и отрицательно сказаться на производительности устройства, поэтому без необходимости вмешиваться в эти настройки не стоит.
Как проверить, включено ли аппаратное ускорение
Как уже отмечалось, все последние модели видеокарт по умолчанию работают в режиме аппаратного ускорения графики, но, конечно, только в том случае, если драйвера установлены корректно. В Windows 7 кликнем правой кнопкой мыши по рабочему столу и выберем в меню пункт «Разрешение экрана».

Далее нажмем на ссылку «Дополнительные параметры».

В открывшемся окне перейдем на вкладку «Диагностика». Смотрим на состояние кнопки «Изменить параметры». Если она не активна, значит аппаратное ускорение уже включено, а драйвер не позволяет им манипулировать (отключать или изменять уровень).

Если же кнопка допускает нажатие, то кликаем по ней и переходим к окну настройки ускорения графического адаптера. Двигаем ползунок в нужную сторону, тем самым выставляя уровень аппаратного ускорения. Для максимальной производительности рекомендуется установить переключатель в крайнее правое положение.
В Windows 10 нет вкладки «Диагностика» в свойствах адаптера монитора, поэтому включением/отключением аппаратного ускорения можно управлять только через реестр. Как и в «семерке», в Windows 10 ускорение по умолчанию активно, так что вносить никаких изменений в реестр не требуется.
Верный способ убедиться в том, что аппаратное ускорение работает – воспользоваться пакетом библиотек DirectX. Через меню Пуск переходим к окну «Выполнить» и вписываем команду dxdiag.

В окне «Средства диагностики DirectX» выбираем вкладку «Экран».

Проверяем, чтобы параметры «Ускорение DirectDraw», «Ускорение Direct3D» и «Ускорение текстур AGP» имели значение «Вкл». Если какой то из них выключен, то необходимо искать причину, чем и займемся.
Причины ошибок, связанных с аппаратным ускорением
Чаще всего пользователи задаются вопросом, как включить аппаратное ускорение видеоадаптера, получив ошибки при запуске игр или графических приложений. И причина появления подобных ошибок кроется вовсе не в выключенной функции ускорения, как таковой. Источником проблем могут быть:
- Устаревшие (неправильно установленные ) драйвера видеокарты;
- Некорректная установка пакета DirectX;
- Отсутствие необходимых обновлений операционной системы Windows 7/10.
Пройдемся по всем пунктам.
Проверка наличия и актуальности драйверов видеокарты
Нормальная работа видеоадаптера возможна только при наличии соответствующих драйверов. Причем даже если необходимое программное обеспечение вроде бы установлено, то нет гарантии, что не возникнут проблемы с аппаратным ускорением. Во избежание их появления следует проводить регулярную актуализацию драйверов.
Зайдем в Диспетчер устройств через меню Пуск или Панель управления. Далее раскроем ветку «Видеоадаптеры» и убедимся, что рядом с графическим адаптером не стоит желтая иконка с восклицательным знаком. Если таковая имеется, то однозначно есть проблемы с драйверами и необходимо их устанавливать. В нашем случае драйвер установлен, но стоит проверить, не является ли он слишком старым.

Кликаем по наименованию видеокарты правой кнопкой мыши, и выбираем пункт «Свойства».

На вкладке «Драйвер» просматриваем сведения о нем. Если версия достаточно старая (строка «Дата разработки»), то лучше ее актуализировать.

Нажимаем на кнопку «Обновить» и выбираем один из двух режимов поиска – автоматический или ручной.

Если автоматический поиск закончился неудачей, заходим на официальный сайт производителя видеокарты, скачиваем последнюю версию драйвера и устанавливаем ее в ручном режиме. Также следует поступить при полном отсутствии драйверов.
Обновление DirectX
Для установки или обновления DirectX переходим на сайт Майкрософт и скачиваем последнюю версию пакета. Далее устанавливаем его и перезагружаем компьютер. Если причина неполадок заключалась именно в DirectX, то после указанных действий аппаратное ускорение должно включиться.
Установка обновлений Windows 7/10
Как известно, разработчики Windows 7 и 10 периодически выпускают обновления для своей операционной системы. Эти патчи призваны улучшать взаимодействие между «железом» компьютера и новыми приложениями, для создания которых используется постоянно совершенствующийся инструментарий. Отсутствие последних обновлений в Windows 7/10 может приводить к ошибкам, говорящим о том, что аппаратное ускорение отключено или не поддерживается драйвером. Для пользователей с включенным автоматическим обновлением операционной системы эта проблема будет неактуальна, а вот тем, кто, например, вообще деактивировал службу обновления, не мешает периодически актуализировать свою версию Windows.
Настройка режима обновления производится через «Центр обновления Windows» в Панели управления.

В «десятке» добраться до конфигурации обновления можно через Параметры – Обновление и безопасность.

Как отключить аппаратное ускорение в браузерах
В некоторых ситуациях возникает необходимость не включить, а отключить аппаратное ускорение. Это чаще всего случается при возникновении проблем с воспроизведением видеороликов в браузерах. Решается вопрос через настройки обозревателя. Например, в Mozilla Firefox для деактивации соответствующей опции заходим в раздел Инструменты – Настройки – Дополнительные – Общие. Здесь нас интересует пункт «По возможности использовать аппаратное ускорение».

В Google Chrome схема почти такая же. Необходимо в Настройках найти подраздел «Система» и снять галочку с параметра «Использовать аппаратное ускорение (при наличии)».

Заключение
Это все, что мы хотели рассказать о том, как включить аппаратное ускорение в Windows 7/10 при появлении соответствующих ошибок. Если никакой из приведенных рецептов не помог, имеет смысл откатить систему к тому состоянию, когда все работало нормально. Для этого необходимо иметь заранее созданные точки восстановления. В редких случаях не работающее ускорение может быть связано с аппаратной неисправностью самой видеокарты.
При работе с различными программами-эмуляторами или при создании виртуальной машины пользователям Windows может потребоваться функция аппаратной виртуализации. Основные особенности этого режима будут представлены в данной статье.
Что такое виртуализация и какие требования к ПК предъявляет
Это специальная технология предоставления какой-то части от общей мощности центрального процессора на решение конкретной задачи. Она позволяет реализовывать несколько задач одновременно.

Внешний вид процессора Intel для стационарного PC
Аппаратная визуализация на Виндовс 7 Максимальная создаёт отдельную среду, в которой происходят различные процессы, не влияющие на работу установленной на компьютере операционки и не взаимодействующие с ней. Чтобы пользователь мог активировать рассматриваемую технологию на стационарном компьютере или ноутбуке, понадобится:
Обратите внимание! Перед активацией надо проверять наличие всех условий. Такая проверка не займёт много времени.

Процесс обновления драйвера на видеокарту Nvidia
Для стабильности работы параметра рекомендуется обновить все драйвера, особенно у «проблемных» устройств. Это те комплектующие, около названий которых в «Диспетчере устройств» Windows стоит знак восклицания.
Зачем нужна виртуализация на домашнем компьютере
О причинах включения технологии уже было упомянуто во вступлении. Например:
- Создание виртуальной машины. Активация такого параметра позволяет использовать на одном компьютере сразу несколько операционных систем посредством создания ВМ. Например, сочетать Windows и Linux.
- Установка программ-эмуляторов. Подобное ПО может понадобиться для запуска приложений, установленных в смартфоне, на компьютере. Также с помощью эмуляторов можно запускать и проходить консольные игры на PC.
- Работа с фотошопом. Для реализации некоторых эффектов в Photoshop необходима виртуализация.
Виды виртуализаций
Данная технология может быть не только аппаратной. Виртуализация бывает нескольких типов:
- Вирт. представлений – терминальный сервер, в котором реализуются клиентские приложения, а на ПК пользователя выводятся лишь расчёты и их результаты. В роли терминального сервера даже может выступать телефон Андроид.
- Вирт. устройств. Позволяет виртуализировать часть ПК с определённо заданными параметрами. Проще говоря, это виртуальные машины, на которые можно устанавливать другую ОС и полноценно ею пользоваться.
- Вирт. приложений. Суть этого вида технологии в том, что какое-либо ПО юзер может включать изолированно от основной операционки. При этом программа никак не контактирует с ОС. Можно сказать, что данное приложение живёт своей жизнью.
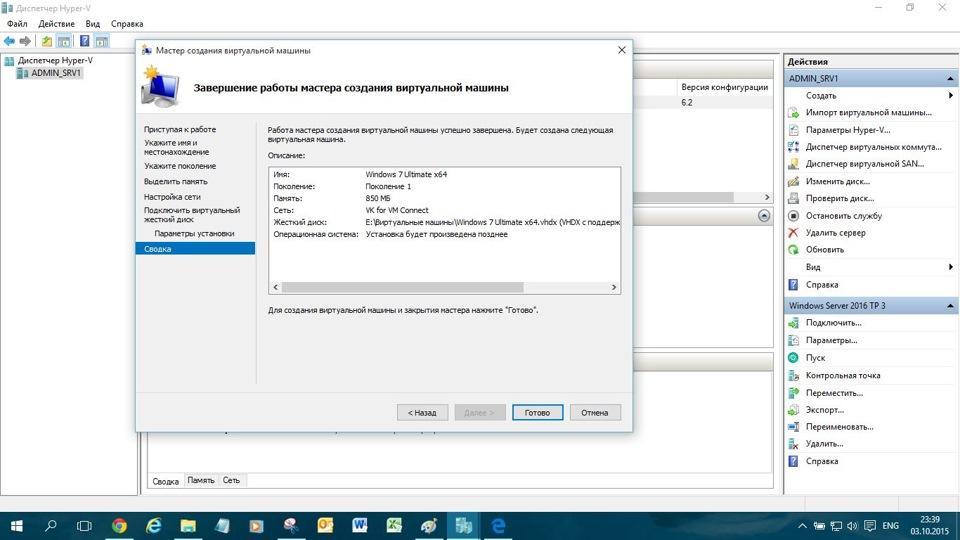
Активация виртуализации на операционной системе Windows 10
Важно! Виртуализация приложений позволяет выполнять включение разных версий одного программного обеспечения, а также предотвращать попадание вирусов из интернета на компьютер.
Как понять, поддерживает ли процессор рассматриваемую технологию
Для этого не нужно обладать какими-то серьёзными знаниями в области IT-технологий. Здесь всё просто и банально. Чтобы получить подобные сведения, рекомендуется следовать инструкции:
- Открыть приложение «Мой компьютер». Системное ПО обычно находится на рабочем столе.
- Войти в свойства стандартного средства ОС, чтобы узнать информацию о его технических характеристиках. Здесь можно узнавать сведения о ЦП, количестве ОЗУ и версии операционки.
- Переписать или запомнить точное название процессора, установленного в компьютере, вплоть до цифр.
- Посмотреть сведения о своём «камне» в интернете. В сети можно найти подробную информацию о технических характеристиках устройства, в том числе и о поддержке виртуализации.
Вот так просто можно получить интересующие пользователя данные. Если с компьютера нельзя выйти в глобальную сеть, то можно воспользоваться обычным смартфоном.
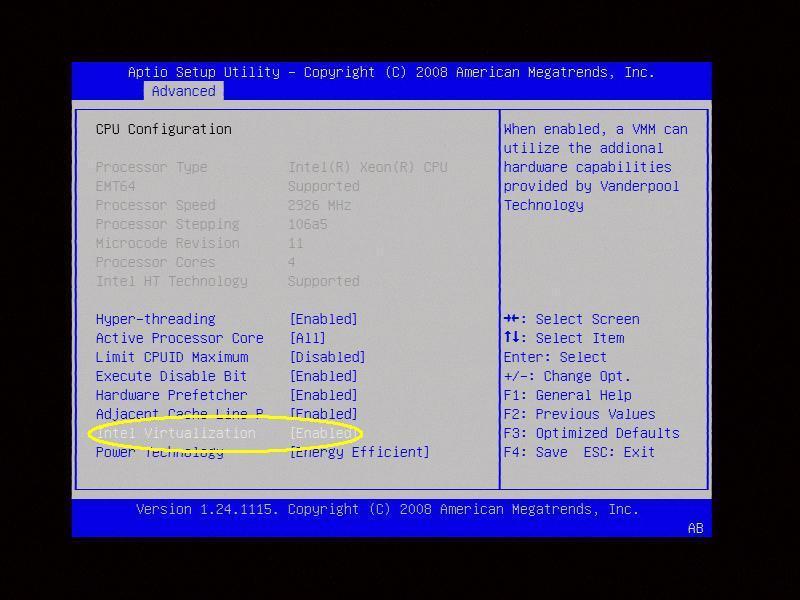
Включение виртуализации через BIOS материнской платы
Как включить виртуализацию на Windows 7 через BIOS
В профессиональном виде БИОС – это набор микропрограмм, с помощью которого можно управлять работой компьютера. Причём не важно, какая ОС установлена на PC – будь то десятка или семёрка. Выход в БИОС осуществляется одинаково.
Дополнительная информация! В BIOS материнской платы ПК можно настраивать функции его отдельных комплектующих. Например, менять тайминги оперативки, частоту её работы, регулировать скорость вращения корпусных вентиляторов и т. д.
Чтобы включить технологию виртуализации на компьютере через БИОС, а заодно проверить, поддерживает ли её процессор, необходимо выполнить ряд действий:
- Зайти в БИОС, нажав несколько раз на кнопку «Delete» с клавиатуры, когда компьютер будет включаться.
- Переключиться на вкладку Advanced. Интерфейс во всех BIOS разный. Поэтому и вкладки, отвечающие за реализацию того или иного действия, могут называться по-разному. Здесь многое зависит от конкретного производителя материнской платы. На некоторых версиях такой раздел называется «Integrated Peripherals».
- Далее следует отыскать параметр «CPU Configuration» и тапнуть по нему ЛКМ.
- В списке представленных параметров отыскать строчку «Intel Virtualization Technology». Если она отсутствует, значит ЦП компьютера не поддерживает технологию виртуализации. Переключаться между строками можно с помощью стрелок «Вверх» и «Вниз» на клавиатуре.
- Напротив параметра нужно поставить значение «Enable» после нажатия на «Enter» по выделенной строчке, тем самым активировав режим.
- Сохранить изменения и выйти из БИОС, нажав на клавишу «Esc».
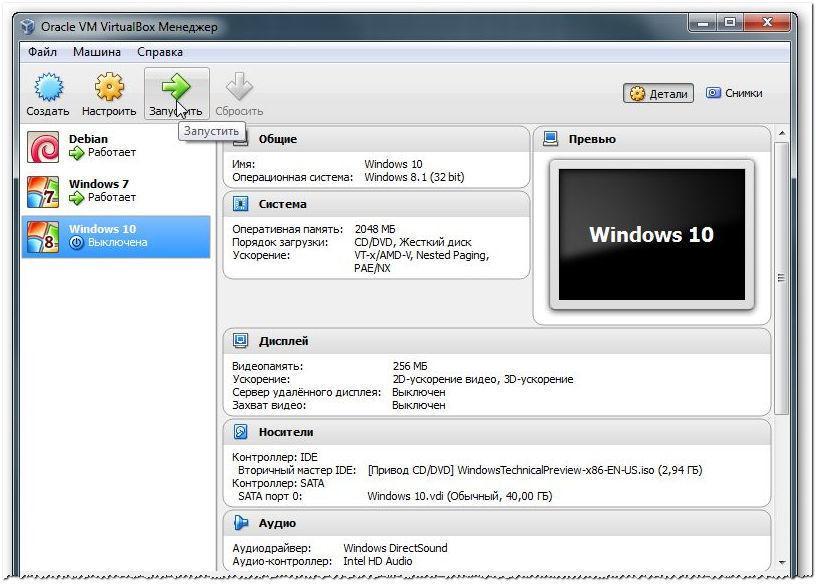
Внешний вид интерфейса программы по созданию виртуальной машины на OC Windows 7
Обратите внимание! Технология будет активна после старта операционной системы и юзер сможет поставить ВМ. С помощью рассмотренного выше способа человек сможет понять, как проверить включена ли виртуализация Windows 7.
Как отключить виртуализацию
При выполнении поставленной задачи у пользователя не должно возникать сложностей. Процесс отключения технологии аналогичен её активации. Осуществляется также через BIOS в кратчайшие сроки.
Опытные специалисты не рекомендуют деактивировать рассматриваемый режим даже после деинсталляции ВМ. Как правило, с активной виртуализацией производительность компьютера повышается.
В чем особенности настройки виртуализации на Windows 7
На Windows 10 присутствует встроенная утилита для включения данной технологии, которая называется Hyper-V. На семёрке же такое средство отсутствует. Для настройки режима пользователю Виндовс семь придётся самостоятельно скачать Hyper-V с сайта Microsoft в интернете и установить средство на свой компьютер. Уже там можно выполнять дальнейшие действия, чтобы правильно настроить виртуализацию.
В общем-то настраивать ничего вручную не придётся, т. к. все параметры уже выставлены по умолчанию как нужно. Пользователю лишь потребуется активировать функцию, переведя соответствующий ползунок в положение «Включено».
В некоторых ситуациях режим можно включить из окна программы для создания виртуальной машины после её установки на стационарный компьютер или ноутбук. И для этого не обязательно заходить в БИОС материнской платы, чтобы понять, как включить аппаратную виртуализацию на Виндовс 7.
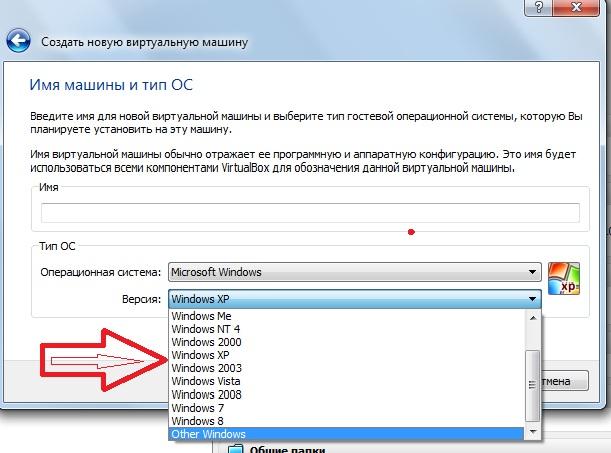
Процесс создания виртуальной машины на ПК
Если в ПК стоит процессор от компании AMD, то процесс включения технологии осуществляется аналогичным образом через BIOS. По сути от марки ЦП здесь ничего не зависит. Главное, чтобы центральный процессор поддерживал нужный режим. А вот в настройках видеокарты могут стоять ограничения на использование виртуализации. Их надо будет снять, воспользовавшись специальной утилитой, в которой можно менять параметры видеоадаптера.
На основании вышесказанного можно утверждать, что виртуализация позволяет решать немало задач на домашнем компьютере. Поэтому, важно, чтобы ЦП поддерживал такую технологию, которая может потребоваться при создании машины для эмуляции другой операционной системы.
Читайте также:

