Vmware vcenter converter standalone client что это за программа
Обновлено: 05.07.2024
Доброго времени суток! Миграция физических серверов на VMware ESXi через VMware Converter Standalone дело довольно обычное и каждый системный администратор рано или поздно с этим столкнётся. Сейчас я вам покажу как можно перенести вашу физическую рабочую машину или сервер на гипервизор VMware ESXi при помощи Converter Standalone. А также постараюсь сразу же рассмотреть все возможные трудности при переносе.
Установка Converter Standalone
Для начала нам необходимо будет скачать и установить саму программу vCenter Converter Standalone.
О переносе систем на ESXi
Для переноса системы в виртуальную среду ESXi есть два типа: Powered off и Powered on.
- Powered off
- VMware Infrastructure virtual machine — инфраструктура на базе VMware (другая ESXi)
- VMware Workstation or other VMware virtual machine — любая виртуальная машина от VMware
- Hyper-V Server — с виндового гипервизора
- Powered on
- Remote Windows machine — удалённая машина на ОС Windwos
- Remote Linux machine — удалённая машина на ОС Linux
- This loacl machine — текущая система, на которой мы запустили Standalone
Powered off
В случае переноса с гипервизора на гипервизор тут всё очень просто и зачастую без сюрпризов. Выбираем источник (гипервизор с которого будем переносить виртуалку) и назначение (гипервизор куда будем переносить виртуалку), конфигурируем машину если это нужно и запускаем процедуру переноса. Соответственно вас программа будет спрашивать данные для подключения к гипервизорам. И не забываем, что предварительно нужно потушить переносимую виртуалку!
Powered on
Для начала не забываем запускать сам Converter Standalone от имени Администратора!
Перенос операционной системы в гипервизор ESXi при помощи This loacl machine
При нажатии Convert machine перед нами появляется окно настроек для конвертации машины/сервера на гипервизор ESXi. Сейчас нас интересует тип источника Powered on. А если конкретно , то This local machine (Эта локальная машина). Это значит, что мы будем переносить текущую систему из под которой и запустили Standalone Converter.
VMware vCenter Converter Standalone нужно запускать от имени Администратора!

Далее всё просто. Destination System это то, куда мы собираемся перенести нашу рабочую среду. Указываем VMware Infrastructure virtual machine и чуть ниже прописываем параметры для подключения к гипервизору (ip адрес, имя пользователя и пароль).

Обзываем нашу систему.

В Destination Location указываем в какое хранилище мы будем переносить систему. Отображаются для информации: объём хранилища, занимаемое и свободное место.

А вот тут я бы остановился поподробнее. Так как у нас на гипервизоре место не резиновое, то его нужно экономить. В настройках Data to copy справа прожимаем кнопку Edit и проваливаемся в настройки наших томов.

Тут то мы и пошаманим немного. Для начала отсекаем все ненужные тома. В моём случае это был том D, так как все 232,32 Gb были абсолютно неиспользованные и раздувать ими образ виртуальной машины нет никакого желания. Идём дальше. Системный диск занимает 43,41 Gb, но к нему я сделаю +10 Gb. Так как совсем ужиматься тоже не стоит.

Дальше запускаем конвертацию и можем наблюдать в колонке Status прогресс конвертации/переноса вашей рабочей машины на гипервизор ESXi.

Перенос операционной системы в гипервизор ESXi при помощи Remote Windows machine
Тут процедура точно такая же, только вместо Powered on выбираем Powered off и Remote Windows machine, а поскольку это машина удалённая, то нам нужно будет дополнительно прописать доступы к ней (ip адрес, имя пользователя и пароль). После того как соединение с машиной-источником установим нам будет предложено выбрать в диалоговом окне каким образом мы удалим с конвертируемой машины агента Standalone. Автоматически после переноса или самостоятельно своими ручками чуть позже.

Дальше процесс никак не отличается от клонирования локальной машины. Не вижу смысла повторять одно и тоже по нескольку раз.
Возможные проблемы
Рекомендую для начала проверить саму систему на наличие повреждений системных файлов. Запускаем командную строку от имени администратора и выполняем sfc:
Unable to contact the specified host
VMware vCenter Converter Standalone Unable to contact the specified host 'ip_address'. The host might not be available on the network, there might be a network configuration problem, or the management services on this host are not responding.
Зачастую это связано с тем, что на вашей системе или на удаленной ОС закрыты порты 443 и/или 80.
А также причиной может быть фаервол или встроенный Windows Defender. На время миграции машины на гипервизор попробуйте отключить защиту.
Permission to perform this operation was denied

Тут говорится, что нехватает прав. Но почему? Я ведь и так администратор, в чём дело? Мы знаем, что Standalone был запушен от имени администратора, да и к удаленной системе мы также подключаемся к учётной записи администратора. Так вот. Причиной такого поведения может послужить UAC (контроль учётных записей).

Insufficient permissions to connect to admin$

Решение. Способ 1
Открываем в реестре regedit следующую ветку:

Там необходимо создать параметр DWORD 32-bit LocalAccountTokenFilterPolicy и присвоить ему параметр 1. После сохранения перезагрузите ОС для применения изменений.
Решение. Способ 2
Также в каких-то случаях помогает следующая процедура: Открываем групповые политики gpedit.msc и переходим в раздел

И нас в этом разделе интересует политика Сетевой доступ: модель общего доступа и безопасности для локальных учетных записей. Политику необходимо изменить на Обычная - локальные пользователи удостоверяются как они сами. После сохранения перезагрузите ОС для применения изменений.
Решение. Способ 3
Открываем оснастку общих папок fsmgmt.msc и смотрим что папка ADMIN$ присутствует в списке общих ресурсов. Если её нет — возвращаем. По итогу у вас должен открываться каталог:

Решение. Способ 4
Установить Convertor agent на машине, которую собираетесь переносить на гипервизор.
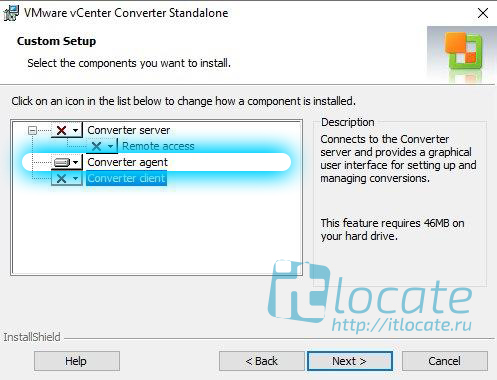
Ошибка в процессе переноса Error code: 225
В процессе переноса виртуальной машины я получил следующую ошибку где-то на 50%.
FAILED: An error occurred during conversion: 'File-level volume clone error failed with sourcevolume id \WindowsBitmapDriverVolumeId=[. ] and target volume id 44=494. Error code: 225 '
Данную ошибку я решил путем отключения встроенного защитника Windows через стандартное приложение "Настройки".
Быстрое преобразование локальных и удаленных физических компьютеров в виртуальные машины без простоев. Одновременное преобразование нескольких устройств обеспечивает крупномасштабное внедрение виртуализации.
Управление
С помощью консоли централизованного управления можно помещать в очередь несколько одновременных преобразований и выполнять их мониторинг в локальных и удаленных средах, например в главном офисе и филиалах.
Совместимость
Широкая поддержка исходных физических компьютеров, форматов виртуальных машин VMware и Microsoft и определенных форматов образов дисков других производителей.
Среда использования vCenter Converter
Пример. Среда использования vCenter Converter
Сообщество пользователей vCenter Converter
Документация по vCenter Converter
Ознакомьтесь с документацией по vCenter Converter Standalone.
ВОЗМОЖНОСТИ
Производительность и надежность
– Одновременное преобразование нескольких устройств обеспечивает крупномасштабное внедрение виртуализации.
– Переход в статический режим и создание снимков гостевой операционной системы на исходном компьютере до переноса данных гарантируют надежность преобразований.
– Благодаря «горячему» клонированию преобразование выполняется без прерывания работы, простоя или перезагрузки исходного сервера.
– Копирование на основе секторов повышает точность клонирования и скорость преобразования.
Совместимость
vCenter Converter поддерживает множество исходных физических компьютеров, в том числе редакции настольных компьютеров и серверов Windows и Linux. Кроме того, решение поддерживает преобразование сторонних виртуальных машин, например Hyper-V и KVM.
Управление
– С помощью консоли централизованного управления пользователи могут помещать в очередь несколько одновременных преобразований и выполнять их мониторинг в локальных и удаленных средах.
– Удобные мастера сводят к минимуму количество этапов преобразования.
– Благодаря поддержке локального и удаленного клонирования можно выполнять преобразование в удаленных расположениях, например в филиалах.
Алгоритм миграции P2V в Vmware
- Для того, чтобы вы могли преобразовать ваш сервер в виртуальную машину Vmware, вам нужно поставить VMware vCenter Converter Standalone 5.5 описано подробно тут.
- Далее подготовить ESXI хост, куда вы будите виртуализовывать физический сервер
- Запустить конвертер и пройти все этапы мастера преобразования
Запускаем VMware vCenter Converter Standalone 5.5, либо уже есть версия поновее 6.2.
Если выскочит ошибка A File I/O error occurred while accessing, то посмотрите из-за чего она происходит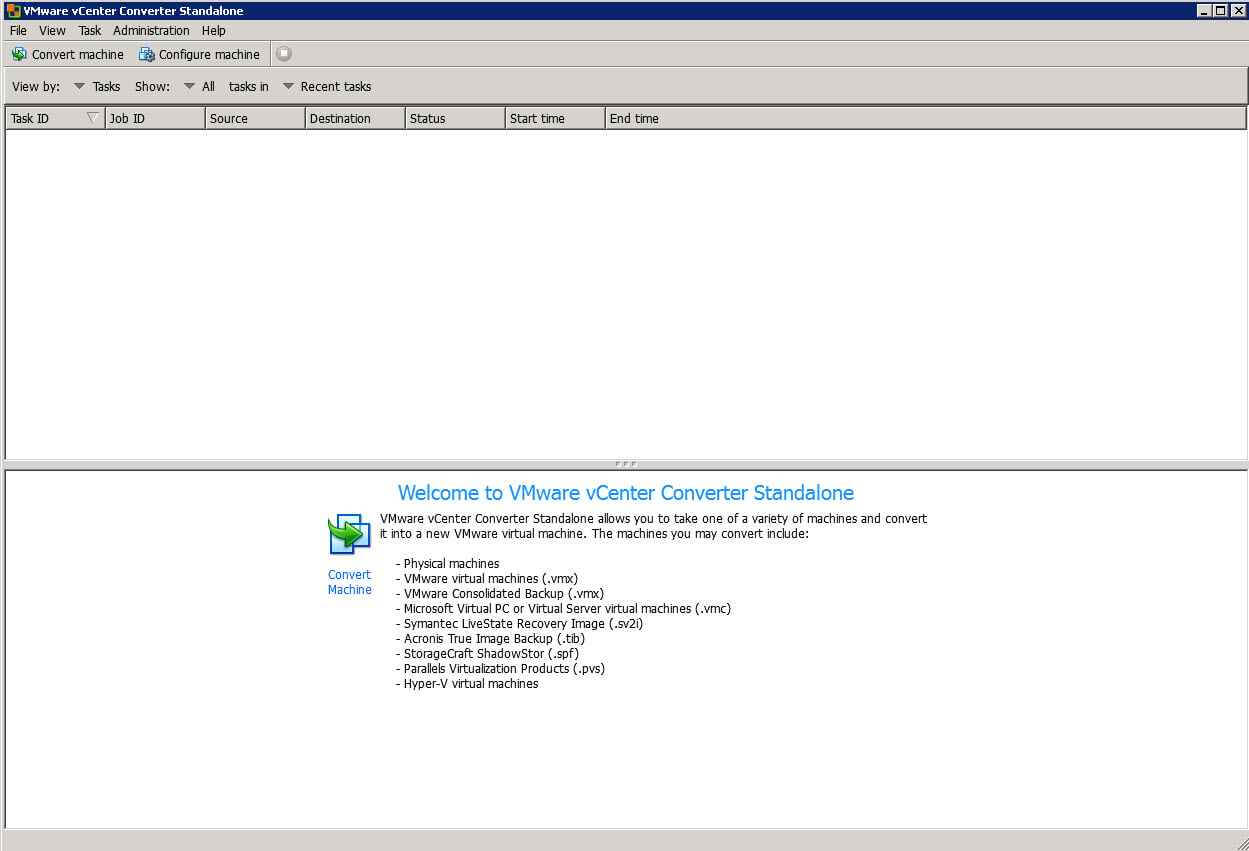
Как виртуализовать физический сервер с помощью VMware vCenter Converter Standalone 5.x.x-01
Выбираем Convert machine
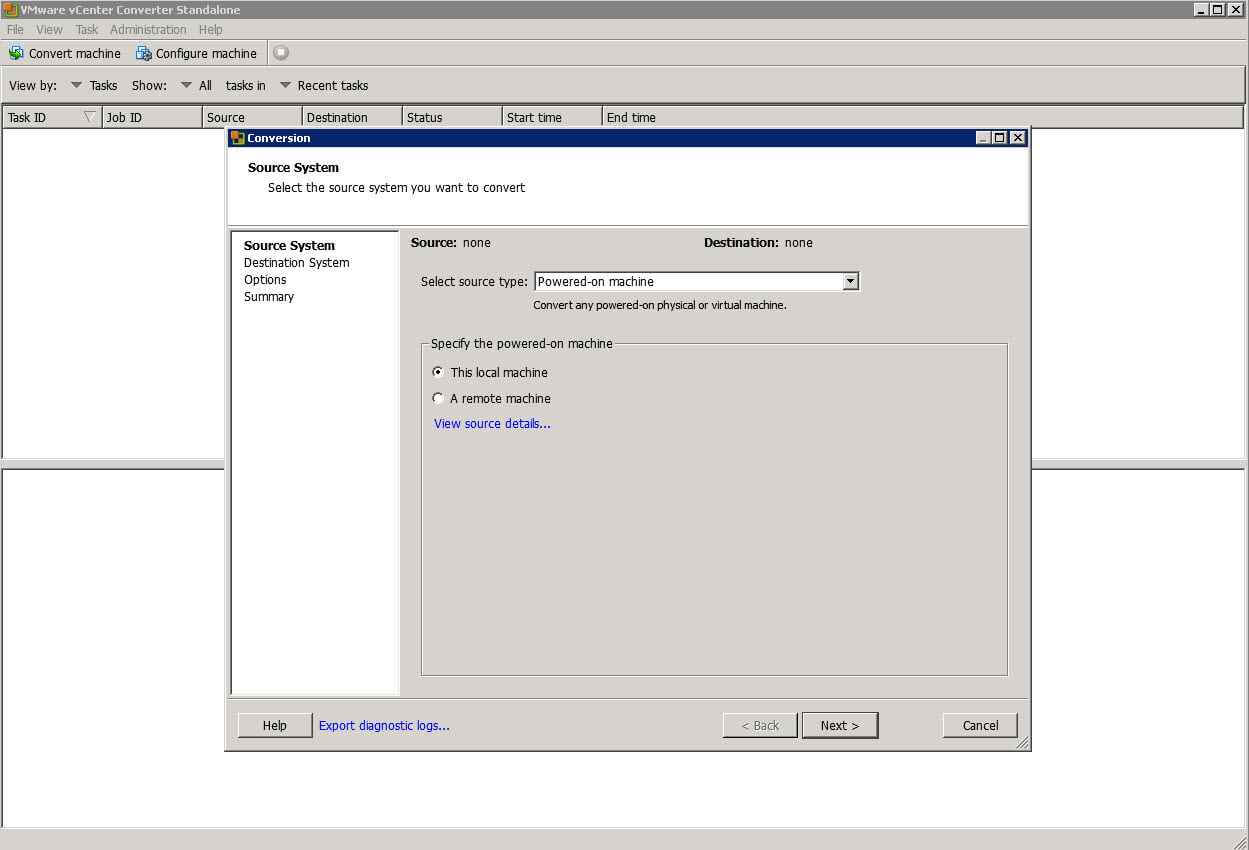
Как виртуализовать физический сервер с помощью VMware vCenter Converter Standalone 5.x.x-02
- Powered-on machine, работающий компьютер или сервер. Это основной метод работы VMware converter, «без прерывания работы». Сервер может быть физическим или виртуальным. Находиться в локальной сети или быть локальным (та машина, на которую установлен конвертер). Операционная система Windows или Linux, не Unix. Для Linux сильно ограниченный список операционных систем.
- VMware Infrastructure virtual machine, в случае, если нужно виртуальную машину со старой платформы(Virtual Center 2.5, ESX(i) 2-4.1), перевести на новую, пятую. Основное изменение в 5-ой версии VMware vSphere это новая версия виртуального оборудования за номером 8, вместе с ним изменились и VMware tools.
- VMware Workstation or other Virtual Machine. Workstation очень популярен среди администраторов и часто виртуальная машина из тестовой превращается во временную рабочую. Конвертер перенесет ее на ESXi, в среду vSphere без проблем. Выбираем так же этот пункт, если виртуальные машины работают у вас на VMware Fusion, VMware Player, VMware server 2.x
- Backup image or third-party virtual machine. Восстановление из имеющегося бэкапа или виртуальной машины другого производителя. Восстановление из резервной копии – это очень полезная функция и я ниже расскажу почему.
- Hyper-V server. Для перехода с платформы Microsoft на VMware. Отличается от third-party virtual machine тем, что у вас должен иметься работающий сервер Hyper-V и подключаться конвертер будет к нему. Виртуальные машины должны быть выключены.
VMware Converter при корректном подключении определяет, какую операционную систему ему предстоит мигрировать. Сколько и какие у нее диски и разделы, сколько сетевых интерфейсов, оперативной памяти, процессоров. Все эти данные будут использованы для создания новой виртуальной машины на ESXi хосте. Я вбиваю адрес vCenter и учетные данные.
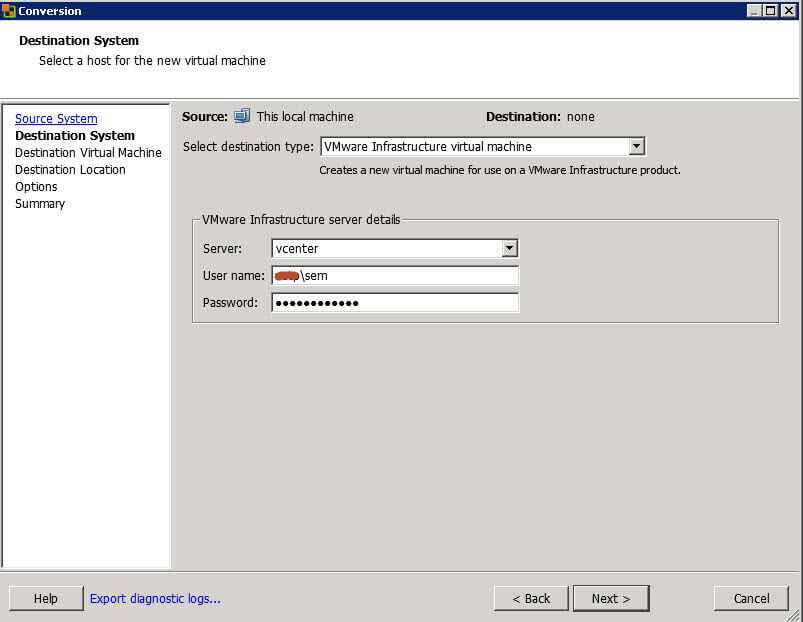
Как виртуализовать физический сервер с помощью VMware vCenter Converter Standalone 5.x.x-03
Игнорирую предупреждение на сертификат
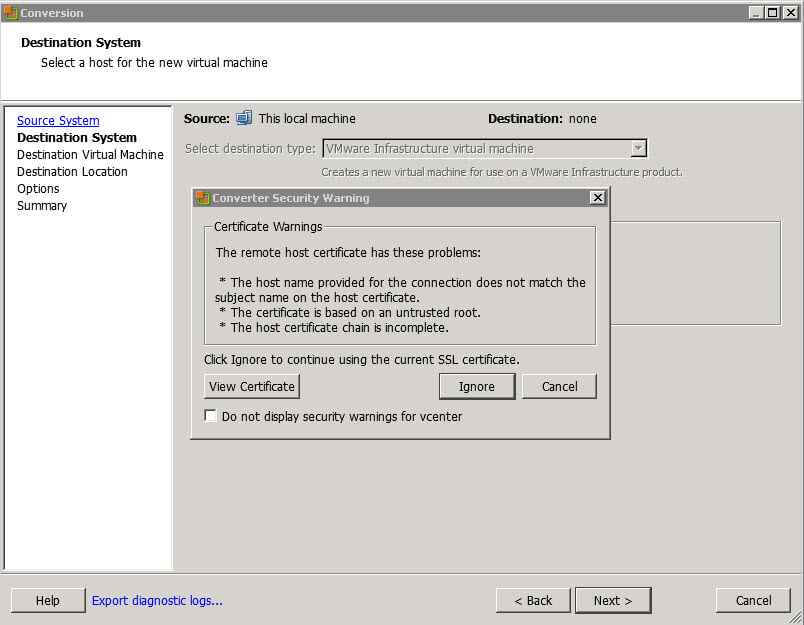
Как виртуализовать физический сервер с помощью VMware vCenter Converter Standalone 5.x.x-04
Выбираем папку проекта для мигрируемой машины
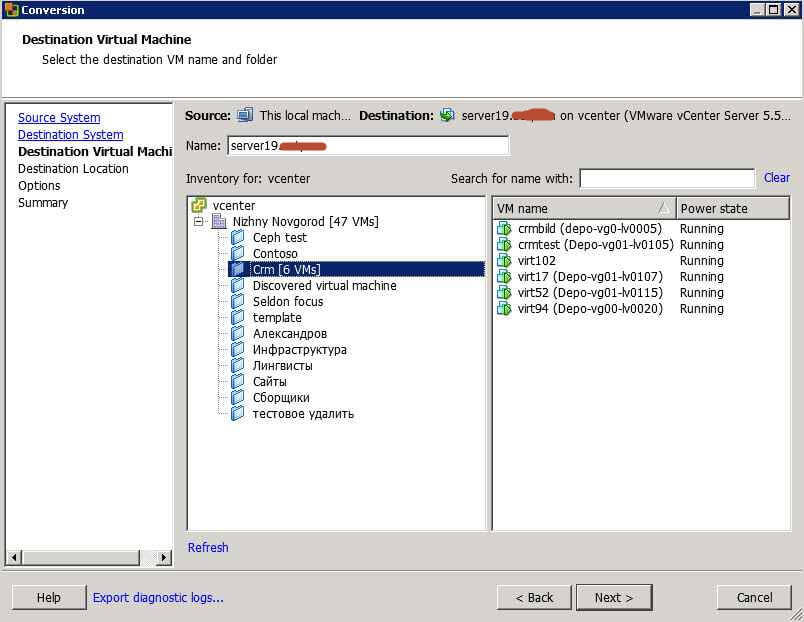
Как виртуализовать физический сервер с помощью VMware vCenter Converter Standalone 5.x.x-05
Следующий шаг. Указываем хост ESXi на котором будет запущена виртуальная машина. Хранилище, куда будут записаны файлы ВМ и версию виртуального оборудования (10-ая это последняя, на текущий момент). Подозреваю, что если бы я указал в качестве "Destination system vCenter server", то выбор был бы больше, чем из одного варианта. Отобразились бы все доступные хосты и data store
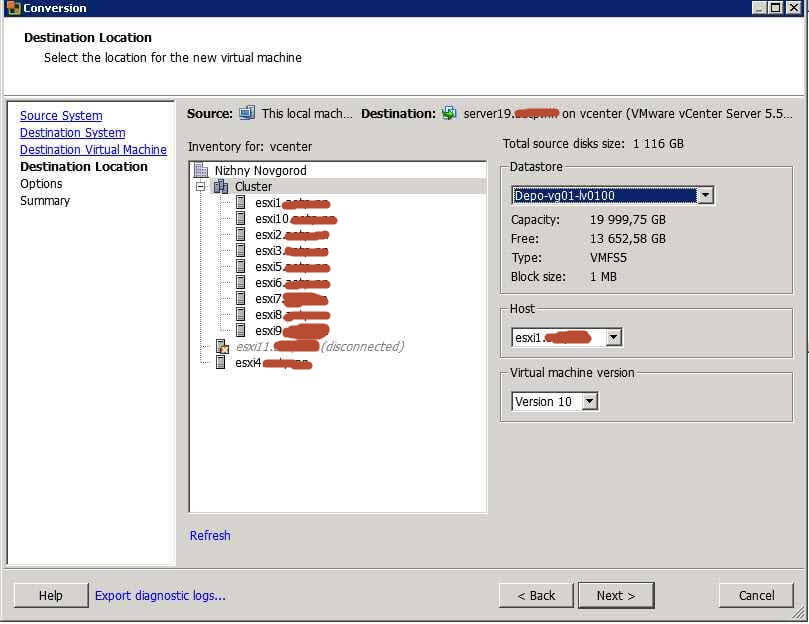
Как виртуализовать физический сервер с помощью VMware vCenter Converter Standalone 5.x.x-06
На следующей странице можно задать какие диски нужно конвертировать какие нет, сколько нужно сетевых интерфейсов и многое другое.
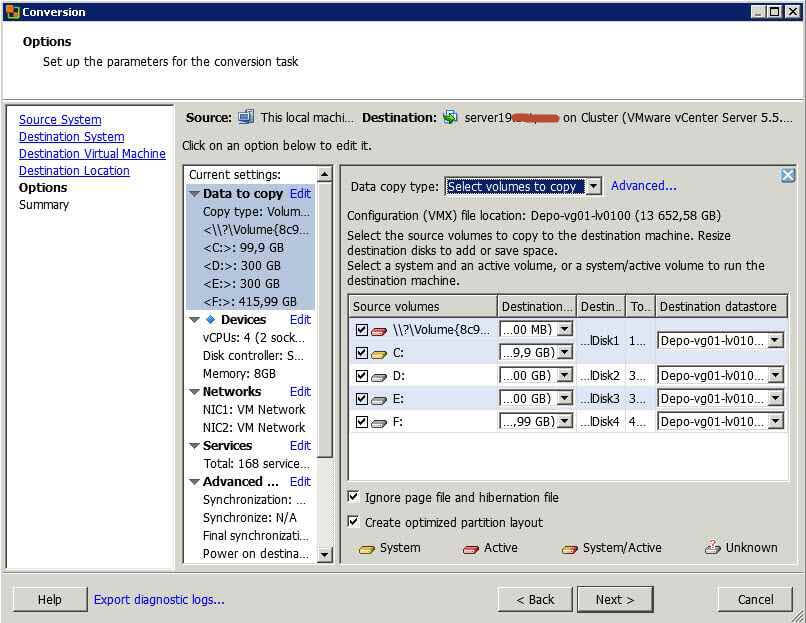
Как виртуализовать физический сервер с помощью VMware vCenter Converter Standalone 5.x.x-07
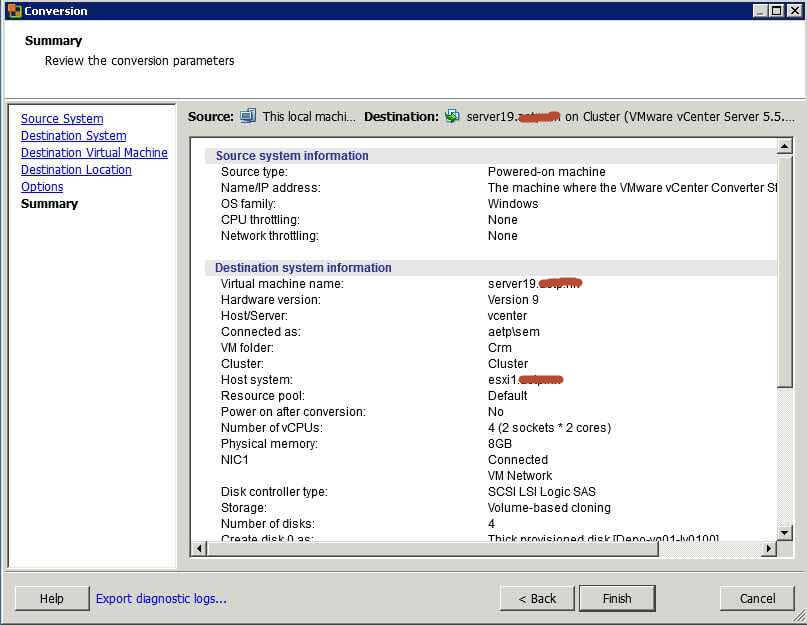
Как виртуализовать физический сервер с помощью VMware vCenter Converter Standalone 5.x.x-08
Finish. Теперь если посмотреть vCenter, там появился задача создания виртуальной машины.
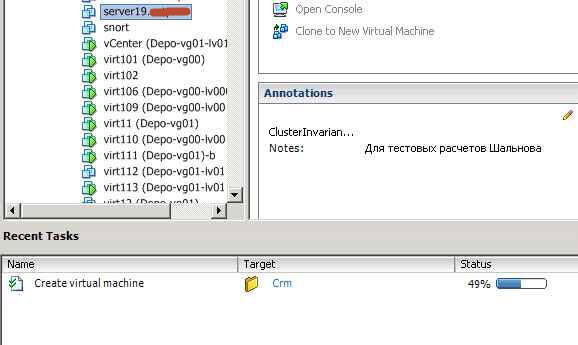
Как виртуализовать физический сервер с помощью VMware vCenter Converter Standalone 5.x.x-09
В самом конверторе будет отображаться время выполнения задания. Как видите миграция P2V в Vmware, очень тривиальная.
VMware vCenter Converter Standalone
Функционал VMware vCenter Converter Standalone:
- Конвертация операционной системы установленной на физическом сервере в виртуальную машину для ESXi
- Конвертация виртуальной машины из ESXi в виртуальную машину для ESXi последней версии
- Конвертация файла бэкапа Data Protection в виртуальную машину для ESXi
- Конвертация виртуальных машин из Hyper-V в виртуальную машину для ESXi
- Конвертация резервной копии Acronis (.tib) в виртуальную машину для ESXi
- Конвертация из резервной копии Sumantec (.sv2i) в виртуальную машину для ESXi
- и другие форматы в виртуальную машину для ESXi
Конвертация обычным методом

Устанавливаем в сеть VMware converter, надежнее всего на ту машину, которую нужно конвертировать.

Соглашаемся с лицензионной политикой.

Папка установки VMware converter

Два вида работы программы. Локальная установка в операционную систему, которую нужно конвертировать, либо клиент-серверный вариант, когда в ОС удаленно ставится агент VMware converter, а серверная часть находится, например, на компьютере администратора.

Интерфейс выглядит так, здесь же перечислен весь функционал. Нажимаем Convert machine.

Необходимо указать источник (то что нужно конвертировать).

Локальную машину программа определяет сама и довольно точно.

Теперь выбираем, где нужно создать новую виртуальную машину.

Указываем адрес ESXi или vCenter server.

Конвертер подключается к VMware ESXi.

Указываем название виртуальной машины, которая будет создана на VMware ESXi

Указываем на какой LUN будут помещены файлы виртуальной машины. И версия оборудования (8 версия для ESXi 5+)

На данном шаге мастера можно указать более точно настройки конвертации. Например, выбрать диски которые нужно перенести, виртуальную сеть и другое.

Так как конвертация происходит из работающей операционной системы и за время переноса данные могут измениться, можно настроить пост синхронизацию, которая произойдет после основной конвертации.

После конвертации можно, включить получившуюся виртуальную машину, установить в нее VMware Tools и другое.


Конвертация через Acronis Boot CD
Порядок переноса следующий:
- Останавливаете сервер, который нужно перенести.
- Загружаете этот сервер с Acronis Boot CD
- Делаете актуальную резервную копию, получаете файл .tib
- Запускаете VMware Converter и скармливаете ему файл .tib
- В остальном все совпадает с переносом обычным методом
Можно обойтись вообще без конвертера, а создать в ручном режиме новую виртуальную машину, загрузиться с Acronis Boot CD и восстановить информацию из резервной копии, но вы рискуете увидеть BSOD, т.к. VMware Converter умеет подсовывать нужные драйверы в виртуальную машину, а Acronis нет.
Читайте также:

