Восстановление данных с жесткого диска apfs программа
Обновлено: 07.07.2024
Популярная программа с понятным интерфейсом и удобным мастером настройки восстанавливает данные с жёстких дисков, USB-флешек и карт памяти. В Recuva доступны простой режим для обычных пользователей и расширенный — для продвинутых. А благодаря портативной версии утилита легко запускается с флешки или диска без установки.
2. Disk Drill
- Цена: бесплатно или 89 долларов.
- Платформы: Windows, macOS.
- Поддержка файловых систем: NTFS, FAT, exFAT, EXT3, EXT4, HFS, APFS.
- Работа с внешними дисками: да.
Функциональная утилита для Windows и macOS с лёгкостью воссоздаёт утраченные данные с самых разных носителей. Для экономии времени при сканировании фильтром можно задать определённые типы файлов, а после останется лишь выбрать нужные. У Disk Drill нет переносной версии, поэтому проблемный диск придётся подключать к другому компьютеру для восстановления.
3. R-Studio
- Цена: бесплатно или 49,99 доллара.
- Платформы: Windows, macOS, Linux.
- Поддержка файловых систем: NTFS, FAT, exFAT, EXT3, EXT4, HFS, APFS.
- Работа с внешними дисками: да.
Кросс-платформенная программа с богатыми возможностями. Благодаря продвинутым алгоритмам она способна восстановить данные с повреждённых и отформатированных разделов, внешних дисков и даже по сети. R-Studio умеет работать с загрузочного диска и поможет даже в том случае, когда ОС не запускается. Утилита позволяет создавать образы проблемных дисков и взаимодействовать с ними напрямую, повышая вероятность успешного восстановления данных.
4. EaseUS Data Recovery Wizard
- Цена: бесплатно или 89,95 доллара.
- Платформы: Windows, macOS.
- Поддержка файловых систем: NTFS, FAT, exFAT, EXT3, EXT4, HFS.
- Работа с внешними дисками: да.
Удобный инструмент для работы с удалёнными данными с простым и наглядным представлением результатов. После сканирования все найденные файлы сортируются по типам для удобной навигации и поиска нужных. Глубокая проверка для полного восстановления занимает много времени. В зависимости от объёма диска понадобится от нескольких часов до суток. Но зато процесс всегда можно приостановить и продолжить в любой момент.
5. R.Saver
- Цена: бесплатно.
- Платформа: Windows.
- Поддержка файловых систем: NTFS, FAT, exFAT, EXT3, EXT4, HFS, APFS.
- Работа с внешними дисками: да.
Мощная утилита, которая может вытащить информацию с удалённого раздела или повреждённого диска. R.Saver работает без установки и просто запускается из EXE-файла. Программа умеет восстанавливать случайно удалённые данные, реконструировать файловую систему после форматирования, а также воссоздавать материалы по фрагментам.
6. iBoysoft Data Recovery
- Цена: бесплатно или 69,95 доллара.
- Платформы: Windows, macOS.
- Поддержка файловых систем: NTFS, FAT, exFAT, HFS, APFS.
- Работа с внешними дисками: да.
Минималистичный инструмент восстановления файлов для Windows и macOS, который помогает при проблемах с жёсткими дисками, SSD, внешними USB-накопителями и картами памяти. iBoysoft Data Recovery поддерживает быстрое и глубокое сканирование и представляет найденные файлы в виде папок. Есть возможность предпросмотра данных до восстановления и сохранения базы для последующего открытия без повторного сканирования.
7. Stellar Data Recovery
- Цена: бесплатно или 79,99 доллара.
- Платформы: Windows, macOS.
- Поддержка файловых систем: NTFS, FAT, exFAT, HFS.
- Работа с внешними дисками: да.
Незаменимая программа с дружелюбным интерфейсом и высокой скоростью работы. Восстанавливает случайно удалённые, потерянные после форматирования или повреждения файлы. В Stellar Data Recovery есть фильтры для удобного поиска, утилита отображает превью найденных материалов и умеет экспортировать базы данных для сохранения промежуточных результатов.
8. MiniTool Data Recovery
- Цена: бесплатно или 79 долларов.
- Платформы: Windows, macOS.
- Поддержка файловых систем: NTFS, FAT, exFAT, HFS.
- Работа с внешними дисками: да.
Довольно простая утилита, с которой справятся даже начинающие пользователи. Мастер восстановления предложит выбрать один из режимов, а затем найдёт и вернёт удалённые и повреждённые данные с любых носителей. MiniTool Data Recovery одинаково хорошо справляется как с отдельными файлами определённого формата, так и с целыми разделами диска.
9. Wise Data Recovery
- Цена: бесплатно.
- Платформа: Windows.
- Поддержка файловых систем: NTFS, FAT.
- Работа с внешними дисками: да.
Бесплатная программа с базовыми возможностями поможет, когда нужно быстро восстановить документы, фото и другие файлы с повреждённого диска или флешки. Всё, что необходимо сделать, — это указать место сканирования, дождаться завершения процедуры и выбрать нужные данные из списка. С помощью цветных меток Wise Data Recovery показывает шансы на успешное восстановление.
10. Data Rescue
- Цена: бесплатно или 99 долларов.
- Платформы: Windows, macOS.
- Поддержка файловых систем: NTFS, FAT, exFAT, HFS, APFS.
- Работа с внешними дисками: да.
Функциональный инструмент восстановления с аскетичным интерфейсом и несколькими режимами работы. В простом варианте пользователям предлагается минимум настроек, чтобы не запутаться и ничего не сломать. В расширенном — доступны продвинутые возможности, включая назначение параметров диска, клонирование и создание виртуальных RAID-массивов.
Мы обеспечиваем пользователей по всему миру наиболее эффективным, надежным и экономичным решением из доступных на рынке программного обеспечения.




APFS (Apple File System) - это проеприетарная файловая система, включенная фирмой Apple Inc. в операционную систему macOS High Sierra и iOS 10.3, и более новые. Эта файловая система специально создана для флеш-памяти и твердотельных устройств (SSD) с целью полностью использовать их особенности. Т.к., устройства SSD становятся все более емкостными и менее дорогими, их все чаще используют как внешние накопительные устройства.
Только Mac-компьютеры под управлением ОС High Sierra и более новыми способны читать и писать на такие диски. Компьютеры под управлением Windows и Linux не могут читать и писать на устройства с APFS без специального софта от сторонних производителей.
Эта статья покажет как использовать R-Studio для восстановления файлов с внешнего устройства SSD с файловой системой APFS, который был стерт и затем отформатирован как новое устройство APFS.
Важные замечания прежде чем мы начнем
Please note that this article explains how to recover files from an erased APFS disk. If you need to recover files from disks with other file systems, read our other articles: Обратите внимание что эта статья объясняет как восстановить файлы со стертого APFS-диска. Если вам надо восстановить файлы с дисков с другими файловыми системами, обратите внимание на наши другие статьи:
- Со стертого диска HFS(macOS): Восстановление данных со стертого диска HFS или HFS+
- С диска NTFS (Windows): Восстановление данных с переформатированного диска NTFS
- С диска exFAT/FAT (Windows/Mac OS X/Linux): Восстановление данных с переформатированного диска exFAT/FAT
- С диска Ext2/3/4FS (Linux): Восстановление данных с переформатированного диска Ext2/3/4FS
У диска не должно быть признаков механических и электронных повреждений. В противном случае необходимо обследование профессионального специалиста по восстановлению данных. Всякие попытки работать с дисками с серьезными проблемами с материальной частью могут серьезно ухудшить шансы на восстановление данных, даже для специалиста.
Признаки того, что диск имеет проблемы с материальной частью, включают в себя:
- Система совсем не распознает устройство, или распознает его под необычным или искаженным именем
- Утилиты по мониторингу параметров S.M.A.R.T. (Self-Monitoring, Analysis and Reporting Technology - Технология самоконтроля, анализа и отчётности) предупреждает что произошел серьезный отказ оборудования. R-Studio может проверять состояние параметров S.M.A.R.T. для вашего диска, и ниже мы расскажем как это сделать.
И последнее напоминание.
Не подключайте диск к Mac-компьютеру, который распознает файловую систему APFS, до того как вы станете полностью готовым начать восстановление файлов. Иначе файлы могут оказаться полностью затертыми, причем совершенно незаметно.
Тестовый диск: Первоначальная структура файлов и папок на диске
Для этого теста мы использовали внешний диск SSD, отформатированный как APFS-устройство с томом APFS_Old. Затем на него был записан набор файлов/папок, типичный для внешнего диска.
- Архивы:файлы .zip, созданные в программе WinZip
- PDF: файлы .pdf, созданные в программе Adobe Acrobat
- Microsoft Office: файлы .doc и .docx, созданные в программе Word; файлы .xls и .xlsx, созданные в программе Excel
- OpenOffice: файлы .odt и .docx, созданные в программе Writer; файлы .ods и .xlsx, созданные в программе Calc
- Музыка: файлы .mp3
- Графика: файлы .jpg и .jpg
- Видео: файлы .avi, .flv, .m4v, .mov, .mp4, .mpeg, .mts, и .mkv.

Рис.1 показывает структуру файлов/папок на нашем тестовом диске:
Рис.1: Файлы и папки на нашем тестовом диске
Кликни по изображению для его увеличения
При помощи утилиты Disk Utility в macOS мы стерли старую файловую систему и создали новую APFS_New name. Finder показывает отсутствие файлов на этой файловая системы.
Процесс восстановления данных
Предварительная подготовка:
- Нам нужно достаточно места для сохранения всех восстановленных файлов. Для этого можно использовать любой диск (включая внешние или сетевые), видимый вашим компьютером. В нашем случае мы будем использовать внутренний диск компьютера.
- Скачайте и установите R-Studio. Вам пока не надо прямо сразу покупать и регистрировать вашу копию программы. Ее можно использовать в демо-режиме для оценки шансов на успешное восстановление файлов. Если они достаточно высоки, вы может купить программу и зарегистрировать ее прямо на лету без необходимости прерывать процесс восстановления. R-Studio, работающая в демо-режиме, способна выполнять все операции по восстановления, за исключением сохранения восстановленных файлов.
Замечание: Мы будем использовать версию R-Studio для Mac'а чтобы продемонстрировать процесс восстановление файлов, но вы можете использовать версию для Windows и Linux. R-Studio будет выглядеть по-другому, но функциональность будет аналогичной.
Mac-компьютеры под управлением версий Mac OS X до High Sierra не поддерживают файловую систему APFS, но R-Studio способна восстанавливать файлы с дисков APFS даже и на таких компьютерах. Более того, R-Studio для Windows или Linux может работать с файловой системой APFS, не смотря на то, что их ОС даже не способна ее распознать.
Если ваш Mac-компьютер работает под управлением High Sierra или более новой, имеет смысл отключить команду Trim в вашей системе. Обратитесь за подробностями к нашей статье Особенности восстановления файлов с устройств SSD. - Подключайте тестовый диск к вашему компьютеру через наиболее быстрый интерфейс. Обычно у Mac-компьютера не бывает доступных портов SATA, поэтому порты USB 3.0/Thunderbolt являются наилучшим выбором. USB 2.0 может оказаться слишком медленным для больших дисков.

1. Запустите R-Studio и найдите стертый диск
Рис.2: Главная панель R-Studio со подключенным стертым диском
Кликни по изображению для его увеличения

Проверьте состояние S.M.A.R.T. стертого диска. Это можно сделать даже если он подключен через порт USB.
Рис.3. Состояние S.M.A.R.T. для стертого диска
Кликни по изображению для его увеличения
- Если состояние диска CAUTION, то могут быть небольшие проблемы с диском, но все равно можно безопасно использовать диск для восстановления данных. Скорее всего состояние будет ухудшаться, поэтому регулярно проверяйте параметры S.M.A.R.T. чтобы убедиться что состояние не перешло в BAD. Рекомендуется создать образ диска, но это потребует дополнительного места для его хранения.
- Если состояние диска BAD, то это очень критично, и высоки шансы на то, что диск может полностью выйти из строя. Наилучшая рекомендация - прекратить работу с таким диском и отдать его специалистам по восстановлению данных. На свой страх и риск вы можете продолжить работу с ним, но очень рекомендуется создать образ диска.
Все атрибуты S.M.A.R.T. у нашего диска в порядке, так что мы можем продолжить восстановление файлов.

2. Выберите устройство SSD где находился стертый диск, кликните по кнопке Scan и задайте параметры сканирования.
Рис.4. Диалог и параметры сканирования диска
Кликни по изображению для его увеличения
Кликните по кнопке Change и оставьте выбранной только файловую систему APFS чтобы не искать другие файловый системы. Выберите Save to File и задайте место для сохранения информации о сканировании. Если придется прерывать сканирование, его можно будет продолжить путем загрузки сохраненной информации о сканировании.

Кликните по кнопке Known File Types и выберите только те типы файлов, которые могли быть на диске. Выберите все типы файлов, даже те, которые вы не хотите восстанавливать. Это надо чтобы правильно найти нужные файлы. См. статью Принципы Восстановления Данных чтобы понять почему.
Рис.5. Известные типы файлов, выбранные для стертого диска APFS
Кликни по изображению для его увеличения
Кликните по кнопке Scan когда зададите все необходимые опции.

3. Начнется скан, и R-Studio будет показывать его прогресс.
Рис.6. Прогресс сканирования SSD диска
Кликни по изображению для его увеличения

4. После окончания сканирования просмотрите результаты.
Рис.7. Результаты сканирования
Кликни по изображению для его увеличения
R-Studio должна найти новый диск APFS (в нашем случае Recognized4 - APFS_New) и стертый диск (Recognized5 - APFS_Old). Она также может найти некоторые другие разделы, которые раньше были на диске. Их размер и положение могут дать вам подсказку где может быть тот, которую вы ищите. См. он-лайн справку по R-Studio: Восстановление Данных при помощи R-Studio.
Понятно, что нам надо искать наши потерянные файлы в другом месте.

Следующий кандидат - раздел Recognized4. Когда мы открываем его, мы видим остатки стертой файловой системы и некоторые дополнительно найденные файлы (Extra Found Files). Так как новый диск полностью пустой, то очевидно что эти файлы должны принадлежать стертой файловой системе.
Рис.9. Потерянные файлы на отсканированном новом диске APFS
Кликни по изображению для его увеличения
5. Найдите нужные файлы и просмотрите их двойном кликом.

Некоторые потеряные файлы найдены при помощи анализа остатков файловой системы стертого диска. Их имена, пути и некоторые файловые атрибуты могут быть восстановлены.
Рис.10. Потерянные файлы со стертой файловой системы
Кликни по изображению для его увеличения

Другие файлы найдены при помощи поиска известных типов файлов (поиск по файловым сигнатурам). Их имена, пути и файловые атрибуты восстановить невозможно. R-Studio либо использует внутренние файловые теги для создания осмысленных имен файлов, или генерирует случайное имя типа 0280.mp4.
Рис.11. Потерянные файлы, найденные поиском известных типов файлов
Кликни по изображению для его увеличения
Вы может искать какой-нибудь особый файл или несколько файлов используя мощные возможности по поиску и выбора файлов в R-Studio. См. он-лайн справку по R-Studio: Поиск Файла.
Постарайтесь просмотреть как можно больше файлов для оценки шансов на успешное восстановление файлов. Большие графические и видео файлы особенно полезны для этой цели.
Когда вы убедитесь, что шансы на успешное восстановление ваших утеряных файлов, вы можете купить лицензию и зарегистрировать R-Studio. Вы можете сделать это прямо не лету, без прерывания процесса восстановления. См. статью Установка/удаление/регистрация R-Studio for Mac для более полной информации.

6. Отметьте все необходимые файлы и папки для восстановления, кликните по кнопке Recover Marked и выберите место для сохранения восстановленных файлов.
Рис.12. Файлы и папки, отмеченные для восстановления, и опции восстановления
Кликни по изображению для его увеличения
При необходимости, укажите другие параметры восстановления. См. он-лайн справку по R-Studio: Основное восстановление файлов. Затем кликнете кнопку OK.

Начнется восстановление файлов, и R-Studio будет показывать его прогресс.
Рис.13. Прогресс восстановления файлов
Кликни по изображению для его увеличения

По окончании восстановления R-Studio покажет финальный отчет с результатами восстановления.
Рис.14. Результаты восстановления файлов и отчет
Кликни по изображению для его увеличения
Иногда R-Studio может выдать предупреждения что восстанавливаемые файлы уже существуют. Она обрабатывает такие файлы как указано на закладке Advanced диалога Recover. По умолчанию она переименовывает повторяющиеся файлы.

Результаты восстановления данных
Результаты можно увидеть в папке, выбранной на диалоге Recover.
Рис.15. Восстановленные файлы
Кликни по изображению для его увеличения
Заключение
R-Studio смогла успешно восстановить файлы со стертого диска APFS. Она смогла восстановить некоторые части стертой файловой системы с именами файлов, их путями и другими атрибутами. Остальные файлы были восстановлены без этих атрибутов, но их содержимое осталось целым.
Ключевым моментом такого успеха было то, что ничего не было записано на диск после его стирания, и команда Trim в системе была отключена во время восстановления файлов.
Простыми словами о сложном: Что такое APFS, в чем разница между APFS, HFS+ и exFAT, и как восстановить файлы с диска MacOS внутри операционной системы Windows.
Краткая история MacOS
Mac OS — это операционная система, разработанная компанией Apple Inc. Первый ее официальный запуск произошел в 1984 году во время выпуска линейки персональных компьютеров фирмы Macintosh. Макинтош стали первыми, кто разработал графический пользовательский интерфейс (graphical user interface, GUI), а чуть позже их идею подхватили Microsoft для работы с Windows.
Маркетинг компании Apple сосредоточил львиную долю своего внимания на создании интуитивно понятной операционной системы. Вместо того, чтобы печатать длинные и скучные команды для выполнения своих задач, или даже просто перемещения по папкам, теперь можно всего добиться парой кликов по иконке.
Несмотря на то, что Apple всегда были лидерами в технологическом прогрессе компьютеров и смартфонов, им крайне не нравилась перспектива “делиться”. Они не хотели, чтобы их технологии попали в чужие руки. Однако, в 80-х годах компания Apple Заключила соглашение, позволяющее Microsoft использовать некоторые аспекты интерфейса маков. Но только в ранних версиях. В дальнейшем же Apple закрепили за собой все права на использование Mac OS. То есть, их операционная система считается лицензионной только на устройстве Macintosh.
Начиная с 2007 года “яблоки” выпустили ряд мобильных устройств, получивших возможность доступа в интернет, включая iPhone и iPad. И, практически незамедлительно, интегрировали в MacOS возможность синхронизации со всей линейкой их продукции. Далее, в 2011 году Apple представили облачное хранилище данных iCloud, которое позволяет пользователям свободно обмениваться данными. Опять же, только внутри собственной продукции.
Таким образом, Apple выбрали путь абсолютной несовместимости. Возможно, когда-нибудь мы и увидим хотя бы базовую интеграцию с другими операционными системами, но это вряд ли произойдет в ближайшее время.
Характеристики файловой системы APFS
APFS (Apple File System) — это файловая система MacOS, которая была впервые представлена на WWDC в 2016 году. Ее преимущества оказались настолько очевидны, что разработчики приняли решение заменить новым продуктом уже существующую файловую систему HFS+. Изменения затронут iMac, Mac Pro, MacBook, iPhone, iPad, Apple Watch и Apple TV.
Большинству из нас нет смысла углубляться в пустую теорию, изучать цифры и слова, которые мы не поймем. Важнее всего понимать базовые вещи: что нового в файловой системе APFS и чем она превосходит своего предшественника HFS+. Изучением этого материала мы и займемся.
Нововведения APFS
Впервые, своими громкими улучшениями, APFS прогремел на выставке WWDC 2018 года, в отличие от предрелизного показа в 2016 году. Apple объявили о значительных изменениях, которые коснутся MacOS Mojave, улучшениях App Store для Mac и многих других апдейтах. Но главное изменение, которое и выделяет APFS среди прочих файловых систем макинтошей, это поддержка Fusion Drives.
Fusion Drive — это технология компании Apple, позволяющая объединять жесткий и твердотельный накопители в единый логический том (LVG — Logical Volume Group). Как итог, вы создаете гибрид с общим пространством, получая преимущества каждого подключенного диска.
Стабильность APFS
Файловая система HFS+ была разработана в 1998 году и по сей день существует в операционных системах Apple. С тех пор вышло немало новых технологий, таких как iPhone, Apple TV, iPad, Apple Watch и многих других, тем не менее разработчики не останавливаются в поисках чего-то нового и лучшего для своей продукции.
Несмотря на то, что HFS+ даже сейчас показывает себя достаточно неплохой файловой системой и работает на всех устройствах Apple, у нее есть один существенный недостаток — плохая реализация шифрования и уникальный программный код, который требует адаптации компании под себя. То есть, разработчикам всякий раз приходится адаптировать новое и обновляемое ПО эксклюзивно для одной из своих файловых систем.
Производительность APFS
Файловая система APFS стала более производительной, чем ее предшественник HFS+. Это связано с тем, что новая система минимизирует задержки в обработке данных. Она расставляет приоритеты для таких вещей, как запуск приложений и копирование, обработка файлов. Это изменение значительно повышает производительность не только файловой системы, но и, следовательно, MacOS в том числе.
APFS и дисковое пространство
Как вы знаете, если один логический раздел заполнен, то в него не поместятся новые файлы. Это логично. Тем не менее, такой подход к работе файловых систем не всегда удобен. Например, если вам нужно поместить в папку новый рабочий документ, а места не хватает, приходится создавать папку на новом логическом диске.
APFS решает проблему таких разделов. Если вы разбили физический диск на пару логических разделов, один из которых заполнен и вы пытаетесь сохранить в нем файл, APFS создаст специальный контейнер внутри заполненного диска. Таким образом, все документы лежат в одном месте и вам не нужно опять вручную расширять томы. Работа с дисками, благодаря нововведению от Apple, становится гораздо более гибкой.
APFS и опенсорс
В настоящий момент разработка APFS происходит закрыто и станет ли она когда-нибудь опенсорсной сложно сказать. Учитывая стремление компании Apple к независимости и абсолютной несовместимости, вряд ли такого изменения стоит ожидать в ближайшем будущем. Тем не менее, такая вероятность существует и не стоит терять надежд.
Целесообразность применения APFS
Если вы работаете в iOS версии 10.3, то уже используете файловую систему APFS. Это связано с тем, что произошла полная замена устаревшего HFS+. Получается, что нашего мнения даже не спрашивают.
Итак, вопрос в другом: стоит ли обновлять операционную систему, чтобы получить APFS? Однозначно стоит. Как минимум из-за высокой производительности и будущих нововведений iOS. Эти обновления могут касаться как вопросов безопасности, так и исправления найденных багов, поэтому не стоит пренебрегать такими вещами.
Что отличает APFS, HFS+ и exFAT?
Каждая файловая система имеет свои плюсы и недостатки. Некоторые лучше подходят для флеш-накопителей, а некоторые хорошо совместимы с жесткими дисками. Именно от этих параметров зачастую нам и приходится отталкиваться. Давайте рассмотрим варианты выбора файловых систем для MacOS и разберем чем эти системы отличаются.
APFS: Для SSD и USB-накопителей
APFS (Apple File System) — это стандартная файловая система для компьютеров на базе MacOS. Она работает с твердотельными накопителями, начиная с операционной системы MacOS High Sierra 2017 года. По всем имеющимся характеристикам, APFS значительно превосходит своего предшественника HFS+ (MacOS Extended).
Преимущества APFS:
- Производительность: APFS работает довольно быстро. Например, копирование файла или вставка скопированной папки мгновенны. Это связано с тем, что файловая система дважды обрабатывает одни и те же данные. В отличие от других систем, APFS не нуждается в большом количестве времени на обработку информации.
- Надежность: Благодаря встроенной системе защиты, документы в файловой системе APFS повреждаются гораздо реже. Таким образом, вы можете не беспокоиться, что в один прекрасный момент можете потерять какой-либо важный файл.
Недостатки APFS:
Во всем всегда есть какой-то подвох. С выходом APFS, все данные новых версий MacOS будут совместимы только с новой файловой системой. Таким образом, созданный файл на компьютере с APFS не сможет работать в старых версиях макинтошей с поддержкой HFS+. Кроме того, APFS также не совместима и с Time Machine.
HFS+: Для HDD и старых версий MacOS
HFS+ (Mac OS Extended) была файловой системой макинтошей по умолчанию, начиная с 1998 года и заканчивая 2017-м. С тех пор как вышла APFS, про устаревшую систему можно забыть, если только вы не используете старую версию операционной системы. Единственные устройства на которых HFS+ продолжает свою работу — жесткие диски. Это связано с тем, что APFS не так эффективен в работе с ними. Он значительно лучше HFS+, но только лишь в отношении твердотельных накопителей.
Таким образом, если вы используете жесткий диск, вместо SSD, рекомендуем вам и дальше придерживаться файловой системы HFS+.
ExFAT: Для USB-дисков и совместимости с Windows
Основное назначение exFAT — совместимость с разными операционными системами, например MacOS и Windows. Поэтому, данная система лидирует в вопросах кроссплатформенности съемных накопителей.
Впервые exFAT начал свою работу в далеком 2006 году. Он претерпел ряд изменений, начиная со своих предшественников вроде FAT32, и дошел до наших дней в своем лучшем виде. Несмотря на то, что Apple всегда были противниками совместимости, они, видимо, все-таки решили оставить последний мост между двумя лидирующими операционными системами мира.
В связи с техническими характеристиками, exFAT можно устанавливать только на съемные накопители.
Как восстановить файлы с диска APFS?
Несмотря на то, что файловая система APFS надежна и вероятность сбоя крайне мала, все же иногда случаются ошибки, которые приводят к потере важных данных. Это может быть как внутренняя ошибка системы, так и человеческий фактор — например, вы случайно удалили нужный файл. Со всеми случается.
Восстановите поврежденные или удаленные файлы с диска APFS при помощи Starus Partition Recovery. Приложение работает внутри платформы Windows и позволяет вернуть документы любого типа в считанные минуты. Загрузите и опробуйте программу бесплатно на нашем сайте.
Простыми словами о сложном: Что такое APFS, в чем разница между APFS, HFS+ и exFAT, и как восстановить файлы с диска MacOS внутри операционной системы Windows.

Содержание статьи:
Краткая история MacOS
Маркетинг компании Apple сосредоточил львиную долю своего внимания на создании интуитивно понятной операционной системы. Вместо того, чтобы печатать длинные и скучные команды для выполнения своих задач, или даже просто перемещения по папкам, теперь можно всего добиться парой кликов по иконке.
Несмотря на то, что Apple всегда были лидерами в технологическом прогрессе компьютеров и смартфонов, им крайне не нравилась перспектива “делиться”. Они не хотели, чтобы их технологии попали в чужие руки. Однако, в 80-х годах компания Apple Заключила соглашение, позволяющее Microsoft использовать некоторые аспекты интерфейса маков. Но только в ранних версиях. В дальнейшем же Apple закрепили за собой все права на использование Mac OS. То есть, их операционная система считается лицензионной только на устройстве Macintosh.
Начиная с 2007 года “яблоки” выпустили ряд мобильных устройств, получивших возможность доступа в интернет, включая iPhone и iPad. И, практически незамедлительно, интегрировали в MacOS возможность синхронизации со всей линейкой их продукции. Далее, в 2011 году Apple представили облачное хранилище данных iCloud, которое позволяет пользователям свободно обмениваться данными. Опять же, только внутри собственной продукции.
Таким образом, Apple выбрали путь абсолютной несовместимости. Возможно, когда-нибудь мы и увидим хотя бы базовую интеграцию с другими операционными системами, но это вряд ли произойдет в ближайшее время.
Характеристики файловой системы APFS
Большинству из нас нет смысла углубляться в пустую теорию, изучать цифры и слова, которые мы не поймем. Важнее всего понимать базовые вещи: что нового в файловой системе APFS и чем она превосходит своего предшественника HFS+. Изучением этого материала мы и займемся.
Нововведения APFS
Впервые, своими громкими улучшениями, APFS прогремел на выставке WWDC 2018 года, в отличие от предрелизного показа в 2016 году. Apple объявили о значительных изменениях, которые коснутся MacOS Mojave, улучшениях App Store для Mac и многих других апдейтах. Но главное изменение, которое и выделяет APFS среди прочих файловых систем макинтошей, это поддержка Fusion Drives.
Стабильность APFS
Файловая система HFS+ была разработана в 1998 году и по сей день существует в операционных системах Apple. С тех пор вышло немало новых технологий, таких как iPhone, Apple TV, iPad, Apple Watch и многих других, тем не менее разработчики не останавливаются в поисках чего-то нового и лучшего для своей продукции.
Производительность APFS
Файловая система APFS стала более производительной, чем ее предшественник HFS+. Это связано с тем, что новая система минимизирует задержки в обработке данных. Она расставляет приоритеты для таких вещей, как запуск приложений и копирование, обработка файлов. Это изменение значительно повышает производительность не только файловой системы, но и, следовательно, MacOS в том числе.
APFS и дисковое пространство
Как вы знаете, если один логический раздел заполнен, то в него не поместятся новые файлы. Это логично. Тем не менее, такой подход к работе файловых систем не всегда удобен. Например, если вам нужно поместить в папку новый рабочий документ, а места не хватает, приходится создавать папку на новом логическом диске.
APFS решает проблему таких разделов. Если вы разбили физический диск на пару логических разделов, один из которых заполнен и вы пытаетесь сохранить в нем файл, APFS создаст специальный контейнер внутри заполненного диска. Таким образом, все документы лежат в одном месте и вам не нужно опять вручную расширять томы. Работа с дисками, благодаря нововведению от Apple, становится гораздо более гибкой.
APFS и опенсорс
В настоящий момент разработка APFS происходит закрыто и станет ли она когда-нибудь опенсорсной сложно сказать. Учитывая стремление компании Apple к независимости и абсолютной несовместимости, вряд ли такого изменения стоит ожидать в ближайшем будущем. Тем не менее, такая вероятность существует и не стоит терять надежд.
Целесообразность применения APFS
Если вы работаете в iOS версии 10.3, то уже используете файловую систему APFS. Это связано с тем, что произошла полная замена устаревшего HFS+. Получается, что нашего мнения даже не спрашивают.
Итак, вопрос в другом: стоит ли обновлять операционную систему, чтобы получить APFS? Однозначно стоит. Как минимум из-за высокой производительности и будущих нововведений iOS. Эти обновления могут касаться как вопросов безопасности, так и исправления найденных багов, поэтому не стоит пренебрегать такими вещами.
Что отличает APFS, HFS+ и exFAT?
Каждая файловая система имеет свои плюсы и недостатки. Некоторые лучше подходят для флеш-накопителей, а некоторые хорошо совместимы с жесткими дисками. Именно от этих параметров зачастую нам и приходится отталкиваться. Давайте рассмотрим варианты выбора файловых систем для MacOS и разберем чем эти системы отличаются.
APFS: Для SSD и USB-накопителей
Преимущества APFS:
- Производительность: APFS работает довольно быстро. Например, копирование файла или вставка скопированной папки мгновенны. Это связано с тем, что файловая система дважды обрабатывает одни и те же данные. В отличие от других систем, APFS не нуждается в большом количестве времени на обработку информации.
- Надежность: Благодаря встроенной системе защиты, документы в файловой системе APFS повреждаются гораздо реже. Таким образом, вы можете не беспокоиться, что в один прекрасный момент можете потерять какой-либо важный файл.
Недостатки APFS:
Во всем всегда есть какой-то подвох. С выходом APFS, все данные новых версий MacOS будут совместимы только с новой файловой системой. Таким образом, созданный файл на компьютере с APFS не сможет работать в старых версиях макинтошей с поддержкой HFS+. Кроме того, APFS также не совместима и с Time Machine.
HFS+: Для HDD и старых версий MacOS
Таким образом, если вы используете жесткий диск, вместо SSD, рекомендуем вам и дальше придерживаться файловой системы HFS+.
ExFAT: Для USB-дисков и совместимости с Windows
Впервые exFAT начал свою работу в далеком 2006 году. Он претерпел ряд изменений, начиная со своих предшественников вроде FAT32, и дошел до наших дней в своем лучшем виде. Несмотря на то, что Apple всегда были противниками совместимости, они, видимо, все-таки решили оставить последний мост между двумя лидирующими операционными системами мира.
В связи с техническими характеристиками, exFAT можно устанавливать только на съемные накопители.
Как восстановить файлы с диска APFS?
Восстановите поврежденные или удаленные файлы с диска APFS при помощи Starus Partition Recovery. Приложение работает внутри платформы Windows и позволяет вернуть документы любого типа в считанные минуты. Загрузите и опробуйте программу бесплатно на нашем сайте.
1. Запустите приложение Starus Partition Recovery.

2. Вас поприветствует мастер восстановления. Нажмите клавишу Далее.
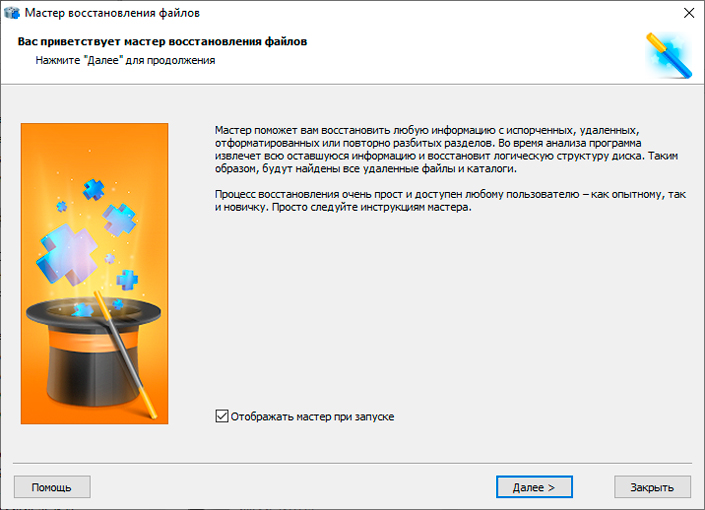
3. Выберите диск, файлы которого нужно восстановить.
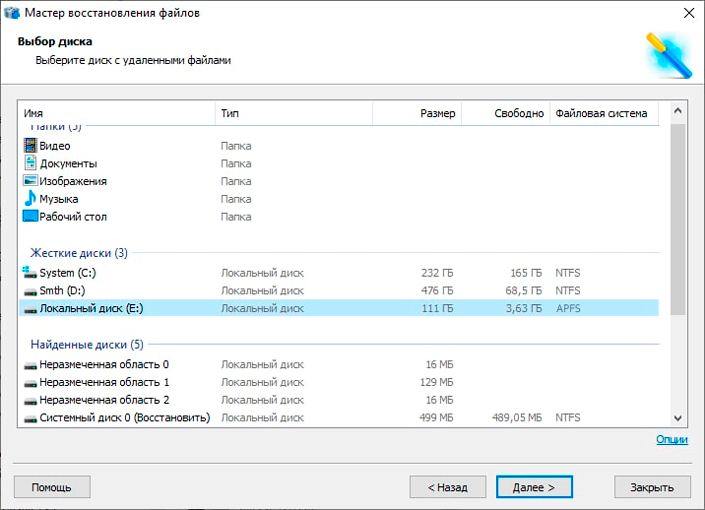
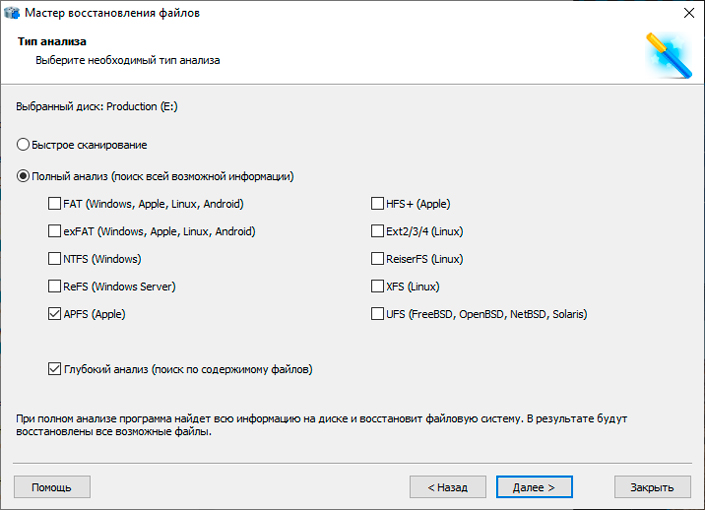
5. Дождитесь завершения сканирования.
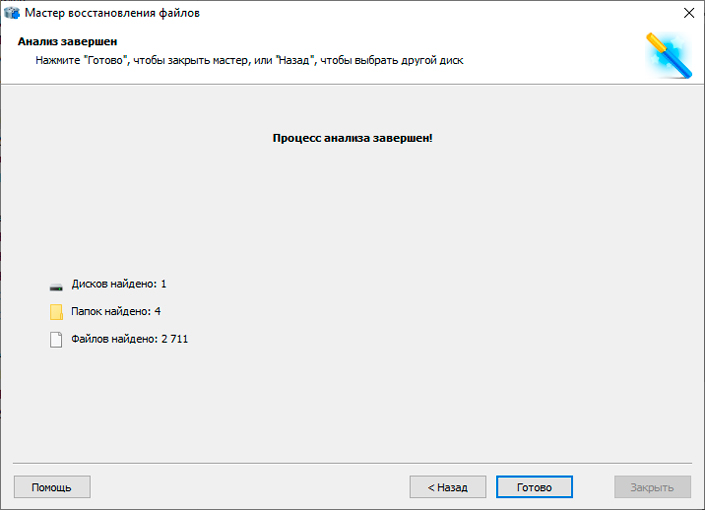
6. В окне результатов вы найдете список обнаруженных файлов с возможностью их предварительного просмотра.
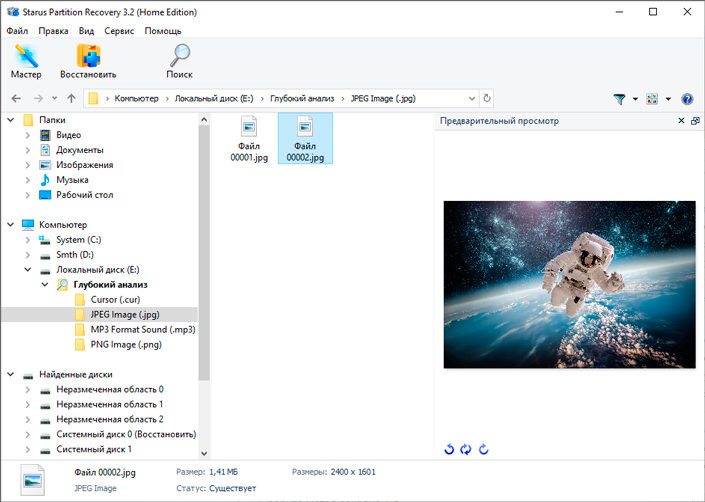
7. Выделите нужные документы, щелкните по клавише Восстановить и выберите папку для экспорта.
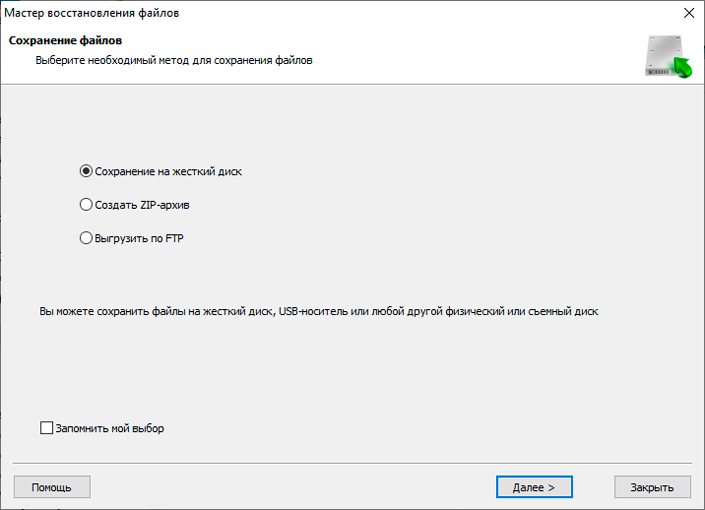
Обратите внимание!
Рекомендуем не экспортировать файлы на диск, с которого вы их восстанавливаете. Это может привести к запуску процесса перезаписи данных, что приведет к необратимым повреждениям. При таком исходе данные будут буквально уничтожены. Восстанавливайте файлы только на 100% рабочий накопитель.
Заключение
Несмотря на то, что Apple долгое время буквально не выпускали ничего нового и по сей день пользуются идеями Джобса, файловая система APFS может стать хорошим решением для того, чтобы “изменить мир”. Она предлагает достаточно много преимуществ, в сравнении со своим предшественником, поэтому вполне можно ожидать и дальнейшее стремительное развитие Apple.
Похожие статьи про восстановление данных:

Узнайте в двух словах о том что такое Linux, чем он полезен, изучите его основные файловые системы и.

Что такое exFAT и как восстановить файлы в случае повреждения
Подробная информация об exFAT без сложных терминологий и лишних цифр. Узнайте больше о популярном.

Должно быть, вы уже неоднократно слышали о таких файловых системах, как FAT32, NTFS и exFAT. Но в че.
Читайте также:

