Возникла проблема с запуском adobe help возможно вам потребуется
Обновлено: 06.07.2024
В этом документе описаны решения по устранению проблем, возникающих при запуске продуктов Adobe Creative Suite 6, 5.5 или 5.
Перед тем как приступить к устранению неполадок, убедитесь в том, что вы вошли в систему от имени администратора:
Примечание. (Windows) Продукты Creative Suite невозможно запустить от имени пользователя-гостя.
Используйте следующие решения, если у вас возникли проблемы даже перед появлением экрана запуска.
Служба технической поддержки Adobe не сможет вам помочь, если срок действия ознакомительной версии продукта преждевременно истек. Компания Adobe рекомендует установить ознакомительную версию на другой компьютер.
К некоторым из причин, по которым срок действия ознакомительной версии может преждевременно истечь, относятся следующие:
- Изменены настройки даты и времени на устройстве, в том числе настройки синхронизации времени.
- Изменились файлы установки или запуска продукта.
- Изменились права доступа к файлам установки или запуска.
Панель с лицензионным соглашением об использовании программного обеспечения появляется снова после нажатия на кнопку «Принять»

Проблемы с серийным номером
Панель серийного номера отображается при каждом запуске до тех пор, пока вы не купите программное обеспечение и не предоставите действительный серийный номер.
Для получения информации о серийном номере розничной или корпоративной лицензии нажмите кнопку «Информация» (рядом с полем для ввода серийного номера, как показано на снимке экрана ниже).

Проблемы при обновлении программного обеспечения
Если вы ввели серийный номер обновления, а программе установки не удается найти подходящий продукт на вашем компьютере, появится запрос на поиск серийного номера. Выберите продукт в меню «Выберите продукт» и затем введите серийный номер продукта в текстовом поле.
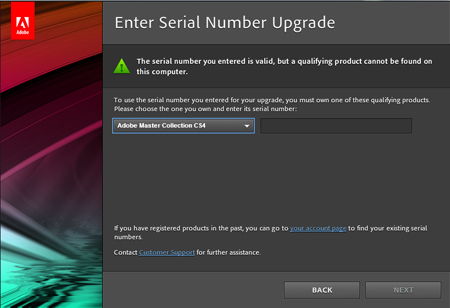
Учетная запись, пароль и проблемы со входом
После ввода Adobe ID выполняется регистрация продукта. Дополнительная информация о создании и использовании Adobe ID приведена в разделе Часто задаваемые вопросы об учетной записи Adobe, пароле и входе в систему .

Проблемы активации
Для розничных клиентов отображается панель «Активация», если при запуске программы возникли проблемы с активацией. Несмотря на то что компания Adobe предоставляет возможность активации на двух компьютерах, использовать приложение одновременно можно только на одном из них.
На панели серийного номера можно ввести аннулированные серийные номера, однако при активации они не будут приняты. Подробности об устранении неполадок приведены в разделе «Активация и деактивация | Продукты Adobe».

Текст на экране запуска прямо под именем продукта указывает на загружаемый в данный момент элемент. Если продукт зависает на экране запуска, то неполадка, которую необходимо устранить, связана с последним загруженным элементом.

1. Временно отключите внешние модули
Запустите компонент Creative Suite, предварительно отключив на время внешние модули, чтобы проверить, не вызывают ли они проблему.
- Чтобы запустить Acrobat без внешних модулей, нажмите клавишу Shift сразу же после двойного щелчка по значку программы Acrobat. Более подробная информация приведена в разделе Управление внешними модулями Справки по Acrobat 9 Pro.
- Чтобы запустить другие компоненты Creative Suite без внешних модулей, перетащите сторонние модули из папки Plug-Ins приложения в Проводник (Windows) или приложение Finder (Mac OS). Затем перезапустите приложение.
Внешние модули для всех компонентов Creative Suite по умолчанию расположены в следующих папках:
- Windows: C:Program Files\Adobe\[имя приложения]\Plug-Ins
- Mac OS: /Applications/[имя приложения]/Plug-Ins
Если приложение при этом запускается, значит, проблему вызывает конфликтующий внешний модуль. Чтобы определить, какой из внешних модулей является причиной проблемы, перетаскивайте сторонние модули по одному обратно в папку Plug-Ins. Перезапустите приложение после добавления каждого модуля. Если приложение не запускается после восстановления какого-либо определенного внешнего модуля, свяжитесь с разработчиком модуля и спросите, нет ли для него обновления.
Примечание. Дополнительные сведения о конфликтах между Photoshop CS5 и 64-разрядными или внешними модулями ГП приведены в разделе «Отсутствующие функции или внешние модули Photoshop | Mac OS».
2. Воссоздайте установки.
Поищите информацию о восстановлении установок для конкретного продукта в соответствующем разделе Справки. Несколько примеров:
3. (Windows) Отключите режим совместимости.
Подробности о режиме совместимости приведены в разделе «Использование режима совместимости в Windows 7 или Vista».
Режим совместимости Windows может вызывать появление ошибок в продуктах Adobe Creative Suite. Чтобы отключить его, выполните следующие действия:
Файл adobe help.exe из Unknown Company является частью unknown Product. adobe help.exe, расположенный в e: \Program Files \Adobe \Adobe Help \ с размером файла 95232.00 байт, версия файла Unknown Version, подпись 47FAE63BEEEECCADDDC33C0CCC40DB08.
- Запустите приложение Asmwsoft Pc Optimizer.
- Потом из главного окна выберите пункт "Clean Junk Files".
- Когда появится новое окно, нажмите на кнопку "start" и дождитесь окончания поиска.
- потом нажмите на кнопку "Select All".
- нажмите на кнопку "start cleaning".

- Запустите приложение Asmwsoft Pc Optimizer.
- Потом из главного окна выберите пункт "Fix Registry problems".
- Нажмите на кнопку "select all" для проверки всех разделов реестра на наличие ошибок.
- 4. Нажмите на кнопку "Start" и подождите несколько минут в зависимости от размера файла реестра.
- После завершения поиска нажмите на кнопку "select all".
- Нажмите на кнопку "Fix selected".
P.S. Вам может потребоваться повторно выполнить эти шаги.
3- Настройка Windows для исправления критических ошибок adobe help.exe:

- Нажмите правой кнопкой мыши на «Мой компьютер» на рабочем столе и выберите пункт «Свойства».
- В меню слева выберите " Advanced system settings".
- В разделе «Быстродействие» нажмите на кнопку «Параметры».
- Нажмите на вкладку "data Execution prevention".
- Выберите опцию " Turn on DEP for all programs and services . " .
- Нажмите на кнопку "add" и выберите файл adobe help.exe, а затем нажмите на кнопку "open".
- Нажмите на кнопку "ok" и перезагрузите свой компьютер.
Всего голосов ( 181 ), 115 говорят, что не будут удалять, а 66 говорят, что удалят его с компьютера.

1. Отключить программное обеспечение защиты системы

Если проблема связана с вашим антивирусом, подумайте о переходе на безопасный и надежный антивирус, такой как Bitdefender .
2. Отключите ваш брандмауэр
Брандмауэр может иногда вызывать проблему. При подключении к Adobe произошла ошибка. Попробуйте временно отключить брандмауэр Windows .
В то же время, выберите параметр Разрешить в любое время, когда вы получаете предупреждение системы безопасности при каждой попытке подключения к веб-сайтам Adobe.
Если вы используете другой брандмауэр , ознакомьтесь с инструкциями на веб-сайте производителя.
3. Проверьте, действительно ли вы подключены к Интернету
Иногда при подключении к Adobe произошла ошибка: ошибка связана с подключением к Интернету.
Это то, что вам нужно сделать:
Вы также можете попробовать запустить онлайн-сервис Adobe, используя другой компьютер, расположенный в той же сети. Если это также не помогает, возможно, вам нужно устранить неполадки в сети или обратиться к системному администратору за помощью.
Internet Explorer
Гугл Хром
Fire Fox
5. Установите точные настройки системных часов
Настройки времени напрямую не влияют на подключение к Интернету, но могут привести к тому, что сертификаты безопасности будут отнесены к категории просроченных или недействительных. Это может привести к проблеме с подключением к Adobe в сети и другим ошибкам.
6. Запустите компьютер в безопасном режиме
Запуск компьютера в безопасном режиме предотвратит длительные ошибки, которые могут быть причиной. Была проблема с подключением к онлайн- ошибке Adobe .
Теперь вы можете проверить, будет ли установлено соединение с Adobe онлайн.
Проблема с подключением к Adobe в сети может быть довольно неприятной, но мы надеемся, что вы решили ее с помощью одного из наших решений.

В сегодняшнем руководстве мы постараемся охватить все возможные причины появления этой ошибки и предоставим вам пошаговую информацию о том, как применять конкретные методы один за другим.
Пожалуйста, продолжайте пытаться запустить менеджер приложений Adobe после опробования каждого из методов, представленных в этом списке. Это гарантирует, что вы не будете тратить впустую время, и в то же время защищает вашу систему от любых ненужных изменений в ее настройках.
1. Восстановите приложение Creative Cloud

После того, как вы опробовали эту опцию, попробуйте посмотреть, решена ли проблема, и если нет, продолжите чтение этого списка.
2. Удалите и переустановите приложение Adobe Creative Cloud.

Чтобы удалить:
Чтобы полностью удалить приложение Adobe Creative Cloud с компьютера, вам необходимо выполнить следующие действия:
- Нажмите клавиши Win + X на клавиатуре -> выберите Приложения и функции.
- Найдите приложение Adobe Creative Cloud в списке приложений -> выберите его -> нажмите Удалить.
- Следуйте инструкциям на экране для завершения процесса удаления.
Чтобы переустановить:
3. Используйте инструмент Creative Cloud Cleaner от Adobe
- Загрузите инструмент Creative Cloud Cleaner.
- Откройте инструмент и выберите опцию Creative Cloud 2017,2015, 2014, Creative Cloud и продукты CS6 .
- Выберите Adobe Creative Cloud Desktop .
- Переименуйте следующие папки OOBE в OOBE.old:
- Программные файлы (x86) Общие файлы AdobeOOBE
- UsersAppDataLocalAdobeOOBE
4. Переустановите Adobe Creative Cloud от имени администратора.

Из-за применения новейших мер безопасности для защиты вашей учетной записи от каких-либо третьих лиц, установка Creative Cloud без прав администратора может привести к неправильной установке некоторых файлов.
Чтобы избежать этой проблемы, рекомендуется переустанавливать приложение после входа в систему или создания новой учетной записи администратора.
Вывод
В сегодняшней статье об исправлениях мы рассмотрели некоторые из лучших способов устранения неполадок, которые можно применять, если вы видите ошибку о том, что ваш менеджер приложений Adobe отсутствует или поврежден.
Мы хотели бы знать, оказалось ли это руководство полезным в вашей ситуации и удалось ли вам легко получить доступ к своему менеджеру приложений Adobe.
Пожалуйста, не стесняйтесь поделиться с нами своими мыслями по этому вопросу, используя раздел комментариев ниже этой статьи.
Читайте также:

