Всегда ли в новом компьютере есть какая либо программа
Обновлено: 02.07.2024
Покупка компьютера очень радостное событие. И вот он уже стоит у вас дома, включен и готов к работе. Но все мечты о том, что вы сразу после покупки будете слушать музыку, смотреть видео и лазить по интернету, тут, же рухнули. Ведь изначально компьютер не готов к работе, поэтому пользователю необходимо выполнить несколько важных действий, после которых компьютер станет пригодным для всего того, чего вы от него ожидаете.
Программы
Компьютер изначально содержит несколько стандартных программ, которые позволяют ему работать, но их пользователю будет мало.

Для полноценной работы с компьютером необходимо установить несколько дополнительных программ. Сделать это можно при помощи установочного диска с нужной ОС, который можно приобрести вместе с компьютером. Кроме того вам понадобится диск с драйверами.
На установочном диске вы найдёте много программ, все устанавливать не обязательно, можно на первое время остановить свой выбор из таких популярных программах:
– комплект Microsoft Office. В него входит Microsoft Word, для работы с текстом. Microsoft Excel, для составления таблиц, диаграмм, проведения расчетов. Microsoft Access, для обработки большого количества информации и для редактирования или создания базы данных. Microsoft Outlook, для работы с электронной почтой. А для создания презентаций потребуется Microsoft PowerPoint.
– WinRaR – программа-архиватор, которая даёт возможность уменьшать размеры файлов без потери информации.
– Winamp, Media Player Classic, KMPLayer – всё это аудио и видео проигрыватели, лучше не выбирать что-то одно, а скачивать их все. Можно сказать точно, они не помешают.
– ACDSee – программа для просмотра фото и рисунков.
– Nero – программа, с помощью которой можно записывать DVD и CD диски.
– Opera, Mozilla Firefox – браузеры для входа в интернет. Выбирать какой-то один не стоит, потому что для пользования интернетом они оба могут понадобиться.
Пожалуй, это все те программы, которые позволят вам полноценно работать и развлекаться за компьютером, при необходимости можно скачать из интернета и другие программы, которые могут вам понадобиться. Возможно, это будет: фотошоп, переводчик, конвертер и другие.
Драйвера
Кроме того, вместе с программами нужно установить на компьютер драйверы, которые также есть на установочном диске. Лучше, конечно, сначала спросить у продавца, какие именно драйверы нужны для вашего ПК, а потом выбрать их из списка и установить. Но драйверы не вечны, им постоянно требуются обновления, которые способны улучшать и совершенствовать работу оборудования, предлагать новые функции и возможности. Вручную драйверы обновлять долго и утомительно, поэтому легче всего воспользоваться специальной программой, которую не трудно найти и скачать в интернете. Такие программы автоматического обновления драверов не только облегчат процесс обновления драйверов, но и позволят хранить резервную копию. Обновление драйвера обязательно при подключении новых устройств и при некоторых сбоев в работе компьютера.
Антивирус
Особое внимание хочется уделить антивирусной программе, которая просто необходима для компьютера. Новичку не нужно это забывать. Пока ПК новый и чистый, не стоит загрязнять его вредоносными вирусами. Их проникновение в компьютер может случиться следующими способами:
– во время скачивания каких-либо файлов через интернет.
– после того, как вы вставите в компьютер какой-либо носитель информации (флэшка, диск).
Антивирусных программ достаточно много, но одно можно сказать точно, лучше всего приобрети лицензионную версию, она наиболее надёжно сможет защитить ваш родной компьютер.
Windows
Чтобы избежать неполадок в работе операционной системе, повысить её производительность и ещё больше защитить свой компьютер от вредоносных программ и вирусов, нужно регулярно обновлять Windows. «Центр обновления Windows» или «Microsoft Update» открывается разными способами:
– в меню «Пуск» есть значок «Панель управления», нажав на него, появится список, состоящий из нескольких компонентов, необходимо выбрать «Центр обновления Windows»;
– в меню «Пуск» можно нажать на «Все программы» и выбрать из списка «Центр обновления Windows»;
– в меню «Пуск» в поле поиска можно ввести wuapp.exe, необходимое приложение появится в найденных результатах.
Проверить обновления не трудно, для этого необходимо:
– открыть «Центр обновления Windows»;
– найти ссылку «Поиск обновлений» в левой части и нажать на неё, начнётся поиск последних обновлений;
Большая часть новых компьютеров переполнена рекламой и совершенно ненужным программным обеспечением. Всё это снижает производительность и защищенность компьютера. Поэтому лучше всего избавиться от установленных ранее пробных версий программного обеспечения (crapware). Бесполезные программы рано ли поздно удалятся пользователем, но для того, чтобы сэкономить своё время и нервы можно это сделать при помощи специальных утилит, которые не трудно скачать в интернете. Наиболее популярные утилиты - это Autoruns и cCleaner. Эти программы в целом похожи, различия совсем незначительные, более подобно можно узнать в инструкциях по их использованию. После загрузки, программу нужно разархивировать и сделать все необходимые операции. После того, как все нужные действия будут выполнены, перезагрузите компьютер. Теперь он будет работать ещё быстрее и лучше, потому что ему больше не станут мешать лишние программы.
Диагностика
И вот вы работаете себе на радость, никому не мешаете, и вдруг происходит какой-нибудь сбой в компьютере. Например, он не включается, «глючит», «зависает». Что делать в такой ситуации? Главное, не стоит впадать в панику. Сначала можно самостоятельно попробовать провести диагностику компьютера.
Первое, на что нужно обратить внимание, это на место соединения кабелей и разъемы. Возможно, причиной неполадки является, то, что кабель питания немного отошёл, а вставив его обратно, компьютер снова заработает. Также можно посмотреть на заднюю панель системного блока и убедиться, что переключатель, находящийся возле гнезда питания, включен.
Если же, неисправность связана с аппаратным обеспечением, то самостоятельно пытаться продиагностировать и починить компьютер вряд ли получится, если, конечно, вы не программист. При таких поломках и просто при неисправностях, которым вы не находите объяснения, следует обращаться в сервисный центр.
Хорошим способом сэкономить на услугах компьютерных специалистов при поломке компьютера, может служить детальное изучение устройства компьютера и операционной системы. Тогда вам будет намного проще понять, что сломалось, где сломалось и как устранить возникшую проблему.
В конце, хотелось бы сказать. Каждый человек по-разному относится к компьютеру, кому-то он нужен только для игр, кому-то для общения, кому-то для учебы или работы. В силу чего, потребности у этих людей также разные. Одному пользователю достаточно минимума информации о компьютере, а другому просто необходимо изучить всё, что с ним связано от «А до Я». В этом нелёгком деле новичкам могут помочь советы специалистов, аудио и видео курсы и различные книги на компьютерную тему.
Переустановка Windows для многих из нас стала привычным и отточенным до мелочей действием. И в его финале мы обычно устанавливаем проверенный набор программ, к которым привыкли за много лет. Однако время не стоит на месте и Windows 10 сегодня сильно отличается от Windows 7, запуск которой произошел в далеком 2009 году. Многие особенности Windows 10 сделали эту ОС намного удобнее предшественниц и убрали нужду в целой подборке вспомогательных программ и утилит.
реклама
В этом блоге я расскажу о программах, которые давно пора удалить с вашего ПК, ведь в лучшем случае они бесполезны, а в худшем - открывают двери вирусам и троянам, замедляют работу компьютера или собирают телеметрию и информацию о пользователе.
CCleaner

Очень популярная утилита для очистки мусора в системе, которую можно встретить практически на каждом втором ПК. Утилиты подобного рода рапортуют об очистке гигабайт мусора, но подобные результаты достигаются очисткой кэша браузеров, что только замедляет их работу. А весь остальной мусор Windows 10 прекрасно очистит сама, для чего нужно запустить утилиту «Очистка диска», щелкнув по логическому диску правой кнопкой мыши и выбрав ее в меню.

реклама
var firedYa28 = false; window.addEventListener('load', () => < if(navigator.userAgent.indexOf("Chrome-Lighthouse") < window.yaContextCb.push(()=>< Ya.Context.AdvManager.render(< renderTo: 'yandex_rtb_R-A-630193-28', blockId: 'R-A-630193-28' >) >) >, 3000); > > >);Ну а чистка реестра с помощью CCleaner не только бесполезное действие, дающее только иллюзию "чистоты", но и способное угробить даже свежеустановленную Windows. Связаны с утилитой CCleaner и скандалы в сфере информационной безопасности. В 2017 году CCleaner использовалась хакерами для распространения вредоносных программ. А годом позже специалисты по информационной безопасности уличили CCleaner в неотключаемой слежке за пользователями.
DAEMON Tools

Расцвет эмуляторов виртуальных CD и DVD приводов пришелся на нулевые годы, когда практически все программное обеспечение поставлялось на оптических дисках. Сегодня нужда в них возникает все реже, и прежде, чем устанавливать привычный DAEMON Tools или подобный эмулятор, вспомните, что Windows 10 и сама прекрасно эмулирует приводы и монтирует в них файлы образов дисков, например, *.ISO, для чего достаточно щелкнуть по образу правой кнопкой мыши и выбрать пункт "подключить".
DriverPack Solution и прочие сборники драйверов

реклама
В отличие от Windows 7, которая требовала ручной установки драйверов, Windows 10 при наличии интернета сама выкачивает нужные драйверы и устанавливает их, что делает абсолютно бесполезными сборники драйверов типа DriverPack Solution. А учитывая, что DriverPack Solution устанавливает DriverPack Cloud и прочую программную дребедень, об этом и подобных сборниках стоит забыть, как о страшном сне, а если придется устанавливать Windows без интернета, проще заранее скачать нужные драйверы на флешку.
μTorrent

Еще одна утилита, которую можно найти на каждом втором ПК на просторах нашей страны, где скачивание софта, фильмов и игр для личного использования пока не карается, в отличие от Европы или США. Скачивание обычно производится с помощью протокола BitTorrent и μTorrent является самой распространенной утилитой для этого. Но учитывая, что она показывает рекламу и была уличена в майнинге криптовалют на ПК пользователей, доверять ей не стоит. Тем более, что есть прекрасная альтернатива в виде бесплатной и удобной утилиты с открытым исходным кодом QBittorrent.
MediaGet

реклама
Еще один торрент-клиент, который позволяет не только искать контент, но и сразу просматривать его, не дожидаясь полной загрузки. Но учитывая показ рекламы, предложение нежелательных расширений, замену домашней страницы в браузере и прочие непотребства, которыми грешит подобный софт, стоит отказаться от него, тем более, что смотреть фильм, не дожидаясь полного скачивания позволит и простая настройка в QBittorrent.
WinRAR

А вот популярный архиватор WinRAR можно встретить уже на 90% пользовательских ПК, но мало кто покупает его, что даже стало поводом для появления многочисленных мемов. И возникает резонный вопрос, а зачем пиратить простую утилиту и постоянно закрывать окно с уведомлением о лицензии, когда можно воспользоваться бесплатными аналогами? Например, шустрым и компактным бесплатным архиватором 7-Zip, который, к тому же, имеет уникальный высокоэффективный алгоритмом сжатия LZMA.
Revo Uninstaller и другие удаляльщики программ

Сторонние унинсталлеры или удаляльщики программ, как и "чистильщики" типа CCleaner, эксплуатируют идею, что программы на ПК оставляют в результате своей работы много мусора, который обязательно надо подчищать. Вот только то, что мусор этот состоит из пары пустых папок, безобидных *.INI файлов и нескольких строчек в реестре, которые никак не замедляют работу ПК, разработчики умалчивают. Поэтому сторонние унинсталлеры стоит оставить в прошлом.
IObit Smart Defrag и прочие дефрагментаторы

К унинсталерам и чистильщикам системы стоит добавить еще один бесполезный вид программ, бывший очень популярным 10-20 лет назад, когда жесткие диски были медленными, а Windows была еще не настолько самостоятельной ОС, как сегодня. Windows 10 сама дефрагментирует жесткие диски в моменты простоя, а распространение SSD-накопителей сделало скоростные характеристики HDD не критичными для большинства пользователей.
Цены на SSD-накопители постоянно снижаются и надежную модель c SATA III интерфейсом, подходящим к большинству ПК и ноутбуков, можно найти в Ситилинке чуть дороже 5000 рублей. Например, WD Blue WDS500G2B0A объемом 500 ГБ. А вместительный WD Blue WDS100T2B0A объемом 1 ТБ имеет еще более выгодное соотношение цены и объема.

Ну а если вам нужны и объем, и скорость, которую дает PCI-E x4 интерфейс, то стоит присмотреться к Samsung 970 EVO MZ-V7E1T0BW объемом 1 ТБ, цены на эту линейку стали быстро снижаться после выхода накопителей 980-й серии.

Браузер Opera

Браузер Opera был популярен в странах бывшего СНГ благодаря наличию удобного бесплатного встроенного VPN. Но после ограничения его возможностей стоит задуматься - а нужен ли лишний браузер в системе? Учитывая то, что и с нормально работающим VPN Оперой пользовались всего около 1% пользователей в мире, теперь об этом браузере можно забыть, тем более, что есть гораздо более удобные, популярные и шустрые аналоги.
Avast Antivirus и прочие бесплатные антивирусы

Когда неопытные пользователи приносят ко мне ноутбук или ПК, чтобы "почистить" его и заставить нормально работать, как правило, там установлен антивирус Avast или еще какой-либо бесплатный антивирус, который "доблестно" борется с вирусами, отражая по 10-20 попыток заражения в день. Я удаляю сторонний антивирус, что позволяет включиться Microsoft Defender (Защитнику Windows), который работает незаметно, тихо и не показывает рекламу.

Два-три года назад пользователи были очень озабочены сбором телеметрии в Windows 10, но поверьте, на фоне того, что творится в бесплатных антивирусах, о ней можно спокойно забыть. Год назад издания Vice Motherboard и PCMag обнаружили, что антивирус Avast собирает пользовательские данные и перепродает их таким компания, как Google, Yelp, Microsoft, McKinsey, Pepsi, Sephora, Home Depot, Condé Nast, Intuit и другим.
Поэтому забудьте о бесплатных антивирусах и дайте спокойно работать Microsoft Defender, который стал очень неплох в последние годы и достиг уровня именитых антивирусных продуктов по исследованиям AV-TEST, независимой компании по кибербезопасности и тестированию антивирусов.

Итоги
Как видите, список программ, которые стали бесполезными и даже вредными в последние годы, довольно обширный. И даже если вы привыкли пользоваться ими в течение многих лет, стоит тщательно взвесить все "за" и "против".

Пишите в комментарии, какие еще программы и утилиты по вашему мнению стоит удалить при использовании Windows 10?

Вы купили новый компьютер в магазине или он уже был в списке желаний на время отпуска?
Вам необходимо сделать вашу новую систему безопасной и персонализировать ее в соответствии с вашими предпочтениями.
На диске есть программы, от которых следует избавиться, и есть другое программное обеспечение, которое следует добавить немедленно.
Если вы еще не познакомились с Windows 10 или уже давно не настраивали новый компьютер, мы проведем вас через это.
Первый старт
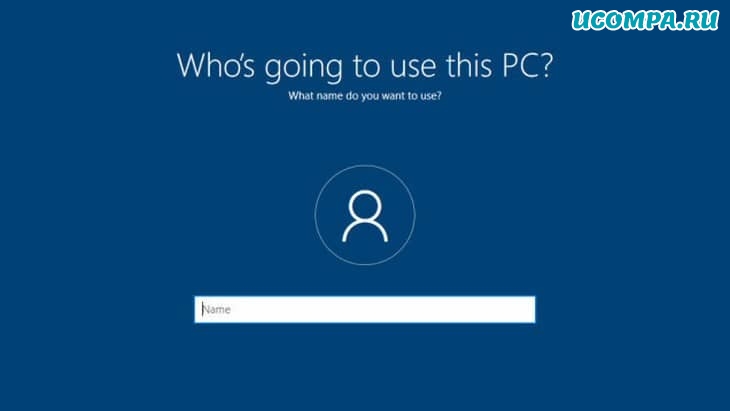
После того, как вы выполнили основные начальные подключения (питание, плюс монитор, клавиатура и мышь по мере необходимости), Windows 10 попросит вас сделать различные вещи, например, установить язык, часовой пояс, часы и календарь.
Плюс в том, что с его помощью вы можете синхронизировать обои и настройки на всех ваших ПК с Windows.
Он связывает ваш компьютер с облаком.
Вы можете этого не делать. Поэтому вместо этого рассмотрите возможность создания локальной учетной записи.
Это не так просто, как должно быть, но секрет в том, чтобы отключиться от интернета при настройке Windows 10.
Вам также может понадобиться несколько учетных записей на ПК для использования детьми или другими членами семьи.
Вам не нужно настраивать это сейчас, вы можете сделать это в любое время.

Крупные производители систем обычно устанавливают программное обеспечение на свои потребительские ПК на заводе.
Эти «дополнительные услуги» под многими именами: bundleware, begware, bloatware, shovelware, и, возможно, наиболее точным, crapware (всякая хрень).
Это потому, что по большей части это просто бесполезная чушь.
Продавцы устанавливают его под предлогом помощи, но в основном они делают это, чтобы получить деньги от производителей программного обеспечения.
Основные сборщики систем сокращают количество дополнительного программного обеспечения (или, по крайней мере, следят за тем, чтобы оно не появлялось повсюду в вашей системе), но предстоит еще долгий путь.
Будем надеяться, что в нем не будет всех дополнительных функций (кроме вещей, поставляемых Microsoft, но вы можете удалить большую часть из них).
Активируйте щиты

Вы действительно должны заплатить, чтобы защитить свою систему от вредоносных программ.
Если вы не хотите платить, вам все равно нужна защита.
Есть много хороших бесплатных антивирусных программ.
Когда вы устанавливаете сторонний антивирус, Защитник Windows переходит в спящий режим и оживает только в том случае, если обнаруживает, что другой антивирус не работает.
Поскольку запуск нескольких антивирусных продуктов не всегда подходит для Windows.
Раньше вам действительно требовалось какое-то программное обеспечение для персонального брандмауэра, чтобы защитить ваш компьютер от незаконного доступа через интернет.
Вы даже можете получить его как часть пакета безопасности.
Но при этом мы действительно не думаем, что в наши дни вам нужен дополнительный брандмауэр.
Брандмауэр, интегрированный в Windows 10, делает свое дело вместе с брандмауэром, который вы, вероятно, используете на своем домашнем сетевом маршрутизаторе.
Загрузите обновления
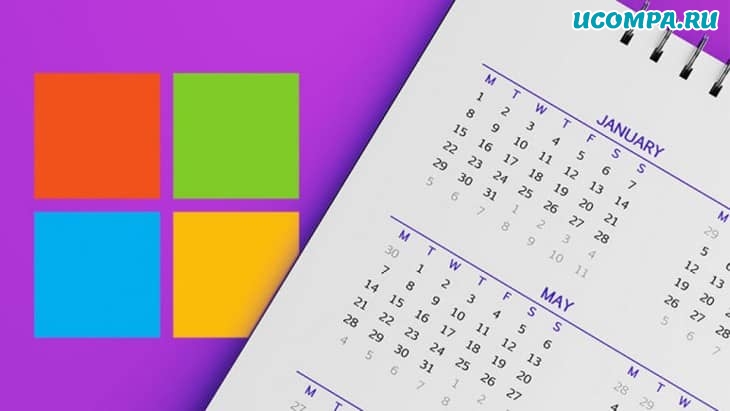
В какой-то момент ваш компьютер сообщит вам, что доступны обновления Windows, вероятно, примерно через пять минут после успешной загрузки.
Получите эти обновления.
Windows 10 получает серьезные обновления два раза в год, и вы можете отставать в зависимости от того, когда Windows 10 была установлена на вашем компьютере.
Пусть этот процесс идет своим чередом.
Пойдите, попейте чайку или кофе, посмотрите фильм с вашим любимым актером.
Это займет некоторое время, и ваш фильм, скрасит ваше время ожидания.
На этом этапе обновления, как правило, порождают обновления. Трех раз должно хватить.
К настоящему времени у вас должна быть действительно безупречная система Windows 10.
Отложите обновления на семь дней, если их станет слишком много.
Или установите активные часы, когда обновления происходят в фоновом режиме, чтобы они происходили только ночью или в выходные.
Настройте восстановление системы
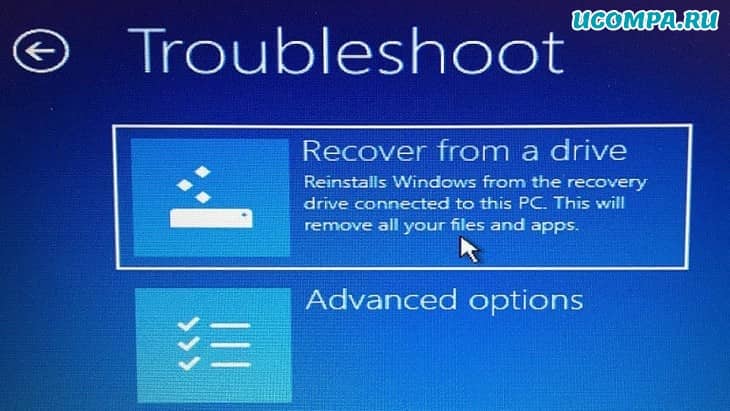
После того, как происходит что-то катастрофическое, некоторые технические специалисты предпочитают переустанавливать ОС.
Вместо этого вы должны использовать утилиту восстановления, чтобы начать все сначала, что требует повторного удаления всех этих деинсталляций и обновлений.
Вместо этого сделайте резервную копию своей нетронутой системы Windows 10 прямо сейчас, чтобы вы могли быстро восстановить все после аварии.
Вот пошаговые инструкции по созданию диска восстановления для использования в будущем, а также шаги по использованию этого диска для полного восстановления.
В зависимости от системы Windows либо попросит вас подключить внешний USB-накопитель, либо использовать раздел локального диска для резервного копирования.
Или, если вы сторонник старой закалки, вставьте записываемые DVD-диски (при условии, что у вас есть дисковод).
Windows также может помочь вам создать образ системы, который поможет восстановить базовую систему в случае, если она не загрузится.
Передача файлов
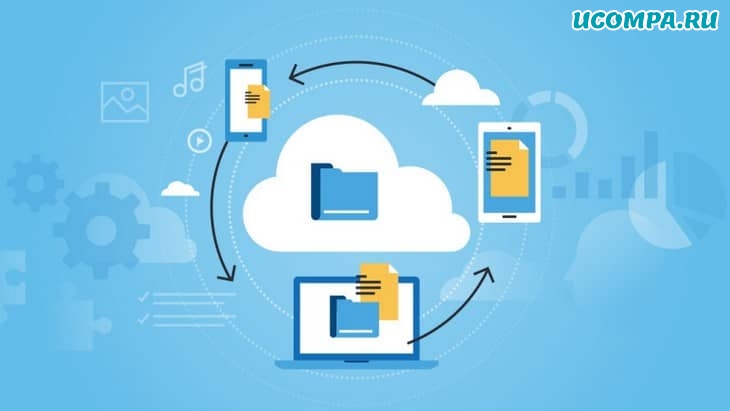
Вы можете использовать бесплатную версию, но для переноса старых программ вам понадобится коммерческая версия за 19,95 долларов.
Запустите его на всех своих компьютерах, чтобы создать резервную копию всех ваших файлов, затем установите его на новый компьютер, и все файлы на всех ваших устройствах появятся.
После его установки и передачи файлов у вас также есть система резервного копирования файлов, так что это беспроигрышный вариант.
Выберите лучший браузер
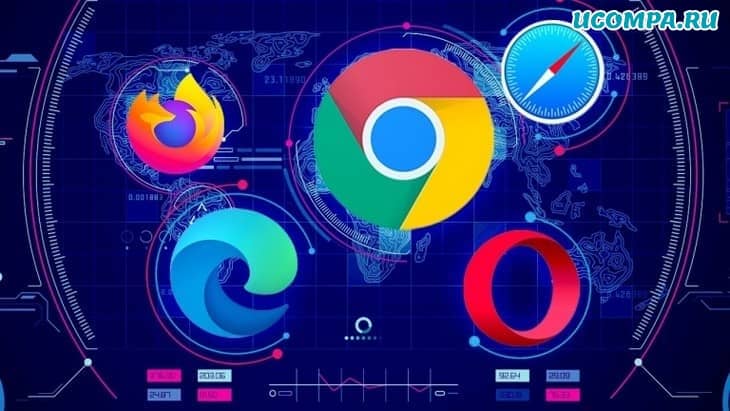
У вас есть выбор веб-браузера, и вы не должны останавливаться на достигнутом.
По крайней мере, это означает, что нужно забыть о существовании Internet Explorer.
Windows 10 поставляется с предустановленным основным веб-браузером Edge.
Фактически, вы не можете удалить Edge, потому что, как утверждает Microsoft, слишком многое зависит от наличия хотя бы одного установленного браузера.
Edge теперь использует ту же базовую систему, что и Google Chrome, поэтому вы знаете, что веб-страницы, скорее всего, будут отображаться так, как это и предполагалось, плюс вы можете использовать все расширения Google Chrome.
Вы всегда можете установить Chrome, как это делают почти 70 процентов людей.
Mozilla Firefox остается нашим фаворитом.
Вы можете всю свою жизнь использовать простой, ванильный браузер и ничего не менять, но как только вы добавите несколько ключевых расширений, вы удивитесь, как вы жили так до этого.
Microsoft надеется, что это изменится. Когда-нибудь. Это цена успеха.
Установите свои программы
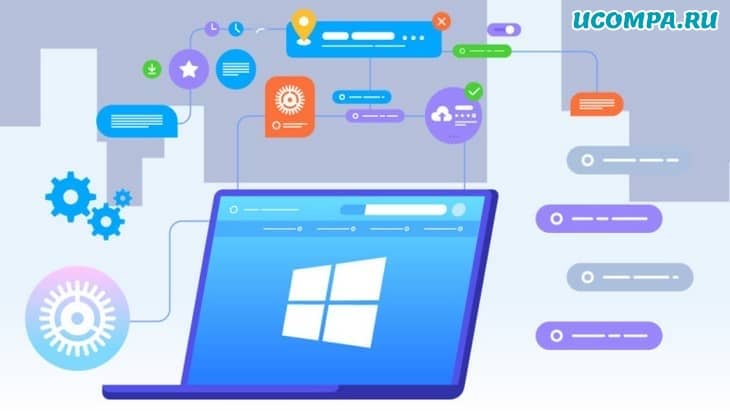
Мы не можем решить за вас, какое программное обеспечение наиболее необходимо для ваших нужд.
В целом мы можем сказать, что ни один ПК не обходится без офисного пакета, инструмента для редактирования фотографий и веб-браузера (см. выше).
Практически для любой программы, которая может вам понадобиться, есть бесплатные альтернативы, многие из которых основаны на веб-технологиях, поэтому вы можете использовать их прямо в браузере.
Если вам нужна такая же настройка, как на предыдущем компьютере, проверьте папку Program Files на диске C: вашего старого ПК с Windows.
Составьте там список программ.
Два других ключевых компонента программного обеспечения, которые следует учитывать: VPN для обеспечения конфиденциальности вашего интернет-трафика и менеджер паролей, который поможет вам отслеживать сотни учетных данных, которые вам понадобятся для входа в службы в интернете и на вашем ПК.
Некоторое программное обеспечение ограничено определенным количеством машин.
Например, iTunes будет воспроизводить песни, которые вы купили в интернете, только на пяти компьютерах (а если серьезно, вам следует перейти на подписку на потоковую передачу музыки).
В любом случае, убедитесь, что программное обеспечение деавторизовано на вашем старом компьютере, если вы больше не собираетесь его там использовать.
Время настройки

На правильном оборудовании Windows 10 впечатляюще быстра, но настройки всегда улучшают производительность.
В прошлом Windows могла получить большую выгоду от использования стороннего программного обеспечения для настройки.
Вы можете сделать один клик, и он отлично оптимизируется.
Тем не менее, многие инструменты, необходимые для оптимизации Windows 10, встроены прямо в нее.
Им просто не хватает возможности в один клик, чтобы все это работало.
Это включает в себя использование дефрагментации диска, освобождение дополнительного места на диске, установку приложений, запускаемых при запуске, и многое другое.
Возможно, лучший совет из всех: введите настройку внешнего вида в поиске на панели задач Windows.
Во всплывающих параметрах производительности отключите анимацию, затухание, тени и т. д., нажав кнопку «Настроить для максимальной производительности» вверху.
Windows может выглядеть не так красиво, но будет немного быстрее работать.
Обзор дополнительного оборудования

Прежде чем вы начнете подключать что-то со своего компьютера с Windows 7 к этой шикарной системе Windows 10, подумайте внимательно.
Вам действительно нужен этот древний планшетный сканер сейчас, когда все фотографии, которые вы делаете, уже есть на телефоне?
Старые USB-концентраторы, струйные принтеры и портативные жесткие диски малой емкости, вероятно, могут быть обновлены, если не полностью уничтожены.
Если вы подключаете старое оборудование, даже если Windows его распознает и все будет в порядке, вам следует поискать самые последние и лучшие драйверы.
Не все новое автоматически хорошо: мышь и клавиатуру, которые поставлялись с вашим новым настольным ПК, следует рассматривать как подозрительные.
Производители ПК не известны тем, что включают в себя высоко эргономичные или хорошо продуманные устройства ввода.
Ваши запястья скажут вам спасибо позже.
Что делать со старым компьютером?

Вы, вероятно, сможете найти хорошее применение своему старому компьютеру.
Превратите его в нечто новое (рабочую станцию linux! Домашний сервер! Точку доступа!), отдайте кому-нибудь, кто в этом нуждается, или утилизируйте (если вы больше доверяете переработчикам).
Есть множество вариантов.
По крайней мере, отформатируйте диск(и) перед утилизацией старого ПК.
Если вы отправляете его с Windows 10, выполните полный сброс к заводским настройкам до исходных готовых настроек.
Если вы слишком параноик, форматирования недостаточно, чтобы быть на 100 процентов уверенным, что ваши старые данные на диске невозможно восстановить.
Специальное программное обеспечение, такое как Bitraser File Eraser от Stellar, сделает эту работу на отлично, но работа может занять несколько часов.

Персонализация смартфона уже является стандартом практически для всех. Меняем обои, устанавливаем виджеты, устанавливаем необходимые приложения. То же самое можно сделать с новым компьютером. Прежде чем вы начнете использовать его, следует пройти несколько шагов. Это не только позволит избежать сюрпризов в будущем, но и сделает использование системы более приятным.
Мы не будем приводить вас через шаги, которые вынуждает сделать только что установленная система. Я верю, что каждый может создать учетную запись, подключиться к сети Интернет / Wi-Fi и изменить некоторые базовые параметры. Мы будем заниматься вопросами настройки других функций, которые не всегда так очевидны и оказывают существенное влияние на наше удовлетворение работой компьютера.
Выполните обновление системы
Предустановленная операционная система обычно представляет собой готовый образ, который производитель берёт один раз и использует в качестве основы в течение нескольких месяцев. Поэтому первые шаги должны быть направлены в меню Пуск → Параметры → Обновление и безопасность. Выполните поиск обновлений на вкладке Windows Update. В 99% случаев они будут найдены, и хорошо бы начать с их установки.
Для этого есть как минимум несколько причин. Во-первых, Windows будет искать и загружать обновления в любом случае, как только мы подключим её к Интернету. Это будет сделано в фоновом режиме, и может случиться так, что вы внезапно столкнётесь с перезагрузкой компьютера. Поэтому лучше делать это самостоятельно, на своих условиях и вполне осознанно.
Говоря об этих принципах, стоит также перейти в меню «Оптимизация доставки». Там вы можете определить, может ли компьютер загружать файлы обновлений с других компьютеров. Я бы порекомендовал ограничить его только компьютерами в локальной сети. Чтобы освободить свои серверы, Microsoft ввела механизм обмена обновлениями между компьютерами в Windows 10. Да, это может ускорить их загрузку, но это также означает, что мы будем отправлять файлы другим. И это не должно устраивать всех, особенно если вы используете, например, ограниченный Интернет (LTE).
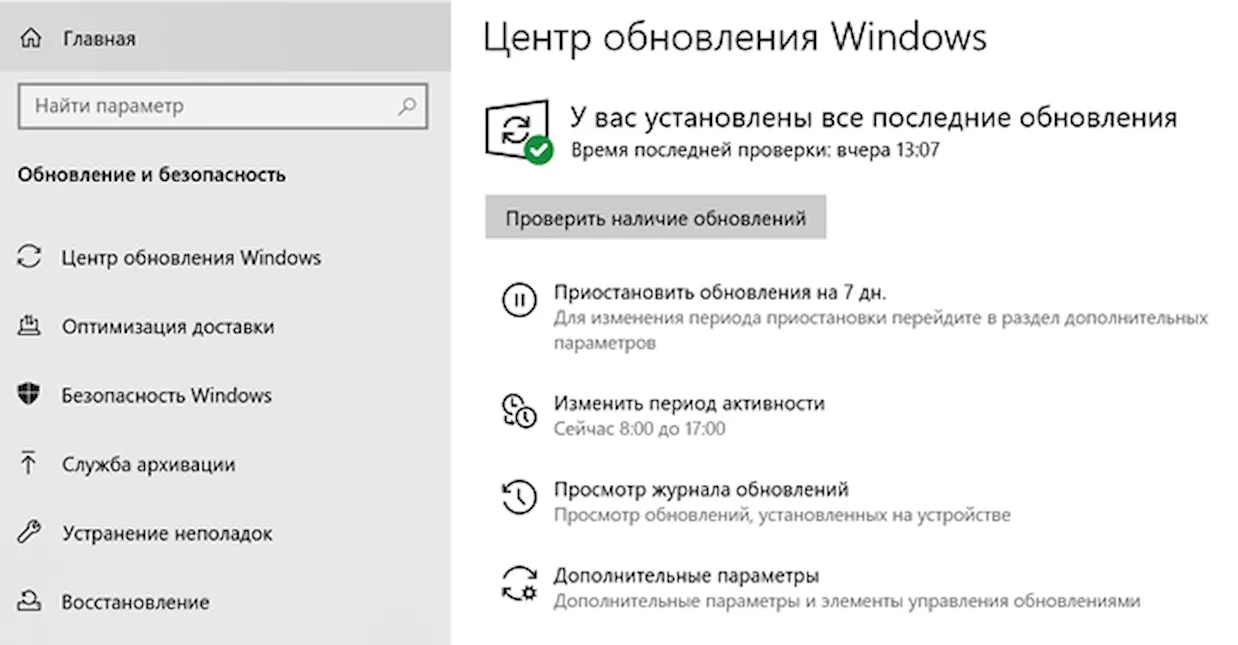
Также стоит взглянуть на расширенные опции, чтобы ограничить загрузку обновлений, когда мы используем, например, встроенный модем LTE, или определить, когда компьютер может перезагрузиться после установки обновления. Однако, если по какой-то причине вы не хотите устанавливать обновления, в самом низу вы можете временно приостановить их.
Настройте параметры конфиденциальности
Поскольку вы уже открыли приложение настроек Windows, стоит перейти в раздел Конфиденциальность. Там также стоит ознакомиться с полным списком настроек и определить, что Microsoft должна знать о вас и чем вы не хотите делиться. По умолчанию Windows 10 хочет знать слишком много, например, какие приложения и как часто мы запускаем, или анализировать, что мы просматриваем в Интернете, чтобы показывают подходящую рекламу. Это ещё не всё, поэтому вы должны просмотреть весь список слева и внимательно прочитать описание каждой опции.
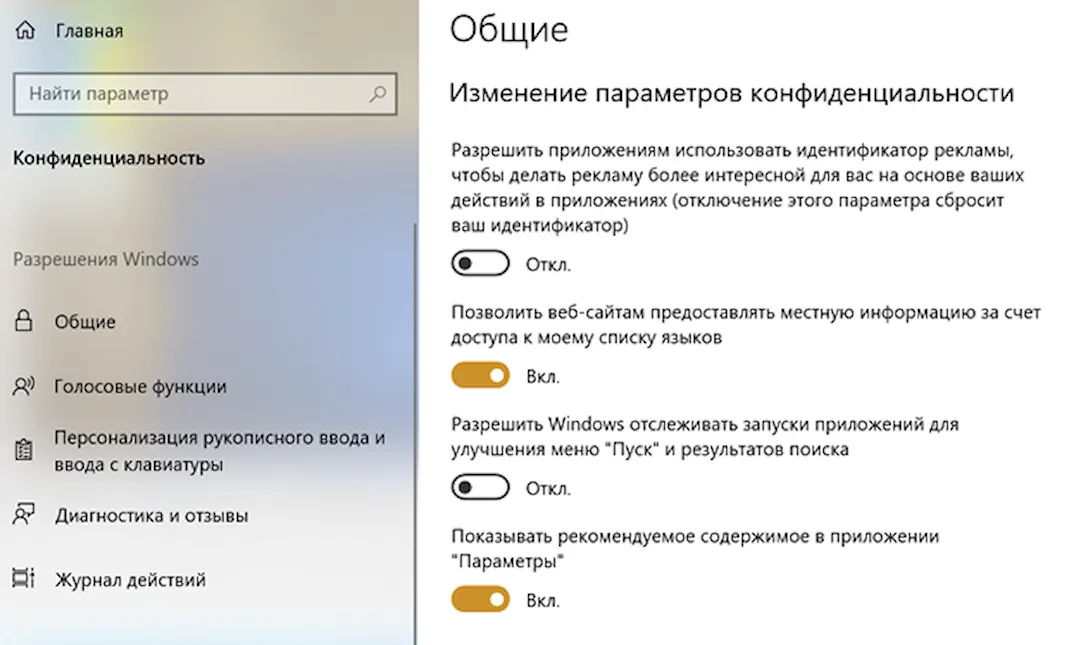
Cтоит заглянуть в меню «Сеть и Интернет». Если ваш новый компьютер имеет встроенную карту Wi-Fi, стоит отключить возможность соединения с общедоступными точками доступа, а затем в опции «Мобильные точки доступа» также стоит отключить эту опцию и возможность её удаленной активации через Bluetooth. В некоторых случаях это может быть полезно, но лучше не создавать публичную точку доступа с помощью вашего ноутбука.
Однако, если вам случается использовать модем со смартфона через Wi-Fi, стоит отключить фоновую загрузку данных (обновления приложений и системы) и установить предел данных, чтобы не превышать ваш пакет данных. Вы можете сделать это отдельно для каждой сети Wi-Fi, так что это довольно полезная опция.
Настройки безопасности Windows
По умолчанию в Windows 10 установлен Защитник Windows, который является простым антивирусным приложением, и брандмауэр Windows, который также не радует функциональностью, но выполняет свою задачу на базовом уровне.
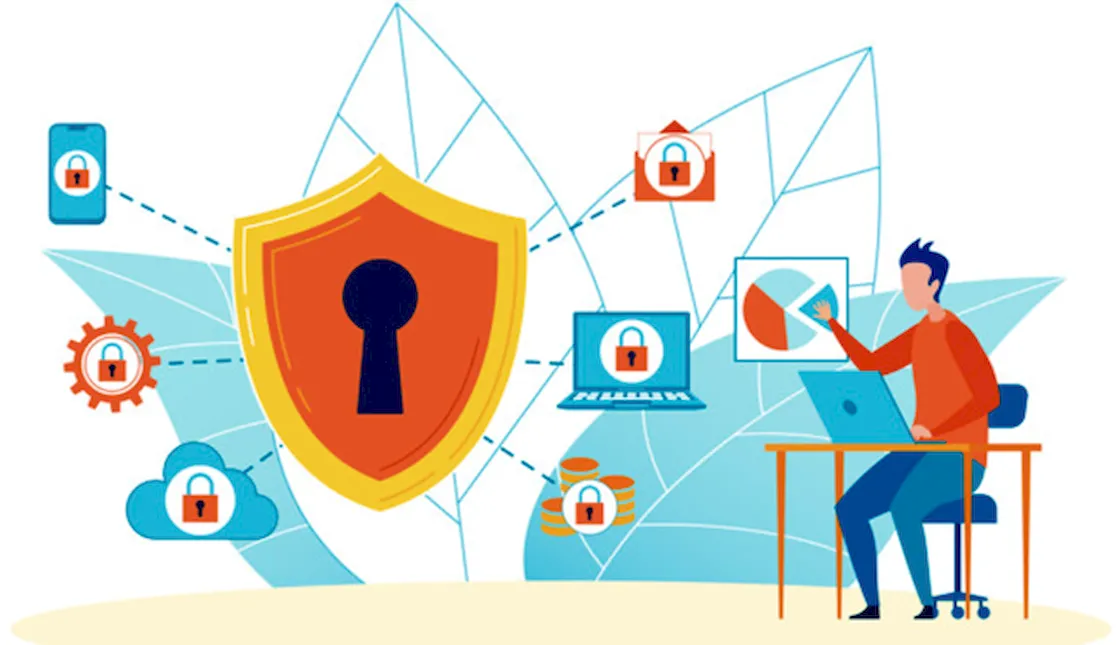
Может случиться так, что на вашем новом компьютере также установлена пробная версия коммерческой антивирусной программы. В большинстве случаев вы можете избавиться от неё, потому что после окончания периода тестирования нам либо придется заплатить за неё, либо мы потеряем большую часть функциональности. В этой ситуации Защитник Windows обеспечивает защиту в режиме реального времени, и если у вас есть другое приложение такого типа, то программа Microsoft не работает, она деактивируется. Поэтому иногда лучше удалить пробную версию коммерческого программного обеспечения.
В качестве дополнения вы можете подумать о чем-то вроде Malwarebytes, приложения, которое больше предназначено для защиты от вредоносных программ-шпионов и вымогателей. В бесплатной версии нет защиты в реальном времени, но вы можете запланировать циклическое сканирование вашей системы на наличие вредителей. Также стоит взглянуть на расширенные опции Защитника Windows, среди прочего вы найдете опцию Автоматическая отправка, которая отправляет подозрительные файлы в Microsoft для анализа. Лично я не люблю их отправлять!
Настройте внешний вид меню «Пуск» и проводника
В Windows 10 Microsoft значительно расширила функциональность панели Центра действий. Там много уведомлений, как на обычном смартфоне. Однако, если вы не хотите, чтобы они отвлекали вас, вы можете немного уменьшить их поток. Снова зайдите в приложение «Параметры» → «Система», а затем на вкладку «Уведомления и действия». На верхнем экране мы можем определить, к каким кнопкам быстрого доступа мы должны иметь доступ, начиная с уровня Центра действий, и ниже, какие уведомления и когда мы хотим получать.
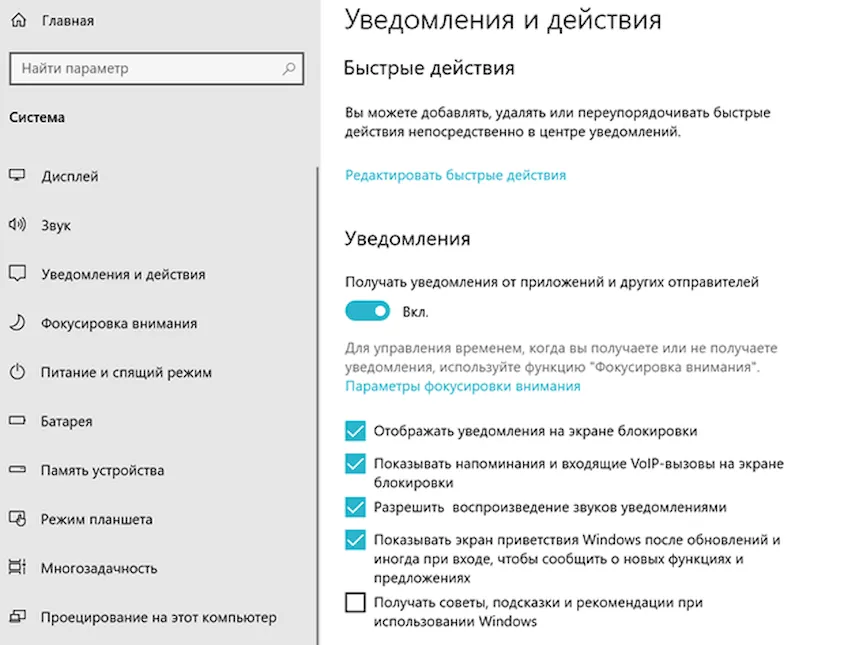
Также стоит поработать над внешним видом меню «Пуск», которое вернулось в Windows 10 после короткого отсутствия в версии 8. Чтобы попасть сюда, перейдите в «Параметры» → «Персонализация», а затем на вкладку «Пуск». В дополнение к стандартным параметрам для отображения наиболее часто используемых приложений или количества плиток существует также опция «Отображать случайные предложения в меню Пуск». Эта опция – не что иное, как реклама Microsoft, и лучше её отключить. Также стоит помнить, что меню «Пуск» является интерактивным. Когда вы запускаете его, вы можете использовать мышь, чтобы добавлять и удалять плитки (правая кнопка мыши на плитке), изменять их расположение и даже изменять размер самого меню.
Я также рекомендую включить две опции проводника. В любом окне проводника перейдите на вкладку «Вид» чуть ниже строки заголовка и выберите параметры «Расширения имени файла» и «Скрытые элементы».

Первая опция показывает нам полное имя файла вместе с расширением, что во времена вездесущих вирусов очень полезно. Вторая показывает все файлы, включая скрытые. Обычно это не требуется, но иногда полезно. Особенно, если вы ищете причину исчезновения свободного места на диске C:.
Установите ваши любимые приложения
Последний шаг – установить ваши любимые приложения. Но, сначала проверьте список приложений, установленных производителем вашего компьютера. Для этого зайдите в Параметры → Приложения. Первый вариант – заблокировать программы извне магазина Microsoft. На данный момент вы, вероятно, не хотите ограничивать себя только этим источником программ. Ниже вы можете проверить, что уже установлено. Я рекомендую сосредоточиться на всевозможных тестовых версиях, различных инструментах с именем производителя компьютера в названии и других подобных элементах, которые должны «улучшить качество использования компьютера». Чаще всё совсем наоборот, и они только создают проблемы.
Если вы уже избавились от мусора из системы, пришло время, наконец, установить ваши любимые приложения. Большинство из нас начинают с веб-браузера, и это очень хороший пример. Дальше идут офисный пакет, мессенджер или игры. Всё остальное зависит от ваших потребностей.
В конце у меня есть ещё один совет. После завершения установки всех обновлений и программ рекомендуется «почистить» диск. Средство, встроенное в Windows – «Очистка диска» отлично подходит для этого. Самый простой способ запустить его – нажать клавишу Windows на клавиатуре (или щелкнуть меню «Пуск») и начать вводить имя «Очистка диска». Затем вы выбираете диск C: и система проанализирует его содержимое. В первом появившемся окне вы можете дополнительно выбрать опцию «Очистить системные файлы». За этим этапом последует ещё один анализ. Проверьте все параметры в списке и нажмите OK, так вы восстановите минимум несколько ГБ свободного места.
С компьютером, подготовленным таким образом, дальнейшая работа должна быть только удовольствием, которого я желаю вам!
Читайте также:

