Всплывающий список в powerpoint
Обновлено: 04.07.2024
Раскрывающийся список в шаблоне формы Microsoft Office InfoPath можно использовать для отображения списка взаимоисключающих значений. Список скрыт, пока пользователь не щелкнет стрелку справа него.
В этой статье
Использование раскрывающегося списка
Используйте раскрывающий список, если вы хотите:
разрешить пользователям выбирать один элемент из списка предопределенных вариантов;
по умолчанию скрывать значения списка в форме;
отображать значения, полученные из фиксированного списка, источник данных шаблона формы или внешнего источника данных, например базы данных или списка Microsoft Windows SharePoint Services.
На рисунке ниже пользователи классифицируют расходы в форме отчета о расходах, выбирая готовые значения в открытом раскрывающемся списке.
После вставки раскрывающегося списка в шаблон формы необходимо указать значения, которые вы хотите использовать в ней. В противном случае при щелчке стрелки рядом с раскрывающимся списком пользователи будут видеть пустой список. В диалоговом окне Свойства раскрывающегося списка вы можете ввести записи самостоятельно или настроить раскрывающийся список для получения записей из базы данных или другого источника.
Связанные элементы управления
InfoPath включает элементы управления, которые похожи на раскрывающиеся списки, но предназначены для других целей. Чтобы определить, какой из элементов управления лучше всего подходит для шаблона формы, просмотрите список ниже:
Список. Как и раскрывающийся список, обычный список позволяет пользователям выбирать значения. Однако в отличие от раскрывающегося списка при этом в форме отображается весь список. Если место в шаблоне формы не ограничено, возможно, лучше использовать список, чтобы упростить для пользователей поиск и выбор элементов.
Поле со списком. Как и раскрывающийся список, поле со списком позволяет пользователям выбирать значения. Список скрыт, пока пользователи не решат отобразить его. Тем не менее в поле со списком пользователи могут вводить собственные значения, а не только выбирать готовые.
Список, разрешающий несвязный выбор нескольких строк. Если вы хотите, чтобы пользователи могли выбирать более одного элемента, можно использовать такой список вместо раскрывающегося списка. Список, разрешающий несвязный выбор нескольких строк, состоят из двух или более флажков в прокручиваемом списке.
Переключатели. Как и раскрывающийся список, группа переключателей позволяет выбирать взаимоисключающие значения. Тем не менее в этом случае пользователям необходимо щелкнуть маленький кружок, чтобы сделать выбор, вместо того чтобы щелкать элемент в списке.
Взаимодействие с пользователем
Раскрывающиеся списки внешне похожи на поля со списком. Если вы вручную вводите собственные элементы списка в диалоговом окне Свойства раскрывающегося списка при создании раскрывающегося списка, InfoPath отображает текст Выберите в качестве записи списка по умолчанию. Это сообщает пользователям о том, что они должны сделать выбор из раскрывающегося списка. Если элементы списка взяты из значений в форме или в дополнительный источник данных, текст Выберите опускается.
При первом открытии формы элементы в раскрывающемся списке скрыты. Чтобы выбрать элемент из списка, пользователи щелкают стрелку справа от раскрывающегося списка, а затем щелкают нужный элемент.
Вставка раскрывающегося списка
Действия для вставки раскрывающегося списка немного отличаются в зависимости от того, разрабатываете ли вы шаблон формы с нуля или же используете в качестве его основы базу данных или другой внешний источник данных.
Ниже показано, как выглядит раскрывающийся список, выбранный в режиме конструктора.
Элементы управления могут быть связанными или свободными. Если элемент управления связан, он подключен к полю или группе в источнике данных, поэтому данные, вводимые в элемент управления, сохраняются в XML-файле самой формы. Когда элемент управления является свободным, он не подключен к полю или группе, а данные, вводимые в него, не сохраняются. Если выбрать элемент управления или навести на него указатель мыши, в его правом верхнем углу , отобразится текст и значок привязки. В тексте указаны группа или поле в источнике данных, к которым привязан элемент управления. Значок указывает на то, правильно ли элемент управления привязан к полю или группе. Если привязка правильная, выводится зеленый значок. Если с привязкой что-то не так, вы увидите синий или красный значок.
Источник данных для шаблона формы состоит из полей и групп, которые отображаются в иерархическом представлении в области задач Источник данных. Раскрывающиеся списки поля всегда привязаны к полям. В приведенном ниже примере раскрывающийся список Категория в шаблоне формы привязан к полю Категория в области задач Источник данных.
При создании нового пустого шаблона формы по умолчанию устанавливается флажок Автоматически создавать источник данных в области задач Элементы управления. Это позволяет InfoPath автоматически создавать поля и групп в источнике данных по мере добавления элементов управления в шаблон формы. Эти поля и группы представлены в виде значков папок и файлов в области задач Источник данных.
Если структура шаблона формы основана на существующем XML-файле, базе данных или веб-службе, InfoPath наследует поля и группы в области задач Источник данных из существующего источника данных.
Вставка раскрывающегося списка
Поместите курсор в то место шаблона формы, куда вы хотите вставить элемент управления.
Если область задач Элементы управления не отображается, щелкните Другие элементы управления в меню Вставка или нажмите клавиши ALT+I, C.
В области задач Элементы управления сделайте одно из следующего:
Чтобы автоматически создать поле в источнике данных, привязанном к списку, установите флажок Автоматически создавать источник данных.
Чтобы привязать список к существующему полю, снимите флажок Автоматически создавать источник данных.
Примечание: Если флажок недоступен, источник данных заблокирован. Например, если вы создали структуру шаблона формы на основе схемы XML, возможно, через InfoPath не удастся добавить новые поля или группы в источник данных. Это ограничение помогает предотвратить случайное внесение в схему изменений, которые могут сделать ее недопустимой.
В разделе Вставить элементы управления щелкните Раскрывающийся список.
Если вы сняли флажок Автоматически создавать источник данных на шаге 3, выберите в диалоговом окне Привязка раскрывающегося списка поле, к которому вы хотите привязать список.
Чтобы добавить метку к элементу управления, введите сверху или слева от него текст, за которым следует двоеточие (:).
Чтобы задать значения, которые вы хотите использовать в качестве записей списка, дважды щелкните раскрывающийся список.
Откройте вкладку Данные.
Выполните одно из следующих действий для заполнения списка.
Ввод значений списка вручную
Этот вариант удобен, если у вас есть ограниченный набор значений, которые не должны существенно изменяться в будущем. Если значения изменятся, потребуется опубликовать обновленную версию шаблона формы, чтобы пользователи могли просматривать и использовать новые элементы списка.
В поле Значение введите текст, который вы хотите сохранять, если пользователь выбирает эту запись.
В поле Отображаемое имя введите текст, который вы хотите отобразить для этой записи, и нажмите кнопку ОК.
Повторите действия 1–3 для каждой записи, которую требуется добавить в список.
Чтобы проверить изменения, нажмите кнопку Просмотр на стандартной панели инструментов или нажмите клавиши CTRL+SHIFT+B.
Использование значений из другой части формы
Этот вариант удобен, если вы хотите, чтобы значения в списке изменялись в зависимости от того, какие другие значения пользователи ввели в форму.
В разделе Элементы списка щелкните Подставить значения из источника данных формы.
Элементы в списке должны быть связаны с конкретной повторяющейся группой или повторяющемся полем шаблона формы.
Совет: Чтобы в списке не было значений с одинаковыми отображаемыми именами, установите флажок Показывать только записи с уникальными отображаемыми именами.
Использование значений из базы данных, веб-службы, XML-документа или сайта SharePoint
Этот вариант удобен, если вы хотите, чтобы значения в списке регулярно обновлялись. Значения обычно хранятся в базе данных или другом внешнем источнике и извлекаются каждый раз при открытии формы.
Щелкните Искать значения во внешнем источнике данных.
Выполните одно из следующих действий:
Если вы уже добавили подключение к данным, щелкните его в поле Подключение к данным.
Чтобы добавить новое подключение к данным, нажмите кнопку Добавить, а затем следуйте инструкциям мастера подключения к данным.
Элементы в списке должны быть связаны с конкретной повторяющейся группой или повторяющемся полем.
Совет: Чтобы в списке не было значений с одинаковыми отображаемыми именами, установите флажок Показывать только записи с уникальными отображаемыми именами.
Советы по макету
Приведенные ниже советы помогут вам настроить внешний вид, размер и другие параметры раскрывающегося списка.
Рекомендуется расширить раскрывающийся список так, чтобы он был на несколько пробелов шире средней ширины элементов в нем. Благодаря этому элементы списка не будут частично скрыты.
Чтобы одновременно изменить ширину нескольких раскрывающихся списков, выберите их, нажмите клавиши ALT+ВВОД, откройте вкладку Размер, а затем в поле Ширина введите новое значение.
Чтобы одновременно изменить цвет фона для нескольких раскрывающихся списков, выберите их. В меню Формат нажмите кнопку Границы и заливка и внесите необходимые изменения на вкладке Заливка.
Чтобы настроить шрифт, который отображается в раскрывающемся списке, используйте поля Шрифт и Размер шрифта на панели инструментов Форматирование. Чтобы одновременно изменить шрифт и размер шрифта для всех раскрывающихся списков в шаблоне формы, щелкните раскрывающийся список с нужным форматированием, а затем в меню Формат нажмите кнопку Применить шрифт ко всем элементам управления "Раскрывающийся список".
Если вы хотите изменить интервал между раскрывающимся списком и объектами вокруг него, настройте параметры полей в диалоговом окне Свойства раскрывающегося списка (на вкладке Размер). С помощью полей можно точнее задать интервал, чем с помощью разрывов абзацев.
Для того, чтобы применить в презентациях эффекты анимации для маркированных списков, можно использовать те же самые инструменты анимации, которые мы рассматривали в предыдущих уроках PowerPoint.
Давайте посмотрим, как можно сделать анимированным каждый из отдельных буллитов маркированного списка.
Сначала, давайте разберемся, как вообще создать маркированный список в PowerPoint?
Для этого выбираем вкладку Главная -> группа Абзац ->Маркеры (или Нумерация). Перечень будет создаваться автоматически, для этого после ввода каждой строки просто нажимайте клавишу Enter на клавиатуре.


Предварительный просмотр каждого эффекта происходит при наведении на него курсором. Как только нужный эффект выбран, щелкаем по соответствующей иконке левой кнопкой мыши и он автоматически добавится.
После применения эффекта анимации к первой строчке в списке, выбираем вторую строку и повторяем те же шаги. Рядом с каждой строчкой (с левой стороны) будет появляться порядковый номер эффекта.
Вы можете настраивать дополнительные параметры по своему усмотрению или контролировать порядок анимации в маркированных списках путем изменения настроек на панели анимации.
Для этого нужно на вкладке Анимация нажать на кнопку Область анимации для того, чтобы с правой стороны рабочего окна PowerPoint вызвать дополнительную панель.

Здесь можно сделать более тонкую настройку — выбрать режим запуска, параметры эффектов, выставить время и т.д.

Для иллюстрации данного урока использовался шаблон «Одуванчики»
Пожалуйста, проголосуйте за статью и поделитесь с друзьями в социальных сетях!
Rating: 10.0/ (3 votes cast)
Применение эффектов анимации к маркированным спискам, 10.0 out of 10 based on 3 ratings
Многоуровневых списков может быть очень полезно для организации данных лучше в PowerPoint слайд. Здесь мы покажем вам, как сделать список многоуровневый в Microsoft PowerPoint 2010, так что вы можете отобразить информацию иерархически в презентации PowerPoint.

Для создания маркированных списков многоуровневые в PowerPoint 2010 и 2007 вы можете ввести в текстовых строках , как обычно. Тогда для тех уровня, который вы хотите перейти на новый уровень вы можете поместить курсор в начало строки, а затем нажмите клавишу TAB. Это добавит дополнительный уровень к списку и линия получит дополнительный отступ. В зависимости от шаблона PowerPoint, который вы выбрали, новый уровень отступа получит новую иконку маркера.
Чтобы уменьшить число уровней вы можете нажать клавишу Backspace которая удалит отступы и вернуться к предыдущему уровню.
Вы также можете изменить пулевых символы, используемые для многоуровневого списка. Для того, чтобы изменить значок или символ, используемый для списка, вы можете щелкнуть правой кнопкой на тот уровень, который вы хотите изменить символ, а затем нажмите кнопку маркированного списка, а затем абзаца группу. На этом рисунке ниже вы можете увидеть , как мы изменили маркированный список долбить круглыми маркерами, но вы можете выбрать один из нескольких стилей пуль , включая стрелки пули, заполненную круглой пулей, квадратными точками и т.д.

Вы можете выбрать свой собственный значок, если вы создаете шаблон корпоративной или брендированный PowerPoint для презентаций. Чтобы выбрать другой значок или символ, нажмите на маркированных и нумерованных опции, а затем в появившемся диалоговом окне, нажмите на кнопку Настройка.
Сделать это вы можете следующим образом: откройте документ PowerPoint и убедитесь, что на вкладке «Дизайн» активирована стандартная тема «Office». Обычно она активна по умолчанию, если вы не меняли настройки самостоятельно.
Далее перейдите к слайду, на котором вы хотите разместить список, и добавьте новое текстовое поле. Для этого перейдите на вкладку «Вставка | Текст». Создайте нужного размера текстовое поле, нажав на «Надпись» и затем разместите на странице поле для текста. После этого нажмите на символ маркера списка на главной вкладке в группе «Абзац».

Теперь, когда вы начнете вводить текст, каждый абзац автоматически будет помечаться выбранным меркером списка.

Маркеры списка в PowerPoint можно разнообразить как по форме, так и по цвету. Для этого нажмите на текстовое поле, в котором вы создаете список. Рядом с символом маркеров списка на вкладке «Главная» в группе «Абзац» вы можете увидеть стрелочку.
Чтобы изменить внешний вид маркеров, нажмите на стрелочку и откройте предустановленный набор маркеров. Здесь вы найдете другие символы, которые вы также можете использовать при создании списка.

Украсьте свой список в презентации PowerPoint. Списки в PowerPoint можно оформлять полностью по своему желанию
Если вы хотите использовать собственный символ или изменить цвет маркера, нажмите на самую нижнюю строку «Список» в открывшемся меню быстрого выбора. После нажатия откроется окно, где вы можете изменить как внешний вид символа, так и его цвет.
Если вы хотите загрузить свой символ, нажмите на кнопку «Настроить». Откроется таблица символов, где вы сможете выбрать другой подходящий значок для Вашего списка. вы также можете нажаить на кнопку «Рисунок…» и загрузить свое изображение или логотип, который вы также сможете использовать в качестве маркера списка.
Фото: компания-производитель
Предупреждение: хотя статья написана о MS PowerPoint, учитывая однотипный интерфейс, все сказанное здесь также точно действует и в других приложениях программного пакета MS Office.
Как вставить простой список в презентацию PowerPoint?
Чтобы создать простейший маркированный список в PowerPoint, достаточно вписать несколько строчек текста, а затем на панели «Главная», в группе «Абзац», воспользоваться инструментом «Маркеры».

Создаем простой маркированный список
Простой щелчок по «маркерам» создаст простой список — если вы уже ввели на лист какой-то текст и выделили его, нажатие на «маркеры» превратит в отдельный пункт вашего списка каждую отдельную строку. Повторное нажатие на кнопку уберет уже поставленные маркеры для текущей строки.



Чтобы добавить новые пункты в ваш список, не нужно каждый раз щелкать на эту кнопку — достаточно нажать enter для начала нового абзаца, и элемент списка появиться автоматически.
Нажатие на треугольник справа от кнопки «маркеры» откроет список доступных стилей маркеров. Возможно для вашей презентации больше подойдут не «официальные» черные точки-кругляшки, а маркеры-звездочки или маркеры-квадраты? Нет проблем!

Или выбираем один из готовых шаблонов
Как вставить нумерованный список в презентацию PowerPoint?
Принцип действий точно такой же — мы снова идем на панель «Главная», в группу «Абзац», но выбираем не «маркеры», а инструмент «нумерация». Также как и в предыдущем примере, нажатие на треугольник справа от него, раскроет полный список доступных стилей. Выбор здесь даже больше — и привычные нам арабские цифры, и цифры римские и даже буквы.

Создаем нумерованный список
Все просто? Не совсем. Что если мы хотим начать нашу нумерацию не с «1», а, например, с «5»? Сколько не щелкай по «нумерации», результат не поменяется — программа нас не понимает и упорно начинает счет заново. Впрочем, эта проблема только кажется проблемой на первый взгляд. Снова раскройте варианты стилей нумерованного списка и выберите самый нижний пункт: «Список».

В открывшемся окне, обратите внимание на нижний правый угол. Видите надпись «Начать с:»? С помощью мыши и кнопок управления, «нащелкайте» счетчик до пяти и обратите внимание — цифры примеров в окне также начнут изменяться. Ну что, начинаем с «5»? Уже готово!

Настройка нумерации в PowerPoint

Нумерация списка с произвольного числа
Настраиваем маркированные и нумерованные списки в презентации
Ну, а теперь, когда с азами мы знакомы, немного добавим индивидуальности — зададим собственный стиль к отображению наших списков, ведь хорошая презентация, это прежде всего внимание к деталям.

Нестандартные маркеры списка
Снова вызовем дополнительное окно «Список» из предыдущего пункта, и рассмотрим его повнимательнее. Всего мы имеем доступ к 4-ем настройкам списков:
- Цвет: позволяет задать каким цветом будут выведены маркеры списка (по умолчанию — черный цвет).
- Размер: какого размера по отношению к тексту будут эти маркеры (100% по умолчанию — т.е. высота маркеров совпадает с высотой текста).
- Рисунок: потенциально интересный пункт, позволяющий использовать вместо стандартных маркеров любое изображение.
- Настройка: самый интересный пункт, позволяющий использовать вместо стандартных маркеров одby из десятков символов входящих в установленные на компьютер наборы шрифтов.
Я выбрал (Настройка) для своего нестандартного списка один из символов входящих в шрифт Calibri (стандартный для MS Office 2013), и изменил его цвет на красный (Цвет), чтоб не сливался с текстом. Также, мне показалось, что стрелка выбранная мной, когда её высота составляет 100% от текста, занимает слишком много место, поэтому я уменьшил её высоту до 80% от стандартной (Размер).

Окно настройки отображения маркированного списка в презентации
Как видите, мой список совсем не похож на один из заданных по умолчанию.

А теперь немного подредактируем список с помощью линеек
Теперь вы можете быть уверены — о списках в MS PowerPoint (да и во всем MS Office) вы знаете всё.
Маркеры в презентации помогают систематизировать информацию. Но если использовать их слишком часто, они могут надоесть. Какие приёмы сделают подачу списков более эффективной? Читайте перевод статьи Конни Маламед 6 Alternatives To Bullet Lists.
Маркированные списки делают текст проще для восприятия. Мы быстрее усваиваем упорядоченную информацию, поэтому маркеры (буллеты) активно используют при создании обучающих курсов. Но если переборщить, материал будет выглядеть скучно и однообразно.
Чтобы удержать внимание слушателей, задействуйте образное мышление. Вот 6 замен маркированному списку, которые можно сделать в любом графическом редакторе или PowerPoint.
1. Текстовые окна
Самый простой способ избавиться от списков — заменить текстовыми блоками. Они акцентируют внимание на каждом пункте списка отдельно. Такие блоки легко создать и отредактировать в PowerPoint (Путь → Вставка → Надпись).
Посмотрите на изображение ниже: здесь представлены навыки, которые необходимы для работы над электронными курсами. Вместо маркеров мы видим горизонтально расположенные текстовые окна с тонким обрамлением.
2. Иконки
Улучшим первый вариант, добавив иконки. Взгляните на изображения: они делают текстовые блоки более привлекательными. Правильная подобранная иконка помогает ученику запомнить информацию надолго.
Можно акцентировать внимание на иконках сильнее, чем на тексте. Просто увеличьте размеры иконок, как в примере ниже. Здесь приём работает хорошо, потому что используются логотипы известных компаний.
3. Персонажи
Создатели курсов часто используют в работе изображения персонажей. Попробуйте с помощью них перечислить тезисы. Никто даже не заподозрит, что это маркированный список!
Персонажа можно купить: вы получаете пакет изображений одного и того же человека с разными эмоциями. Используйте их как инструкторов или как персонажей в курсе со сценарием.
4. Текст вокруг изображения
Еще один эффективный способ представить информацию — расположить текст вокруг изображения.
Найдите интересное изображение на фотостоке или нарисуйте простую геометрическую фигуру в PowerPoint. Расположите текст вокруг изображения или фигуры, соблюдая контуры.
5. Схемы
Используйте в схемы или диаграммы. Например, «солнце» — это распространенный вид схем, который подходит для представления равнозначной информации. Разместите заголовок в центре круга и распределите лучи, которые будут вести на тезисы из списка.
В качестве альтернативы можно изобразить так называемую ментальную карту, которая представляет собой разветвленную многоуровневую иерархию. Также поэкспериментируйте со встроенными в PowerPoint схемами (Путь Вставка → Фигуры или SmartArt). Помните: если пункты взаимосвязаны, сгруппируйте их. Так зрителям будет удобнее. Об этом — следующий способ.
6. Таблицы
Тщательно проанализировав пункты списка, можно обнаружить, что некоторые из них относятся к одной и той же категории.
В таком случае информация может быть представлена в табличной форме. Таблицы эффективны еще и потому, что в них можно использовать и слова, и цифры.
Пример ниже посвящен компьютерной грамотности. Вместо маркированного списка мы видим группировку форматов в зависимости от 4 типов медиа.
Заключение
Сделайте обучение сотрудников интересным и запоминающимся. Эти способы не требуют специальных навыков, но в них кроется огромный простор для творчества. Не бойтесь экспериментировать: вдруг вы обнаружите еще столько же замен маркированным спискам? Делитесь своими идеями в комментариях.
В PowerPoint нет двух объектов, расположенных рядом друг с другом. Например, если вы перетащите картинку или фигуру, она всегда будет выше или ниже других фигур, включая текстовые поля. Открытие панели выбора позволяет легко управлять этими слоями, особенно когда у вас много объектов, например в.
Скриншоты здесь показывают PowerPoint 2013; тем не менее, процесс одинаков для PowerPoint 2010 и 2007.

кредит: Скриншот любезно предоставлен Microsoft.
Добавьте несколько фигур или изображений на любой слайд PowerPoint, выбрав параметры на ленте под Вставить Вкладка. Расставьте их на любые позиции, пожалуйста.

кредит: Скриншот любезно предоставлен Microsoft.
Нажмите на Главная вкладку, а затем нажмите редактирование значок в правой части ленты. Нажмите Выбрать а потом Панель выбора, Откроется панель выбора со списком всех объектов на слайде PowerPoint.

кредит: Скриншот любезно предоставлен Microsoft.
Нажмите любой объект в области выбора. Объект также выделяется на слайде, вокруг него появляется рамка. Перетащите объект вверх или вниз в списке или нажмите Стрела иконки, чтобы изменить его положение слоя.

кредит: Скриншот любезно предоставлен Microsoft.
Нажмите на глаз значок рядом с любым элементом на панели выбора, чтобы скрыть его от просмотра. Чтобы снова открыть объект, нажмите на кнопку Бар это появляется там, где был значок глаза. Обратите внимание, что в верхней части панели есть две кнопки для Показать все или же Скрыть все объектов.

кредит: Скриншот любезно предоставлен Microsoft.
Выберите два или более элементов по Ctrlщелкнув их в области выбора. Чтобы сгруппировать или разгруппировать выбранные объекты, вы можете щелкнуть правой кнопкой мыши один из объектов или использовать значки в инструментах для рисования или в инструментах для рисования. Формат ленты. Новый группа элемент появится на панели выбора.

кредит: Скриншот любезно предоставлен Microsoft.
Как заблокировать слои в SAI

Слои изображений, используемые в редакторах изображений, работают как прозрачная бумага. Слои позволяют рисовать поверх изображения под ними, фактически не изменяя само изображение. Но.
Как разбить изображение на слои в Photoshop

Слои являются фундаментальной частью редактирования изображений в Photoshop CC. Если у вас есть однослойное изображение, такое как файл фотографий JPG или PNG, вы можете использовать несколько различных методов, чтобы разбить .
Как изменить размер и повернуть слои в Adobe Photoshop
Узнайте, как масштабировать и изменять размеры объектов, слоев и нескольких слоев в Adobe Photoshop CC, а также некоторые советы по настройке эффектов.
Многоуровневых списков может быть очень полезно для организации данных лучше в PowerPoint слайд. Здесь мы покажем вам, как сделать список многоуровневый в Microsoft PowerPoint 2010, так что вы можете отобразить информацию иерархически в презентации PowerPoint.
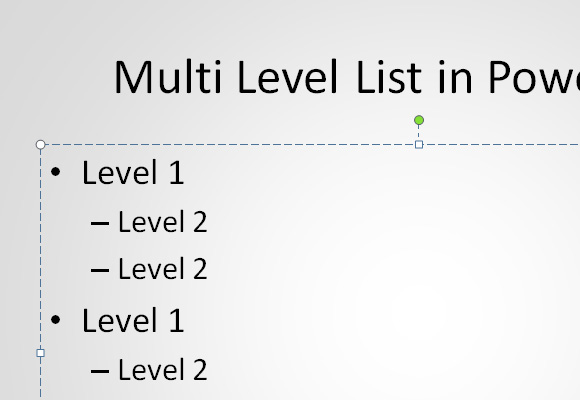
Для создания маркированных списков многоуровневые в PowerPoint 2010 и 2007 вы можете ввести в текстовых строках , как обычно. Тогда для тех уровня, который вы хотите перейти на новый уровень вы можете поместить курсор в начало строки, а затем нажмите клавишу TAB. Это добавит дополнительный уровень к списку и линия получит дополнительный отступ. В зависимости от шаблона PowerPoint, который вы выбрали, новый уровень отступа получит новую иконку маркера.
Чтобы уменьшить число уровней вы можете нажать клавишу Backspace которая удалит отступы и вернуться к предыдущему уровню.
Вы также можете изменить пулевых символы, используемые для многоуровневого списка. Для того, чтобы изменить значок или символ, используемый для списка, вы можете щелкнуть правой кнопкой на тот уровень, который вы хотите изменить символ, а затем нажмите кнопку маркированного списка, а затем абзаца группу. На этом рисунке ниже вы можете увидеть , как мы изменили маркированный список долбить круглыми маркерами, но вы можете выбрать один из нескольких стилей пуль , включая стрелки пули, заполненную круглой пулей, квадратными точками и т.д.
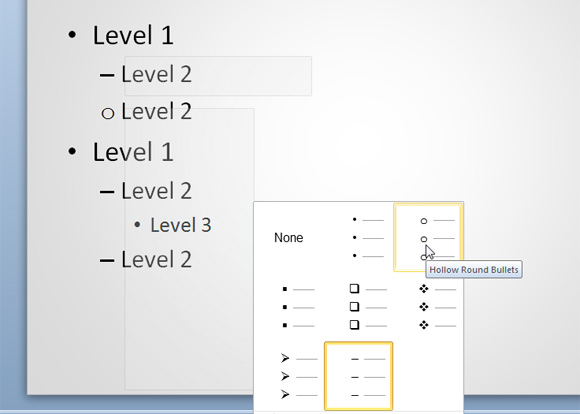
Вы можете выбрать свой собственный значок, если вы создаете шаблон корпоративной или брендированный PowerPoint для презентаций. Чтобы выбрать другой значок или символ, нажмите на маркированных и нумерованных опции, а затем в появившемся диалоговом окне, нажмите на кнопку Настройка.
Отступы и междустрочные интервалы — чрезвычайно важные инструменты в работе с презентацией, позволяющие не только визуально сгруппировать или напротив, отделить разные блоки, но также создавать многоуровневые маркированные и нумерованные списки, повысить читаемость текста и просто (но я вам этого не говорил!) впихнуть на слайд больше текста, чем туда влезает по умолчанию.
Отступы и создание вложенных списков
Способа создать в PowerPoint вложенный список или отступ текста от края слайда ровно два:
1 способ: установить курсор на строку, которую необходимо «сдвинуть» и нажать кнопку «Увеличить отступ», расположенную на панели «Главная» в группе «Абзац» (кнопкой «уменьшить отступ», соответственно можно вернуть все на место).
2 способ: установить курсор на строку, которую необходимо «сдвинуть» и нажать на клавиатуре клавишу Tab. Это быстрее, но не так функционально — вернуть на место блок вы сможете только кнопкой «уменьшить отступ».
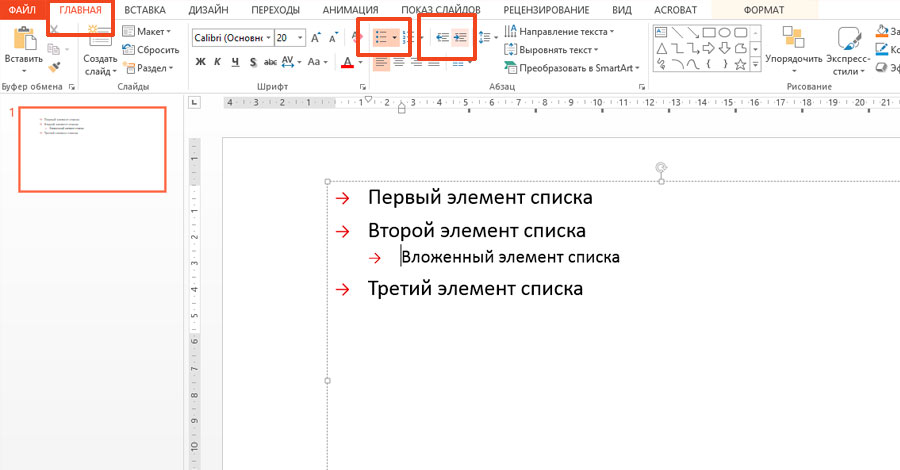
Создаем вложенные списки в PowerPoint
В обоих случаях «сдвинутый» текст автоматически поменяет стиль (в случае работы со списком), станет меньше, как и положено подпункту. Работает сдвиг как с маркированным, так и с нумерованным списком.
Интересным свойством вложенных списков является то, что свойства стиля присваиваются одновременно всем элементам одного уровня. То есть вы можете задать разные стили нумерации и маркеров «родительским» и «дочерним» пунктам. Достаточно поставить курсор на один из элементов списка и поменять стиль — он автоматически будет присвоен и другим соседним элементам одного уровня.

Оформление вложенных списков в презентации
Лучшего способа визуально разделить «детей» и «родителей» ещё не придумали, правда?
Дополнительно «навести красоту» можно вручную подравняв расстояние на котором находятся друг от друга маркеры и маркированные ими строки. Включите линейки (панель «Вид», группа «Показ», поставить галочку в пункт «Линейка»), а затем перетащив мышью границу расположения выбранного элемента до требуемой дистанции.
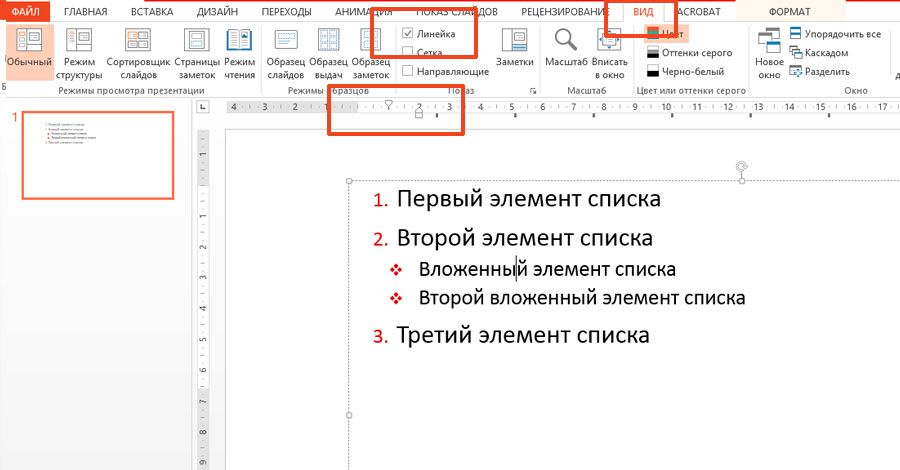
Линейками немного поправим наш список
Примечание: теоретически, к двум способам сдвига строк прибавляется ещё и третий — не заморачиваться и использовать линейки. Никто не запрещает этого делать, но во-первых способы 1 и 2 позволяют гарантировано сдвигать блоки на одинаковое расстояние, а не учиться снайперски сдвигать мышь на +/- миллиметр. А во-вторых, так удобнее, ну правда!
Междустрочные интервалы в PowerPoint
Междустрочный интервал — это самая простая возможность почувствовать себя настоящим верстальщиком и наборщиком,не имея при этом никаких специальных навыков. Знать надо только два правила:
- Чем меньше интервал, тем больше текста влезет на слайд презентации, но тем сложнее будет его читать.
- Чем больше будет интервал, тем проще будет чтение, но тем меньше текста влезет на слайд.
Чтобы изменить междустрочный интервал, воспользуйтесь инструментом «Междустрочный интервал», расположенным на панели «Главная» в группе «Абзац».
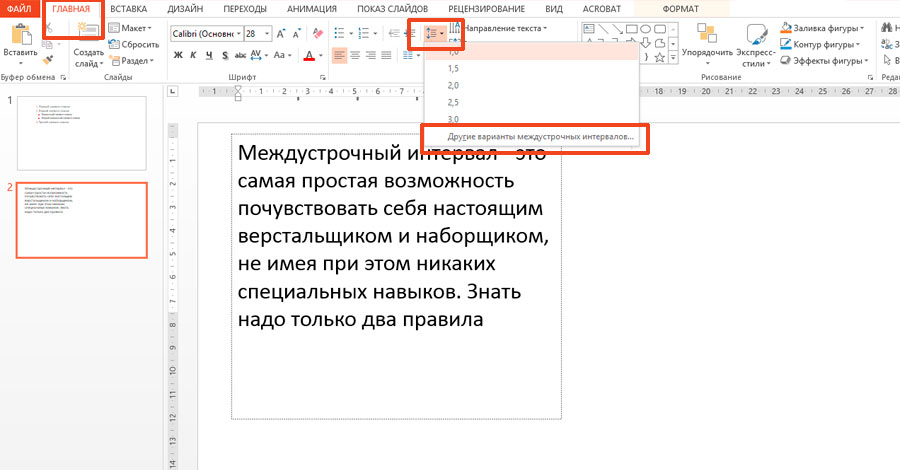
Настраиваем междустрочный интервал в PowerPoint
Как видно, предложенные по-умолчанию варианты работают только на увеличение интервала (стандартное значение — «1», т.е. интервал равен высоте одной строки). Если мы хотим немного больше свободы в выборе действий, смело нажимаем на пункт «Другие варианты» (в самом конце списка), после чего открывается небольшое окно настроек.
Здесь довольно много полезного для «тонкой настройки»:
Группа «Отступ», пункт «Перед текстом»: отступ всего абзаца. Пункт честно говоря довольно бесполезный в быту, и пригодится разве что людям с немереным чувством прекрасного.
Группа «Отступ», пункт «Первая строка»: отступ (или выступ) первой строки абзаца, «красная строка». После выбора отступ/выступ, в соседнем окошке справа, вы можете установить его величину.
Группа «Интервал», пункты «Перед/После»: расстояние отступа между двумя абзацами, соответственно сверху и снизу — лучше всего оставить все как есть.
Группа «Интервал», пункт «Междустрочный»: на выбор даны либо стандартные значения (одинарный, двойной и т.п.) или «множитель», позволяющий вписать значение расстояния между строчками вручную. По опыту — значения меньше 0.8, обычно превращают текст в не читаемую массу наползающих друг на друга букв. Пользуйтесь им осторожно.
Пример небольшого изменения исходного текста с интервалом 0.8 и отступом с красной строки, вы можете увидеть на рисунке:

Настройка междустрочного интервала в презентации
На сегодня — всё.
Для того, чтобы применить в презентациях эффекты анимации для маркированных списков, можно использовать те же самые инструменты анимации, которые мы рассматривали в предыдущих уроках PowerPoint.
Давайте посмотрим, как можно сделать анимированным каждый из отдельных буллитов маркированного списка.
Сначала, давайте разберемся, как вообще создать маркированный список в PowerPoint?
Для этого выбираем вкладку Главная -> группа Абзац ->Маркеры (или Нумерация). Перечень будет создаваться автоматически, для этого после ввода каждой строки просто нажимайте клавишу Enter на клавиатуре.





Предварительный просмотр каждого эффекта происходит при наведении на него курсором. Как только нужный эффект выбран, щелкаем по соответствующей иконке левой кнопкой мыши и он автоматически добавится.
После применения эффекта анимации к первой строчке в списке, выбираем вторую строку и повторяем те же шаги. Рядом с каждой строчкой (с левой стороны) будет появляться порядковый номер эффекта.
Вы можете настраивать дополнительные параметры по своему усмотрению или контролировать порядок анимации в маркированных списках путем изменения настроек на панели анимации.
Для этого нужно на вкладке Анимация нажать на кнопку Область анимации для того, чтобы с правой стороны рабочего окна PowerPoint вызвать дополнительную панель.

Здесь можно сделать более тонкую настройку — выбрать режим запуска, параметры эффектов, выставить время и т.д.
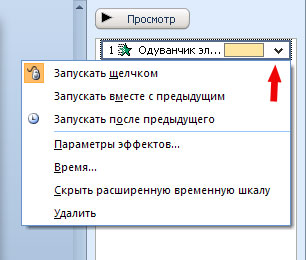
Для иллюстрации данного урока использовался шаблон «Одуванчики»
Пожалуйста, проголосуйте за статью и поделитесь с друзьями в социальных сетях!
Rating: 10.0/ (3 votes cast)
Применение эффектов анимации к маркированным спискам, 10.0 out of 10 based on 3 ratings
Презентация — это отличный способ сделать свой доклад более понятным и интересным публике. Сейчас презентации создают в основном в программе PowerPoint, которая идет в комплекте офисных программ от Microsoft. В этой статье вы можете ознакомиться с небольшой пошаговой инструкцией по созданию презентаций в программе Microsoft PowerPoint. Статья будет актуальна для PowerPoint 2007, 2010, 2013 и 2016.
Шаг 1. Запускаем PowerPoint.
Для того чтобы начать создание презентации, достаточно просто запустить программу PowerPoint. Это можно сделать с помощью ярлыка на рабочем столе.

Если же на вашем рабочем столе нет ярлыка PowerPoint, то вы можете запустить эту программу с помощью поиска в меню «Пуск». Для этого откройте меню «Пуск» и введите в поиск «PowerPoint».
Шаг № 2. Выбираем дизайн будущей презентации.
После того, как PowerPoint запущен можно сразу приступать к созданию презентации. Лучше всего начать с дизайна, для этого перейдите на вкладку «Дизайн». На этой вкладке вы увидите большой список готовых дизайнов презентации. Выберите один из доступных вариантов.

Справа от списка готовых дизайнов, есть кнопки «Цвета», «Шрифты», «Эффекты» и «Стили фона». С помощью этих кнопок можно подогнать выбранный дизайн под ваши требования. Вы можете изменить цвет и шрифт текста, цвет фона презентации, а также добавить дополнительные эффекты.

Если готовых дизайнов вам недостаточно, то вы можете поискать в интернете другие шаблоны для презентаций PowerPoint.
Шаг № 3. Создание слайдов.
После выбора дизайна, можно начинать создавать слайды будущей презентации. Делается это при помощи кнопки «Создать слайд», которая находится на вкладке «Главная». Нажмите на стрелку вниз, под кнопкой «Создать слайд», так чтобы открылось меню с доступными слайдами.

В открывшемся меню вы увидите слайды нескольких типов. Это «Титульный слайд, слайд «Заголовок и объект», слайд «Заголовок раздела», слайд «Два объекта» и т.д. Выберите подходящий вам тип слайда и кликните по нему мышкой. Для примера мы создадим слайд «Заголовок и объект». В результате появится новый слайд с заголовком в верхней части слайда и пустым полем внизу.
Шаг № 4. Заполнение созданных слайдов.
После создания слайда его можно заполнить информацией. Для начала можно изменить заголовок слайда, для этого кликаем два раза мышкой по надписи «Заголовок слайда» и вводим другой текст.

После того, как заголовок введен, можно заполнять пустое поле под заголовком. Если под заголовком должен быть текст, то просто кликаем по пустому полю и вводим нужный текст.

Если же под заголовком должна быть какая-то другая информация, например, видео или картинка, то для этого нужно воспользоваться кнопками, которые находится посередине этого поля. Здесь доступно шесть кнопок для вставки таблиц, диаграмм, рисунков SmartArt, фотографий, картинок из библиотеки PowerPoint и видео.

При создании презентаций в PowerPoint чаще всего вставляют фотографии, поэтому рассмотрим именно этот вариант. Для того чтобы вставить фотографию из файла нужно нажать на кнопку с изображением фотографии. После этого появится окно для выбора фотографии. Выбираем нужную фотографию и нажимаем на кнопку «Вставить».

После этого выбранная вами фотография появится под заголовком слайда.
Таким образом вы создали презентацию PowerPoint из одного слайда. Для того чтобы добавить еще один слайд вернитесь на вкладку «Главная», снова нажмите на кнопку «Создать слайд» и добавьте в презентацию еще один слайд. После этого можно будет заполнить информацией еще один слайд. Повторяйте эту процедуру пока презентация не будет готова.
Шаг № 5. Предварительный просмотр презентации.
Для того чтобы оценить созданную презентацию перейдите на вкладку «Показ слайдов» и нажмите там на кнопку «С начала». После этого презентация откроется на весь экран, и вы сможете увидеть, как это будет выглядит в законченном виде.
Также можно нажать на кнопку «С текущего слайда». В этом случае воспроизведение презентации начнется не с начала, а с того кадра, на котором вы остановились при работе с презентацией.
Шаг № 6. Сохранение презентации.
После того как презентация создана, ее нужно сохранить. Для этого нужно открыть меню «Файл» и выбрать вариант «Сохранить как».
В результате откроется окно для сохранения файла. В этом окне нужно выбрать папку и нажать на кнопку «Сохранить». Таким образом вы получите файл презентации PowerPoint в формате PPTX, который потом можно будет открыть и продолжить создание презентации.
Если ваша презентация уже готова к показу, то ее нужно дополнительно сохранить в другом формате. Для этого нужно точно также использовать меню «Файл – Сохранить как», но перед сохранением изменить формат на «Демонстрация PowerPoint».
После такого сохранения вы получите файл в формате PPSX. Преимуществом данного формата является то, что презентация начинает воспроизводиться сразу после его открытия, при этом интерфейс программы PowerPoint даже не появляется. Но, файлы в формате PPSX нельзя редактировать, поэтому презентацию обязательно нужно сохранять и в формате PPTX и в PPSX.
Читайте также:

