Вставить чертеж в чертеж автокад
Обновлено: 02.07.2024
Автор:
В текущий чертеж в качестве внешней ссылки можно вставить любой файл чертежа.
Имеется возможность вставки в текущий чертеж файла целого чертежа в качестве внешней ссылки. Внешняя ссылка обеспечивает внесение в текущий чертёж изменений, сделанных в исходном чертеже. Внешние ссылки устанавливают лишь связь с другими чертежами без вставки содержимого самих чертежей. Любые изменения в ссылочном чертеже отображаются в текущем чертеже при его открытии или перезагрузке. Таким образом, можно добавлять элементы в чертеж, не увеличивая значительно его размера.
За счет вставки чертежей в виде внешних ссылок можно осуществлять следующие действия:
- Координировать свои действия с действиями других разработчиков, ссылаясь на другие чертежи и учитывая изменения, произведенные в них другими участниками проекта. Имеется также возможность собирать главный чертеж из фрагментов, которые могут изменяться в ходе разработки проекта.
- Гарантировать наличие на экране последних версий фрагментов чертежей. При открытии чертежа производится автоматическая повторная загрузка всех чертежей, вставленных в качестве внешних ссылок, таким образом, чертеж всегда отражает самые последние изменения, внесенные в связанный файл чертежа.
- Логически разделять имена слоев, размерных стилей, текстовых стилей и других именованных элементов главного чертежа и связанных с ним чертежей.
- Осуществлять постоянное объединение (внедрение) связанных чертежей с текущим чертежом по завершению проекта и его готовности к архивации.
Файл чертежа может быть вставлен в качестве внешней ссылки сразу в несколько чертежей. И наоборот, в один чертеж можно вставить несколько внешних ссылок.
Средства вставки внешних ссылок
Предусмотрено несколько способов вставки внешней ссылки.
- Перейдите на вкладку "Вид" панель "Палитры" палитра "Внешние ссылки" .
- Выберите меню "Сервис" "Палитры" "Диспетчер ссылок" .
- В командной строке введите команду "ВНССЫЛКИ".
- В командной строке введите команду "ССВСТАВИТЬ".
Можно также вставить в чертеж внешние ссылки из Центра управления ™ . С его помощью процедура вставки упрощается, так как он позволяет не только просматривать вхождения чертежей и описания к ним, но и быстро вставлять внешние ссылки в чертеж путем простого перетаскивания.
Можно вставить внешнюю ссылку, перетащив ее из Центра управления или выбрав "Вставить как внешнюю ссылку" из контекстного меню.
Для задания местоположения внешней ссылки можно сохранить полный путь, сохранить относительный (частичный) путь или не сохранять никакого пути.
Если внешняя ссылка содержит какие-либо переменные атрибуты блоков, они игнорируются.
Прим.: При работе с палитрой "Внешние ссылки" рекомендуется активизировать функцию автоматического скрытия или прикрепить палитру якорем. При указании точки вставки внешней ссылки палитра будет автоматически убираться с экрана.Получение уведомления о внешних ссылках
В правом нижнем углу окна приложения (в строке состояния) размещается значок, свидетельствующий о наличии в чертеже внешних ссылок.
Если по адресу, указанному во внешней ссылке, не обнаружен чертеж, на значке ссылки появляется восклицательный знак. При нажатии на значке внешних ссылок открывается палитра "Внешние ссылки".
Удаление чертежей, подключенных в виде внешних ссылок
Для окончательного удаления вхождения DWG (внешней ссылки) из чертежа простого ее стирания недостаточно.
Так, например, обычное стирание внешней ссылки не приводит к удалению описаний слоев, связанных с внешней ссылкой. Для окончательного удаления внешних ссылок со всеми связанными данными необходимо использовать параметр "Удалить".
Выделение внешних ссылок на чертеже
Для поиска внешней ссылки на сложном чертеже выберите элемент на палитре "Внешние ссылки", что позволит выделить все ее видимые экземпляры на чертеже. Также можно выбрать внешнюю ссылку на чертеже, чтобы выделить ее имя на палитре "Внешние ссылки".
Прим.: Системная переменная ERHIGHLIGHT управляет выделением связанных объектов. Можно включить выделение для повышения производительности.Для поиска внешней ссылки на сложном чертеже выберите элемент на палитре "Диспетчер ссылок", что позволит выделить все ее видимые экземпляры на чертеже. И наоборот, при выборе внешней ссылки на чертеже ее имя выделяется на палитре "Диспетчер ссылок".

Управление свойствами слоев, на которые имеются ссылки
Можно включать и отключать слои внешних ссылок, а также задавать для них цвет, тип линий и другие свойства. Вносимые изменения могут быть временными или постоянными. Если значение системной переменной VISRETAIN равно 0, эти изменения относятся только к текущему сеансу работы с чертежом. Значения свойств восстанавливаются по завершению сеанса работы или при повторной загрузке или удалении внешней ссылки.
Также имеется возможность управлять отображением слияния внешней ссылки DWG с фоном. Системная переменная XDWGFADECTL определяет процентную величину слияния для внешних ссылок DWG.
Подрезка внешних ссылок контурами
Чертежи могут содержать подрезанные внешние ссылки. Для вывода контура подрезки следует включить системную переменную XCLIPFRAME.
Вставка из учебных версий приложений
Если открыть, вставить или добавить внешнюю ссылку, созданную в учебной версии приложения Autodesk, то при выводе чертежей на печать на чертеже появится надпись: “СОЗДАНО УЧЕБНОЙ ВЕРСИЕЙ ПРОДУКТА AUTODESK”.

Автор:
К текущему чертежу в качестве внешней ссылки можно прикрепить любой файл чертежа.
Прикрепленные внешние ссылки являются ссылками на пространство модели указанного файла чертежа. Изменения, внесенные в ссылочный чертеж, автоматически отражаются в текущем чертеже при его открытии или при перезагрузке внешней ссылки. Прикрепленные внешние ссылки существенно не увеличивают размер текущего чертежа.
За счет вставки чертежей в виде внешних ссылок можно осуществлять следующие действия:
- Координировать свои действия с действиями других разработчиков, ссылаясь на другие чертежи и учитывая изменения, произведенные в них другими участниками проекта. Кроме того, имеется возможность собирать главный чертеж из фрагментов, которые будут изменяться в ходе разработки проекта.
- Гарантировать наличие на экране последних версий фрагментов чертежей. При открытии чертежа производится автоматическая повторная загрузка всех чертежей, вставленных в качестве внешних ссылок, таким образом, чертеж всегда отражает самые последние изменения, внесенные в связанный файл чертежа.
- Логически разделять имена слоев, размерных стилей, текстовых стилей и других именованных элементов главного чертежа и связанных с ним чертежей.
- Осуществлять постоянное объединение (внедрение) связанных чертежей с текущим чертежом по завершению проекта и его готовности к архивации.
Средства вставки внешних ссылок
Предусмотрено несколько способов вставки внешней ссылки.
- Перейдите на вкладку "Вид" панель "Палитры" палитра "Внешние ссылки" .
- Выберите меню "Сервис" "Палитры" "Диспетчер ссылок" .
- В командной строке введите команду "ВНССЫЛКИ".
- В командной строке введите команду "ССВСТАВИТЬ".
При работе с палитрой "Внешние ссылки" рекомендуется активизировать функцию автоматического скрытия или прикрепить палитру якорем. При указании точки вставки внешней ссылки палитра будет автоматически убираться с экрана.
Можно также вставить в чертеж внешние ссылки из Центра управления ™ . С его помощью процедура вставки упрощается, так как он позволяет не только просматривать вхождения чертежей и описания к ним, но и быстро вставлять внешние ссылки в чертеж путем простого перетаскивания. Можно вставить внешнюю ссылку, перетащив ее из Центра управления или выбрав "Вставить как внешнюю ссылку" из контекстного меню.
Прим.: Файл чертежа может быть вставлен в качестве внешней ссылки сразу в несколько чертежей. И наоборот, в один чертеж можно вставить несколько внешних ссылок. Если внешняя ссылка содержит какие-либо переменные атрибуты блоков, они игнорируются.Управление путями внешних ссылок
Для задания местоположения внешней ссылки можно сохранить полный путь, сохранить относительный (частичный) путь или не сохранять никакого пути. По умолчанию выбран параметр «Относительный путь». Используйте функцию API REFPATHTYPE . Если главный чертеж еще не сохранен, в столбце «Сохраненный путь» отображается полный путь, где префикс в виде звездочки указывает на то, что изменение будет применено после сохранения главного чертежа. Пока файл не сохранен, новое свойство, доступное только для чтения и называемое «Относительный путь в ожидании», добавляется на панель «Подробности» палитры внешних ссылок. При сохранении файла свойство «Относительный путь в ожидании» удаляется.
Получение уведомления о внешних ссылках
Если к чертежу прикреплены внешние ссылки, соответствующий значок отображается в строке состояния.
Если по адресу, указанному во внешней ссылке, не обнаружен чертеж, на значке ссылки появляется восклицательный знак. При нажатии на значке внешних ссылок открывается палитра "Внешние ссылки".
Удаление чертежей, подключенных в виде внешних ссылок
Для окончательного удаления внешней ссылки из чертежа ее необходимо удалить, а не стереть. С помощью команды «Удалить» внешние ссылки и все связанные с ними данные (например, определения слоев) удаляются.
Если в главном чертеже имеются вложенные внешние ссылки, необходимо открыть внешнюю ссылку, в которую оно вложено, и удалить его из ссылки, а не пытаться удалить его из главного чертежа. Чтобы увидеть, как файлы ссылок ссылаются друг на друга, воспользуйтесь видом дерева.
Выделение внешних ссылок на чертеже
Для поиска внешней ссылки на сложном чертеже выберите элемент на палитре "Внешние ссылки", что позволит выделить все ее видимые экземпляры на чертеже. Также можно выбрать внешнюю ссылку на чертеже, чтобы выделить ее имя на палитре "Внешние ссылки".
Прим.: Системная переменная ERHIGHLIGHT управляет выделением связанных объектов. Можно включить выделение для повышения производительности.Для поиска внешней ссылки на сложном чертеже выберите элемент на палитре "Диспетчер ссылок", что позволит выделить все ее видимые экземпляры на чертеже. И наоборот, при выборе внешней ссылки на чертеже ее имя выделяется на палитре "Диспетчер ссылок".

Управление свойствами слоев, на которые имеются ссылки
Можно включать и отключать слои внешних ссылок, а также задавать для них цвет, тип линий и другие свойства. Вносимые в текущий чертеж изменения могут быть временными или постоянными. Если значение системной переменной VISRETAIN равно 0, эти изменения относятся только к текущему сеансу работы с чертежом. Значения свойств восстанавливаются по завершению сеанса работы или при повторной загрузке или удалении внешней ссылки.
Кроме того, можно управлять уровнем слияния внешней ссылки с фоном. Системная переменная XDWGFADECTL определяет процентную составляющую слияния для всех внешних ссылок на чертеже.
Подрезка внешних ссылок контурами
Чертежи могут содержать подрезанные внешние ссылки. Для вывода контура подрезки следует включить системную переменную XCLIPFRAME.

Внешние ссылки AutoCAD – это возможность в свой чертеж в формате dwg вставить чертежи из других подразделений, причем, без копирования всех примитивов. В качестве внешней ссылки могут также выступать следующие файлы:

Рис. 1 – Внешняя ссылка Автокад 2016 поддерживает 7 типов объектов.
В этой статье тема внешних ссылок рассмотрена на примере внедрения файла AutoCAD (формат *.DWG). Содержимое дополнительного файла-ссылки подгружается в ваш файл, но не хранится в нем. Это дает ряд преимуществ:
1. Размер файла существенно разгружается, т.к. чертеж хранит только те объекты и примитивы, которые начертили именно вы.
2. Любые изменения, которые будут сделаны в чертежах, вставленных как ссылки Автокада, будут отображаться в вашем чертеже. Сражу же после внесения изменений и сохранения файла-ссылки вы получите уведомление. Также вам будет предложено обновить чертеж, после чего вы увидите все изменения, которые были сделаны в соседнем подразделении. Поэтому вы не пропустите изменение внешних ссылок Автокад.
3. Внешние ссылки Автокада – это возможность организовать грамотную разработку сложного проекта, в котором каждое подразделение (отдельный человек) отвечает за свою работу: отдел архитектуры за разработку планировки этажа, проектный отдел - за инженерные системы и сети и т.д.
Вставка внешней ссылки в Автокаде.
Внедрение внешних ссылок в Автокад осуществляется через команду «Присоединить» (вкладка «Вставка»).

Рис. 2 – Команда AutoCAD «Присоединить».
После выбора команды нужно найти файл, который в дальнейшем и будет выступать как внешняя ссылка. После этого откроется диалоговое окно вставки вашего чертежа.

Рис. 3 – Параметры вставки внешней ссылки AutoCAD.
Здесь можно настроить масштаб, угол поворота и указать точку вставки, а также единицы измерения внедряемого чертежа. Существует два типа ссылок:
1. Вставленная – внешняя ссылка сама может иметь внешние ссылки, причем неограниченное число раз и с разным масштабным коэффициентом. Графически это все отображается на всех чертежах.
2. Наложенная – при наложении внешней ссылки в вашем файле будут отображать графически все объекты внедряемого файла, а при дальнейшем использовании уже вашего чертежа, как внешней ссылки – нет.
Также обратите внимание, что путь к чертежу может быть полный, относительный или не задан. Более подробно про это можно прочитать в справке AutoCAD (горячая клавиша F1), если ввести запрос в поисковик «Настройка путей для ссылочных чертежей».
Как обновить внешние ссылки в Автокаде?

Принудительное обновление также можно выполнить в строке состояния:

Рис. 5 – Принудительное обновление внешних ссылок в Автокаде.
Как удалить внешние ссылки в Автокаде?
Для удаления внешних ссылок Автокад с чертежа нужно вызвать палитру «ВНЕШНИЕ ССЫЛКИ».
Для этого графически выделите объекты, которые являются ссылками. Станет доступна доп. вкладка «Внешние ссылки», на которой следует выбрать соответствующую команду.

Рис. 6 – Вызов палитры AutoCAD «Внешние ссылки».
Эту палитру также можно открыть через строку состояния:

Рис. 7 – Диспетчер внешних ссылок в Автокаде.
В результате откроется палитра, в которой следует выбрать файл-ссылку, нажать правую кнопку мыши по нему и из списка выбрать «Удалить»:

Рис. 8 – Работа с палитрой внешних ссылок AutoCAD.
Взаимодействие внешних ссылок и слоев AutoCAD.
Отдельного внимания заслуживают слои в файле с внешними ссылками. Они переносятся в ваш файл и сними можно работать в привычном режиме (категория «Слои AutoCAD»). Единственно отличие – это обозначение таких слоев: название файла-ссылки dwg| название слоя.

Рис. 9 – Взаимодействие слоев внешних ссылок AutoCAD и слоев в текущем файле.
Внешние ссылки AutoCAD. Видео-уроки
Эта тема очень подробно рассмотрена в видео курсе «Использование AutoCAD на 100% версия 2.0». Помимо теоретической выкладки там выполнено практическое внедрение ссылок в чертежи Автокада на примере типовой организации.

Как вставить картинку в Автокад не ссылкой?
Про то, как присоединить картинку к чертежу подробно описано в статье «Как вставить рисунок в Автокад и как обрезать картинку». Однако, как и для всех внешних ссылок, нужно строго соблюдать путь сохранения файла и название чертежа, т.е. ничего не изменять. Но что делать если файл с картинкой нужно перенести на др. компьютер? Возможно ли в Автокаде вставить картинку без ссылки?
Сделать это можно! Однако ваша картинка должна быть OLE-объектом. Более подробно данная процедура описана в статье «Ole-объекты в Автокаде. Внедрение дополнительной информации».
Подведя итог следует отметить, что инструмент «Внешняя ссылка» Автокад очень эффективен! Однако, не забывайте, что следует соблюдать прописанный путь хранения файлов, которые связываете друг с другом, чтобы избежать лишних казусов. Следите за этим и тогда внедрение данной технологии в вашу работу принесет только положительный результат.
Всем новичкам советую обучение AutoCAD начинать с бесплатного базового курса по 2D "Создание проекта от идеи до печати" (Автор: Алексей Меркулов).
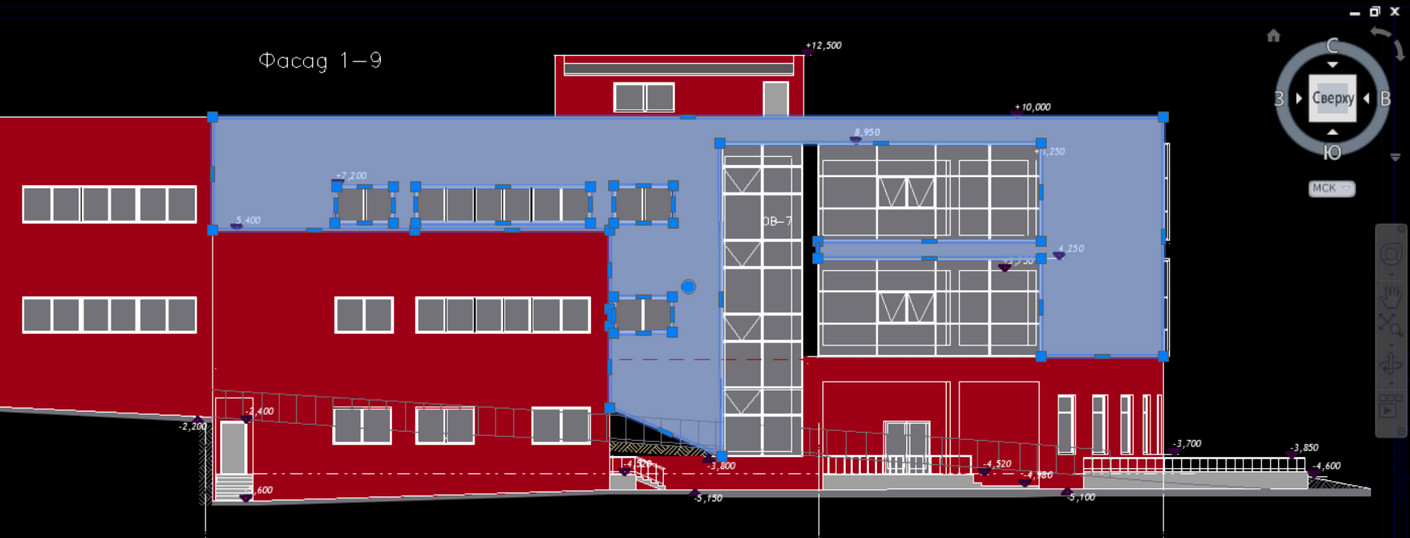
Чтобы перенести чертеж в Автокад, нужно определиться с исходником. В зависимости от этого существует несколько вариантов:
1) Перенос чертежей в Автокаде из одного файла в другой путем копирования исходных элементов (Ctrl+C) и их вставкой в др. чертеж (Ctrl+V). Более подробно про эту процедуру можно узнать в материале «12 способов копировать в Автокад».
2) Перенос чертежей в Автокад из картинки (*.jepg, *.jpg, *.tif) и pdf-формата автоматически выполнить нельзя! Поскольку картинка представляет собой растровый формат, в то время как чертеж Автокада – векторный. Поэтому часто приходится прибегать к оцифровке или векторизации чертежей.
Существует большое количество сервисов, которые позволяют перенести чертеж в Автокад с картинки, автоматически преобразовав отдельные элементы в примитивы: линии, дуги, полилинии и т.д. Однако многие из этих сервисов обладают существенными недостатками: преобразуют текст не в примитив «Текст», а в набор линий и дуг.
То же самое происходит и с дуговыми сегментами. Вместо одной дуги получается огромное количество полилиний. Такой результат перегружает проект, что затрудняет дальнейшую работу с ним. Более адекватно ведут себя платные приложения.
Самые популярные сервисы для векторизации картинки в формат *.dwg: WinTopo, Aide PDF to DXF Converter, Print2CAD 2016, онлайн-сервис Cometdocs, PDF to DWG Converter.
Как перенести в Автокаде объект?
Чтобы перенести объект Автокад, в качестве которого может выступать целый чертеж, нужно воспользоваться соответствующей командой «Перенести». Она располагается на вкладке «Главная», панель «Редактирование».
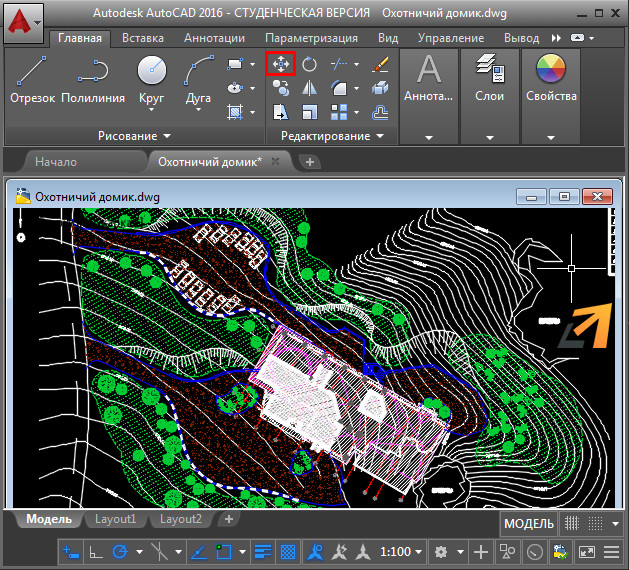
Быстрый метод переноса объектов AutoCAD:
1. Выделить элементы чертежа, которые нужно перенести. Схватиться за любую «ручку» ЛКМ и нажать пробел.
2. Автоматически вызовется команда «Перенести». Ручка станет базовой точкой, относительно которой будет выполняться данная команда.
ПРИМЕЧАНИЕ: Если вы дважды нажмете пробел, станет активной команда «Поворот», а если трижды - «Масштаб». Если после того, как активизировалась та или иная команда, нажать Ctrl, у вас создастся копия выделенных объектов.
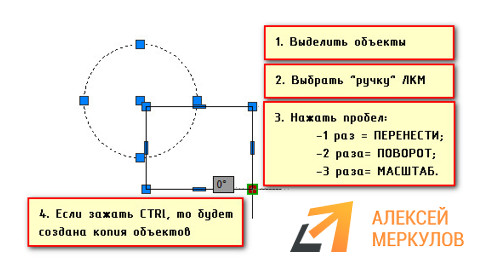
Такой принцип работы в Автокаде существенно ускоряет процесс создания проекта. Как это применять на практике, показано в бесплатном видеокурсе «Создание проекта AutoCAD от идеи до печати», состоящем из 17 пошаговых уроков:
Читайте также:

