Wiggle after effects как пользоваться
Обновлено: 04.07.2024
Собрал список выражений для АЕ, которые упрощают мне работу. Совсем простых в стиле loopOut() или wiggle (.4,6) здесь не будет, но и ничего экстрасложного тоже.
Своих экспрешнов здесь всего парочка. Большинство я брал откуда-то и переписывал по чуть-чуть под себя, так что, у чужих экспрешнов поставлю ссылку на авторов.
Плашка за текстом
Создать шейповый квадратик, а сверху отдельным слоём добавить текст;
Применить к параметру size у шейпа:
Если текст в несколько строк, то к position у шейпа добавьте этот экспрешн. Без него тоже всё будет работать, но придётся вручную подгонять позицию плашки за текстом.
К остальным экспрешнам
Анимируемый wiggle
Простой способ заанимировать wiggle. Используем для этого два слайдера: первый отвечает за частоту, второй за амплитуду. Анимировать лучше только амплитуду.
Добавить эффект Slider Control на слой с экспрешном и продублировать его. Применить к любому параметру:
Цикличный wiggle
Благодаря этому экспрешну, wiggle начинается и заканчивается в одной и той же точке.
Если вдруг цикл не работает, то это скорей всего из-за того, что луп не успевает прийти в изначальное состояние за отведённое время. Просто сделайте loopTime побольше или freq почаще
Прикрепить шейп к одной стороне
Применить к position, изменять size у шейпа:
Риг для катящегося круга и квадрата
Катящийся круг
Применить к rotation, анимировать position:
Катящийся квадрат
Работает как с шейпами, так и со слоями и композициями. Если квадрат катится неправильно — изменить значение Slider Control.
Добавить на слой с экспрешном эффект Slider Control;
Применить к position, анимировать rotation:
На основе экспрешна от Mikey Borup
Ежесекундные ступенчатые повороты
Замена time*n. Только вместо плавного поворота — ступенчатый. Чаще всего пригождается, чтобы сделать анимацию секундной стрелки, шестерёнок или других похожих механизмов.
Применить к rotation:
Управляемые ступенчатые повороты
Практически то же самое, что и выше. Но с чуть большим количеством настроек.
Применить к rotation:
Постоянный масштаб при скейле
Если привязать один объект к другому и начать скейлить родительский, то оба слоя будут увеличиваться. Этот экспрешн не даёт дочернему слою изменять масштаб, он просто будет двигаться по позишну.
Применить к scale слоя, у которого должен быть постоянный масштаб:
Переключатель по чекбоксу
Меняет одно значение параметра на другое по нажатию на чекбокс.
Добавить эффект Checkbox Control на слой с экспрешном;
Применить к любому параметру:
Луп для шейпов
Обычный loopOut() не работает с шейпами, но зато работает этот экспрешн.
Применить к path у шейпа:
Range Mapper
Добавить эффект Slider Control на слой с экспрешном;
Применить к любому параметру:
Обводка независимая от скейла
Сохраняет постоянную обводку у шейпов при изменении масштаба.
Применить к «Stroke Width» у шейпа:
Счётчики
Почему-то часто использую счётчики в анимациях, поэтому здесь будет подборка сразу из шести. Сначала три самых простых.
1) Обычный счётчик
toFixed(1) — количество цифр после запятой;
Добавить эффект Slider Control на слой с экспрешном;
Применить к «Source Text» у текста:
2) Счётчик с запятыми вместо точек
Полезно в анимациях для неанглоязычных стран, где используется запятая в качестве десятичного разделителя вместо точки. Если нужен похожий сетап с большим количеством настроек, то он вот здесь.
3) Счётчик с дополнительными знаками
4) Счётчик с заменой 1 на 001
При zerosAmount = 3 счёт будет идти вот так: 000, 001 … 011 … 111.
5) Счётчик с разрядами
Заменяет 500000 на 500 000.
6) Счётчик для больших чисел
Счётчик, привязанный к Slider Control, не идёт дальше 1 000 000. Поэтому если нужны большие числа — приходится использовать эффект Angle Control.
Добавить эффект Angle Control на слой с экспрешном;
Применить к «Source Text» у текста:
Пара мелочей
И, под конец, 4 полезных мини-выражения, которые часто пригождаются.
1) Привязка к слою выше или ниже
Это не полноценный экспрешн, а только его часть. Вместо того, чтобы привязывать один слой к другому напрямую, иногда удобнее привязывать к слою, который стоит выше или ниже, слоя с экспрешном.
index+1 — если нужна привязка к слою ниже
2) Постоянно ускоряющиеся повороты
Попробуйте добавить к rotation:
3) Ключи для time*n
Добавляет постоянное движение, но оставляет возможность ставить ключи.
4) Привязка эффекта к слою
Чтобы Gradient Ramp не слетал при перемещении слоя, добавьте этот экспрешн на Start и End:
Похоже, это все выражения, которыми я пользуюсь на постоянной основе. Всего получилось 23.
На всякий случай, собрал их в проект и прикрепил к статье.
Всем привет! В этой статье я хочу поговорить с Вами о 5 простых, но тем не менее очень полезных выражениях. Эти выражения я использую чуть ли не в каждом втором проекте и они существенно облегчают мою жизнь.
1) Итак, первое из них - это loopOut(). Простенькое выражение для зацикливания анимации. Допустим, у нас есть бабочка, собранная из трех частей: левое крыло, правое и тело.

И нам необходимо сделать так, чтобы крылья без остановки вращались вокруг оси Y, создавая тем самым эффект реалстичных махов крыльями. Но представляете, сколько ключевых кадров нам нужно поставить, чтобы анимировать крыло на протяжении маленькой пятисекундной композиции. По моим подсчётам около 60! И, чтобы не возиться с этим огромным количеством ключевых кадров, разработчики программы придумали одно простое выражение - loopOut.
Поэтому, мы находим параметр Rotation Y и слева от него кликаем по значку с секундомером. После чего, в начале композиции появится ключевй кадр, измените значение параметра для этого ключа на -80. После этого мы переходим на 4 кадра вперед и изменяем значение параметра Rotation Y на 80. Затем ещё 4 кадра вперед и меняем значение параметра обратно на -80. Таким образом мы получили 3 ключевых кадра.

После этого мы зажимаем клавишу Alt и кликаем ещё раз по значку с секундомером. Появится текстовая область для выражения. В ней мы пишем loopOut().

Всё, теперь наша анимация продолжается до самого конца композиции без всяких ключевых кадров.
2) Ок, правое крыло мы анимировали. Теперь займемся левым. Не будем повторятся, и левое крыло анимируем немного другим способом. Все Вы, наверно, ещё со школьной скамьи помните замечательную математическую функцию синус. Так давайте воспльзуемся ею и здесь. Делаем Alt+клик по значку с секундомером слева от параметра Rotation Y левого крыла. В появившемся окне пишем Math.sin(time).

Крыло перемещается, но совсем незаметно. Попробуем увеличить частоту вращения, для этого в скобках time умножим на 15.

Отлично частоту мы увеличили, но, как Вы помните, значения синуса находятся в диапазоне от -1 до 1. Поэтому и амплитуда вращения крыла у нас такая маленькая. Чтобы увеличить её умножим всё это выражение на 80.

В итоге получим: 80*Math.sin(time*15). Можно, конечно, немного увеличить частоту, но это уже на Ваше усмотрение.
3) Wiggle. Наверно, самое используемое выражение в среде After Effects, и всё-таки не все знают для чего оно предназначено. Wiggle отвечает за хаотичные перемещения. Вообще функция wiggle имеет целых пять аргументов, но в основном используются только два. Первое - это частота, второе - амплитуда колебаний. Рассмотрим на примере. Я анимировал положение бабочки, теперь она перемещается из левого нижнего в правый верхний угол.

Движение ожидаемо смотрится линейно и неправдоподобно. Если мы хотим сохранить направление движения, но при этом добавить немного органичности, то нам не обойтись без wiggle. Итак, делаем Alt+клик на значке с секундомером слева от параметра Position и в текстовой области вбиваем wiggle(3,400). Смотрим и видим, что полёт бабочки стал более реалистичным. Что же означает написанное выражение wiggle(3,400). А означает оно то, что три раза в секунду с амплитудой в 400 пикселей в любом направлении будут происходить случайные колебания. Самое интересное это то, что wiggle можно применить практически к любому параметру в AE.
4) Данный пункт является не столько выражением, сколько очень интересным приёмом при работе с wiggle. Многие меня спрашивают, как можно изменять настройки функции wiggle с течением времени, или по-другому, как анимировать один из аргументов функции wiggle. Очень просто! - отвечу я Вам. Создаём нуль-объект. Затем идём Effect => Expression Controls => Slider Control. Пускай у нас будет изменятся амплитуда. Переходим к выражению, которое мы создали в предыдущем пункте. Выделяем амплитуду,

берём pickwip и тянем его до параметра Slider нуль-объекта.

Вот такое выражение мы получим в итоге:

Теперь Вы можете с легкостью анимировать значение параметра Slider и таким же образом будет менятся амплитуда.
5) И последнее о чем я хотел Вам сегодня поведать - это наипростейшее выражение с управляющей переменной time. Вы, наверное, не раз сталкивались с такими выражениями. На пример, у нас есть какой-нибудь сплошной слой, мы применяем к нему эффект Fractal Noise и, чтобы данный эффект не был статичным нам нужно анимировать параметр Evolution.

Да, можно поставить 2 ключевых кадра в начале и в конце композиции, но есть и другой путь. Делаем Alt+клик по значку с секундомером слева от параметра Evolution и пишем time. Теперь, если мы перемести индикатор текущего времени в позицию одной секунды, то значение параметра Evolution будет равнятся одному градусу. 1 секунда = 1 градус - всё очень просто!

Если нам нужно ускорить анимацию, допустим в пять раз, то мы пишем time*5.

Рассмотрим метод из справочника "Атрибуты и методы Adobe After Effects.pdf":
loopOut(type="cycle", numKeyframes=0)
Тип возвращения: число или массив.
Повторяет сегмент времени, измеряемый от последнего ключевого кадра в слое до точки входа слоя. Цикл воспроизводится до точки выхода слоя. Заданное число ключевых кадров определяет циклически повторяющийся сегмент.
Значение numKeyframes используется для определения количества сегментов ключевых кадров для зацикливания. Указанный диапазон измеряется в обратном направлении от последнего ключевого кадра.
Например, значение loopOut ("cycle", 1) повторяет сегмент, ограниченный последним и предпоследним ключевыми кадрами. Значение по умолчанию 0 означает, что все ключевые кадры повторяются циклично. Дополнительную информацию см. в методе "loopIn()".
2. Метод. Math.sin()
Внимание — это не метод Adobe After Effects а встроенный метод JavaScript, тем не менее его можно использовать в выражениях в Adobe After Effects.
Функцию у=sin(x) мы помним из школьного курса математики. Напомню, что значение функции изменяется от -1 до +1.
- Создадим новый проект Adobe After Effects 1280*720 30 сек.
- Создадим слой Solid 300*300 Blue.
- На Timeline в слое Solid раскроем свойство Opacity и введем выражение:
Math.abs(Math.sin(time))*100
Обратите внимание методы JavaScript надо вводит с большой буквы в противном случае отобразится ошибка!
Math.abs – абсолютное значение аргумента, компенсируем отрицательные значения функции y=sin(x).
Math.sin(time) – вычисление sin с аргументом время.
*100 масштабируем результат от 0 до 100.
Для параметра Scale выражение будет выглядеть уже сложнее:
temp=Math.sin(time)*200;
[temp, temp]
Здесь необходимо использовать переменные для двух аргументов параметра Scale.
На рисунке выражение для параметра Opacity отключено!
3. Метод Wiggle()
Для создания хаотичности применяется метод Adobe After Effects Wiggle(). Метод Wiggle имеет пять аргументов, обычно используются два первых. Первый это частота колебаний, второй амплитуда колебаний.
Рассмотрим метод из справочника Атрибуты и методы Adobe After Effects.pdf
wiggle (freq, amp, octaves=1, amp_mult=.5, t=time)
Тип возвращения: число или массив.
Тип аргумента: freq, amp, octaves, amp_mult и t – это числа.
Произвольно применяет эффект покачивания к значению свойства.
Значение freq – это частота в покачиваниях в секунду.
Значение amp – это амплитуда в единицах измерения свойства, к которому оно применяется.
Значение octaves – это количество октав шума, которые требуется сложить. Это значение управляет объемом детализации в покачивании. Сделайте это значение больше значения по умолчанию (1), чтобы добавить более высокие частоты, или меньше, чтобы добавить амплитудную гармонику в покачивание.
Значение amp_mult – это число, на которое умножается значение amp для каждой октавы. Это значение управляет скоростью спада гармоник. Значение по умолчанию равно 0,5 приблизите его к 1, чтобы добавить гармонику при той же амплитуде, что и базовая частота, или приблизите его к 0, чтобы уменьшить детализацию.
Значение t – это базовое начальное время. Этому значению по умолчанию присваивается текущее время. Используйте этот параметр, чтобы выходные данные являлись покачиванием значения свойства, полученного в разное время.
Как анимировать с помощью метода wiggle().
- Создадим новый проект Adobe After Effects 1280*720 30 сек.
- Импортируем рисунок (у меня лист клена, который будет падать).
- Установим Ключевой кадр так, чтобы лист падал справа сверху влево вниз (ветер дует справа).
- Делаем Alt+клик на значке с секундомером слева от параметра Position и вбиваем
случайные колебания с частотой 1 Гц и амплитудой 200 пикселей.
случайные колебания с частотой 1 Гц и амплитудой 50 пикселей.
4. Анимация эффектов с помощью выражений.
У нас есть сплошной слой, мы применяем к нему эффект Gell Pattern и, чтобы данный эффект не был статичным нам нужно анимировать параметрs Evolution и Disperce.
- Делаем Alt+клик по значку с секундомером слева от параметра Evolution и вставляем метод time*100.
- Делаем Alt+клик по значку с секундомером слева от параметра Disperce и вставляем метод time.
Смотрим анимацию.
Можно «поиграть» с другими параметрами и попробовать применить другие методы.
5. Примеры выражений в Adobe After Effects.
5-1. Пример выражения вращение по кругу.
- Создайте Shape (Шейп) в виде звезды с помощью инструмента Star Tool:
- Введите следующее выражение в свойство Position:
[(thisComp.width/2),(thisComp.height/2)]+[Math.sin(time)*200,-Math.cos(time)*200]
thisComp.width/2 – вычислили середину окна по горизонтали.
thisComp.height/2 – вычислили середину окна по вертикали.
Math.sin(time)*200,-Math.cos(time)*200 – создали движение по кругу.
5-2. Пример выражения Движение стрелок часов.
- создайте два длинных узких сплошных слоя: часовую стрелку и минутную стрелку.
- Разместите опорные точки на концах стрелок.
- Переместите слои так, чтобы опорные точки находились в центре композиции.
- В свойство Rotation для часовой стрелки добавьте выражение (R - радиус часовой стрелки):
R=300; T=time;
[R*(Math.sin(T/24)-Math.cos(T/24))]
- В свойство Rotation для минутной стрелки перетащите инструментом «Лассо» к свойству Rotation для часовой стрелки. Появится следующее выражение:
thisComp.layer("Hour").transform.rotation
Чтобы минутная стрелка вращалась в 12 раз быстрее часовой стрелки добавьте значение *12 в конце выражения следующим образом:
thisComp.layer("Hour").transform.rotation*12
5-3. Пример использования конструкции If … then … else.
Реализация исполнения операций по условию.
Выражения вводим в свойство Position:
-
Дрожание изображения при условии если время > t сек
t=4;
if (time > t) wiggle(3,25) else value;
t=4;
if (time > t) value; else wiggle(3,25);
t1=2; t2=4;
5-4. Затухающие колебания.
Выражения вводим в свойство Position:
Height=600; freq=3; decay=1,1; amp=500;
y=Height-Math.abs((Math.sin(time*freq))/Math.exp(time*decay)*amp); [Height, y]
5-5. Пульсация.
Выражения вводим в свойство Scale:
maxDev = 23; spd = 30; decay = 1.0;
t = time - inPoint;
x = scale[0] + maxDev*Math.sin(spd*t)/Math.exp(decay*t);
y = scale[0]*scale[1]/x;
[x,y]
6. Конвертирование выражений в ключевые кадры
В некоторых ситуациях может быть полезно конвертирование выражений в ключевые кадры. Для преобразования выражений в ключевые кадры необходимо в главном меню Animation/Keyframe Assistant/Convert Expression to Keyframes.

This sample file is an Adobe Stock asset you can use to practice what you learn in this tutorial. If you want to use the sample file beyond this tutorial, you can purchase a license on Adobe Stock. Check out the ReadMe file in the folder for the terms that apply to your use of this sample file.
Shape layers provide modifiers you can add to their paths to create some interesting distortion effects. You can offset them, trim them, wiggle them, distort them, and even combine these modifiers. You can use the Wiggle Paths modifier to create a waveform.
Starting out in a new composition (Composition > New Composition), select the Pen tool and then click in two places in the empty Composition window. Holding Shift constrains these points horizontally. This adds a shape layer to the comp consisting of a simple line.
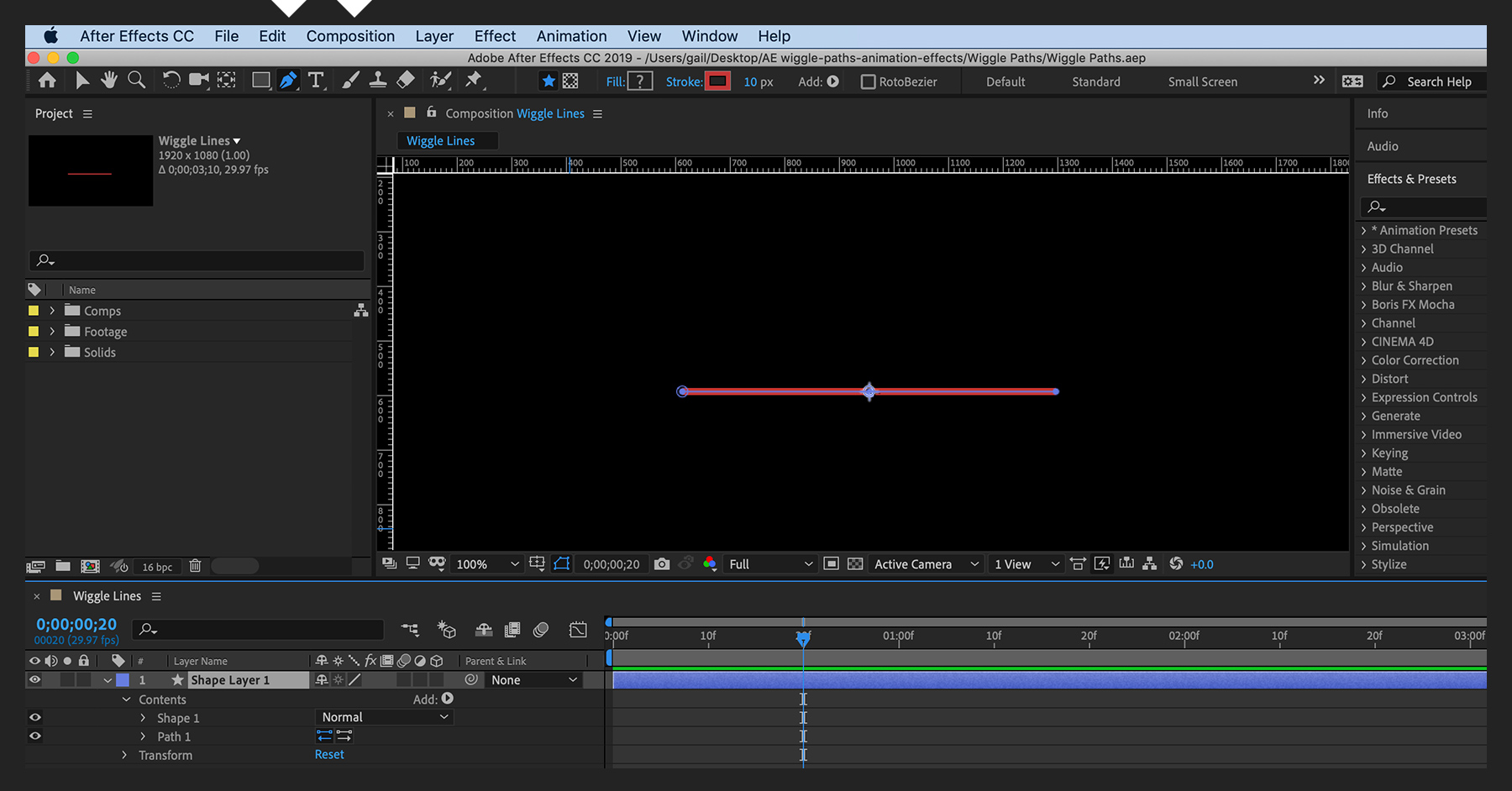
Animate the line by stretching it outward. In the Timeline panel, under Shape Layer 1, expand Contents > Shape 1 > Path 1. Set a Path keyframe at the start of the comp and then move the playhead to a later time. In the Composition window, modify the path’s length by activating the Selection tool (press V) and then double-clicking an endpoint so you can drag it left or right to extend the path across the frame. This will generate a second keyframe automatically. Preview your animation and see the line grow from a short segment to a longer one.
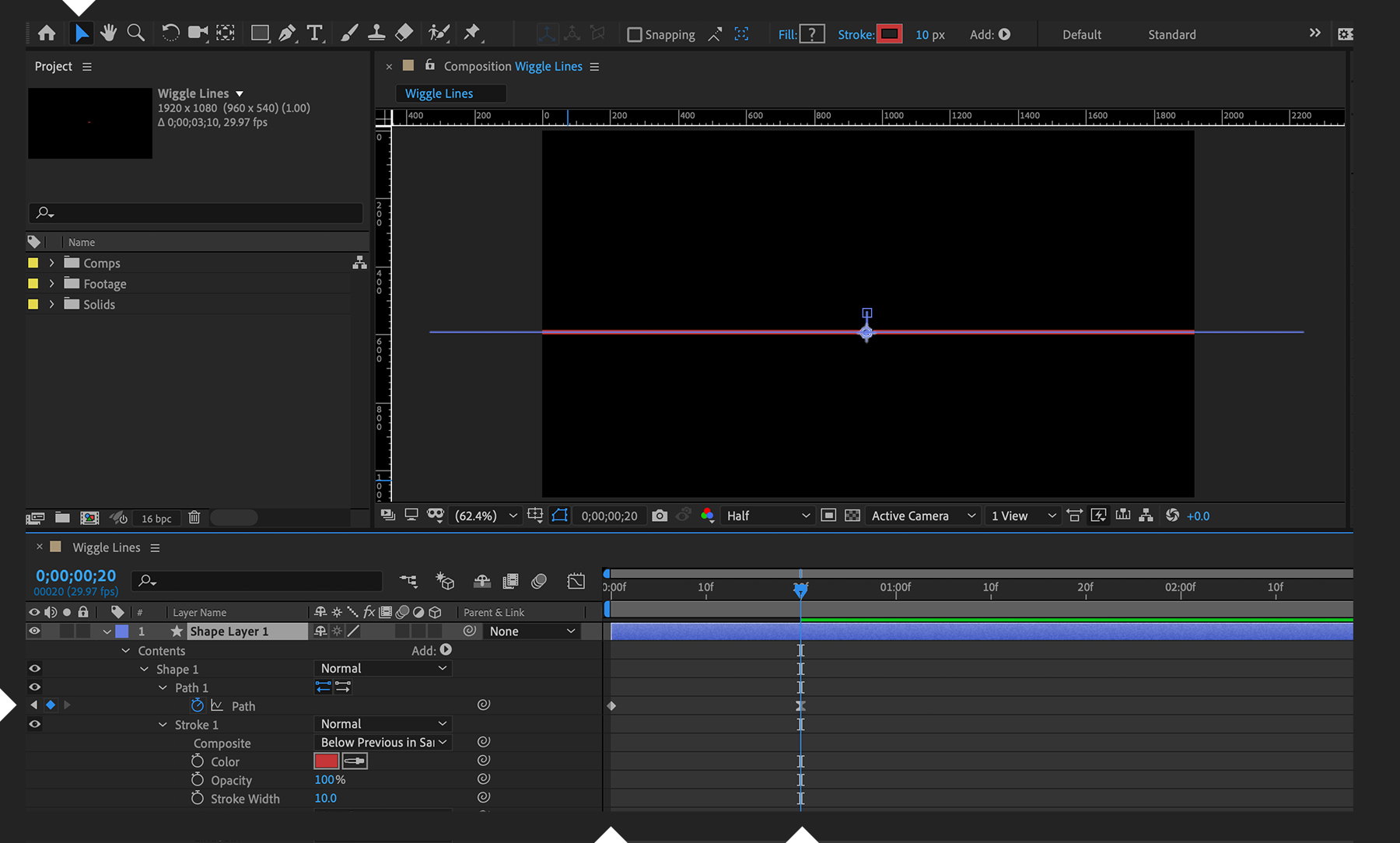
Back in the Timeline, delete (or turn off) the Fill, expand Stroke 1, and set Stroke Width as desired. Click the Add button on the Contents layer and choose Wiggle Paths from the submenu. Expand the new Wiggle Paths 1 option and play with the parameters until you see something you like. The Points option allows you to select a jagged (Corner) or rounded (Smooth) wiggle. With Wiggle Paths 1 expanded, set a keyframe on the current Size parameter. Go back to the beginning of the comp and set a Size keyframe at 0. Preview your animation and see the line grow outward and then increase in amplitude. If you move the starting Size keyframe later in the Timeline, you’ll delay the start of the wiggle animation.
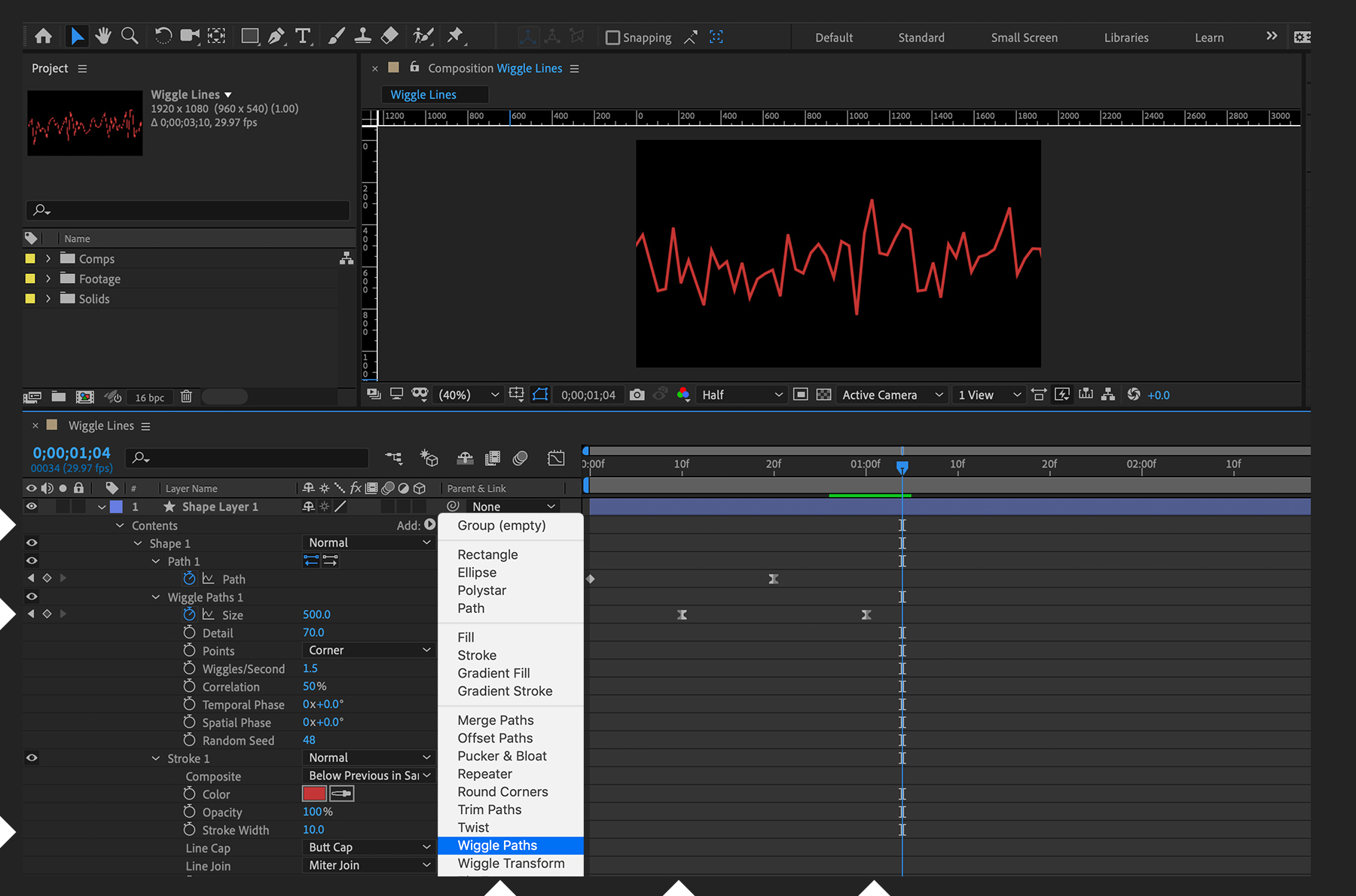
To show more than one wiggle animation, duplicate your shape layer a couple of times and then press UU on the keyboard to show all properties that have been modified. Make slight changes to the Wiggle Path sizes, Stroke colors, and so on of the shape layer copies, so the lines are distinct from one another.
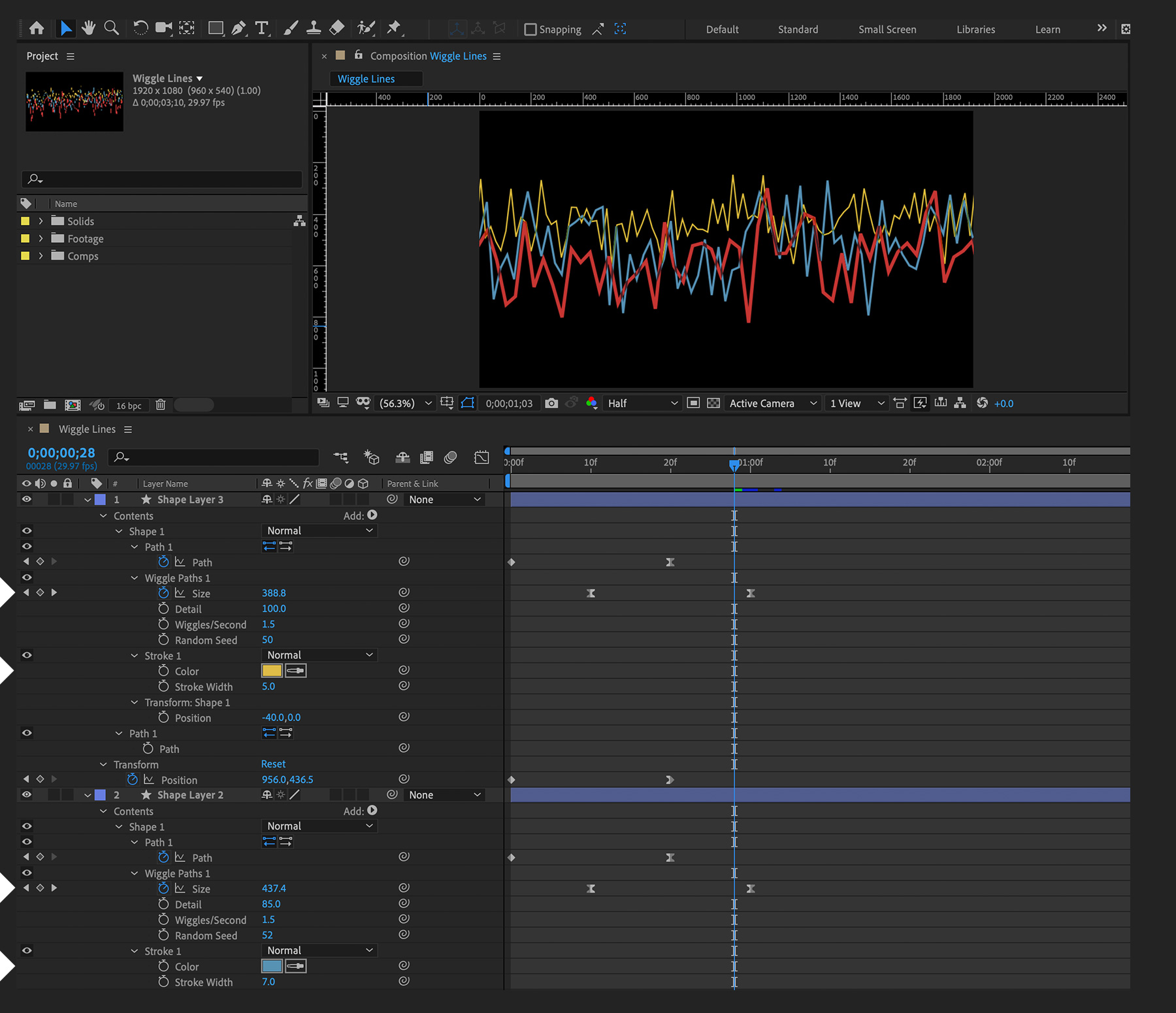
To round out this composition, we decided to place our overlapping waveforms within a retro advertisement for a stereo turntable. After changing the shape layer modes to Multiply, we precomposed them, duplicated the precomp, and then applied a Fill effect to the bottom copy, setting the fill color to white and offsetting its position by a pixel or two to mimic the “knockout” effect used in offset printing. We placed a stereo turntable image on top of the paths, colorized it (Effect > Color Correction > Hue/Saturation), and added some Scale keyframes to zoom it up. We then dragged a scuff texture on top of the shape layers and dragged the background precomp to the very bottom. Finally, we added a vignette. See what we did here — and go ahead and create your own look using the sample file we’ve provided.
With Adobe Stock, you have access to more than 100 million high-quality, royalty-free images including photos, graphics, videos, and templates to jump-start your creative projects. Try Adobe Stock and get 10 free images.
Читайте также:

