Word 2016 полноэкранный режим
Обновлено: 07.07.2024
MICROSOFT WORD ОТКРЫВАЕТ МАЛЕНЬКОЕ ОКНО [МГНОВЕННОЕ ИСПРАВЛЕНИЕ] - ИСПРАВЛЯТЬ - 2021
Видео: How to DELETE A PAGE in Microsoft Word 2021.
Ряд пользователей сообщили, что всякий раз, когда они открывают документ Microsoft Word, он открывается в небольшом окне. Эта проблема, по-видимому, затрагивает все версии Microsoft Word, поэтому это указывает на то, что проблема является локальной.
Не забудьте внести в белый список наш сайт. Это уведомление не исчезнет, пока вы не сделаете это. Вы ненавидите рекламу, мы ее получаем. Мы делаем так же. К сожалению, это единственный способ для нас, чтобы продолжать предоставлять звездный контент и руководства о том, как решить ваши самые большие технические проблемы. Вы можете поддержать нашу команду из 30 человек, чтобы они продолжали выполнять свою работу, занеся в белый список наш сайт. Мы размещаем только несколько рекламных объявлений на странице, не препятствуя вашему доступу к контенту.
Вот что сказал один пользователь об этой проблеме в Microsoft Answer:
Я только что получил компьютер с Windows 7 и Office 2010 (Стандарт). Всякий раз, когда я открываю документ Word, окно составляет около трети от полноэкранного размера. Я должен либо щелкнуть в верхнем правом углу, либо набрать alt-spacebar-x. Поскольку мне никогда не захочется работать в крошечном тесном окне, мне придется делать это каждый раз, когда я открываю документ, без цели. Есть ли что-то, что я могу сделать, чтобы сбросить Word, чтобы он открывал полный окно по умолчанию? Спасибо
Как мне получить Microsoft Word, чтобы открыть полный экран?
1. Измените настройки из окна свойств


Нужно найти автосохраненные документы Word? Получить ваши потерянные файлы с помощью этого трюка!
2. Разверните окно до закрытия Word
- Откройте ваш документ Word в обычном режиме.
- Перетащите края документа Word до нужного размера (или разверните его, нажав кнопку « Развернуть» ).

3. Используйте клавишу Ctrl на клавиатуре

- Откройте документ Microsoft Word.
- Измените размер окна до нужного размера, перетаскивая края окна или нажав кнопку « Развернуть» (см. Способ 2, шаг 2).
- Нажмите и удерживайте клавишу Ctrl на клавиатуре -> закройте документ Word, нажав кнопку X в правом верхнем углу экрана.

Мы рассмотрели лучшие способы решения проблемы, вызванной открытием Microsoft Word в небольшом окне, независимо от того, какие настройки вы применили к нему перед закрытием документа.
Пожалуйста, не стесняйтесь сообщить нам, если какой-либо из этих методов помог вам решить вашу проблему, используя раздел комментариев ниже.
ЧИТАЙТЕ ТАКЖЕ:
- Эта ошибка Microsoft Word может обойти защиту от вредоносных программ
- Как удалить слова из словаря Microsoft для проверки орфографии
- Как открыть папку автосохранения Word в Windows 10
Браузер автоматически открывает рекламные сайты [эксперт исправление]
![Браузер автоматически открывает рекламные сайты [эксперт исправление]](https://img.desmoineshvaccompany.com/img/browsers/416/browser-automatically-opens-advertisement-websites.jpg)
Ваш браузер автоматически открывает рекламные сайты? Вы можете решить эту проблему, очистив кэш или переключившись на более надежный браузер.
Что делать, если окно Gmail слишком широкое, большое или маленькое

Невидимый глюк блока в Minecraft [мгновенное исправление]
![Невидимый глюк блока в Minecraft [мгновенное исправление]](https://img.desmoineshvaccompany.com/img/fix/489/invisible-block-glitch-minecraft.jpg)
Некоторые приложения могут добавлять свои вкладки в ленту со своими комбинациями клавиш. Пользователь также может настраивать ленту.
Есть два способа навигации по вкладкам ленты:
- Нажать Alt и потом двигать стрелками Right (→) и Left (←). Остановившись на нужной вкладке можно нажать стрелку вниз Down (↓) и перемещаться по кнопкам с помощью стрелок. Ctrl + Right (→) или Left (←) перемещает между блоков. Space или Enter выполняет выбранное действие. Alt + Down (↓) раскрывает выпадающее меню.
- Использовать сочетания клавиш для каждой вкладки.
- Alt + A
Файл. - Alt + Z
Главная. - Alt + C
Вставка. - Alt + L
Дизайн. - Alt + P
Макет. - Alt + R
Ссылки. - Alt + K
Рассылки. - Alt + B
Рецензирование. - Alt + J
Вид.
Перемещение фокуса клавиатуры
- Alt (или F10)
Подсветка горячих клавиш. - Tab
Перемещение фокуса вперёд. - Shift + Tab
Перемещение фокуса назад. - Right (→)
Вправо. - Left (←)
Влево. - Up (↑)
Вверх. - Down (↓)
Вниз. - Ctrl + F1
Свернуть/показать ленту. - Shift + F10
Контекстное меню. - Space (или Enter)
Активировать команду. Открыть меню или галерею в ленте.
Работа с документами
- Ctrl + N
Новый документ. - Ctrl + O
Открыть. - Ctrl + W
Закрыть. - Alt + Ctrl + S
Разделить. - Ctrl + S
Сохранить.
Работа с Web и ссылками
- Ctrl + K
Вставка гиперссылки. - Alt + Left (←)
Предыдущая страница. - Alt + Right (→)
Следующая страница. - F9
Обновить.
Печать и предварительный просмотр
Проверка орфографии и просмотр изменений
- Alt + B, J, J
Примечание. - Alt + B, X
Показать примечания. - Alt + B, ]
Правописание и орфография.
Поиск
- Ctrl + F
Поиск. - Ctrl + H
Замена. - Ctrl + G
Перейти. - Alt + Ctrl + Z
Переключение между последними четырьмя изменёнными местами.
Навигация в документе
Вставка, отмена, оглавление, сноски, цитаты
- Alt + Shift + O
Добавить элемент в оглавление. - Alt + Shift + I
Цитата. - Alt + Shift + X
- Указатель.
- Alt + Ctrl + F
Сноска. - Alt + Ctrl + D
Концевая сноска. - Alt + Shift + >
К следующей сноске. - A lt + Shift + <
К предыдущей сноске.
- Alt + J, T
Режим чтения. - Alt + J, P
Разметка страницы. - Alt + J, N
Web документ. - Alt + Ctrl + O
Структура. - Alt + Ctrl + I
Предварительный просмотр. - Alt + Ctrl + N
Черновик.
Заголовки
- Alt + Shift + Left (←)
Заголовок. - Alt + Shift + Right (→)
Следующий заголовок. - Ctrl + Shift + N
Обычный текст. - Alt + Shift + Up (↑)
Переместить заголовок вверх. - Alt + Shift + Down (↓)
Переместить заголовок вниз. - Alt + Shift + Plus (+)
Отобразить содержимое заголовка. - Alt + Shift + Minus (-)
Скрыть содержимое заголовка. - Alt + Shift + A
Развернуть/свернуть все заголовки. (У меня почему-то не работает) - Ctrl + Tab
Вставить символ табуляции.
Выделение текста
- Навести мышку на начало выделения.
- Кликнуть левой кнопкой мыши.
- Навести мышку на конец выделения.
- Зажать Shift.
- Кликнуть левой кнопкой мыши.
- Отпустить Shift.
Удаление, копирование, перемещение текста
- Backspace
Удалить символ слева. - Ctrl + Backspace
Удалить слово слева. - Delete
Удалить символ справа. - Ctrl + Delete
Удалить слово справа. - Ctrl + X
Вырезать выделенное. - Ctrl + C
Копировать. - Ctrl + V
Вставить. - Ctrl + F3
Вырезать в Spike. Позволяет вырезать группы текста и/или графики из разных мест документа и вставлять их в другое место. - Ctrl + Shift + F3
Вставить из Spike. - Alt + Z, ;, E
Открыть буфер обмена. - F2, переместить курсор, Enter
Перемещение выделенного блока. - Shift + F2, переместить курсор, Enter
Копирование выделенного блока. - Alt + F3
Создание блока. - Alt + Shift + R
Копировать заголовок или футер из предыдущей секции документа.
Форматирование текста
- Ctrl + D (или Ctrl + Shift + F)
Шрифт. - Shift + F3
Изменить регистр. Прописные, строчные, с прописной. - Ctrl + Shift + A
Прописные. - Ctrl + Shift + K
Строчные. - Ctrl + B
Жирный шрифт. - Ctrl + I
Наклонный шрифт. - Ctrl + U
Подчёркнутый шрифт. - Ctrl + Shift + W
Все подчёркнутые кроме пробелов. - Ctrl + Shift + D
Двойное подчёркивание. - Ctrl + Shift + H
Применить скрытое форматирование. - Ctrl + Equal (=)
Подстрочный. - Ctrl + Shift + Plus
Надстрочный. - Ctrl + Space
Удалить ручное форматирование - Ctrl + Shift + Q
Сменить шрифт на Symbol. - Ctrl + Shift + >
Увеличить размер шрифта. - Ctrl + Shift + <
Уменьшить размер шрифта. - Ctrl + ]
Увеличить шрифт на 1. - Ctrl + [
Уменьшить шрифт на 1. - Ctrl + Shift + C
Копировать форматирование. - Ctrl + Shift + V
Применить форматирование. - Ctrl + Shift + * (Not Numpad)
Отобразить непечатные символы. - Shift + F1, клик на текст
Показать форматирование.
Специальные символы
Закладки
- Ctrl + D
Добавить эту полезную страницу в закладки. ✨
Если вам понравилась статья, то ставьте 👍🏻 каналу.
Пишите комментарии, задавайте вопросы, подписывайтесь.
Как В Microsoft Office 2013 Открыть Документ Во Весь Экран.
Запустить полноэкранный режим в Office 2013 можно тремя путями: добавить кнопку вручную на панель вкладок, добавить кнопку на панель быстрого доступа, назначить комбинацию клавиш. Лично я попробовал все.
Добавить кнопку “Полноэкранный режим»
Кнопку можно добавить к самой ленте вкладок («Главная», «Вставка» и т. д.), а можно на панель быстрого доступа – возле иконки «Сохранить» и «Отменить последнее действие».
Заходим в «Файл > Параметры > Настроить ленту». В списке команд ищем «Во весь экран». Если не найдете, то проверьте отображает ли лист все команды или только функции того или иного блока, например, «Макросы».
Итак, команду «Во весь экран» нашли. Теперь в панели справа выбираем вкладку, куда мы хотим поместить нашу команду. Добавить команду «Во весь экран» в уже существующую вкладку мне не удалось. Пишет, что нужно создать собственную вкладку, что мы и сделаем.
Создаете вкладку, даете ей название и добавляете команду. Как создать вкладку, понятно и так, поэтому подробно останавливаться на этом не будем.
Добавить кнопку «Во весь экран» можно и на «Панель быстрого запуска» (вверху слева возле «Сохранить», «Отменить предыдущее действие»). Процедура почти аналогична предыдущей, только теперь ищем команду в «Файл > Параметры > Панель быстрого доступа». Тут у меня команда уже называлась «Полноэкранный режим».
1. В списке команд почему-то было целых два пункта «Во весь экран». Добавив их, увидел, что работает только один из них.
2. Если у вас Office 2013 на английском, в списке команд вы можете не найти знакомое название «Full Screen». Эта функция может называется еще и «Toogle Full Screen View» или «ToggleFull».
Назначить клавишу «Во весь экран»
Заходим в «Файл > Параметры > Настроить ленту». Внизу под списком команд ищем «Сочетание клавиш». Жмем на «Настроить». В списке «Категории» выбираем «Все команды». Справа ищем команду. Называется она может как «Во весь экран», так и «ToggleFull». У меня, несмотря на русскоязычную версию, второй вариант. Назначаем клавишу, и дело сделано.
Вся процедура вроде бы проста. Единственно, что неудобно, так это выискивать нужную функцию в огромном списке команд – попробуй угадай, как команда называется у них теперь. Более того – в другом меню она уже может носить другое название. Поэтому учитывайте, что функция «Во весь экран» также может зазываться «Полноэкранный режим», «Toggle Full Screen View» или «ToggleFull».


Осенью Microsoft собирается выпустить две версии нового офисного пакета: Office 2016 для ПК и решение для сенсорных экранов «Office для Windows 10». Мы успели протестировать обе и были приятно удивлены.

В будущем корпорация Microsoft собирается выпустить две версии: Office 2016 для ПК и решение для сенсорных экранов «Office для Windows 10». Основное внимание было уделено разработке версии для тачпада, которая полностью ориентирована на управление посредством касаний.
Здесь стоит упомянуть, что для покупателей новых планшетов с диагональю экрана менее 10 дюймов офисный пакет устанавливается бесплатно по умолчанию. Эти варианты программ Word, Excel и т. д. для тачпадов можно скачать в магазине приложений Windows 10.
По сути, программы задуманы не для составления сложных документов, а скорее для просмотра и внесения небольших изменений. В конце концов, данные приложения представляют собой разобранные версии уже имеющихся утилит Microsoft для смартфонов. Те, кто пользуется мышью и клавиатурой, должны дождаться версии для ПК.
По словам инсайдеров, она будет включена в версию Home & Student и появится в качестве программы, которой можно пользоваться за абонентскую плату. По цене она будет ориентироваться на предшественников: домашняя примерно за 8000 рублей, абонентская — за 400 рублей в месяц.
Согласно неофициальным источникам, версии для ПК и тачпада появятся в октябре этого года. Мы успели протестировать обе и были приятно удивлены.
Что нового в Word 2016?
1 Функциональный поиск С появлением интерфейса Ribbon пользователи стали жаловаться на форумах Microsoft Office на то, что не могут с первой попытки найти нужные функции. Новый «Помощник» в Office 2016 устраняет проблему благодаря эффективному поиску: в строке ввода ассистента нужно указать вопрос в свободной форме, например, «Как вставить сноску?» — и ассистент дает прямую ссылку на функцию.

2 Онлайн-справочник В Office 2016 оптимизирована функция справочника. С помощью опции «Лупа» Word ищет в поисковой системе Bing определение искомого понятия. Практично: сама фраза используется в качестве контекста, чтобы найти максимально подходящие для данного понятия результаты. Такой инструмент до этого был только в Office 365 Online, а теперь и офлайновая версия получила полезный поисковик.
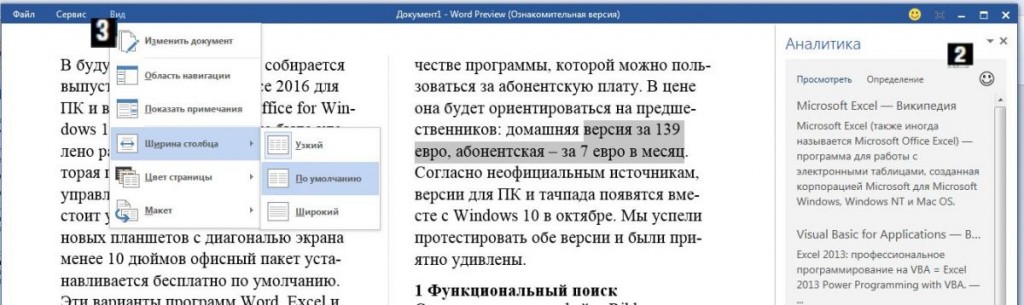
3 Режим чтения для планшета В числе оптимизированных под устройства с сенсорным дисплеем инструментов оказался новый режим чтения в Word, хотя только в версии «Office для Windows 10». Также есть возможность включить полноэкранный режим и для текстового редактора. Пользователь может листать страницы с помощью свайпов. Удобно: при желании получится заблокировать экранную клавиатуру, чтобы она не всплывала при каждом касании дисплея.
Что нового в Excel 2016?
1 Умный выбор В Excel те, кто пользуется устройством с сенсорным экраном, могут подбирать только простые ячейки. При касании ячейки Excel попытается распознать тип создаваемой пользователем таблицы и предложит интегрировать интерактивную таблицу.
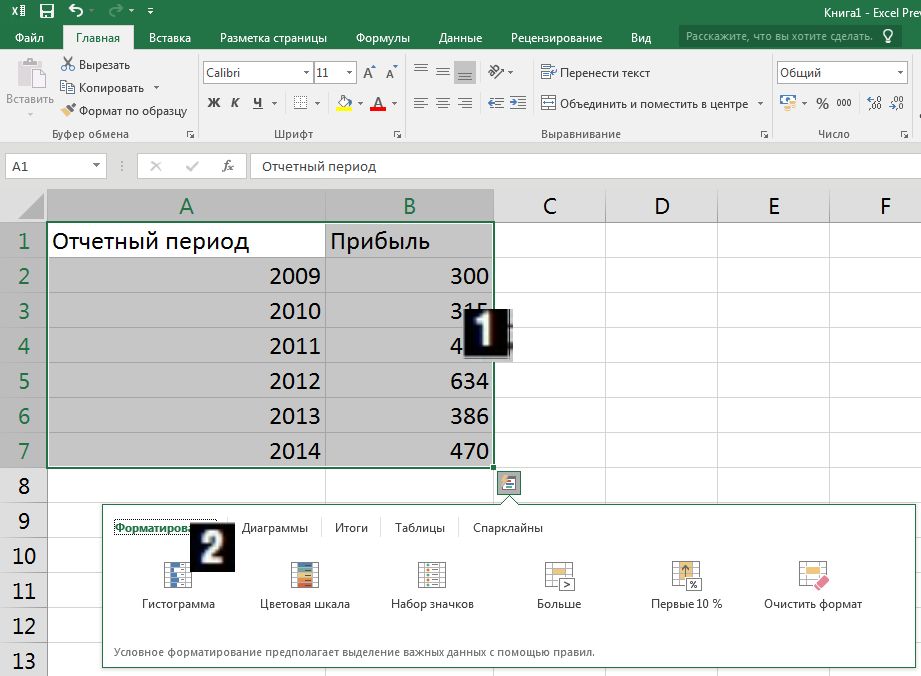
2 Рекомендуемая схема В Excel 2016 Microsoft предлагает пользователям тач-экранов функцию «Рекомендуемая схема». На основании выбранных ячеек Excel автоматически отображает соответствующую схему, что сильно экономит время.
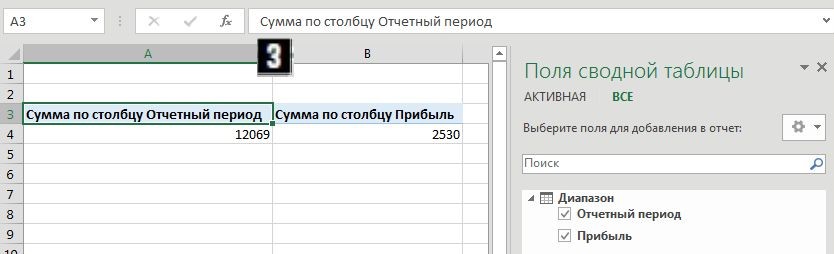
3 Расширенные сводные таблицы В версии 2016 Excel теперь поддерживает расширенные сводные таблицы, при этом источником данных могут быть самые разные таблицы Excel. К тому же внешний вид адаптируется к новым таблицам.
Что нового в PowerPoint 2016?
1 Примечания с помощью стилуса В PowerPoint 2016 пользователь может в полноэкранном режиме делать пометки с помощью стилуса. В конце презентации он решает, сохранить ли устройству дополнительную информацию на слайдах.
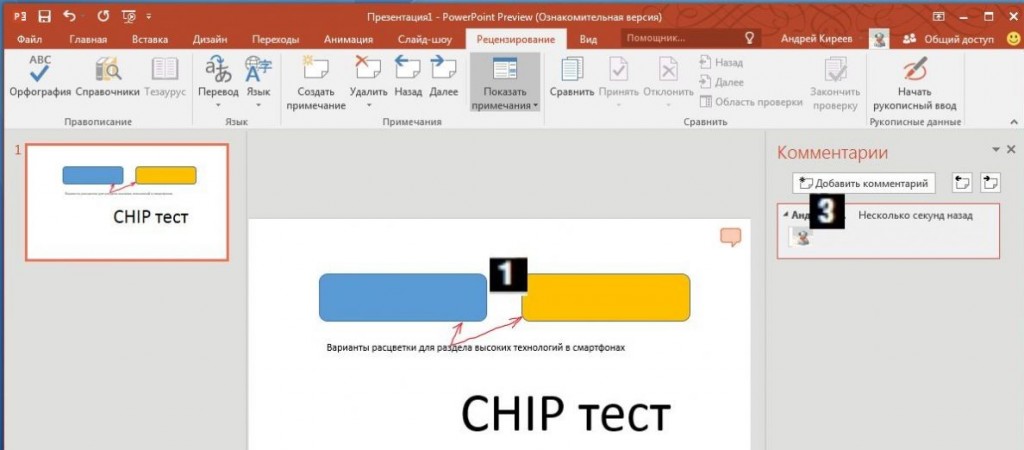
2 Изменение формата В новой версии PowerPoint для Windows 10 формат одних объектов теперь значительно легче применить к другим объектам: при нажатии появляется всплывающее меню с соответствующей командой.
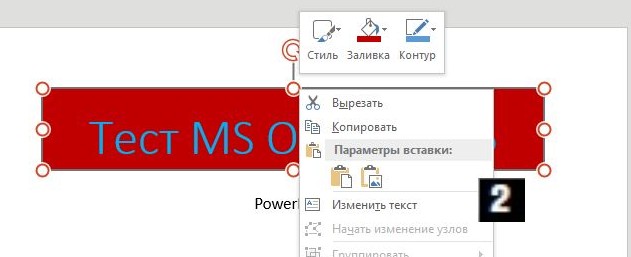
3 Защита данных для администраторов С помощью функции «Защита от потери данных» администраторам удастся указать, при каких условиях презентации PowerPoint могут быть выложены в сеть. Так получится предотвратить утечку данных.
Что нового в Outlook 2016?
1 Автоматически настраиваемый размер При изменении размера окна Outlook теперь меняется и облик самой программы. При маленьком окне Outlook напоминает приложение для сотовых телефонов с кнопкой возврата.
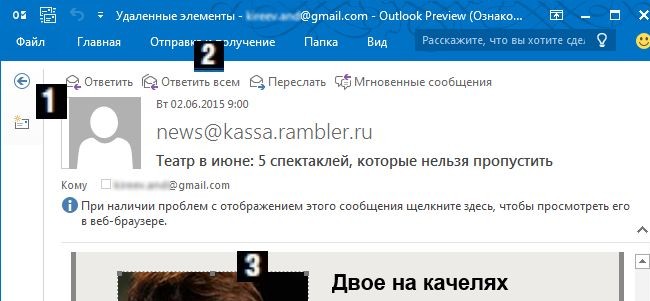
2 Усовершенствованная синхронизация В ранних версиях автоматически синхронизировались все электронные письма давностью меньше месяца. В версии 2016 наконец-то пользователь может сам устанавливать необходимый период.
3 Автоматическое ориентирование Теперь Outlook правильно отображает фотографии, снятые на мобильное устройство. Для этого программа распознает вложенную в снимки информацию об их положении.
Читайте также:

