Working elsewhere outlook что значит
Обновлено: 01.07.2024
Чтобы получать уведомления о значимых событиях, создайте процедуру обработчика событий. В зависимости от программы, обрабатывающей событие (Visual Basic, Visual Basic для приложений или VBScript), это может быть объект Sub или Function , вызываемый приложением Outlook при возникновении события. Код в обработчике событий позволяет программе правильно реагировать на событие, а в некоторых случаях даже позволяет программе отменить действие по умолчанию, связанное с событием, например препятствует отправке письма.
Типы событий
События Outlook можно разделить на две основные категории: события на уровне элементов и события на уровне приложения.
События на уровне приложения обычно обрабатываются с помощью Visual Basic или Visual Basic для приложений, так как они относятся к более сложным элементам, чем элементы, связанные с определенной формой. События на уровне приложения могут относиться к приложению, коллекциям и окнам проводника (включая панель ярлыков), коллекциям и окнам инспектора, папкам и коллекциям папок, коллекциям элементов и объектам синхронизации.
Реагирование на события
Чтобы реагировать на события уровня элементов, добавьте процедуры обработчика событий в сценарий формы, в которой они отображаются. Например, чтобы запустить код при открытии элемента в форме, добавьте в скрипт формы процедуру, аналогичную приведенной ниже.
Реагирование на события уровня приложения требует немного больше участия, так как необходимо выполнить действия для связи обработчика событий с компонентом Outlook, в котором происходит событие. Узнайте, как написать обработитель событий на уровне приложений.
Порядок событий
За исключением некоторых событий формы программа не может предполагать определенный порядок возникновения событий, даже если кажется, что они вызываются в согласованной последовательности. Порядок, в котором Outlook вызывает обработчики событий, может изменяться в зависимости от других возможных событий, или порядок может измениться в последующих версиях Outlook.
Поддержка и обратная связь
Есть вопросы или отзывы, касающиеся Office VBA или этой статьи? Руководство по другим способам получения поддержки и отправки отзывов см. в статье Поддержка Office VBA и обратная связь.

Поскольку Microsoft Outlook содержит несколько функций, он остается стандартной платформой для работы с электронной почтой и календарем для миллионов пользователей. Он был разработан, чтобы помочь пользователям более эффективно управлять своим рабочим временем. Но когда несколько пользователей сотрудничают, как они удостоверяются, что они не получают приглашение на собрание в нерабочее время? Отображая их рабочее время в Outlook! Сегодня мы рассмотрим метод, который позволяет отображать ваше рабочее время вашим коллегам в Outlook.
Показать рабочее время в Outlook
Помощник по планированию отображает рекомендуемое время в зависимости от наличия на выбранную дату и время. Поэтому, когда вы создаете приглашение на собрание в Outlook, помощник по планированию (доступный через собрания) пытается найти временной интервал, когда вы и ваши коллеги свободны.

Вы можете изменить это рабочее время так, как вам удобно. За это,
Нажмите Файл> Параметры> Календарь и найдите раздел Рабочее время . Измените рабочее время согласно вашему требованию.

Здесь мы должны изменить его с 8 до 14 часов.
Теперь, если мы откроем новый запрос на собрание и нажмем на помощника по планированию, наше рабочее время изменится, чтобы отразить новые значения. Кроме того, Outlook будет отображать эти часы любому из ваших коллег, имеющих доступ к вашему календарю, и когда они попытаются организовать встречу с вами.
Должно быть совпадение с рабочим временем вашего коллеги. Даже если это не так, вы можете создать приглашение на собрание и добавить коллегу.

Outlook покажет ему ваше рабочее время. Если какое-либо из их рабочих часов не совпадает с вашим рабочим временем, оно будет отображаться в виде светло-серой полосы, означающей « внешнее рабочее время ».

Таким образом, вы можете найти общий язык (рабочее время) со своим коллегой и соответствующим образом сотрудничать. Это поможет вам сократить время, затрачиваемое на работу с членами команды, пытаясь определить время встречи.
Читать дальше . Как отозвать электронное письмо, отправленное вами в Microsoft Outlook.
Outlook — это мощнейший инструмент для работы с электронной почтой, который уделывает веб-версию Gmail. Вот несколько неочевидных возможностей этого монстра, которые могут вам пригодиться.
1. Предварительный просмотр писем
2. Основной почтовый ящик
Если у вас несколько учётных записей в Outlook, можно выбрать одну в качестве основной, чтобы соответствующая папка открывалась при запуске почты. Для этого нажмите «Файл» → «Параметры» и в появившемся окне выберите на панели слева вкладку «Дополнительно».
3. Папки поиска
Если вы часто ищете письма, вбивая в строку поиска одни и те же слова и выражения, можно упростить себе задачу. Outlook поддерживает папки поиска, или смарт-папки. Настройте их, и сможете забыть о ручной сортировке корреспонденции.
4. Очистка папок
5. Отложенная доставка
6. Быстрые действия
На вкладке «Главная» найдите кнопку «Быстрые действия». Здесь представлено несколько шаблонов, но вы можете сделать и собственные. Для этого нажмите на «Создать новое» в разделе «Быстрые действия» и задайте имя. Затем, нажимая на кнопку «Действия», выберите те операции, которые хотите выполнить, шаг за шагом. Быстрое действие можно будет сохранить на панели инструментов или назначить ему комбинацию горячих клавиш.
7. Окна Outlook
Вы можете открыть одновременно несколько окон Outlook. Это позволит просматривать электронную почту, календарь и задачи на большом мониторе, не используя кнопки навигации для переключения между почтой и календарём.
Сделать это очень просто. Щёлкните правой кнопкой мыши по значку открытого почтового клиента в панели задач и в появившемся меню выберите Outlook. Откроется второе окно. Когда будете закрывать почтовый клиент, перейдите в «Файл» → «Выход» в любом из открытых окон, не нажимая кнопку закрытия окна в верхнем правом углу. При следующем запуске Outlook откроется с тем же количеством окон.
8. Правила
Эта функция позволяет автоматически совершать определённые действия с новой почтой. Нажмите «Правила» на вкладке «Главная» и выберите «Управление правилами и оповещениями». Здесь вы сможете создавать, изменять и вручную запускать их.
Щёлкните «Создать правило», а затем установите свои настройки в появившемся окне. Можно указать приложению, чтобы оно подавало определённый звуковой сигнал, отображало оповещение и переносило в нужную папку письма, соответствующие тем или иным критериям.
9. Имена учётных записей
По умолчанию в качестве имени учётной записи в Outlook используется ваш email, но имя аккаунта можно и изменить. При этом на сервере вашего провайдера электронной почты он останется прежним, поэтому можно называть свои почтовые ящики по их содержанию: «Работа», «Дом» и так далее.
Чтобы изменить имя аккаунта, кликните правой кнопкой мыши на учётной записи (панель слева) и выберите «Свойства учётной записи». Или перейдите в «Файл» → «Сведения». Затем откройте «Настройки учётной записи», выберите учётку, имя которой вы хотите поменять, и нажмите «Изменить». Введите новое имя, затем нажмите «Далее» и «Готово».
10. Командная строка
Гиковские штучки, которые помогут использовать Outlook эффективнее, подойдут тем, кто привык работать с клавиатурой, а не с мышью. Нажмите Win + R, чтобы открыть командную строку, и вводите команды:
- outlook.exe /nopreview — открыть Outlook без окна предпросмотра писем.
- outlook.exe /select имя_папки — открыть Outlook с конкретной папкой электронной почты вместо той, что у вас назначена основной. Если вместо имя_папки ввести outlook:calendar, откроется календарь.
- outlook.exe /restore — открыть Outlook, восстановив все окна, если программа была закрыта в результате системной ошибки.
- outlook.exe /finder — открыть мощный поисковый инструмент Outlook.
Если вы знаете ещё какие-нибудь крутые фишки Outlook, поделитесь в комментариях.
Думаю, эту статью по достоинству оценят менеджеры проектов, менеджеры, работающие с клиентами, и менеджеры продукта, а также те, кто ищет способы повысить эффективность своей работы и использует Outlook для планирования. Если вы ещё этого не делаете, то, вероятно, после этой статьи, вам захочется — или окончательно расхочется — это делать. Итак, 5 нехитрых способов повысить производительность vs. расширение TaskCracker для Outlook.

Все хотят управлять временем
Inbox Zero
Получаем задачу в почту –> создаём задачу в списке задач
Главный лозунг Inbox Zero, как нетрудно догадаться – быстро расправляться с входящей почтой и, грубо говоря, держать почтовый ящик «пустым». По работе во входящие сыплется огромное количество почты – от руководства, клиентов, заказчиков, а также бесчисленные письма, где вас просто поставили в копию. Если весь этот мусор каждый раз перебирать прежде чем решить что делать и с чего начать – понятно, что времени никогда не хватит; поэтому первый шаг к повышению эффективности – это сразу раскидать письма по задачам. Outlook позволяет это сделать в рамках собственного функционала, а вот уже дальше можно использовать различные расширения. Однако само по себе расширение никогда за вас работать не будет, поэтому я и хочу рассказать какие способы ускорить и улучшить свою работу можно использовать, если у вас уже есть приложение TaskCracker — и можно ли с этим приложением вообще что-то сделать. Это, если говорить кратко, визуальная доска для задач Outlook, которая позволяет мышкой по монитору закинуть новую задачу на то время и в ту степень важности выполнения задания, которая лучше всего для неё подходит.

Естественно, несмотря на то, что на сайте заявлено, что Inbox Zero использовался при разработке этого расширения, непосредственного отношения к расширению этот способ не имеет. Возможно, разработчики имели в виду, что применяли эту методику, когда работали над софтом. Ну тогда так и надо писать. Посмотрим, какие ещё методики заявлены как годные к использованию с этим расширением.
Eisenhower matrix
Список задач «всё что нужно сделать» -> Стратегическое планирование задач
Через несколько месяцев работы над проектом мы поняли, что действовали согласно четко спланированному хз. ХЗ что делали, ХЗ что и получилось. Для того, чтобы выполнение списка дел привело к РЕЗУЛЬТАТАМ, нужно сначала свои дела стратегически спланировать. Тут на помощь приходит Матрица Эйзенхауэра. Считается, что этот метод был предложен американским президентом Дуайтом Д. Эйзенхауэром, а также что это одна из наиболее простых и эффективных методик стратегического планирования задач. Суть в том, что дела делятся по принципу важности и срочности и – главное правило – не все важные дела срочные, не все срочные дела важные. Чтобы это увидеть наглядно, используется матрица:
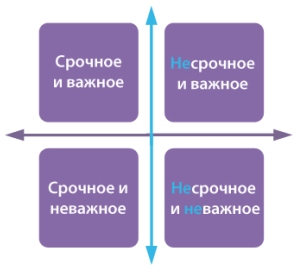
Визуальный принцип положен и в основу TaskCracker – и это пожалуй, главное что позволяет разобраться с аутлучными задачами максимально эффективно: список не даёт общей картины и не позволяет планировать последовательность выполнения задач стратегически. Визуальное представление задач позволяет быстро увидеть свою загруженность и мышкой раскидать задачи по приоритетам и нужным временным интервалам.
Однако самой матрицы Эйзенхауэра как таковой в расширении нет — есть её переработанный на усмотрение разработчиков вариант, где дела действительно делятся по принципу срочности (вертикально: от наиболее важных к наименее), а далее они разделяются на текущие, завтрашние и запланированные на следующую неделю. Кроме того, в матрице TaskCracker'а есть место для просроченных задач и задач, для которых время пока не назначено. Если бы не это последнее, я бы сказала, что планировать в софте неудобно. Конечно, это последнее позволяет держать «на виду» даже те задачи, которые пока по плану не раскиданы. Однако нетрудно заметить, что ячейки для текущих задач такие же по размеру, как ячейка для задач на всю (!) следующую неделю и точно такая же, как — для задач без даты. Это грозит тем, что при большом количестве задач все они в визуальное отражение просто-напросто не поместятся. Справедливости ради, конечно, каждая ячейка вместительна, да и графический дизайн вычищен достаточно сильно. Однако не предупредить о подобной проблеме не только пользователей, но и самих разработчиков — нельзя.
Методика Стивена Кови
Следующий метод был описан Стивеном Кови в 1989 году в его книге «Семь привычек высокоэффективных людей» (“The 7 Habits of Highly effective people”) и, позднее — в его второй книге «Главное внимание главным вещам» (“First Things First”). Задачи делятся по важности и срочности, используется визуальная матрица, которая на этот раз получила название Urgent\Important matrix или «матрица распределения времени».
Здесь та же проблема: матрица заявлена на сайте, но в продукте использована матрица, описанная выше. Проблема с размером ячеек остаётся на повестке дня.
После того, как задачи распределены стратегически при помощи одной из матриц, самое время приступить к выполнению задач по порядку, как это предлагает GTD техника.
Визуальная доска задач
Естественно, в Outlook у нас есть только список задач, поэтому для того чтобы его стратегически спланировать – что делать? Выписывать всё на лист бумаги? Рисовать на доске? В принципе, удивительно, как Microsoft сам не внедрил подобную вещь: визуальное представление для аутлучных задач, в котором можно не только видеть задачи на виртуальной «доске» но и перетаскивать их так, чтобы раскидать по разным дням недели и приоритетам. Ведь, по сути, TaskCracker — всего лишь ещё один кастомизированный View, коих уже в самом Outlook'е несколько — вот только все они исключительно списком. В пользу того, что TaskCracker — это всего лишь ещё одно представление для задач, визуальное — говорит и то, что задачи из других представлений отражаются в расширении сразу с приоритетами и датами, так, как они у вас уже распределены по приоритетам в Outlook, а каждая манипуляция мышью в TaskCracker присваивает задаче приоритет и срочность, которая затем отражается во всех прочих views. Это экономит время.
Это простенькое приложение устанавливается за 5-10 секунд и сразу готово к работе, как только вы перезапустите Outlook. После этого в Outlook появится специальная кнопка – TaskCracker – нажав на которую, вы увидите все свои задачи в виде визуальной матрицы где сразу видно загрузку на конкретный день, легко заметны пробелы в планировании – и они, в принципе, так же легко ликвидируются, если перетащить задачу при помощи мыши.
По словам разработчиков, софтина сделана так, что позволяет сочетать сразу несколько наиболее популярных техник повышения производительности – это все методики, упомянутые выше — Inbox Zero, Матрица Эйзенхауэра, методика Стивена Кови, а также методика, о которой речь пойдёт ниже – GTD. Если первая имеет к работе с расширением отношение только косвенное, то матрицы, хотя и нашли в софте отражение, то, как минимум, подверглись значительному пересмотру. В принципе это не плохо, потому что на удобстве работы с расширением отразилось скорее в лучшую сторону, но с другой стороны, после прочтения информации на сайте, я всё же ожидала, что деление на Urgent\Important будет в расширении отражено как-то более четко. Всё же это градация по двум признакам, в то время как в софте сохранён аутлучный принцип — High\Medium\Low importance. Для той же GTD это не удобно: когда я готова к работе, для меня все задачи делятся не на три, а на две группы: это я сделаю сейчас, а это — потом.
Спланировал –> Сделал
Методика, обнародованная Дэвидом Алленом в 2001 году. Достаточно популярна на Хабре в связи с чем объяснять подробно, что это такое, вероятно, не нужно. Суть в том, чтобы, грубо говоря, иметь список дел и делать их одно за другим. Я не случайно говорю об этом в последнюю очередь, потому что после того, как в TaskCracker’е задачи распределены по времени и приоритетности – можно перейти в режим обычного просмотра задач – то есть выбрать один из стандартных листов Outlook. Все изменения которые вы сделали в визуальном представлении будут отражены в любом другом, как я уже и говорила выше. Осталось только начать делать задачи одну за другой. Если при упоминании на сайте о GTD в виду имелось именно это, тогда, пожалуй, соглашусь.
Распределение моих задач при помощи TaskCracker’а у меня заняло около 10 минут. Первое и главное что было удобно — при перетаскивании мыши — соответствующие дата и приоритетность задачи назначаются сами, их не надо вбивать вручную. Как ни крути, визуальное представление меня подкупило и удобством и чистым дизайном. Но недостатки, описанные выше всё равно остаются — и разработчикам по прежнему есть куда расти.
Если несмотря на всё недовольство, которое я высказала по поводу этой софтины, вы всё ещё готовы её попробовать, у меня осталось 3 бесплатных ключа, которые достались с одного из give-away'ев, которые разработчики регулярно устраивают в буржнете. Так что в принципе разживиться этими ключами нетрудно в любом случае, а эти забирайте в комментариях.
Многих пользователей интересует, что за приложение Outlook, и как его можно использовать. Microsoft Outlook – это комплекс корпоративных программ, который содержит в себе многие функции: контакты, планировщик задач, записную книжку, календарь и, конечно же почтовый клиент. Причем Outlook и Outlook Express – это два разных продукта, второй является бесплатным почтовым клиентом, который выпускался в 1998 по 2003 и входил в комплект операционной системы Windows. Уже в ОС Windows 7 Outlook Express отсутствует, вместо него на официальном сайте можно скачать Windows Live Essentials. В нем присутствует аналог предшествующего почтового сервиса – Windows Mail.
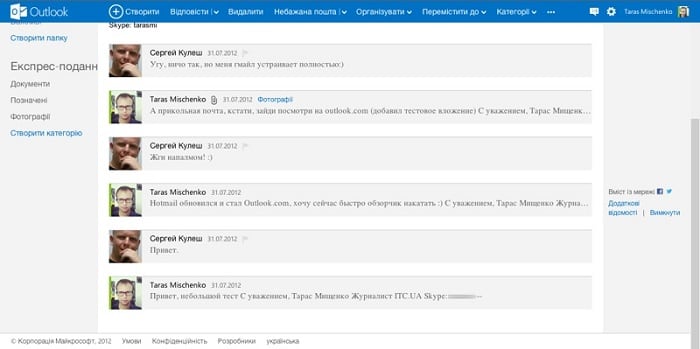
Для чего нужен Outlook?
Сервис также позволяет выполнять ряд всевозможных корпоративных задач. При помощи Outlook можно согласовывать события, создавать конференции, воспользоваться чужими календарями, создавать совещания. Контакты вы можете хранить не только в виде адресной строки, но и в виде визитной карты, создавать и сохранять списки рассылок, которыми вы часто пользуетесь, в удобной форме хранить свои контакты.
Outlook позволяет подключить сразу несколько серверов к ящику. Это удобная функция, которая позволяет собирать все ваши письма со всех существующих ваших ящиков. Функция давно не новая, но поддержка ее имеется. Своим личным временным пространством вы можете эффективно распоряжаться, использую для того планировщик задач. Для задач можно настраивать напоминания, а также частоту повторений.
Microsoft прекращает разработку Outlook Express и заменяет ее на Windows Mail
Outlook Express в операционной система Vista стал называться Windows Mail . В новом почтовом сервисе исчез формат .dbx., а его заменой стал .eml. Новый Windows Mail стал лучше работать с новостными группами. Здесь уже появляется новое расширение .contact. Самой интересной функцией является мгновенный поиск в архиве, по мере набирающегося текста. Разработчики нового почтового сервиса оставили прежний пользовательский интерфейс практически без изменений. Windows Live Mail Desktop будет связующим звеном между операционной системой компьютера и комплексом Live сервисов. Клиент может присоединиться к Windows Live Mail без конкретной настройки и добавить к интерфейсу контакты Live Messenger.
Компания Microsoft решила остановить какие-либо дальнейшие развития продукта одного из распространенного, а также одного из проблемного почтового сервиса среди других подобных – Outlook Express. Дэн Лич (Dan Leach) – главный менеджер по продукции Microsoft и Outlook остается на своем месте. По его словам – «Это лишь первая волна потребительского продукта, наши главные инвестиции на сегодняшний день сосредоточены вокруг сервисов Hotmail и MSN – именно они являются центром внимания и являются для нас перспективными продуктами».
Совместная работа Outlook с почтовыми клиентами и мобильными устройствами
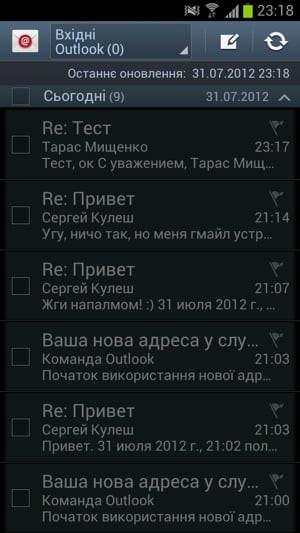
Сейчас ясно, что эта программа Outlook может поддерживать лишь протоколы POP и Exchange ActiveSync. И нет поддержки IMAP, и скорее всего она не предвидится. К сожалению, этот факт налаживает некие ограничения на пользователей других почтовых сервисов. Ведь POP умеет только забирать почту, но не сохраняет копии редактируемых писем (например, черновики) на сервере. Exchange ActiveSync позволяет синхронизировать Outlook почту с контактами и календарем, а также с устройствами на Android.
Читайте также:

