Xiaomi камера видеонаблюдения программа для пк
Обновлено: 08.07.2024
Компания Xiaomi представляет новую веб-камеру YI Home с возможностью беспроводного соединения, удаленного управления посредством специального мобильного приложения, а также записи и трансляции видео в формате HD. Кроме того, встроенные микрофон и динамик позволяют использовать устройство для двухстороннего общения.
Бренд Xiaomi широко известен, благодаря популярным моделям смартфонов с фирменной прошивкой MIUI. Однако спектр ее разработок этим, разумеется, не ограничивается. Очередное подтверждение тому – «умная» веб-камера от YI, которую Xiaoyi выпустила в прошлом году под своей торговой маркой, в составе линейки других смарт-девайсов для автоматизации домовладений.
Некоторые неудобства в процесс пользования камерой вносит ее однозначная ориентированность на внутрикитайский рынок (в интерфейсе мобильного приложения и технической документации к устройству используется китайский язык). Правда, группа энтузиастов успешно осуществила перевод всего этого на анлгийский и даже русский языки. К сожалению, заниматься поисками результатов их трудов на просторах Интернета придется самостоятельно.
Инструкция по настройке Xiaomi YI Home Camera в статье.

Xiaomi Yi home camera настройка через смартфон
Для начала необходимо найти (в формате apk) и проинсталлировать мобильное приложение ОС Android. Английская версия была замечена на форуме любителей MIUI. Перед скачиванием вам придется зарегистрироваться. Кроме того, учетная запись пригодится в процессе установки программы. Не забудьте убедиться, что ваш Android – гаджет позволяет инсталляцию приложений из сторонних источников.
Сразу после старта программы вам будет предложено выбрать один из способов авторизации с использованием учетных данных одного из следующих сервисов:
Рекомендуем воспользоваться последним вариантом, поскольку эта учетная запись у вас гарантировано есть. Можно попытаться войти и через «учетку» сообщества фанатов YI, для этого придется ввести часть почтового адреса (все, что слева от «@»).

Подключение к программе веб-камеры Yi Home
После удачного завершения процесса авторизации, приложение предложит подключить вашу камеру к источнику питания, подождать, пока световой индикатор загорится желтым, а затем тапнуть по пиктограмме «Next».
После этого вы увидите запрос на сканирование расположенного на задней панели девайса QR-кода. После очередного тапа по Next активируется встроенный сканер QR-кодов, которому путем нехитрых манипуляций необходимо помочь распознать код устройства.
Если все прошло удачно, вы увидите окно с данными о наименовании камеры и идентификаторе беспроводной сети, с которой в данный момент сопряжен ваш смартфон. Вводим пароль для доступа к сети и снова тапаем «Next».

Подключенная Yi camera
Отметим, что процесс установки сопровождался миганием желтого светового индикатора, который со временем меняется на синий. О переходе в штатный режим работы возвещает непрерывное синее свечение и приятный женский голос, который что-то говорит по-китайски.
К счастью, во время повторной попытки подключиться все прошло гораздо быстрее, поскольку авторизация и определение номера камеры не требовались.

Настройка программы
Интерфейс главного окна программы понятен на интуитивном уровне и, в целом, очень даже прост. Можно управлять масштабом изображения, сдвигать его вправо или влево (в портретной ориентации картинка не помещается на дисплее смартфона целиком), управлять отключением/включением динамика и встроенного микрофона, делать фотоснимки и записывать видео, а также просматривать отснятые материалы и делиться ими с пользователями Wechat и популярных в Поднебесной социальных сетей. Кроме того, есть возможность отключить как саму камеру, так и индикатор ее статуса, чтобы окружающим не было понятно, работает ли она в данный момент.
Также можно изменить качество записи с HD (High) на обычное (Norm), которое подразумевает разрешение 640х360 при двадцати кадрах в секунду, или включить режим (Auto). В случае выбора обычного качества, минута видео в формате MP4 будет занимать около двух мегабайт дискового пространства, что существенно снижает требования к необходимой емкости карты памяти.

Запись HD-изображения
Определить назначенный камере в рамках вашей ЛВС ip-адрес (например, 192.168.12.34), можно при помощи специальных утилит iSpy или Angry IP Scanner. Обе программы могут быть запущены на PC под управлением ОС Windows, а последняя даже не нуждается в установке.
После выполнения вышеописанной процедуры, вы вполне сможете удаленно просмотривать видео с Yi home camera на своем компьютере при помощи все той же iSpy либо универсального проигрывателя медиаконтента VLC, вписав в соответствующую строку в качестве адреса: rtsp:// 192.168.12.34/ch0_0.h264. В вашем случае адрес, естественно, будет другим.

Видео через iSpy
Для вывода изображения на экраны других Android-устройств может понадобиться приложение RTSP Player или мобильная модификация вышеупомянутого VLC.

RTSP Player для просмотра видео
К сожалению, приложение MiHome доступно только для мобильных устройств. Но некоторым из нас было бы удобно, чтобы управление умным домом Xiaomi было доступно и с компьютера. Пока нет каких-либо предпосылок, для создания официального приложения под Windows и MacOS, приходится находить обходные пути.
Самый простой и действенный способ - поставить эмулятор системы Android и внутри него уже установить приложение MiHome. Установку будем производить под операционной системой Windows 10.
Установка эмулятора Android
Для эмуляции системы Android, мы будем использовать приложение Nox App Player, которое скачаем с официального сайта.
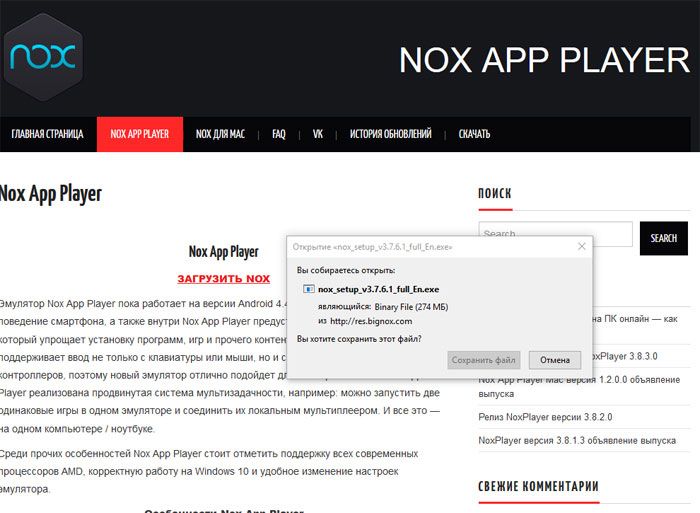
Обратите внимание на минимальные требования к вашему компьютеру:
Оперативная память - 2 Гб;
Свободное место на жестком диске - 3 Гб;
Видеокарта с памятью 1 Гб.
После загрузки запускаем скачанный файл и упираемся в первую проблему "Невозможно запустить это приложение на данном компьютере":
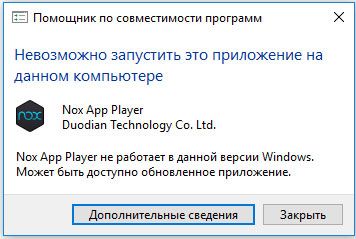
В ошибки нам указывают, что возможно есть свежая версия приложения (мы скачали версию 3.7.6.1), идем проверять на сайт и находим её (3.8.3.1). Остается вопрос, почему администраторы сайта не обновляют ссылки на главной странице. Но идем дальше, как видите, эта версия запускается без проблем:
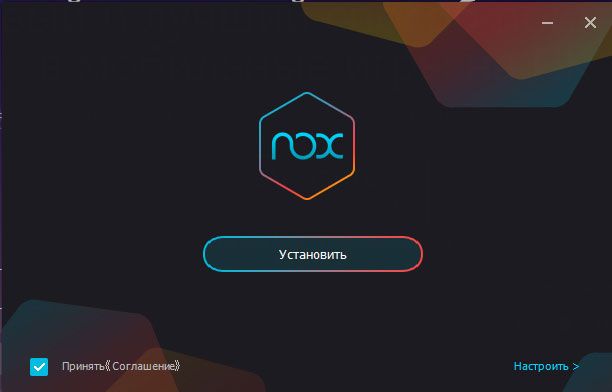
Нажимаем кнопку "Установить" и ожидаем завершение процесса. После установки запускаем приложение, первый эмулятор создается автоматически.
Если все прошло удачно, то мы увидим отдельное окошко с системой Android (версия 4.4.2).
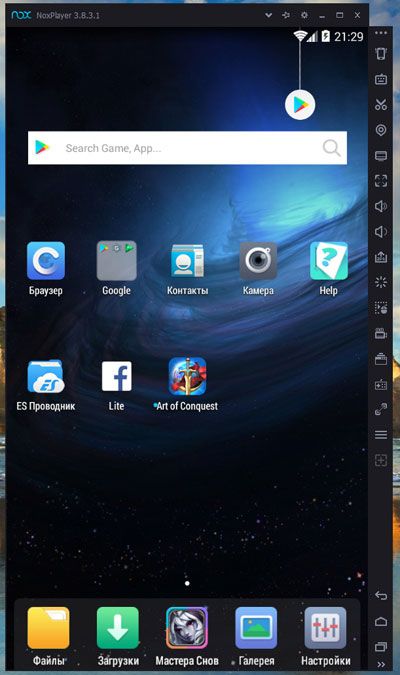
По умолчанию так же может загрузиться режим планшета, как вам удобнее - решайте сами, в любой момент можно переключить: В верхней части экрана находим шестеренку (кнопка "Настройки системы"), переходим во вкладку "Расширенные настройки" и меняем "Настройки пуска". Для применения установки необходимо перезапустить эмулятор.
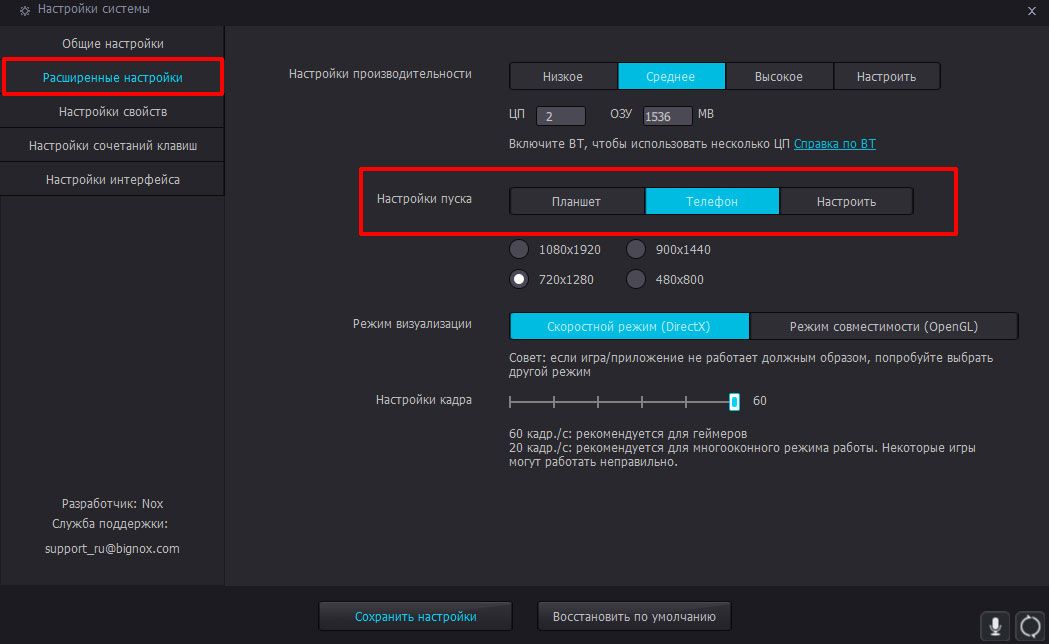
Перед установкой приложения MiHome, нам необходимо включить ROOT права, к счастью это делается одним переключателем: Настройки системы \ общие настройки \ Рут-права.
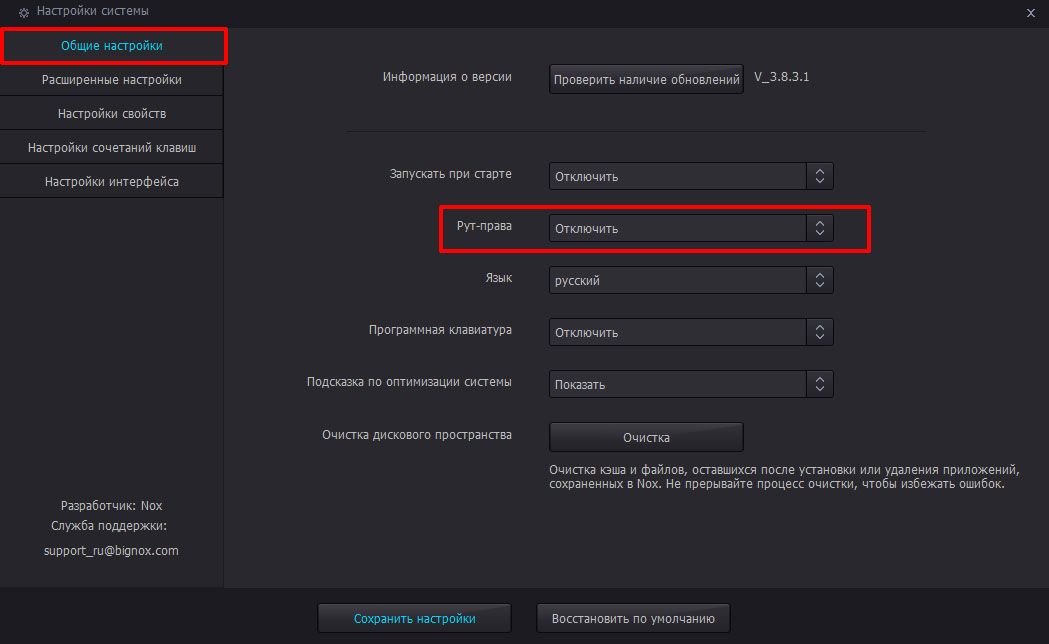
Настройка Nox плеера завершена, приступаем к установке Xiaomi MiHome.
Установка MiHome на Windows
С Root правами, установить русифицированное приложение не составит труда, так что давайте сразу ставить русскую версию приложения (если хотите русифицировать устройство без рут-прав). Закачиваем последнюю переведенную версию себе на ПК.
Возвращаемся в наш настольный андроид, в правой панели находим иконку установки APK пакета (Еще можно перетащить файл из папки Windows в окно программы) и выбираем закачанный файл.
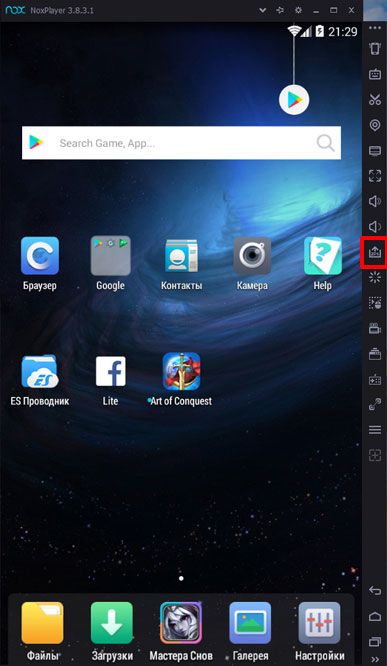
Начинается установка приложения MiHome и, после завершения, на рабочем столе появляется ярлык и происходит автозапуск.
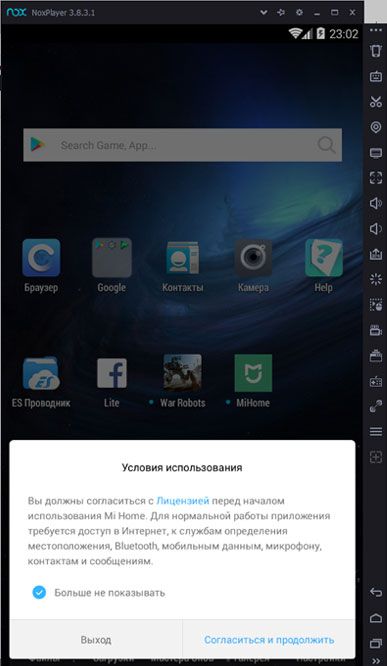
Готово! Мы установили MiHome на windows. О том, как пользоваться самим приложением можно ознакомиться в этой статье.
Хочу обратить внимание, что для добавления устройств все же потребуется телефон, поскольку пока не удается прокинуть Wi-Fi адаптер в сам эмулятор. Добавить устройства можно только ZigBee устройства, при наличии подключенного шлюза.
Русифицирование плагинов MiHome с Root правами
Русифицировать плагины на эмуляторе проще простого. Для начала запустим Nox Player и откроем программу MiHome. На главной странице мы видим все добавленные устройства, наша задача загрузить для них плагины, чтобы потом заменить их русской версией. Для загрузки, необходимо нажать на каждое устройство (при этом с правой стороны появляется полоса загрузки).
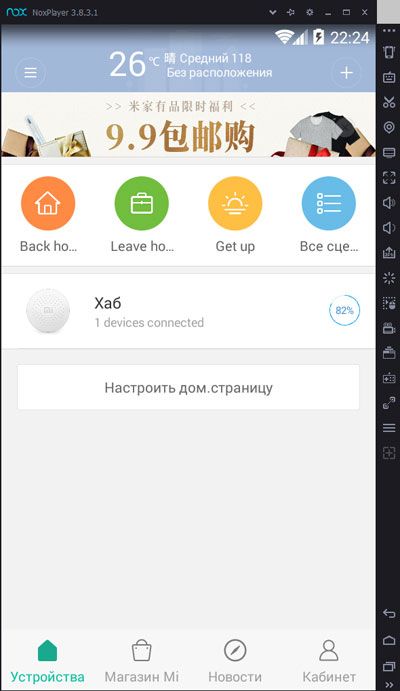
В нашем примере только один девайс, вам же необходимо проделать эту операцию для всех ваших устройств.
Далее нам необходимо найти в системе Android файлы плагинов. Сворачиваем приложение MiHome (кнопки управления находятся в нижнем углу, правой панели Nox app player) и заходим в предустановленное приложение "ES проводник". В нем отыскиваем кнопку памяти устройства.
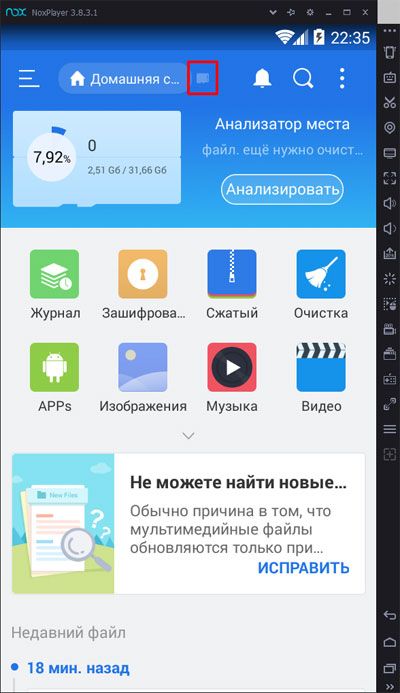
Переходим по пути "sdcart \ plugin \ install \ mpk", и видим папки с числовым наименованием. Каждая папка отвечает за определенное устройство.
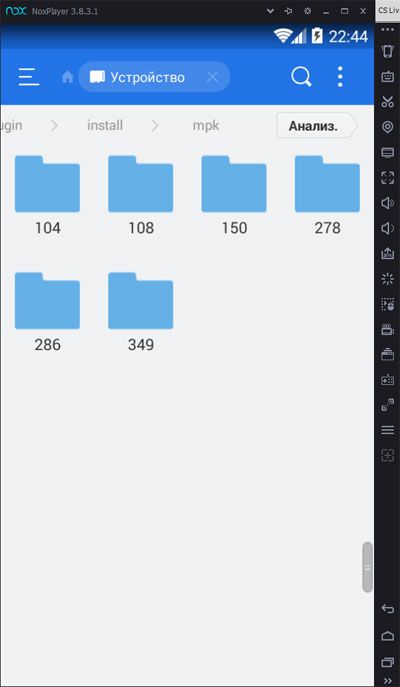
Если у вас не получается найти папку с плагинами, то можно воспользоваться поиском (кнопка с лупой в верхней части приложения) программы "ES Проводник". Например, по запросу "MPK" выводится необходимая нам папка.
Теперь нам надо загрузить переведенные плагины по ссылке на Google drive. Скачиваем файлы из папок, номера которых есть в вашем приложении. Далее скачанные файлы необходимо положить в общую папку (доступную как на ПК так и в эмуляторе), которая находится по пути "%USERPROFILE%\Nox_share\Other" (C:\Пользователи\Ваша учетная запись\Nox_share\Other).
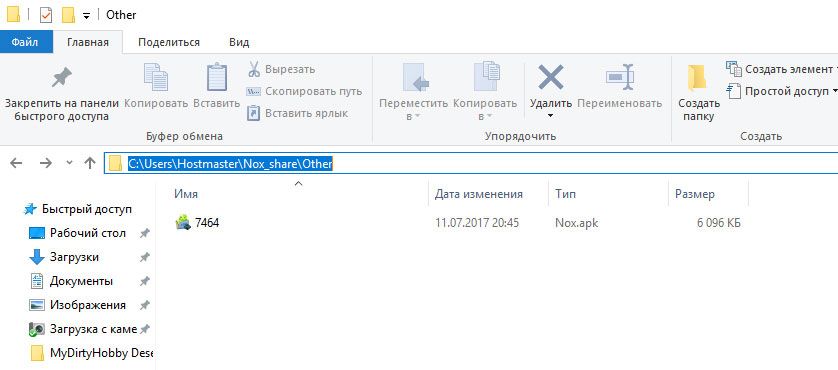
Возвращаемся к приложению "ES Проводник" и находим расшаренную папку там, по пути "mnt \ shared \ other". Видим необходимый нам плагин, наводим курсор мыши и зажимаем левую кнопку, до появления дополнительного меню, и нажимаем копировать.
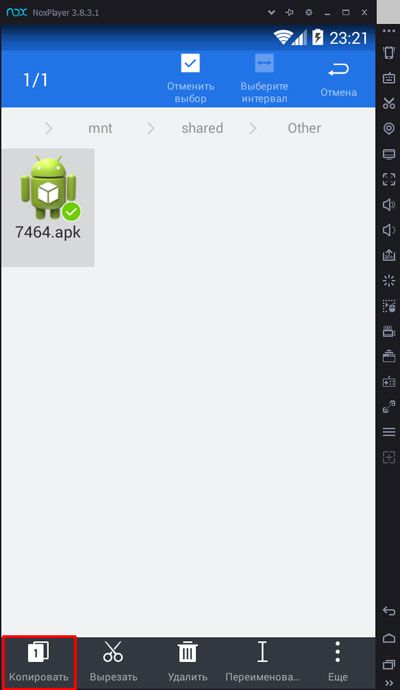
Возвращаемся в папку с оригинальным плагином. В нижнем меню есть кнопка вставить, и выбираем пункт перезаписи.
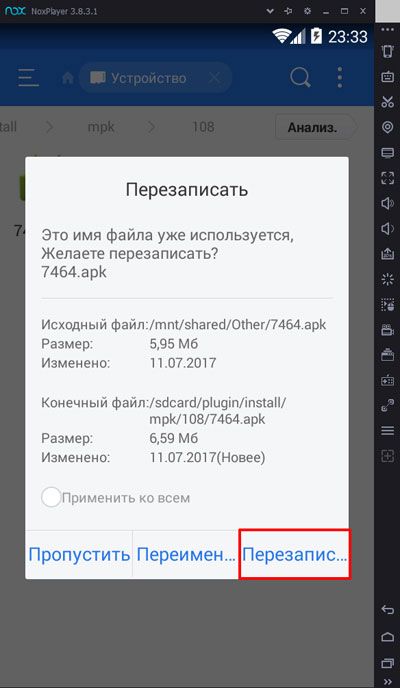
Готово! Заходим в MiHome для проверки. Нажимаем на иконку плагина и смотрим внутренний интерфейс. Как видите, все прошло успешно.
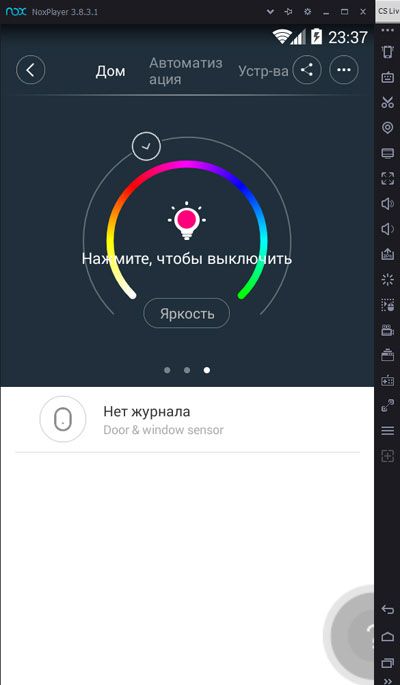
На этом все, пусть MiHome станет еще немножко удобнее.
Видеоинструкция по установке MiHome на Windows с русификацией плагинов
Поскольку официальное приложение MiHome (как и сборки различных авторов) не имеет программы для ПК, чтобы получить возможность управлять своим Умным Домом на десктопе, придется использовать "костыли".
Самым простым и быстрым способом, является установка Android эмулятора на ПК, их существует великое множество, но в данной статье, мы рассмотрим один из них, а именно NoxPlayer.
Работа из под эмулятора будет менее быстра и удобна, чем на смартфоне, однако бывают ситуации, когда это необходимо.
1 Скачиваем программу эмулятор - (последняя официальная версия Nox Player с официального сайта), скачается установочный файл.
2 Запускаем скаченный установочный файл и нажимаем "установить".
3 После нажатия кнопки "установить" последовательно появятся два окна с подтверждением установить сторонние программы, нажимаем "отклонить" и ждем окончания процесса установки эмулятора.
4 После окончания установки, запускаем программу нажатием кнопки "пуск" либо через ярлыки на рабочем столе и меню пуск.
5 Следующим шагом нужно настроить Ваш Google аккаунт, чтобы была возможность устанавливать приложения из Play Market, а не только из сторонних источников. Самый простой вариант - это запустить Play Market и система сама предложить ввести Ваш Google аккаунт. Приложение Play Market находится на рабочем столе эмулятора в папке "Tools".
6 Далее нажимаете "войти" и вводите "логин" и пароль от Вашего аккаунта Google. Здесь все будет происходить так же, как было бы на Вашем смартфоне.
7 На данном этапе все готово, для установки официального приложения из Play Market. Находите через поиск MiHome и устанавливаете. После установки останется ввести Ваш "логин" и пароль Xiaomi аккаунта и можно пользоваться MiHome на ПК.
8 Если у Вас устройства Xiaomi для региона Китай и Вы хотите подключить их на регион Россия, то рекомендуем использовать модифицированное приложение MiHome от Vevs, в котором отключена региональная привязка устройств. В Play Market его нет, поэтому нужно будет скачать его в разделе "Приложения" или сразу с сайта разработчика отдельным файлом APK и установить вручную. В конце страница сайта Вы увидите ссылку на скачивание актуальной версии MiHome Vevs.
ВАЖНО Установить возможно только какую-то одну версию MiHome, официальную с Play Market или от Vevs. Совместное использование невозможно.
9 Если Вы решили установить MiHome Vevs, то предварительно скачиваете приложение на Ваш ПК по инструкции в пункте выше.
10 После того как установочный файл APK приложения MiHome Vevs скачан нужно перейти в эмулятор NOX Player и нажать сочетание клавиш "Ctrl+5" (нажимаете клавишу Ctrl и не отпуская ее нажимаете цифру 5). После этого откроется окно, где нужно будет указать ранее скаченный файл и нажать кнопку "Открыть". После этого приложение автоматически установится в эмулятор Nox Player и появиться ярлык приложения на рабочем столе эмулятора.
11 Поздравляем, теперь Вы можете пользоваться приложением MiHome на ПК. Остается только запустить его с рабочего стола эмулятора, ввести "логин" и пароль Вашего аккаунта Xiaomi, а также в настройках указать сервер Россия, либо любой другой сервер, на котором у Вас подключены устройства.
Самое популярное ПО для организации видеонаблюдения, которое работает со всеми существующими камерами. Xeoma запускается на любых компьютерах и даже не требует установки.
У программы лаконичный интерфейс и почти безграничные возможности. Помимо привычного детектора движения, в Xeoma реализовано распознавание автомобильных номеров, лиц и даже эмоций. Все функции работают в виде модулей, которые можно объединять в цепочки и очень тонко настраивать.
В бесплатной версии количество модулей ограничено тремя, чего будет достаточно для дома и несложных сценариев. Для более серьёзных задач есть три типа лицензий, цена которых зависит от количества камер.



2. Zoneminder
Мощный инструмент с открытым исходным кодом и активным сообществом, который годится для организации видеонаблюдения любой сложности. После настройки просматривать видео можно с компьютера или смартфона, из любого браузера.
Zoneminder работает с камерами любых типов, позволяя записывать и анализировать картинку с них. Благодаря расширенным настройкам, для каждой камеры можно задать несколько зон определения движений и их чувствительность. Умеет отправлять оповещения на электронную почту или СМС о заданных событиях.
Приложение полностью бесплатно как для домашнего, так и для коммерческого использования.



3. iSpy
iSpy имеет открытый исходный код, что предоставляет широкие возможности для модернизации программы и делает детальную настройку очень удобной. Расширить функциональность можно с помощью плагинов для распознавания автомобильных номерных знаков, наложения текста, сканирования штрихкодов.
Можно подключить неограниченное количество источников. Есть датчик движения, сетевое вещание, уведомления. Кроме того, iSpy поддерживает загрузку на YouTube, Dropbox или FTP‑сервер.
В качестве источника можно использовать не только USB- и IP‑камеры, но и изображение рабочего стола.



4. Sighthound Video
- Платформы: Windows, macOS, iOS, Android.
Эта мультиплатформенная программа может похвастаться умным датчиком движения, который способен отличить человека от автомобиля или домашнего животного. Умеет работать с IP- и веб‑камерами, но в бесплатной версии можно стримить видео только с одного источника.
Sighthound Video способна сохранять ролики в облачные сервисы и имеет много полезных возможностей для тех, кому импонирует концепция умного дома.
На официальном сайте можно купить набор, который обеспечит безопасность, например, загородного дома, а сама программа умеет работать со службой автоматизации IFTTT.



5. AtHome Video Streamer
- Платформы: Windows, macOS, iOS, Android.
Главное достоинство AtHome Video Streamer — мультиплатформенность. Помимо мобильных приложений для слежки, у программы есть полноформатные версии для Windows и macOS.
Предоставляется возможность вести запись по расписанию, сохранять видео в облачные сервисы и отправлять уведомления на смартфон при обнаружении движения. В качестве источников используются камеры USB, IP, Smart TV, iOS- и Android‑устройств.



6. EyeLine Video Surveillance
EyeLine Video Surveillance может задействовать до 100 каналов одновременно. В качестве источников позволяет использовать как веб-, так и IP‑камеры.
Программа оснащена детектором движения, менеджером архивных записей и возможностью загрузки видео на FTP‑сервер. Уведомления о событиях можно получать по электронной почте или СМС.
EyeLine Video Surveillance — отличный вариант для тех, кому нужна простая и эффективная система видеонаблюдения. Программа имеет двухнедельный пробный период и предлагает несколько вариантов подписки с расширенной функциональностью.
7. XProtect Essential+
Готовое решение от Milestone, которое сочетает простоту работы и массу полезных возможностей. XProtect Essential+ подойдёт для точек малого бизнеса и домашнего использования.
Программа поддерживает до восьми IP-, USB- и веб‑камер, умеет вести запись по движению в кадре, а также позволяет настраивать отдельные зоны обнаружения большей точности. Просматривать потоки можно с неограниченного количества компьютеров и мобильных устройств.
XProtect Essential+ не требует активации, а бесплатная версия ограничена лишь количеством камер. При необходимости она легко масштабируется до платной с сохранением всех настроек.



8. IP Camera Viewer
Приложение имеет очень простой интерфейс, в котором легко разобраться даже новичку. Можно одновременно просматривать видео с четырёх камер и управлять ими. Есть поддержка цифрового зума, настройки параметров изображения и многое другое.
9. Netcam Studio
Коммерческий продукт для организации видеонаблюдения. Использовать бесплатно можно при наличии не более двух камер с ограничением до пяти уведомлений в день и водяным знаком на видео. Программа состоит из двух компонентов: сервера для Windows и клиентов для Windows, iOS и Android.
Netcam Studio работает с аналоговыми, а также IP- и USB‑камерами, позволяя просматривать и записывать видео со звуком сразу из нескольких источников. Доступны функции оповещения при обнаружении движения или аудиосигналов в контролируемой зоне. Уведомления о событиях приходят в виде пушей, имейлов и СМС.
Читайте также:














