Как переустановить драйвер звукового устройства dolby на ноутбуке леново
Обновлено: 05.07.2024
Кроме того, пользователи Windows 10 могут опробовать (а затем и купить) Dolby Atmos, поддерживающее программное обеспечение для наушников и домашних аудиосистем.
Однако проблема заключается в том, что у них нет возможности сделать это, или они не могут заставить работать Dolby Atmos (или вообще Spatial Sound, в том числе и Windows Sonic).
Что такое Dolby Atmos и Spatial в Windows 10 и как он работает? Как вы, возможно, уже знаете, звук обычно распространяется по каналам, но эта новая технология фокусируется на трехмерных точках и обеспечивает вывод звука на 360 °.
Это должно улучшить восприятие слушателей, и даже с самыми дешевыми наушниками с адаптированным мультимедийным контентом (фильмы, игры и видео) вы должны наслаждаться значительно лучшим объемным звучанием.
В настоящее время он поддерживает только наушники, наушники и наушники в Windows 10, но вы можете использовать домашний кинотеатр Dolby для достижения наилучших результатов.
Тем не менее, мы должны заставить его работать в первую очередь. С единственной целью помочь нашим читателям, попавшим в беду, мы предложили наиболее подходящие решения ниже.
Обязательно ознакомьтесь с ними, и, надеюсь, мы сделаем так, чтобы Dolby Atmos и Spatial Sound работали так, как задумано.
Как заставить Dolby Atmos и Spatial работать в Windows 10:
- Обновление звуковых драйверов
- Откат звуковых драйверов
- Запустите встроенное средство устранения неполадок звука
- Включить параметры эксклюзивного режима
- Запустите загружаемое средство устранения неполадок
- Переконфигурируйте Dolby Atmos для своего устройства или попробуйте Sonic
- Обновить Windows
1: обновить звуковые драйверы
Звуковые драйверы являются основной причиной, почему некоторые пользователи пошли на юг. Как вы, возможно, знаете, обычно есть два звуковых устройства с соответствующими ролями и поддерживающими драйверами. Бортовое звуковое устройство и стороннее устройство.
Windows 10 хорошо известна благодаря автоматическим обновлениям драйверов, которые зачастую усугубляют ситуацию.
А именно, кажется, что некоторые итерации как встроенного звукового устройства, так и стороннего устройства (Realtek, VIA, ATI) не будут работать так, как задумано, с Dolby Atmos и Spatial Sound.
Если вы не знаете, как это сделать в Windows 10, обязательно выполните следующие действия:
- Нажмите правой кнопкой мыши в меню Пуск и откройте Диспетчер устройств .
- Разверните раздел Звуковые, видео и игровые контроллеры .
- Щелкните правой кнопкой мыши встроенное звуковое устройство и стороннее устройство и Обновить драйверы .
- Перезагрузите компьютер.
- Нажмите правой кнопкой мыши на значок звука в области уведомлений и выберите Пространственный звук (Dolby Atmos для наушников) . Если вы еще не настроили его, следуйте инструкциям, чтобы сделать это.
- Воспроизведение поддерживаемого контента и поиск (прослушивание) изменений.
Windows не может автоматически найти и загрузить новые драйверы? Не волнуйтесь, мы вас обеспечим.
Обновлять драйверы автоматически
Чтобы предотвратить повреждение ПК при установке неправильных версий драйверов, мы предлагаем сделать это автоматически с помощью специального инструмента: DriverFix .
Этот инструмент предназначен для Windows 10, одобрен Microsoft и Norton Antivirus для обновления вашего ПК с правильными драйверами Windows. Вот краткое руководство о том, как это сделать.
- Загрузите и установите DriverFix
- После установки программа быстро выполнит сканирование и определит устаревшие или отсутствующие драйверы Windows.
DriverFix сравнивает ваш компьютер с базой данных Cloud, содержащей 18 миллионов драйверов Windows, и рекомендует соответствующие обновления. Все, что вам нужно сделать, это дождаться завершения сканирования. - По завершении сканирования вы получите полный отчет об устаревших драйверах, найденных на вашем ПК. Просмотрите список и посмотрите, хотите ли вы обновить каждый драйвер по отдельности или все сразу. Чтобы обновить один драйвер за раз, нажмите ссылку «Обновить» рядом с именем драйвера. Или просто нажмите кнопку «Обновить все», чтобы автоматически установить все рекомендуемые обновления.
Примечание. Некоторые драйверы необходимо устанавливать в несколько этапов, поэтому вам придется нажимать кнопку «Обновить» несколько раз, пока не будут установлены все его компоненты.
Отказ от ответственности : некоторые функции этого инструмента не являются бесплатными.
Знаете ли вы, что большинство пользователей Windows 10 имеют устаревшие драйверы? Будьте на шаг впереди, используя это руководство.
2: Откатить звуковые драйверы или придерживаться собственных драйверов Windows
Если первый шаг не помог, мы рекомендуем диаметрально противоположный подход. Это проблема водителей, которую мы подчеркиваем каждый раз.
Последняя итерация драйвера может быть не самой подходящей для работы. Многие пользователи весело проводили время с Dolby Atmos и пространственным звуком, пока функция Центра обновления Windows не решила обновить драйвер звука.
Вот когда начались проблемы. Для решения этой проблемы мы предлагаем два решения.
Во-первых, вы можете попробовать откатить драйвер на всех звуковых устройствах и искать изменения. Если это не сработает, вы должны полностью отключить стороннее звуковое устройство и придерживаться только встроенного звукового устройства.
Кроме того, мы убедились, чтобы показать вам, как сделать оба в отдельных списках инструкций:
- Нажмите правой кнопкой мыши Пуск и откройте Диспетчер устройств в меню «Опытный пользователь».
- Разверните раздел Звуковые, видео и игровые контроллеры .
- Щелкните правой кнопкой мыши оба устройства соответственно и откройте Свойства .
- На вкладке Драйвер нажмите Откатить драйвер .
- Если этот параметр недоступен, вернитесь и щелкните правой кнопкой мыши на стороннем звуковом устройстве и удалите его.
- Перезагрузите компьютер и снова включите пространственный звук.
Если вы откатите свой драйвер и это решит проблему, вам придется запретить Windows автоматически обновлять его в будущем. Чтобы сделать это, выполните простые шаги из этого отличного руководства.
3: Запустите встроенное средство устранения неполадок звука
Когда после 10 летнего юбилея Windows 10 заполонила множество проблем, Microsoft решила протянуть руку помощи и предоставила пользователям специальное меню для устранения неполадок.
Это произошло после обновления Creators, и с тех пор пользователи довольно разочарованы возможностями некоторых инструментов устранения неполадок.
Однако, поскольку где-то там есть специальный инструмент для устранения проблем со звуком, мы действительно рекомендуем его запустить. Это может помочь вам определить, в чем проблема, поэтому вы можете использовать более продвинутый подход.
Средство устранения неполадок Windows «Воспроизведение звука» должно решить некоторые незначительные проблемы, особенно те, которые были вызваны недавним обновлением.
Если вы не знаете, как запустить средство устранения неполадок со звуком Windows, обязательно выполните следующие действия:
- Нажмите клавишу Windows + I, чтобы открыть Настройки .
- Выберите Обновление и безопасность .
- Выберите Устранение неполадок на левой панели.
- Выделите средство устранения неполадок « Воспроизведение аудио » и нажмите « Запустить средство устранения неполадок ».
- Следуйте инструкциям и после завершения устранения неполадок перезагрузите компьютер.
- Откройте значок звука> Пространственный звук и попробуйте снова включить Dolby Atmos.
Если у вас возникли проблемы с открытием приложения Настройка, обратитесь к этой статье, чтобы решить эту проблему.
Если не удается загрузить средство устранения неполадок с ошибкой, ознакомьтесь с этой статьей, чтобы узнать, как решить эту проблему.
4: Включить параметры эксклюзивного режима
Некоторые сторонние приложения для воспроизведения и воспроизведения звука, как правило, берут на себя ответственность, а не полагаются на системные ресурсы.
Windows Sonic является встроенной частью платформы Windows, в то время как Dolby Atmos (на данный момент) является инструментом, приобретенным у сторонних производителей.
Поэтому убедитесь, что включен эксклюзивный режим, который предоставляет доступ к сторонним инструментам. Эти параметры должны быть включены по умолчанию, но стоит проверить их, прежде чем переходить к дополнительным шагам.
Следуйте этим инструкциям, чтобы включить звуковые функции Эксклюзивного режима в Windows 10:
- Нажмите правой кнопкой мыши на значок звука в области уведомлений и откройте Устройства воспроизведения .
- Нажмите правой кнопкой мыши на устройстве воспроизведения по умолчанию и откройте Свойства .
- Сначала выберите вкладку Пространственный звук и убедитесь, что Dolby Atmos для наушников включен.
- Теперь выберите вкладку Дополнительно .
- В разделе « Эксклюзивный режим » включите « Разрешить приложениям получать исключительный контроль над этим устройством » и « Предоставьте исключительный приоритет приложения », проверив их соответствующие коробки.
- Подтвердите изменения и проверьте, доступны ли пространственные звуковые функции сейчас/работают.
5: Запустите загружаемое средство устранения неполадок
Если вышеупомянутое встроенное средство устранения неполадок не помогло решить проблему, мы рекомендуем использовать загружаемое средство устранения неполадок, которое может лучше подойти для этой задачи.
Существует целый ряд инструментов для устранения неполадок «Easy Fix», предоставляемых Microsoft. В общем, они похожи на встроенные средства устранения неполадок.
Однако, поскольку мы довольно ограничены в отношении доступных решений, касающихся Dolby Atmos и Spatial Sound, он нашёл свой путь в наш список.
Чтобы запустить загружаемое средство устранения неполадок со звуком для Windows 10, следуйте приведенным ниже инструкциям.
- Перейдите по ссылке, чтобы загрузить средство устранения неполадок со звуком «Easy Fix».
- Запустите средство устранения неполадок и подождите, пока оно не разрешит (надеюсь) проблемы со звуком.
- Перезагрузите компьютер и снова включите Dolby Atmos/Spatial Sound.
Если средство устранения неполадок останавливается до завершения процесса, исправьте его с помощью этого полного руководства.
6. Переконфигурируйте Dolby Atmos для вашего устройства или попробуйте Sonic
Однако Dolby Atmos является сторонним сервисом, приобретенным через Microsoft Store. Таким образом, вы можете попробовать перенастроить его (переустановить Dolby Atmos для наушников или домашнего кинотеатра) и попробовать еще раз.
Также убедитесь, что вы воспроизводите оптимизированный контент, который поддерживает эту технологию. Также имейте в виду, что программное обеспечение лучше работает на оборудовании, поддерживаемом Dolby Atmos.
Это не должно занимать слишком много времени, и, если у вас установлена Windows 10, эти инструкции должны показать вам, как это сделать, выполнив несколько простых шагов:
- Подключите наушники, наушники или наушники. С другой стороны, если вы настраиваете домашний кинотеатр, подключите его также.
- Нажмите правой кнопкой мыши значок Звук в области уведомлений и откройте Устройство воспроизведения .
- Нажмите правой кнопкой мыши на устройстве воспроизведения по умолчанию и откройте Свойства .
- Выберите вкладку Пространственный звук .
- Выберите Dolby Atmos в раскрывающемся меню, и вы сразу же будете перенаправлены в Microsoft Store.
- Установите приложение Dolby Access и запустите его .
- Выберите, следует ли настроить наушники или домашний кинотеатр.
- Нажмите Начать настройку .
- Выберите Настроить параметры ПК и выберите Atmos для наушников в раскрывающемся меню.
- Попробуйте воспроизвести демки и прислушайтесь к различиям в выводе звука.
Если вы не можете использовать Dolby Atmos, возможно, альтернатива Windows для пространственного звучания, Windows Sonic, послужит вам правосудием. По крайней мере, если вы поклонник наушников. Вот как это сделать:

- Нажмите правой кнопкой мыши значок Звук в области уведомлений и откройте Устройство воспроизведения .
- Нажмите правой кнопкой мыши на устройстве воспроизведения по умолчанию и откройте Свойства .
- Выберите вкладку Пространственный звук .
- Выберите Windows Sonicдля наушников в раскрывающемся меню и подтвердите изменения.
7: обновить Windows
Наконец, если ни один из предыдущих шагов не помог вам решить проблему с Dolby Atmos/Spatial sound, мы можем только рекомендовать проверять наличие обновлений и проявлять терпение.
Как показал случай, в некоторых предыдущих случаях все решалось после обновления после того, как Microsoft получила многочисленные жалобы относительно проблем со звуком.
Это довольно новое дополнение к платформе Windows 10, и мы все знаем, что Redmond Giant работает медленно и загадочно, но, тем не менее, эффективно. В конце концов.
Как вы уже знаете, пользователи автоматически получают обновления для Windows 10. Но на всякий случай вы можете попробовать поискать доступные обновления вручную. Вот как это сделать:
Не можете обновить Windows? Ознакомьтесь с этим руководством, которое поможет вам быстро их решить.
Если у вас есть вопросы или альтернативные решения для проблемы «Dolby Atmos/Spatial Sound», обязательно оставьте их в разделе комментариев ниже.
Wsufyrjd
Что делать, если Востановление системы не возможно, как и установка драйвера?
SMARTRONIX
Переустановите систему, драйверы можно скачать заранее с сайта производителя или установить из сборника SamDrivers
Выскакивает окно не удаётся драйвер звукового устройства dolby а звук есть это что?
Валерия
Здравствуйте. Пожалуйста, опишите вашу проблему.
Як визначити модель карточки?
Александр
алекс
SMARTRONIX
Если вы опишите суть проблемы и что было предпринято, можно делать выводы и давать рекомендации дальше.
staskemerovo
все пошло спс за ссылку. а то пол дня мучился искал.
Пришла с пар домой а тут такое. думала винда полетела, а нет! переустановилась. И долби не работает. Думала всё баста.
но!Александр, спасибо Вам огромное за ссылку. скачала установила и всё работает. Спасибо спасли.
Спасибо огромное. Работает. Спасибо Вы спасли.
У меня lenovo n580 после обновленя виндовс на 8.1 была проблема с долби звуком ссылка Александра проблему решила даже без перезагрузки.БОЛЬШОЕ ВАМ ЧЕЛОВЕЧЕСКОЕ СПАСИБО.
спасибо за подсказку.все четко и внятно без выпендрежа дебильного!еще раз спасибо
Вадим
Александр. Спасибо Вам огромное у меня тоже Lenovo g580 и была такая же проблема, не знал что уже делать, увидел Ваш комментарий, перешел по Вашей ссылки установил драйвера, старые драйвера не удалял, перезагрузил компьютер и все заработало.
Denis
Надежда
Александр, спасибо огромное. Просто спасли!
Дмитрий
Спасибо вам огромное, ссылка супер, все работает.
Игорь
Супер! Спасибо все работает теперь. У меня тоже Lenovo G580
marand
marand
забыла добавить,у меня G780.
Спасибо большое на g580 после обновления на 8.1 виндовс была такая же проблема, кучу дров скачано было, не помогло. С вашей ссылки все настроилось.
Кетрин
Спасибо огромное. Все работает!
большое спасибо все хорошо получилось
Наталья
Спасибо за ссылку. Помогло.
Светлана
Александр, спасибо большое за совет, мне он помог.
Сергей
Спасибо огромное за ссылку. Четкий конкретный совет, все заработало.
Фнатолий
большое спасибо .сделал как вы и все пошло
толян
антон
а на виндовс10 это ссылка прокатит?
Валера
Да у меня прокатил на виндовс 10
Александр
Жаль, но у меня на W10 не этот драйвер не пошёл. У меня Lenovo G580
где найти рабочий долби для леново G580 ЗАДОЛБАЛСЯ ИСКАТЬ
SMARTRONIX
Драйвер можно скачать с сайта производителя ноутбука, для вашей модели и версии ОС, а так же можно скачать сборник драйверов SamDrivres
Валера
Большое спасибо Александр, все получилось.
SMARTRONIX
Удалите старое приложение, перезагрузитесь и установите программу еще раз для 10 версии windows.
Ирина
У меня тоже для 10 видуса не установилось, пишет, что нет устройства. У меня Lenovo G510. А где найти версию для виндус 10?
SMARTRONIX
Драйвер можно скачать на официальном сайте производителя, выбрав свою модель, версию ОС и разрядность
Tornado
на lenovo z580 win10 пойдет?
SMARTRONIX
Tornado
SMARTRONIX
Опишите проблему подробно, причем здесь объем памяти, устройство и драйвер.
Tornado
Уже все хорошо. Вы писали что если объем оперативки 2 гб. будет подвисать, у меня 6гб. Проблему решил тем, что поставил звуковой драйвер именно для своего ноутбука.
katana
Александр realno rabotaet bolshoe sposibo
ТАТЬЯНА
Спасибо большое,Александр. ПРОСТО ЧИСТОЕ ЧЕЛОВЕЧЕСКОЕ СПАСИБО.
ilya0702wrx
Viktor
Ольга2307
Спасибо Александр за совет
Александр огромное вам спасибо за помощь. Сделал всё как у вас написано и о чудо звук стал просто бомба. Всем рекомендую.
Василий
evgen
Наталья
НАТАЛЬЯ НИКОЛАЕВНА
алексей
спасибо огромное работает зашел по сылочке загрузил вах.
Александр, спасибо за совет. Больше месяца мучился, но благодаря вашей ссылке все стало на свои местя. Респект вам.
Владислав
SMARTRONIX
Владислав, мы не понимаем в чем конкретно у вас проблема, что значит не фильтрует звук.
Если звуковая карта работает, это уже хорошо. Проверьте звуковые провода, разъемы, колонки (если отдельно подключены).
Удалите программу и драйвер звука, перезагрузитесь и заново установите.
Sklif_one
А ссылка помогает только на аппараты Lenovo или на другие тоже? у меня Acer
Бывает, что ноутбук работает практически идеально, но есть некоторые нюансы, которые портят общую картину. Кажется, что они не влияют на функциональность и скорость работы компьютера, но вносят свою ложку дегтя в бочку меда.
Сегодня попробуем разобраться с одной из таких проблем известной многим владельцев ноутбуков Lenovo G480, G580, G780. Речь пойдет об ошибке связанной с Dolby Advanced Audio.

Вот так выглядит это надоедливое окно, сообщающее вам каждый раз, во время запуска, об ошибке.
Первое, что вам нужно сделать, это скачать и установить драйвер Conexant с сайта официального производителя. Если вы уже это делали, но вам это не помогло, не спешите переходить на другой ресурс в поисках решения проблемы, так как не на всех ресурсах описан важный шаг, который необходимо осуществить после установки нового драйвера.
И так, драйвер вы скачали и установили, теперь откройте панель управления и внимательно посмотрите на все, что связано с Dolby Advanced Audio. Наверняка, в панели управления будет 2 пункта, один из которых Dolby Digital Plus Advanced Audio. Он появился после установки нового драйвера.

Под цифрой 1 указан «виновник» возникновения ошибки, под цифрой 2 «спаситель», который поможет нам избавиться от проблем с Dolby Advanced Audio.
Попробуйте открыть Dolby Advanced Audio и Dolby Digital Plus Advanced Audio, второй откроется без проблем, в то время как первый выдаст вам ошибку. К сожалению не сделал ни одного скриншота, но при запуске Dolby Digital Plus Advanced Audio перед вами откроются настройки звука с эквалайзером и некоторыми эффектами.
Следующим этапом нам нужно избавиться от ставшего проблемным пункта Dolby Advanced Audio. Для этого открываем панель управления, переходим в пункт «Программы и компоненты», ищем Dolby Advanced Audio v2 и безжалостно удаляем данную программу. Не волнуйтесь, как видно на скриншоте ниже у нас есть еще один пункт, который заставит работать все как надо.

Найдите выделенный пункт у себя в программах и компонентах, а затем не сожалея удалите его.
После проделанной операции мы увидим, что в панели управления остался только пункт Dolby Digital Plus Advanced Audio.

Теперь в панели управления отображается только правильно работающее программное обеспечение.
Теперь можно перезагрузить компьютер и убедиться, что ошибка при старте системы больше не появляется.
P. S. Данный способ был опробован на ноутбуке Lenovo G780. Наверняка, этот же подход можно применять к устройствам другого производителя, у которых наблюдаются переодические проблемы с Dolby Advanced Audio, буду рад если вы отпишитесь в комментариях о результатах.
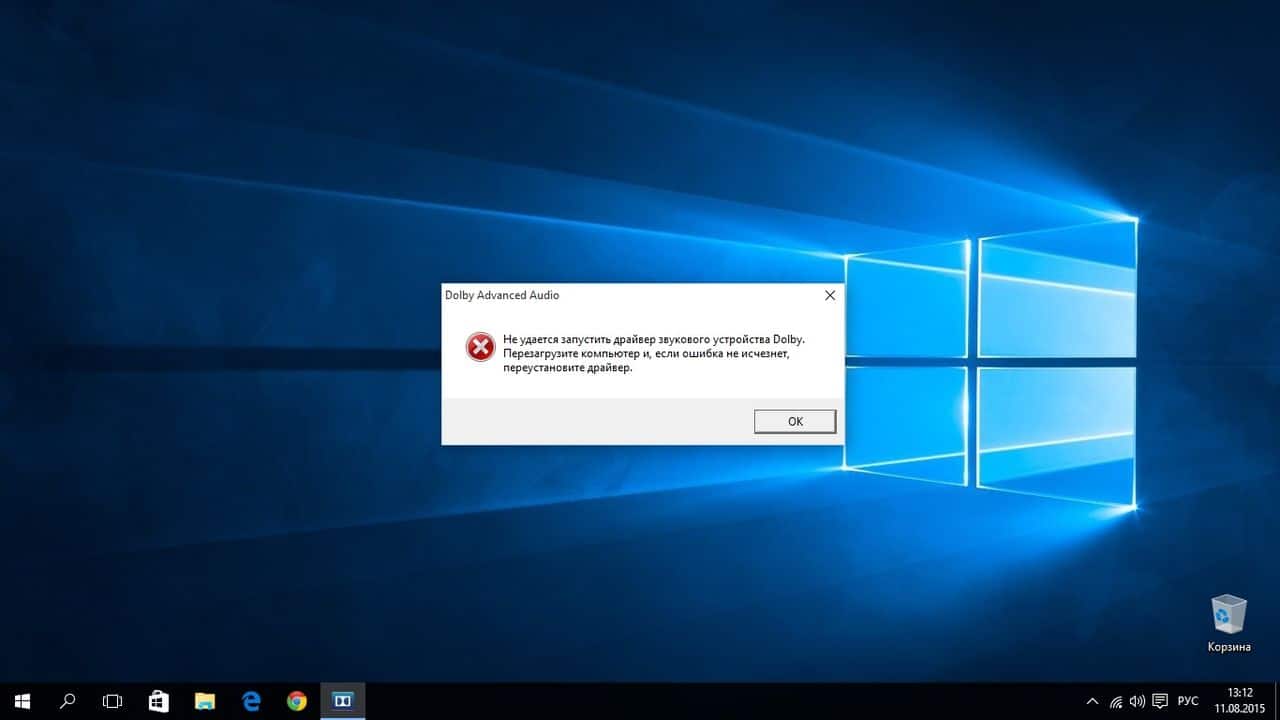
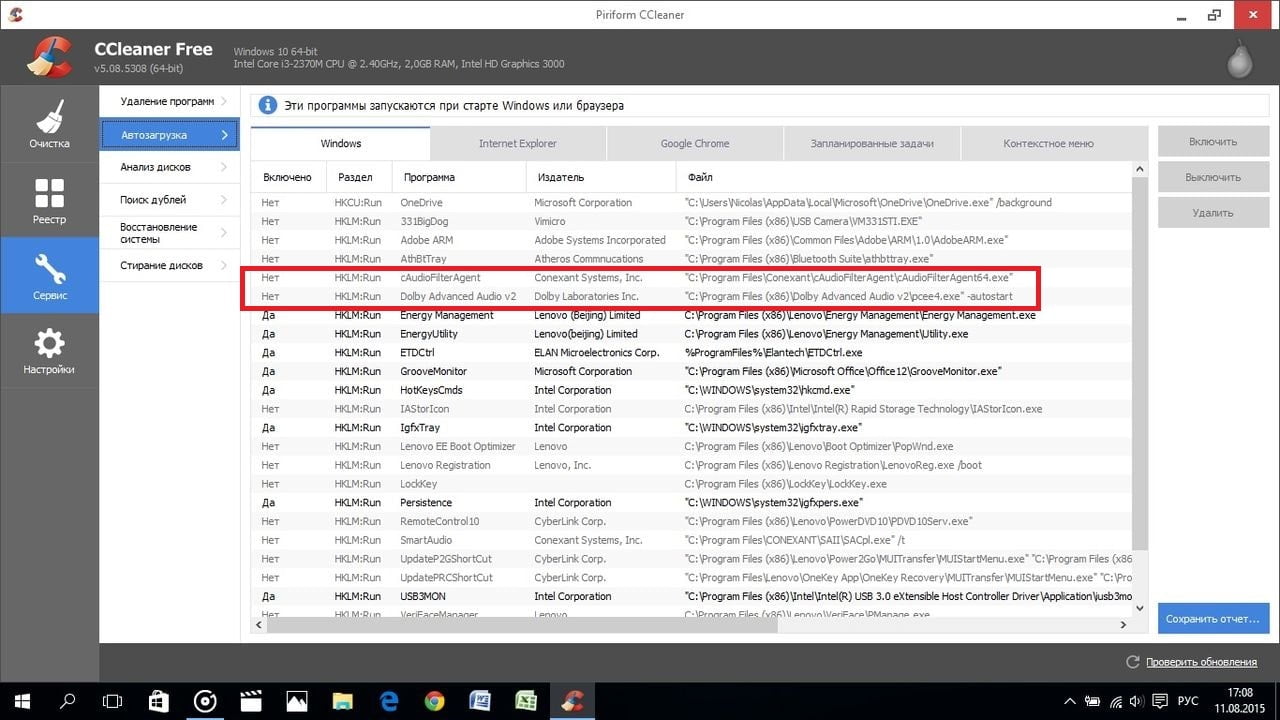
Редактор автозагрузки в утилите CCleaner Free.
Звуковые драйверы Lenovo G580 и Windows 10: 27 комментариев
Так что тут только ожидать эрекции со стороны производителя, хотя я и тут сомневаюсь, что для таких старых бюджетных моделей ноутбуков Lenovo станет что-то предпринимать.
Да уж, раньше всё было круто, звук почти устраивал. Было желание купить внешнюю звуковую карту, но не было необходимости. Теперь звук же стал ужасным (по сравнению с тем, что было с Dolby) Обновлений уже полтора месяца жду, но не торопятся ребята с выпуском под Windows 10 своего софта. С зарплаты видимо буду покупать внешнюю карту.
Такая же беда, только на G780. После установки десятки, звук был тихим, потом через неделю пришло обновление, звук стал громче а в свойствах звука появился значок Dolby но никаких настроек нет, есть возможность только включить его или выключить. Звук ужасный.
На 8.1, при наличии Dolby Advanced Audio, звук был намного лучше благодаря возможности многополосной настройки. Использую выход для наушников как линейный выход для усилителя, по-этому отсутствие этих настроек в десятке для меня проблема. Надеюсь что-нибудь придумают.
у меня так же выходит окошко, но в ccleanere в автозапуске нет такой графы с dolby и сonexant. как убрать?
Недавно также столкнулся с проблемой звука, только на ноуте G510. При этом если у некоторых нормальная громкость звука была, то в моем случае звук был как на 50-60% громкости, фильмы нормально не посмотришь в онлайне. Решилось принудительной установкой Dolby Advanced Audio из папки с установкой драйверов от win 8.1. Звук стал чище, громче и появилась возможность настройки звука через данную программу.
спасибо автору! проблема решилась после установки conexant. звук восстановился. а то после обновки винды до 8.1 долби перестал долбит, а звук как из трубы)
Ахаха, на здоровье! Оказывается, и у обновившихся до 8.1 (как вы это вообще сделали в 2016 году?) встречаются проблемы с этими устройствами))
обновляется без проблем. однако после обновления некоторые программы которые были при 8 стали работать некорректно. сейчас более менее оптимизирован. основная проблема была со звуком. переустановка долби не помогла. воспользовался вашим советом и вуаля)))
Да уж, ноуты очень распространённые и проблемные, судя по популярности этой заметки.
Те, кто говорят что звук терпимый, вам видимо медведь на ухо наступил, я же в наушниках не могу слушать музыку и играть в игры, звук как из трубы. Когда только обновился до win 10 была такая проблема, но потом исчезла и звук был хорошим, сейчас вышло обновление win 10 anniversary update и опять звук стал ужасным. Что делать хз.
А вообще ноутбуки lenovo g580 не такие уж и старые, и даже вполне мощные, зачем покупать новый если хорошо работает старый?
Ну вот 23.09.16 Win10 после очередного обновления звук стал ужасным будто из трубы. Что делать не знаю :(
Lenovo g580 windows 10 64bit звук работает нормально. При условии что драйвер версия не ниже 8.66.21.50 и приложение dolby digital plus версия не ниже 7.6.5.1
Добрый, установка на чисто, драйвера методом подбора. Др. версии (на понижение) либо звук сильно портится, либо некоторый функционал звуковых устройств работает не корректно, например чувствительность микрофона, настройка эквалайзера и т.д.
Можете объяснить пошагово как это сделать?
Появилось ли что-нибудь к этому моменту что бы всё работало нормально?
Может кому поможет . Решил проблему установкой старого драйвера windows 7(64bit) на windows 10 (64bit) (все стало без проблем). И все работает как раньше, отличный звук.

Ни один звуковой сигнал не выйдет из ваших динамиков без установленного аудио драйвера. Если у вас есть проблемы со звуком, такие как треск музыки или игры, в которых отсутствуют звуковые эффекты, или если ваш компьютер с Windows не издает звука вообще, то пришло время для обновления звуковых драйверов. В этой статье мы покажем вам, как обновить аудио драйверы как вручную, так и автоматически.
К сожалению, многие пользователи жалуются на проблемы с драйверами HD Audio от Realtek в Windows 10, которые появились после загрузки обновления системы. Существует множество проблем, связанных с рекомендуемым обновлением Windows 10 Creators Update, включая риск потери важных данных при загрузке рекомендуемого обновления.
Realtek High Definition (HD) Audio Driver – звуковой драйвер, адаптированный для Windows. Он обеспечивает высокое качество звука в системах DTS, Dolby и Surround. По этой причине это наиболее используемый драйвер звука на рынке.
- Обнаружена ошибка воспроизведения аудио WAV;
- Аудиоустройство используется другим приложением;
- Обнаружена ошибка выхода MIDI;
- Ваше аудиооборудование не может воспроизвести текущий файл.
При нормальной работе звука на компьютере вам не нужно ничего обновлять или переустанавливать. Обновление может помочь вам в этих случаях:
- Нет звука: если вы впервые включаете компьютер и не слышите звука, или если ваши динамики внезапно перестают воспроизводить звук, это может означать, что драйвер отсутствует, неисправен или устарел.
- Потрескивание, выпадение: если звук отключается во время просмотра фильма на Netflix или когда вы играете в такие игры, как GTA V, Minecraft или PUBG, это может быть не ошибкой фильма или игры, а проблема, связанная с устаревшим драйвером. Во многих случаях новые драйверы исправляют ошибки, вызывающие такие прерывания.
- Чтобы получить больше возможностей: иногда новые пакеты аудио-драйверов дают вам дополнительные возможности. Они могут включать новые звуковые эффекты или дать вам больше контроля над вашими динамиками.
Эти проблемы могут возникать из-за устаревших драйверов, проблем с оборудованием и даже проблем с вредоносным ПО. Мы подготовили полное руководство, описывающее способы обновления, удаления и переустановки звуковых драйверов. Выполните эти шаги или попробуйте несколько из них, и убедитесь, что все снова работает гладко.
Добавьте страницу в закладки, чтобы не потерять , зажав клавиши Ctrl и D .
Читайте также:

