Xml презентация powerpoint что это
Обновлено: 03.07.2024
Файл с расширением PPTX представляет собой файл Microsoft PowerPoint Open XML. Эти файлы используются для хранения слайд-шоу презентаций. Файлы PPTX используют комбинацию XML и ZIP для сжатия своего содержимого. Файлы PPTX могут содержать форматированный текст, объекты, несколько слайдов, изображения, видео и многое другое.
PPTX – это формат файла презентации по умолчанию для PowerPoint 2007 и новее. Более старая версия файла PPTX – PPT, которая использовалась в Microsoft PowerPoint 2003 и более ранних версиях.
Формат Microsoft PowerPoint PPSX похож на PPTX за исключением того, что он открывается непосредственно в презентации, а файлы PPTX открываются в режиме редактора.
Как открыть файл PPTX
Если у вас есть файл PPTX, который вы просто хотите просмотреть, а не редактировать, это можно сделать очень легко с помощью бесплатной программы PowerPoint Viewer, доступной от Microsoft. В ней вы не можете редактировать слайды или вносить изменения во что-либо, как вы можете делать в полной версии Microsoft PowerPoint, но это спасение, если вам просто нужно пролистать презентацию PPTX, которую кто-то прислал вам.
Открывать и редактировать файлы PPTX без копии Microsoft PowerPoint можно с помощью бесплатных инструментов презентации WPS Office или OpenOffice. Это всего лишь две из нескольких бесплатных альтернатив Microsoft Office, которые полностью поддерживают файлы PPTX.
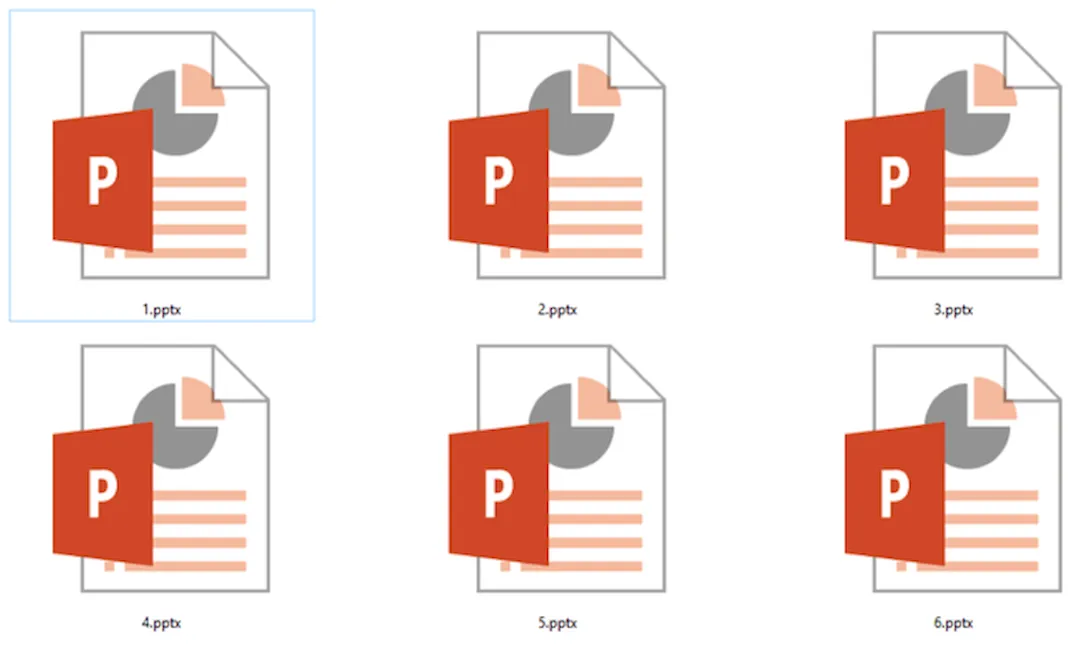
Есть также некоторые бесплатные сервисы, которые могут импортировать файлы PPTX для редактирования онлайн – нет необходимости устанавливать какое-либо программное обеспечение. Один из них, Google Slides, позволяет загружать файл PPTX со своего компьютера, вносить в него изменения, а затем либо сохранять его в своей учетной записи Google Drive, либо загружать обратно на компьютер в формате PPTX или в другом формате, например, PDF.
Google также имеет бесплатное расширение для браузера, которое работает в качестве средства просмотра и редактирования PPTX прямо в браузере Chrome. Это работает не только для файлов PPTX, которые вы перетаскиваете в браузер со своего компьютера, но также для любых файлов PPTX, которые вы открываете из Интернета, включая те, которые вы можете получить по электронной почте. Это расширение браузера также работает с другими форматами MS Office, такими как XLSX и DOCX.
Если вы хотите извлечь изображения из файла PPTX, вы можете сделать это с помощью инструмента распаковки файлов. Используйте одну из этих программ, например, 7-Zip, чтобы открыть файл PowerPoint, как если бы он был архивом, а затем перейдите к ppt → media, чтобы увидеть все изображения, которые были импортированы в слайд-шоу. Вы можете скопировать любые изображения, которые хотите извлечь из файла PowerPoint.
Как конвертировать файл PPTX
Если вы используете одну из программ PPTX с полной поддержкой, упомянутых выше, вы можете легко преобразовать файл PPTX в другой формат, просто открыв файл в программе, а затем повторно сохранив его в другом формате. В большинстве программ это обычно делается с помощью параметра «Файл» → «Сохранить как».
Иногда гораздо более быстрый способ конвертировать файл PPTX – это онлайн конвертер файлов. Одним из наших фаворитов для конвертации файлов PPTX является Zamzar. Вы можете конвертировать PPTX в PDF, ODP, PPT и ряд графических форматов, таких как JPG, PNG, TIFF и GIF.
Файл PPTX также можно преобразовать в формат, который распознает Google Slides. Просто загрузите файл на Google Drive через меню «Создать» → «Загрузка файла». Щелкните правой кнопкой мыши файл на Google Диске и выберите «Открыть с помощью → Google Slides», чтобы преобразовать его в формат Google Slides.
После преобразования файла PPTX в Google Slides вы можете открыть его в своей учетной записи Google и преобразовать в другие форматы с помощью меню «Файл» → «Загрузить как». Эти форматы включают PPTX, ODP, PDF, TXT, JPG, PNG и SVG.
Всё ещё не можете открыть файл PPTX
Если ваш файл «PPTX» не открывается согласно выше приведенным рекомендациям, убедитесь, что вы не путаете расширение файла с чем-то, что просто выглядит похожим.
Например, расширение файла PTX выглядеть аналогично PPTX, но файлы этого типа не открываются в программах презентации, описанных здесь.
Аналогичный пример можно увидеть с файлами шаблонов Serif PagePlus, которые используют расширение файла PPX. Очень легко думать, что файл PPX – это то же самое, что и файл PPTX, если посмотреть только на расширение, но файлы PPX фактически используется только с программой PagePlus.
Если вы дважды проверите расширение своего файла и обнаружите, что оно, на самом деле, не «.PPTX», то изучите, что он говорит, чтобы узнать больше о формате файла, на который оно указывает, и о том, какие программы способны читать, редактировать и преобразовывать его.
В этой теме рассматривается пакет SDK Open XML 2.5 для класса Office Slide и как он связан со схемой PresentationML файлов формата Open XML. Дополнительные сведения об общей структуре частей и элементов, образующих документ PresentationML, см. в статье Структура документа PresentationML (пакет SDK Open XML)**.
Слайды презентации в PresentationML
Спецификация ISO/IEC 29500 описывает элемент <sld> Open XML PresentationML, используемый для представления слайда презентации в документе PresentationML, следующим образом:
Этот элемент определяет слайд в списке слайдов. Список слайдов используется для указания порядка слайдов.
Пример: рассмотрим следующий произвольный показ с определенным порядком слайдов.
В вышеуказанном примере порядок слайдов такой: слайд 4, затем 3, 2, и, наконец, 5.
Элемент <sld> – это корневой элемент части слайда PresentationML. Дополнительные сведения об общей структуре частей и элементов, составляющих документ PresentationML, см. в статье Структура документа PresentationML.
В следующей таблице перечислены дочерние элементы элемента <sld>, используемые при работе со слайдами презентации и соответствующими им классами пакета Open XML SDK 2.5.
| Элемент PresentationML | Класс пакета SDK 2.5 Open XML |
|---|---|
| <clrMapOvr> | ColorMapOverride |
| <cSld> | CommonSlideData |
| <extLst> | ExtensionListWithModification |
| <синхронизация> | Синхронизация |
| <переход> | Переход |
Класс пакета SDK 2.5 Open XML
Класс Presentation пакета SDK 2.5 Open XML представляет элемент <presentation>, определенный в схеме формата файла Open XML для документов PresentationML. Используйте объект Slide для управления индивидуальными элементами <sld> в документе PresentationML.
В следующих разделах перечислены классы, обычно связанные с классомSlide.
Класс ColorMapOverride
КлассColorMapOverrideсоответствует элементу<clrMapOvr>. В следующей выдержке из спецификацииISO/IEC 29500 представлен элемент <clrMapOvr>:
Этот элемент обеспечивает механизм, с которым следует переопределить цветовые схемы, указанные в элементе<ClrMap>. Если присутствует дочерний элемент <masterClrMapping>, используется цветовая схема, определенная образцом. Если присутствует дочерний элемент<overrideClrMapping>, он определяет новую цветовую схему, характерную для родительского слайда заметок, слайда презентации или макета слайда.
Класс CommonSlideData
Класс CommonSlideData соответствует элементу <cSld>. В следующей выдержке из спецификации ISO/IEC 29500 представлен элемент <cSld>:
Этот элемент определяет контейнер для типа информации о слайде, которая относится ко всем типам слайдов. Все слайды совместно используют общий набор свойств, который не зависит от типа слайда; описание этих свойств для любого отдельного слайда хранится в пределах контейнера слайда <cSld>. Данные слайда, относящиеся к типу слайда, указанного в параметре родительского элемента, хранятся в другом месте.
Фактические данные в<cSld> описывают только определенный родительский слайд; это тип данных, который присутствует во всех слайдах.
Класс ExtensionListWithModification
КлассExtensionListWithModificationсоответствует элементу <extLst>. В следующей выдержке из спецификации ISO/IEC 29500 представлен элемент <extLst>:
Этот элемент определяет список расширений с возможностью изменения, в котором определяются все будущие расширения типа элемента <ext>. Список расширений, а также соответствующие будущие расширения используются для расширения возможностей хранения платформы PresentationML. Это позволяет хранить различные новые типы данных в пределах платформы в исходном формате.
[Примечание. Использовании этого элемента extLst позволяет создать приложение, чтобы хранить данные о том, было ли изменено это свойство расширения. Конец примечания]
Класс Timing
КлассTimingсоответствует элементу<timing>. В следующей выдержке из спецификацииISO/IEC 29500 представлен элемент<timing>:
Этот элемент определяет синхроданные для обработки всех анимаций и синхронных событий в соответствующем слайде. Эта информация отслеживается с помощью узлов времени в элементе <timing>. Дополнительные сведения об особенностях этих узлов времени и о том, как они должны определяться, можно найти в рамках раздела Animation структуры документа PresentationML.
Класс Transition
КлассTransitionсоответствует элементу<transition>. В следующей выдержке из спецификацииISO/IEC 29500 представлен элемент<transition>:
Этот элемент определяет тип перехода слайда, который будет использоваться для перехода от предыдущего слайда к текущему. Таким образом, сведения о переходе хранятся в слайде, который отображается после завершения перехода.
Работа с классом Slide
Как показано в приведенном ниже примере кода Open XML SDK, каждый экземпляр класса Slide связан с экземпляром класса SlidePart, который представляет часть слайда, одну из обязательных частей пакета файлов презентации PresentationML. Каждый экземпляр класса Slide должен быть связан с экземплярами классов SlideLayout и SlideMaster, которые, в свою очередь, связаны с требуемыми частями презентации с аналогичными именами, представленными классами SlideLayoutPart и SlideMasterPart.
Класс Slide, который представляет элемент <sld>, таким образом, также связан с рядом других классов, которые представляют дочерние элементы элемента<sld>. Среди этих классов, как показано в следующем образце кода, представлены классы CommonSlideData, ColorMapOverride, ShapeTree и Shape.
Пример кода Open XML SDK
Следующий метод из статьи Как создать документ презентации по указанному имени файла (пакет SDK Open XML)** добавляет новую часть слайда в существующую презентацию и создает экземпляр классаSlide пакета SDK Open XML 2.5 в новой части слайда. Конструктор класса Slide создает экземпляры классов CommonSlideData и ColorMapOverride. Конструктор класса CommonSlideData создает экземпляр класса ShapeTree, конструктор которого, в свою очередь, создает экземпляры дополнительного класса: экземпляр класса NonVisualGroupShapeProperties, экземпляр класса GroupShapeProperties и экземпляр класса Shape.
Все эти экземпляры классов, а также экземпляры классов, представляющих дочерние элементы элемента < sld>, должны создавать минимальное количество элементов XML, необходимых для представления нового слайда.
Пространство имен, представленное буквой P в коде, — это пространство имен DocumentFormat.OpenXml.Presentation.
Чтобы добавить другую фигуру в дерево фигур и, следовательно, в слайд, создайте второй экземпляр объекта Shape, передав в конструктор ShapeTree дополнительный параметр, содержащий следующий код.
Созданный код PresentationML
При выполнении кода Open XML SDK в методе следующий код XML записывается в файл документа PresentationML, на который ссылается код.
PowerPoint поддерживает несколько различных форматов файлов презентаций, как описано ниже.
Используйте файл > сохранить как, чтобы сохранить презентацию как один из перечисленных ниже типов файлов.
По умолчанию в PowerPoint версии 2007 и более новых .pptx.
Используется для сохранения
Презентацию, которую можно открыть на компьютере в PowerPoint 2007 и более новых версиях либо на компьютере Mac в PowerPoint 2008 и более новых версиях.
Презентацию также можно открыть на любом мобильном устройстве, на PowerPoint установлено приложение.
PowerPoint Macro-Enabled презентации
Презентация с кодом Visual Basic для приложений VBA.
Презентацию, которую можно открыть в PowerPoint 97 Office PowerPoint 2003.
Формат документа PDF
Электронный PostScript, разработанный компанией Adobe Systems, который сохраняет форматирование документов и позволяет делиться файлами.
Формат документа XPS
Новый формат электронной бумаги для обмена документами в окончательном виде.
PowerPoint Шаблоны оформления
Шаблон PowerPoint, который можно использовать для форматирование будущих презентаций.
PowerPoint Macro-Enabled конструктора
Шаблон с предварительно утвержденными макросами, которые можно добавить в шаблон для использования в презентации.
Шаблон, который можно открыть в PowerPoint 97 Office PowerPoint 2003.
Таблица стилей, которая содержит определения цветовой темы, темы шрифтов и эффектов.
Презентация, которая всегда открывается в режиме слайд-шоу, а не в обычном режиме.
PowerPoint Macro-Enabled Показать
Слайд-шоу с предварительно утвержденными макросами, которые можно запускать в рамках слайд-шоу.
Слайд-шоу, которое можно открыть в PowerPoint 97 Office PowerPoint 2003.
Надстройка, которая хранит настраиваемые команды, код VBA Visual Basic для приложений и специализированные функции, такие как надстройка.
PowerPoint 97–2003 Add-In
Надстройка, которую можно открыть в PowerPoint 97–Office PowerPoint 2003.
PowerPoint Презентация XML
Презентация в стандартном формате файлов с поддержкой XML.
Презентация, сохраненная в видео.
Формат файла MP4 воспроизводит на многих медиапроисках, например в проигрыватель Windows Media.
Видеофайл Windows Media
Презентация, сохраненная в видео.
Формат WMV-файла воспроизводится на многих медиапроисках.
Примечание: Этот формат доступен только в PowerPoint 2010 и более новых версиях.
Слайд в качестве графического изображения для использования на веб-странице.
Формат файлов GIF ограничен поддержкой 256 цветов. Это более эффективно для отсканированных изображений, таких как иллюстрации. GIF также можно использовать для графиков, черно-белых изображений и небольшого текста высотой всего в несколько пикселей. GIF также поддерживает анимацию.
Файлформат JPEG (Joint Photographic Experts Group)
Слайд в качестве графического изображения для веб-страниц.
Формат файлов JPEG поддерживает 16 млн цветов и лучше всего подходит для фотографий и сложной графики
Формат PNG (Portable Network Graphics)
Слайд в качестве графического изображения для использования на веб-странице.
Стандарт PNG для замены GIF был утвержден W3C в качестве стандарта. PNG не поддерживает анимацию, как GIF, и некоторые более старые браузеры не поддерживают этот формат файла. PNG поддерживает прозрачный фон.
TIFF (формат файла изображения тега)
Слайд в качестве графического изображения для использования на веб-странице.
TIFF — это оптимальный формат файлов для хранения изображений, совместимых с битами, на личных компьютерах. Рисунки TIFF могут иметь любое разрешение и быть черно-белыми, серыми или цветными.
Слайд в качестве графического изображения для использования на веб-странице.
Точечный рисунок — это представление, состоящее из строк и столбцов точек, графического изображения в памяти компьютера. Значение каждой точки (будь то заливка) хранится в одном или несколько битах данных.
Слайд в качестве 16-битного рисунка (для microsoft Windows 3.x и более поздних).
Расширенный Windows метафил
Слайд в 32-битовом графическом элементе (для Microsoft Windows 95 и более поздних).
Структурировать презентацию в виде документа, доступного только к тексту, который обеспечивает меньший размер файлов и позволяет делиться файлами без макроса с другими людьми, у которых может не быть той же версии PowerPoint или операционной системы, которая у вас есть. Текст в области заметок не будет сохранен в этом формате.
PowerPoint Презентация рисунка
Презентация PowerPoint, в которой каждый слайд был преобразован в рисунок. Сохранение файла в PowerPoint рисунка уменьшит размер файла. Однако некоторые данные будут потеряны.
Презентация Strict Open XML
Презентация в строгом режиме ISO формата PowerPoint презентации.
Веб-страница в одном файле
Веб-страница в одном файле с файлом .htm и всеми вспомогательными файлами, такими как изображения, звуковые файлы, каскадные таблицы стилей, сценарии и другие. Хорошо для отправки презентации по электронной почте
Примечание: Этот формат доступен только в PowerPoint 2007.
Веб-страница в качестве папки с файлом .htm и всеми вспомогательными файлами, такими как изображения, звуковые файлы, каскадные таблицы стилей, сценарии и другие. Хорошо для публикации на сайте или редактирования с помощью Microsoft Office FrontPage или другого HTML-редактора.
Примечание: Этот формат доступен только в PowerPoint 2007.
Важно: PowerPoint не поддерживает следующие:
Сохранение в PowerPoint 95 (или более ранних) форматах файлов.
Файлы мастера упаковки (PPZ).
Используйте файл > сохранить как, чтобы сохранить презентацию как один из перечисленных ниже типов файлов.
По умолчанию в PowerPoint для macOS версии 2008 и более новых .pptx.
Используется для сохранения
Презентацию, которую можно открыть на компьютере Mac в PowerPoint 2008 и более новых версиях либо открыть на компьютере PowerPoint 2007 более новой версии.
Презентацию также можно открыть на любом мобильном устройстве, на PowerPoint установлено приложение.
PowerPoint Macro-Enabled презентации
Презентация с кодом Visual Basic для приложений VBA.
Презентацию, которую можно открыть в PowerPoint 97 Office PowerPoint 2003.
Формат документа PDF
Электронный PostScript, разработанный компанией Adobe Systems, который сохраняет форматирование документов и позволяет делиться файлами.
PowerPoint Шаблоны оформления
Шаблон PowerPoint, который можно использовать для форматирование будущих презентаций.
PowerPoint Macro-Enabled конструктора
Шаблон с предварительно утвержденными макросами, которые можно добавить в шаблон для использования в презентации.
Шаблон, который можно открыть в PowerPoint 97 Office PowerPoint 2003.
Презентация, которая всегда открывается в режиме слайд-шоу, а не в обычном режиме.
PowerPoint Macro-Enabled Показать
Слайд-шоу с предварительно утвержденными макросами, которые можно запускать в рамках слайд-шоу.
PowerPoint 97–2003 Показать
Слайд-шоу, которое можно открыть в PowerPoint 97 Office PowerPoint 2003.
Надстройка, которая хранит настраиваемые команды, код VBA Visual Basic для приложений и специализированные функции, такие как надстройка.
Этот параметр можно найти в > файла.
PowerPoint 97–2003 Add-In
Надстройка, которую можно открыть в PowerPoint 97–Office PowerPoint 2003.
Этот параметр можно найти в > файла.
PowerPoint Презентация XML
Презентация в стандартном формате файлов с поддержкой XML.
Презентация, сохраненная в видео.
Формат файла MP4 воспроизводит на многих медиапроисках, например в проигрыватель Windows Media.
Примечание: Этот формат доступен только в PowerPoint для Microsoft 365 для Mac. Чтобы найти его, выберите файл > экспорт.
Презентация, сохраненная в видео.
MOV-файлы можно использовать в любом приложении, которое поддерживает фильмы QuickTime.
Примечание: Этот формат доступен только в PowerPoint для Microsoft 365 для Mac. Чтобы найти его, выберите файл > экспорт.
Слайд в качестве графического изображения для использования на веб-странице.
Формат файлов GIF ограничен поддержкой 256 цветов. Это более эффективно для отсканированных изображений, таких как иллюстрации. GIF также можно использовать для графиков, черно-белых изображений и небольшого текста высотой всего в несколько пикселей. GIF поддерживает анимацию и прозрачный фон.
Этот параметр можно найти в > файла.
JPEG (Joint Photographic Experts Group) FileFormat
Слайд в качестве графического изображения для веб-страниц.
Формат файлов JPEG поддерживает 16 млн цветов и лучше всего подходит для фотографий и сложной графики
Этот параметр можно найти в > файла.
Формат PNG (Portable Network Graphics)
Слайд в качестве графического изображения для использования на веб-странице.
Стандарт PNG для замены GIF был утвержден W3C в качестве стандарта. PNG не поддерживает анимацию, как GIF, и некоторые более старые браузеры не поддерживают этот формат файла.
Этот параметр можно найти в > файла.
TIFF (формат файла изображения тега)
Слайд в качестве графического изображения для использования на веб-странице.
TIFF — это оптимальный формат файлов для хранения изображений, совместимых с битами, на личных компьютерах. Рисунки TIFF могут иметь любое разрешение и быть черно-белыми, серыми или цветными.
Этот параметр можно найти в > файла.
Слайд в качестве графического изображения для использования на веб-странице.
Точечный рисунок — это представление, состоящее из строк и столбцов точек, графического изображения в памяти компьютера. Значение каждой точки (будь то заливка) хранится в одном или несколько битах данных.
Этот параметр можно найти в > файла.
Структурировать презентацию в виде документа, доступного только к тексту, который обеспечивает меньший размер файлов и позволяет делиться файлами без макроса с другими людьми, у которых может не быть той же версии PowerPoint или операционной системы, которая у вас есть. Текст в области заметок не будет сохранен в этом формате.
Этот параметр можно найти в > файла.
Сохранение в формате JPEG или другого типа изображения
При сохранении презентации в формате JPEG или другом графическом формате каждый слайд становится изображением и сохраняется как отдельный файл в новой папке.
Выберите Файл > Экспорт.
Укажите место для сохранения файлов, а затем в окне Формат файла выберите нужный вариант: JPEG, TIFF, PNG, GIF или BMP.
В PowerPoint в Интернете вы можете открывать файлы таких типов для редактирования:
Вы также можете открывать файлы этих старых типов, но только для чтения файла, а не для его редактирования. Если вы хотите отредактировать файл такого типа, откройте его и с помощью файла > Сохраните копию, чтобы сохранить файл как файл .pptx который можно редактировать:
В Веб-приложение PowerPoint нельзя открыть следующие форматы файлов, но можно открыть файл .pptx, PPSX или ODP, а затем сохранить презентацию в следующих форматах с помощью файла >Download As:
.jpg (при выборе этого формата каждый слайд презентации будет сохранен как отдельный .jpg файла изображения.)
Выбор цветовых тем в PowerPoint
Вариант цветовой темы в PowerPoint определит стиль дизайна ваших слайдов. Например, цветовая тема будет определять цвета фона, текста абзаца, заголовков и гиперссылок. Вы можете изменить цветовую тему своей презентации, выполнив следующие действия. Новые презентации будут принимать выбранный стиль, а изменение существующего PPT изменит всю цветовую тему.
Windows 10:
Mac Office 365:
Вы можете выполнить тот же процесс в Mac PowerPoint, чтобы изменить цветовую тему.

Изменить цвет темы в Mac PowerPoint
Цветовые темы для коммерческих презентаций
Когда вы покупаете коммерческие слайды презентации, они поставляются со слайдами PPT / PPTX с шаблонами тем по умолчанию. Однако варианты будут представлены в виде отдельного XML-файла, который вам нужно будет загрузить на свой ПК или Mac для настройки слайдов.
Не забудьте использовать купленные или скачанные слайды и выбрать вариант. Использование вариантов цветовой темы в разных шаблонах может привести к неприятным результатам.
Связанный: 5 советов по повышению производительности с помощью PowerPoint.
Установить варианты XML-файлов цветовой темы в PowerPoint
На самом деле это не установка, как приложение или программа. Вам просто нужно скопировать и вставить файлы XML в назначенную папку. Однако папка будет меняться в зависимости от вашей операционной системы. Здесь мы объясним, куда вставить в Windows и Mac.
Windows 10 и Windows 8
Скопируйте все файлы XML и вставьте в следующую папку. Это тот же процесс для Windows 10 и Windows 8.
C: Users имя пользователя AppData Roaming Microsoft Templates Document Themes Theme Colors
Не забудьте изменить имя пользователя на имя вашей учетной записи Windows. Это должно выглядеть так:

Вставить XML-код цветовой темы в Windows 10
После вставки файлов цветовые темы автоматически появятся в PowerPoint с именем файла. Вы можете просмотреть его в раскрывающемся списке «Варианты» на вкладке «Дизайн», как описано выше.

Изменить вариант
Ниже приведен пример темы по умолчанию и после применения загруженного нами пользовательского варианта «Light Skyblue».


Windows 7
Если вы используете Windows 7, вставьте файлы XML в следующую папку.
C: Program Files или Program Files (x86) Microsoft Office Document Themes 15 Theme Colors
Если это не сработает, попробуйте вставить в следующую папку.
C: Program Files или Program Files (x86) Microsoft Office 15 root Document Themes 15
Office 365 для Mac и версия 2016
Microsoft отказалась от обновлений для Office 2011/2016 на Mac. Вы можете вставить XML-файлы в следующую папку, если вы используете версию Office 365 и 2016.
Macintosh HD Users Username Library Application Support Microsoft Office User Templates My Themes Theme Colors

Вставить XML в Mac
Office 2011 на Mac
Если вы все еще используете версию 2011 года, вставьте файлы XML в следующую папку.
Macintosh HD Users Имя пользователя Library Group Containers UBF8T346G9.ms User Content Themes Theme Colors
Читайте также:

