Язык программ не поддерживающих юникод windows 2012
Обновлено: 08.07.2024
Установка языковых пакетов (language packs) на сервер не является обязательной процедурой. Но в некоторых случаях языковой пакет может потребоваться сервису или приложению для корректной работы. Поэтому я опишу пару способов установки Language pack на Windows Server 2012.
Установка с Windows Update
Если сервер имеет доступ в Интернет, то можно установить языковой пакет с сайта Windows Update. Для этого открываем Панель Control Panel и переходим в раздел Language. Здесь показаны языки, использующиеся в системе на данный момент. Для добавления нового языка жмем на кнопку «Add a language».

В открывшемся окне выбираем нужный язык и жмем кнопку «Add».

Выбранный язык будет добавлен в языковую панель, после чего он переходит в статус доступен для загрузки (Available for download). Затем переходим в раздел «Options»

И кликаем по ссылке для загрузки и установки языкового пакета (Download and install language pack).

Выбранный языковой пакет автоматически загружается и устанавливается так же, как и обычный апдейт Windows.

Установка с помощью Lpksetup
При использовании этого способа у вас в наличии должен быть необходимый языковой пакет, который можно взять на одном из сайтов Microsoft:
Для установки воспользуемся утилитой lpksetup.exe. Для ее запуска жмем Win+R и вводим команду lpksetup, в открывшемся окне выбираем «Install display Languages».

Затем указываем расположение языкового пакета и жмем «Next».

Если в указанной папке несколько языковых пакетов, то в этом окне можно выбрать нужные.

Затем соглашаемся с лицензионным соглашением.

И ждем окончания установки.

Lpksetup.exe может работать и в консольном режиме. Так например, следующая команда устанавливает русский языковой пакет из указанной папки:
lpksetup /i ru_RU /r /s /p ″D:\langpacks″
Ключ /s обеспечивает установку в тихом режиме, без участия пользователя, а ключ /r блокирует перезагрузку, делая отметку об этом в системном журнале. Подробную справку о программе можно вывести с помощью ключа /? .
После установки пакета в языковой панели появится нужный язык со статусом доступен (Available). Теперь, если вы хотите поменять язык интерфейса, то надо выбрать его и нажать «Move up». После этого надо выйти из системы и снова зайти, чтобы изменения вступили в силу.

И еще немного про настройку. Для перехода к дополнительным настройкам кликаем по ссылке Location и переходим на вкладку Administrative. Здесь есть две кнопки:
• Change system locale (изменить язык системы). Язык системы определяет набор символов и шрифты, используемые по умолчанию программами, не поддерживающим Юникод. Это дает возможность таким программам работать, используя данный язык. Не смотря на громкое название, эта настройка никак не влияет на язык интерфейса Windows и прочих программ, использующих Юникод;
• Copy settings (копировать параметры). Эта настройка отвечает за настройки языка по умолчанию для вновь создаваемых учетных записей пользователей, а также для системной учетной записи и окна приветствия (Welcome screen). Поскольку большинство сервисов в Windows работают под учетной записью системы, именно эта настройка влияет на то, на какой язык они будут использовать.
Примечание. Имейте в виду, что что при изменении языковых параметров может потребоваться перезагрузка сервера.

Ну вроде все. Если вы хотите узнать больше, то вот здесь подробно описаны различные способы развертывания и настройки языковых пакетов, включая автоматическое развертывание и добавление в установочный образ.
В Windows 10 есть много различных языковых и региональных параметров, которые пользователь может настраивать соответственно своим предпочтениям. Часто бывает так, что владельцы компьютеров сталкиваются с некорректным отображением кириллических (русский, украинский и другие языки) шрифтов. Вместо нормальных знаков и русских букв почему-то отображаются крякозябры в Windows 10, делающие работу с операционной системой фактически невозможной. При этом сам язык системы может отображаться нормально, но попытка открыть текстовый файл или запустить приложение, в котором используется кириллический текст, приведет к весьма унылому результату:
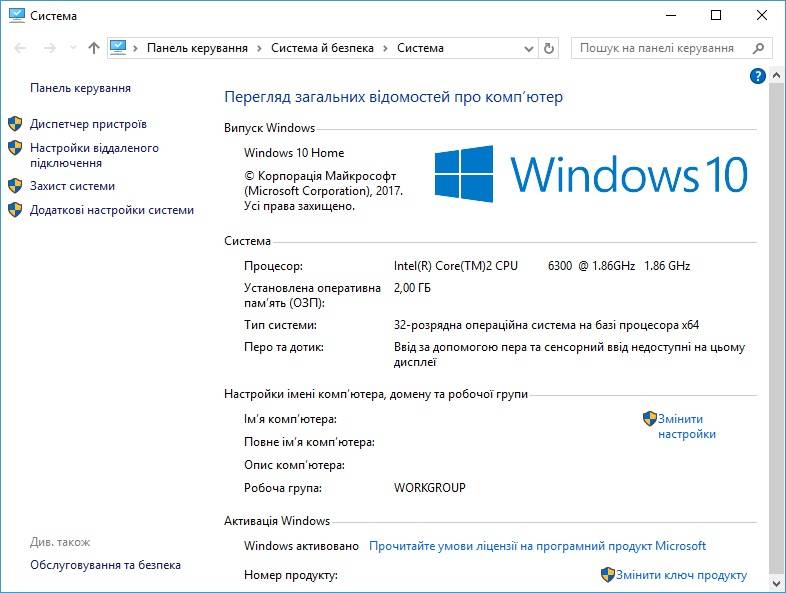
Причиной этому является сбой кодировки операционной системы. Чинится все предельно просто и потребует от вас лишь несколько кликов и одну перезагрузку компьютера. При этом починка осуществляется как простым способом через Панель управления, так и более сложным через редактор реестра или подмену кодовых таблиц операционной системы. Мы рекомендуем использовать первый метод, так как в 99.99% случае проблема решается именно так.
После запуска компьютера текст должен отображаться как положено.
К вашему сведению: редактирование реестра всегда связано с определенными рисками навредить операционной системе. Внимательно следите за путями изменяемых ключей, делайте резервное копирование и проверяйте все дважды. Если вы не уверены, что сможете восстановить все обратно в случае поломки, лучше воздержите себя от редактирования реестра. Для перестраховки создайте резервную точку восстановления Windows 10.
После этого Windows 10 перестанет отображать иероглифы вместо текста.
Способ далеко не самый удобный, но тоже имеющий право на свое существование. В конце концов, вы сами решаете, каким образом чинить неполадки своего компьютера.
Обратите внимание: в этой инструкции показана подмена кодовой страницы 1252, которая отвечает за западноевропейскую кодировку. Если в системе используется другая кодовая страница, вам понадобится узнать ее номер. На случай, если вы не сможете это сделать, воспользуйтесь методами изменения кодировки Windows 10, которые описаны выше.


Пуск --> Панель управления --> Язык --> Изменение параметров даты, времени и чисел --> проверяем, чтобы везде стояло Россия и Русский.
-
[3. Проблемы с кириллицей и знаки вопросов вместо букв в программах]
Проверьте региональные настройки: Пуск--> Control Panel --> Regional and Language Options(Formats, Location и обязательно Administrative) --> Change system locate и измените все языковые настройки на RUSSIAN . Перезагрузите компьютер.
Если не помогло - скачайте и запустите твик реестра:
Или примените твик реестра вручную:
Windows Registry Editor Version 5.00
neketjaket, сохранить код в текстовый документ, затем сменить его расширение с ".txt" на ".reg" и открыть файл. Но зачем, если можно скачать готовый твик?
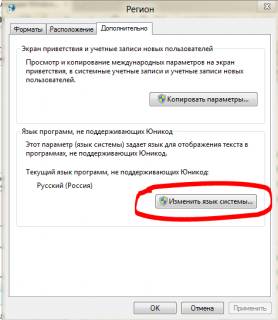
ПРЕДИСЛОВИЕ
1. Огромное спасибо этому порталу а именно, его создателям и пользователям, в приобщение меня к новой ОСи Вин8.
2. Выделил я себе ноут под эксперименты, и установил 8осьмёрку. С подвинуло меня на это как обычно (банально) интерес к новому а также появление в семье качественной ФОТОРАМКИ "iPad New" (как было б прекрасно на него поставить 8осьмёрку, эхх. ну да ладно) и надобность в маленьком буке для мобильной работы с длительным временем работы ну т.д. всё то что, как бы, сможет дать Вин8 ОСь. Очень хочется иметь устройство плана Асуса трансформера 201 с качеством исполнения яблока (не являюсь фанатом сего бренда, но Аит 11" меня оч привлекает, хотя, у меня один х*р на нём стоял бы Винда) нуу да ладно, перейдём к делу а то демагогию разводить могу долго но это же не мемуарный портал ;0)
установил на ВИН8 1С 7.7 предприятие (со своей конфой), ну и как бы запустил её вроде всё в норме но вот есть бедулька, то ли чот с кодировками толь со шрифтами но проблема такова что в "Запуске" не понятки с отображением шрифтов скрины прилагаю:



а так же в самой самой проге вот местами есть косяки :0(


Что бы не было потом геморроя с кирилицой заведите для себя за правило: при установке ОС выставить - russian.
ммм, как бы при установке такого окна я не наблюдал , устанавливал 8осьмёрку прямо с нета (Вэб-установщик) и как я понял инглиш версию русского там вообще не было. как быть? переустановить - не проблема, где взять ОФФ образ я так и не нашел или неет норм загрузки или обрывы а с торентов не понять что качаешь. ставить привык всё таки с ОФФициальных образов.
сейчас дальше ищу норм образ.
skyange,Control Panel -> Clock, Language, and Region -> Region. Выставляете Russian (Russia), нажимаете Apply, переходите на вкладку Location и также выставляете Russia, снова нажимаете Apply, переходите на вкладку Administrative, нажимаете Change System Locale, выставляете Russian (Russia) жмете OK и еще раз OK. Перезагружаете комп.

valeryd, качаю, и не первый раз (( обрыв и после нет восстановления, но сегодня уже 4-5 часов предположительное время загр.
ну вот и снова
Andrey73, там всё проверил и не раз, и снова проверил по ваше подсказке, там всё так и есть (((

попробую с торента качнуть и установить с iso образа (попасть бы на ОФФ релиз)
а Винда то у мну такая
хотя и в подписи есть.
лан буду мутить

На днях у меня тоже случилась подобная вещь. В некоторых русифицированных программах часть надписей интерфейса стала выглядеть так, как будто вместо букв туда вставили отпечатки лап птиц:
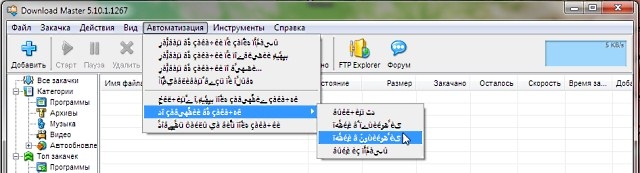

Результаты же поисков я решил оформить в «Универсальное руководство по решению всех проблем с кодировкой в операционных системах Windows XP и Windows Vista/7». Хотя возможно оно не так уже и универсально…
Решение проблем с кодировкой в Windows XP
1. Сначала нужно убедится, что для программ не поддерживающих Юникод установлен русский язык.
Открываем «Панель управления» и дважды кликаем по иконке «Язык и региональные стандарты». Переходим во вкладку «Дополнительно» и устанавливаем русский язык в качестве «Языка программ, не поддерживающих Юникод».
После этого найдите в списке, который размещен на этой-же вкладке пункт 20880 и поставте возле него галочку:
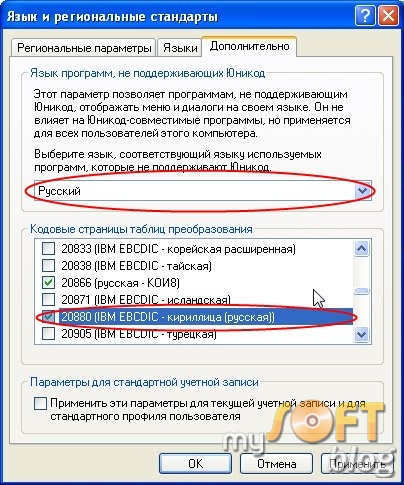
Сохраните изменения и перезагрузите компьютер. Если проблема не исчезла переходим к пункту 2.
2. Возможно, что проблемы с кодировкой вызваны нарушением системных настроек шрифтов.
Для восстановления настроек шрифтов скачайте этот архив и запустите файл который находится в нем игнорируя все предупреждения системы:

Перезапустите систему. Если проблема не исчезла переходим к пункту 3.
3. Следующий этап — изменение ключей реестра которые отвечают за кодировки. Делать эти изменения желательно только в крайнем случае и только если все предыдущие пункты ни к чему не привели.
Для выполнения этих изменений скачайте этот архив и запустите файл находящийся в нем. Как и в предыдущем пункте появятся предупреждения системы.
После этих изменений также нужно будет перезапустить систему.
Решение проблем с кодировкой в Windows Vista/7
1. Как и в случае с Windows XP сначала убедитесь что для программ не поддерживающих Юникод установлен русский язык.
Открываем «Панель управления» и дважды кликаем по иконке «Язык и региональные стандарты». Переходим во вкладку «Дополнительно» и устанавливаем русский язык в качестве «Языка программ, не поддерживающих Юникод»:
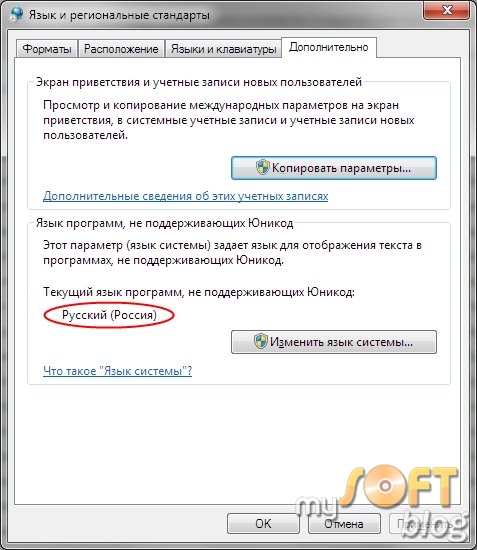
Сохраните изменения и перезагрузите компьютер. Если проблема не исчезла переходим к пункту 2.
2. Для восстановления настроек шрифтов скачайте этот архив и запустите файл который находится в нем игнорируя все предупреждения системы:
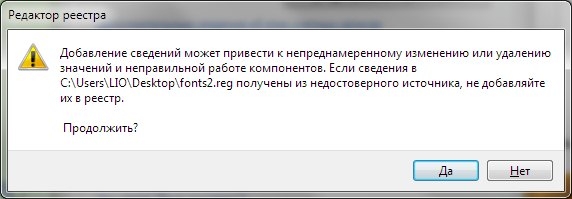
Перезапустите систему. Если проблема не исчезла переходим к пункту 3.
3. Следующий этап — изменение ключей реестра которые отвечают за кодировки. Делать эти изменения желательно только в крайнем случае и только если все предыдущие пункты ни к чему не привели.
Для выполнения этих изменений скачайте этот архив и запустите файл находящийся в нем. Как и в предыдущем пункте появятся предупреждения системы.
После этих изменений также нужно будет перезапустить систему.
4. Если все вышеуказанное не помогло нужно поменять имена следующих файлов кодовых страниц в папке C:\Windows\System32:
Файл «c_1252.nls» на «c_1252.nls.bak»
Файл «c_1253.nls» на «c_1253.nls.bak»
Файл «c_1254.nls» на «c_1254.nls.bak»
Файл «c_1255.nls» на «c_1255.nls.bak»
Поскольку эти файлы защищены от изменения для выполнения этой операции желательно воспользоваться замечательной программой Unlocker. После ее установки нужно кликнуть правой кнопкой мыши по нужному файлу, и выбрать пункт «Unlocker». В открывшемся окне выберите в выпадающем списке «Переименовать». Измените имя файла и нажмите кнопку «OK»:

После переименования вышеуказанных файлов скопируйте файл «c_1251.nls» в какую-то другую папку (или скопируйте в буфер обмена), а затем переименуйте его на «c_1252.nls». Вновь вставьте (скопируйте) файл «c_1251.nls» в папку C:\Windows\System32 и переименуйте на «c_1253.nls», а затем повторите это еще два раза с переименованием в «c_1254.nls» и «c_1255.nls».
В результате выполнения этого пункта, файлы «c_1252.nls», «c_1253.nls», «c_1254.nls», «c_1255.nls» будут заменены файлом «c_1251.nls». Не забудьте также вернуть в первоначальную папку файл «c_1251.nls»:
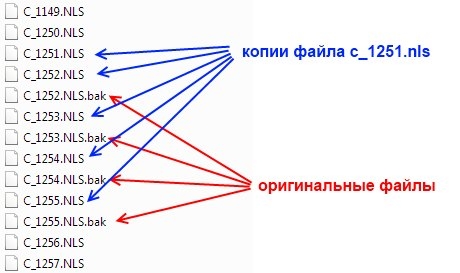
Читайте также:

