Reboot не качает itunes driver
Обновлено: 30.06.2024
Ошибка 14 iTunes, так называемая ошибка 14 iPhone, всегда возникает при обновлении iPhone через iTunes. Apple объяснила, что наиболее распространенной причиной этого кода ошибки 14 iTunes является нехватка места на вашем устройстве. Иногда плохое соединение также может привести к ошибке iTunes 14. Хотя это всего лишь одна из причин, и её легко проверить.
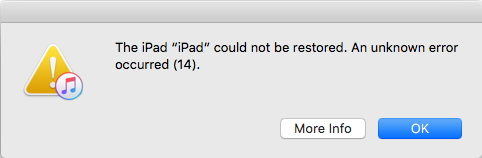
Часть 1. В 2
3 раза более быстрое решение для исправления ошибки 14 iPhone без потери данных

На этом экране внизу вы увидите два типа ремонта. Нажмите «Стандартный ремонт», что не приведет к потере данных.

Теперь вам необходимо загрузить пакет прошивки, прежде чем исправлять ошибку 14 iTunes.
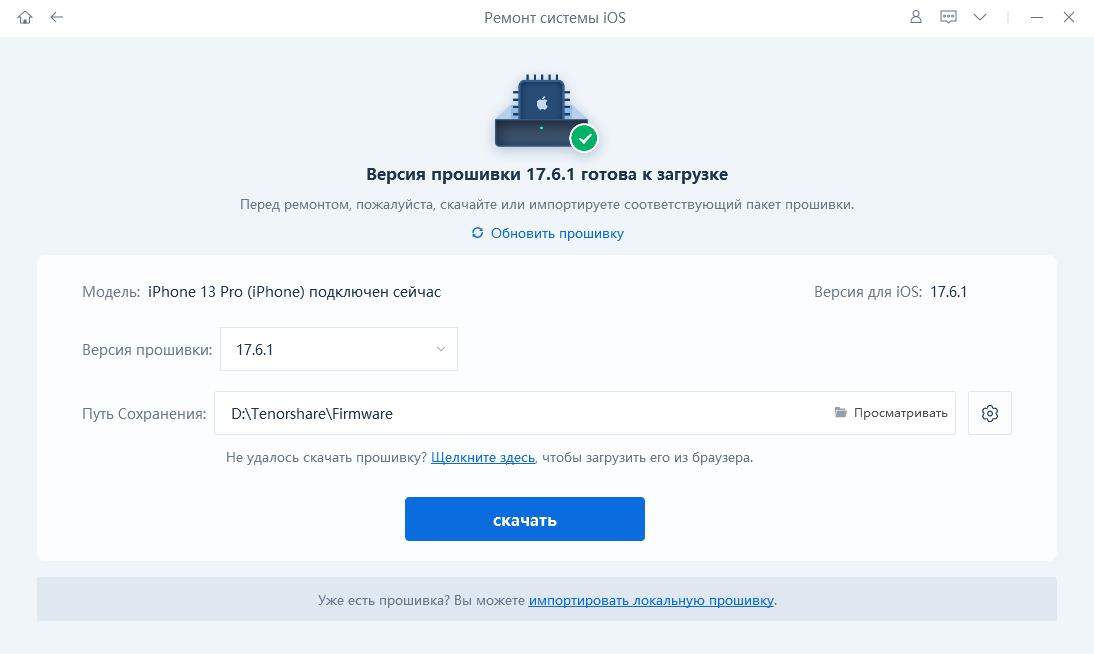
После загрузки обшивки нажмите «Начать стандартное восстановление».

Как только система iOS будет успешно отремонтирована, она перезапустится и будет работать нормально.

Часть 2. 6 Общих способов исправления ошибки 14 обновления iPhone
Способ 1: Проверьте USB-соединения
Когда дело доходит до исправления ошибки 14 iPad, первое, что нужно сделать, это проверить USB-соединение следующими способами:
- Используйте USB-кабель, который идет в комплекте с вашим устройством. Если у вас его нет, попробуйте другой кабель Apple USB.
- Переключитесь на другой USB порт на вашем компьютере. Не подключайтесь к клавиатуре.
- Подключитесь к другому компьютеру.
Когда вы столкнулись с кодом ошибки 14 iTunes при обновлении или восстановлении iPhone, iPad, перезагрузите ПК / Mac и iPhone / iPad. Иногда этот простой, но важный способ действительно решает проблему.
Способ 3: Удалить загруженные файлы прошивки и обновиться снова
- Закройте iTunes на Mac или Windows PC.
- Удалить скачанный ранее файл ipsw. Загруженный файл ipsw находится в следующих местах в зависимости от вашей операционной системы.
/Library/iTunes/iPhone Software Updates
/Library/iTunes/iPad Software Updates
Windows Vista, 7, 8,10:
iPhone: C:\Users\[username]\AppData\Roaming\Apple Computer\iTunes\iPhone Software Updates
После этого перезапустите iTunes и обновите устройство снова.
Ошибка iTunes14 иногда может быть вызвана проблемой программного обеспечения, например его сбоем. Это можно решить с помощью аппаратного сброса. Следуйте инструкциям, чтобы выполнить принудительный перезапуск на iPhone.
- На iPhone 8 или старше : Нажмите и быстро отпустите кнопку увеличения и уменьшения громкости. Затем нажмите и удерживайте кнопку питания, пока не увидите логотип Apple.
- На iPhone 7 или iPhone 7 Plus : Нажмите и удерживайте боковую кнопку и кнопку уменьшения громкости не менее 10 секунд, пока не увидите логотип Apple.
- На iPhone 6 и более ранние, iPad или iPod тач : Нажмите и удерживайте кнопки «Домой» и «Питание / сна» не менее 10 секунд, пока не увидите логотип Apple.

Способ 5: Удалить или выключить программное обеспечение безопасности
Если на вашем Mac / ПК установлено программное обеспечение безопасности, вам следует выключить программное обеспечение безопасности и повторить попытку восстановления и обновления. Если ошибка не исчезла, удалите программное антивирусное обеспечение, а затем повторите попытку восстановления и обновления.
Заключение
Tenorshare ReiBoot - лучший выбор. Это профессиональный инструмент восстановления системы iOS с двумя режимами восстановления - Стандартный ремонт и Глубокий ремонт , который помогает восстановить систему iPhone за несколько минут и полностью устраняет почти все проблемы с зависанием iOS. Он поддерживает установку iPhone 13 mini / 13/13 Pro / 13 Pro Max и др.
Стандартный ремонт: устранение проблем с зависанием iOS без потери данных
Шаг 1. Загрузите и установите ReiBoot на ПК или Mac
Запустите ReiBoot на своем компьютере и подключите iPhone к компьютеру. Как только устройство будет распознано, нажмите кнопку «Начать», чтобы использовать инструмент восстановления системы iOS.

Шаг 2. Нажмите «Стандартный ремонт», чтобы продолжить
В интерфейсе ниже выберите «Стандартный ремонт» и прочтите примечание ниже, чтобы избежать сбоя процесса восстановления. Если вы готовы, нажмите «Стандартный ремонт».

Примечание.
1. Если ваше устройство не может быть обнаружено, ReiBoot сначала поможет вашему устройству войти в режим восстановления.

2. Однако, если устройство не отображается даже в режиме восстановления, нажмите «Перейти в режим DFU» внизу.

Шаг 3. Загрузите пакет прошивки
Если вы готовы, нажмите «скачать», чтобы загрузить последнюю версию прошивки. Это займет некоторое время из-за пакета прошивки порядка 5 ГБ.
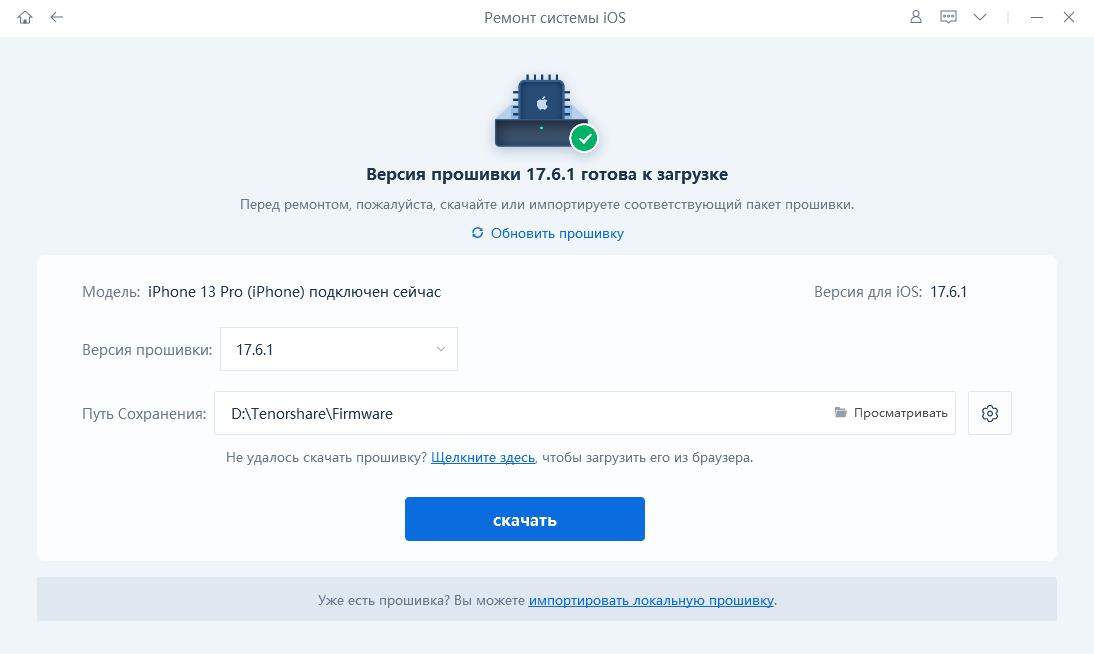
- Если вам не удалось загрузить пакет прошивки, вы можете загрузить его через браузер, нажав «щелкните здесь».
- Если вы уже загрузили пакет прошивки на компьютер, просто нажмите «Импортировать локальный файл», чтобы импортировать прошивку вручную.
Шаг 4. Начните Стандартный ремонт
После загрузки пакета микропрограмм на ваш компьютер вы можете нажать «Начать ремонт», чтобы начать восстановление системы.
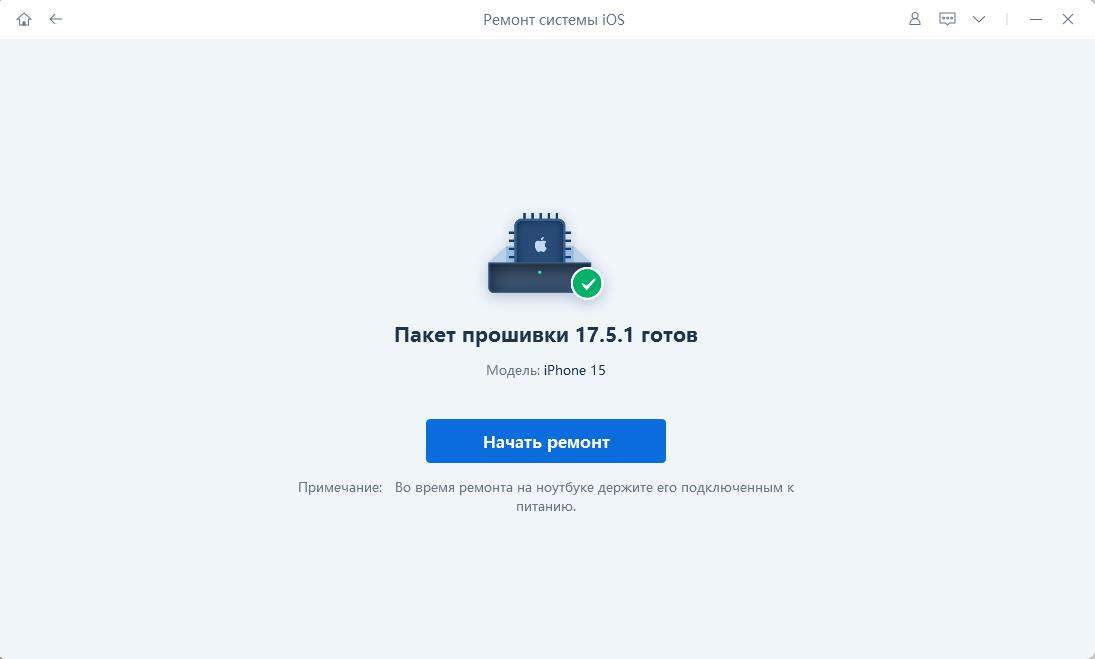
Весь процесс ремонта займет несколько минут, подождите терпеливо.

После завершения ремонта ваше устройство iOS автоматически перезагрузится, и все ваши данные не будут удалены.

Глубокий ремонт: устранение системных проблем iOS с более высокой вероятностью успеха
Шаг 1. Загрузите и установите ReiBoot
Шаг 1. Загрузите и установите ReiBoot
Загрузите и запустите ReiBoot, подключите устройство к компьютеру через USB-кабель.
Шаг 2. Нажмите «Глубокий ремонт»
В следующем интерфейсе выберите «Глубокий ремонт» и внимательно прочтите примечание ниже. Если проблем нет, нажмите «Глубокий ремонт».
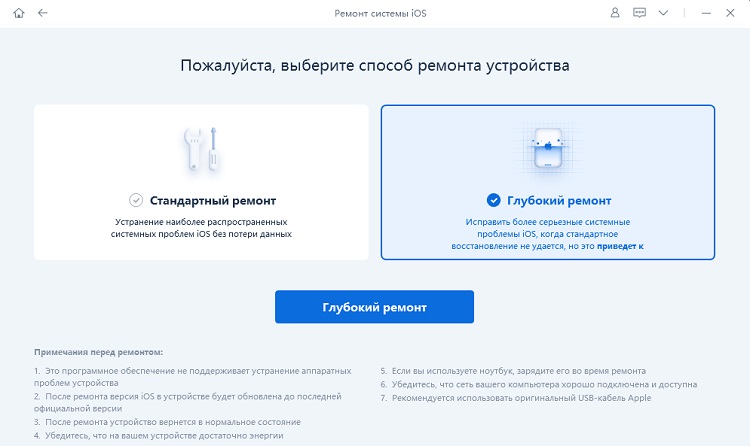
Шаг 3. Загрузите пакет прошивки
Теперь вы можете начать загрузку пакета прошивки, нажав кнопку «скачать». Это займет несколько минут.
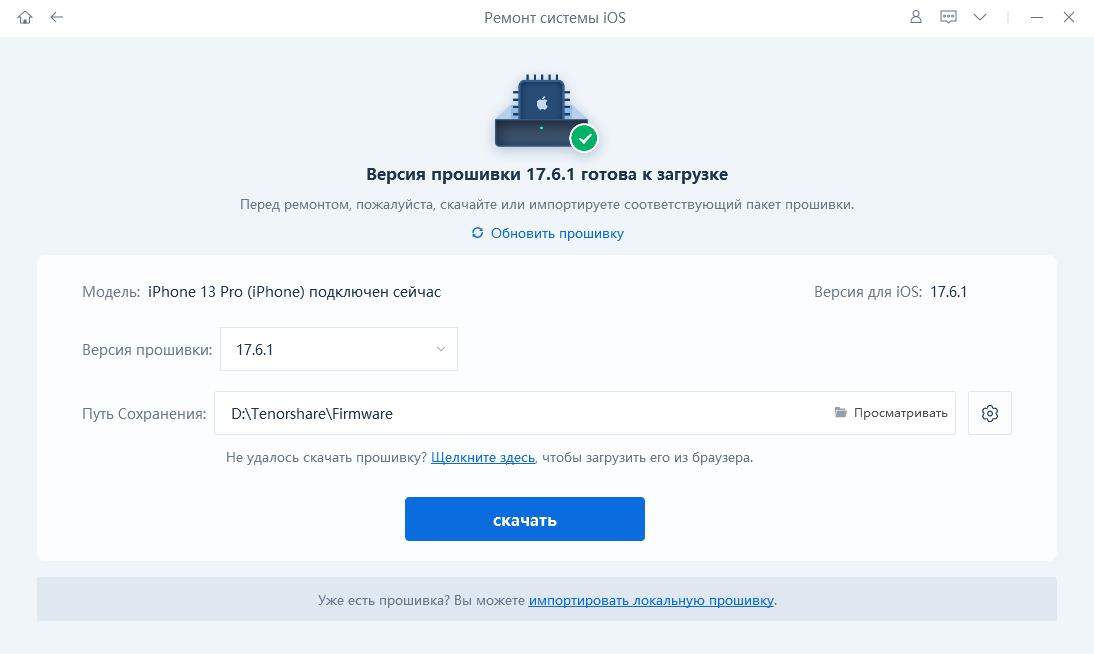
Шаг 4. Начните Глубокий ремонт
Теперь, когда пакет прошивки загружен, нажмите «Глубокий ремонт сейчас», чтобы начать восстановление.

Глубокий ремонт приведет к потере всех данных и настроек. Если устройство может работать, вы можете сначала создать резервную копию данных, а затем повторить попытку. Если нет, просто нажмите «ремонт», чтобы продолжить.

Через некоторое время ваше устройство будет успешно отремонтировано, просто чтобы проверить, вернется ли ваше устройство в нормальное состояние.


В этом разделе статьи давайте рассмотрим, как загрузить RecBoot бесплатно. Существует множество ресурсов для загрузки программного обеспечения RecBoot без каких-либо затрат. Установка этого инструмента довольно проста, как и его использование. Все, что вам нужно, это выбрать безопасный сайт для скачивания. На сегодняшний день существует множество ненадежных веб-сайтов, которые содержат вредоносные программы.
Мы настоятельно рекомендуем использовать веб-сайт для скачивания, например Softonic or CNet чтобы получить программное обеспечение RecBoot. Однако вы должны знать, что это программное обеспечение не поддерживает 64-разрядную операционную систему Windows. С точки зрения некоторых пользователей, это может быть недостатком.
Как только файл загружен, вы должны увидеть его в виде Zip-файла. Затем вы должны разархивировать файл и установить его на компьютер. По завершении установки вы можете запустить программное обеспечение. Подключите ваше устройство iOS к тому же компьютеру, чтобы начать процесс.
Теперь у вас будет два варианта для рассмотрения. То есть войти в режим восстановления или выйти из режима восстановления. Если вам нужно войти в режим восстановления, вы должны нажать «Войти в режим восстановления», как только устройство будет распознано.
С другой стороны, если ваш телефон застрял в режиме восстановления, вы должны выбрать «Выход из режима восстановления».
Ну вот как войти или выйти из режима восстановления используя RecBoot.
Что если RecBoot не работает?
В целом, RecBoot хорошо работает на всех компьютерах и в большинстве случаев поддерживает работу в режиме восстановления. Однако, как и любое другое программное обеспечение, даже RecBoot перестает работать. За прошедший период многие люди испытывали некоторые проблемы с функциональностью RecBoot. Тем не менее, только потому, что одно программное обеспечение не работает, это не конец света. Есть несколько вариантов, чтобы рассмотреть, если RecBoot не работает, как ожидалось.
В этом разделе статьи мы собираемся раскрыть самые сложные альтернативы RecBoot.
1. Tenorshare ReiBoot
После того, как программное обеспечение загружено и установлено на ваш компьютер, вы должны подключить проблемное устройство iOS. Если вам нужно войти в режим восстановления, подождите, пока программа обнаружит устройство. Затем вы должны нажать на опцию «Войти в режим восстановления». Через некоторое время ваше устройство перейдет в режим восстановления.
Чтобы вывести iPhone или другие устройства iOS из режима восстановления, выберите «Выйти из режима восстановления». Через некоторое время устройство iOS вернется в нормальное состояние.



После обнаружения используемого вами устройства iOS вы можете загрузить последнюю версию прошивки, совместимую с ним. В общем, пакет прошивки имеет размер файла 2.5 ГБ. Поэтому вам следует подождать некоторое время, в зависимости от скорости сети, к которой вы подключены. По завершении загрузки вы должны нажать на опцию «Начать восстановление». Этот процесс начнет восстанавливать систему.

Этими простыми шагами ReiBoot исправит потенциальные ошибки на вашем устройстве iOS и позволит вам без проблем использовать его.
2. dr.fone - Ремонт системы iOS (лучший вариант)
По завершении восстановления dr.fone - iOS Repair получит на ваше устройство обновленную версию ОС. Если вы взломали свое устройство, этот процесс вернет его в состояние без взлома. Аналогичным образом, если устройство было разблокировано ранее, вы заметите, что оно будет заблокировано еще раз.
Вот как пользоваться dr.fone - Ремонт iOS
01. Начать процесс
Чтобы начать процесс, вы должны прежде всего подключить устройство iOS. Затем вы должны открыть dr.fone и выберите, чтобы продолжить «Восстановить» в главном окне. После этого вы должны подключить iPhone (или iPod touch или iPad) к тому же компьютеру. Убедитесь, что вы используете оригинальный кабель молнии, чтобы предотвратить перебои. Теперь подождите, пока программное обеспечение распознает ваше устройство iOS. Затем нажмите на опцию «Пуск», чтобы продолжить. Теперь вы можете увидеть всю информацию, относящуюся к устройству. Например, программное обеспечение отобразит такие параметры, как версия основной полосы частот, модель устройства, версия системы и т. Д. Теперь вы должны нажать «Далее», чтобы перейти к следующему шагу.

02. Загрузите ваше устройство в режиме DFU
В некоторых случаях вы увидите, что устройство обычно не реагирует на процесс. В этом случае вам придется перевести ваше устройство в режим DFU.

Если вам нужно знать, как перевести устройство iOS в режим DFU, вот как это сделать.
Если это iPhone 7, iPhone 8 или iPhone X;
Во-первых, вы должны выключить телефон. Нажмите и удерживайте кнопку уменьшения громкости и кнопку питания одновременно. Вы должны держать эти кнопки в течение 10 секунд. Затем оставьте кнопку питания, удерживая кнопку уменьшения громкости. Устройство будет переведено в режим DFU.
Если это другое устройство iOS;
Вы должны сначала выключить телефон. Затем вы должны одновременно нажать и удерживать кнопку питания и кнопку «Домой» в течение 10 секунд. Затем вы должны отпустить только кнопку питания. Но вы должны удерживать кнопку «Домой», чтобы увидеть устройство в режиме DFU.
03. Загрузите прошивку на ваше устройство
Чтобы выполнить восстановление системы без каких-либо хлопот, вам нужно скачать прошивку. Для этого вам необходимо выбрать правильный тип используемой модели и нажать кнопку «Загрузить».

Вы должны знать, что прошивка устройства iOS представляет собой массивный файл. Потребуется некоторое время для загрузки на телефон. Время, которое требуется, может зависеть от типа сети, к которой вы подключены. Если у вас стабильная сеть, все будет в порядке. Однако, если вы не можете загрузить прошивку должным образом, вы можете попробовать ее с официального сайта Apple.
04. Решение проблем, связанных с вашим устройством iOS

По завершении процесса восстановления вы увидите, что соответствующее устройство iOS перезагружается. Когда он перезапустится, устройство вернется к своей плавной функции. Если вы не видите, что устройство перезагружается, попробуйте еще раз с самого начала.
Ну, это наша статья о RecBoot и лучшие варианты, которые вы можете использовать, когда RecBoot не работает, Вы можете попробовать любой из вариантов, упомянутых в этой статье, и посмотреть, какой из них решает проблему эффективно.
Родительский контроль, отслеживание и удаленное наблюдение
Часть 1. Что следует помнить, прежде чем продолжить
Прежде чем вы начнете восстанавливать данные с неработающего телефона, важно знать некоторые вещи. Вот несколько моментов, о которых вам следует знать, прежде чем продолжить.
а. Что означает «неработающий телефон»?
Неисправный телефон - это когда ваш смартфон не показывает логотип, не загружается и не показывает других знаков. Это устройство остается черным даже после нескольких попыток включения телефона. Кроме того, он не реагирует на зарядку телефона Android. Итак, простыми словами, ваше Android-устройство умерло.
Когда ваше устройство выходит из строя, все данные на нем исчезают. И это то, чего с ними никто не хочет.
б. Есть ли способ восстановить данные с неработающего телефона?
Однозначно, вы можете восстановить данные с неработающего телефона несколькими способами. Когда ваш телефон умер, внутренняя память остаётся невредимой. Если вы хотите эффективно извлекать эти важные файлы, вы можете сделать это с помощью профессионального инструмента под названием D-Back Восстановление данных (Android). Этот профессиональный инструмент для восстановления данных обладает расширенными функциями.
с. Что должны делать пользователи, чтобы минимизировать потерю данных, если их устройство Android вышло из строя?
Чтобы свести к минимуму потерю данных на мертвых устройствах Android, пользователи должны выключить их и больше не запускать. При условии, что внутренняя память вашего устройства не повреждена, вы можете легко восстановить данные из внутренней памяти неисправного телефона (Как клонировать телефон, не прикасаясь к нему). Итак, если вы попытаетесь перезагрузить устройство снова и снова, все станет еще хуже.
Теперь пора открыть для себя различные методы восстановления потерянных данных после того, как ваше устройство вышло из строя. В следующих разделах вы найдете различные способы восстановления данных на устройствах iOS и Android.
PS: давайте разберемся, как спасти мертвый iPhone X и как прошить телефон без труда.
Часть 2: лучший метод восстановления данных с мертвых устройств Android
Итак, если ваш телефон вышел из строя, восстановите данные с неработающего телефона с помощью профессионального инструмента восстановления данных под названием D-Back (Android), Этот инструмент предлагает лучший и самый простой способ решить проблему потери данных.
Пользователи могут полностью доверять этому приложению как его разработчику, iMyFone, является продвинутым профессиональным поставщиком программного обеспечения. Этот инструмент восстановления настоятельно рекомендуется различными известными техническими сайтами, такими как TechRadar, MacGeneration, Macworld и т. Д.
iMyFone D-Back (Android) - профессиональный инструмент с множеством преимуществ и потрясающими функциями восстановления. Вот несколько причин, по которым пользователи должны использовать этот инструмент для восстановления данных.
- Быстрое восстановление данных: Пользователи должны щелкнуть и просто подождать, чтобы через несколько минут вернуть все потерянные данные на свои планшеты и смартфоны Android. Это может восстановить данные потери Samsung Galaxy без труда.
- Выборочное восстановление: Пользователи могут предварительно просмотреть файлы и подробно изучить найденные данные. После этого они смогут выбрать только необходимые предметы для восстановления.
- Работает во всех сценариях потери данных: Независимо от того, какие ситуации привели к потере данных на вашем устройстве, этот инструмент поможет вам легко найти нужные файлы.
- Простой в использовании: Чтобы использовать этот профессиональный инструмент, вам не нужны технические навыки. Восстановить данные с помощью этого инструмента для восстановления данных очень просто.
Шаги по восстановлению данных с мертвого телефона Android с помощью D-Back (Android)
Работы С Нами D-Back (Android) пользователи могут восстановить потерянные данные со своих устройств Android всего за несколько кликов. Этот инструмент очень прост в использовании и быстро восстанавливает данные. Выполните подробные инструкции по восстановлению данных с мертвого планшета или телефона Android с помощью программного обеспечения для восстановления данных.
В первую очередь пользователям необходимо скачать и установить iMyFone D-Back (Android). После установки запустите эту программу на своем компьютере. Затем выберите "Извлечение сломанных данных телефона AndroidВкладка присутствует справа.

Шаг 2. Подключите ваше устройство к компьютеру.
Теперь пользователи должны выбрать правильную модель и название своего Android-устройства из данного списка. После подтверждения информации об устройстве они должны подключить устройство к системе. Затем вставьте свое устройство вРежим загрузки', выполнив действия на экране.

Шаг 3. Восстановите свои данные
Выберите типы файлов, которые вы хотите получить, и приложение начнет сканирование вашего устройства. После этого выберите нужные отсканированные файлы и нажмите на значокRecoverвкладка для их легкого извлечения.

Кроме того, D-Back (Android) позволяет пользователям сохранять все полученные данные на своих компьютерах в нескольких читаемых форматах. Эти форматы можно использовать в качестве резервных данных. Файлы можно легко скопировать, если вы планируете купить новый смартфон и хотите, чтобы они хранились на этом новом устройстве. С его помощью вы можете Восстановить утерянные данные с SD-карты Android так же.
Часть 3: Другие методы восстановления данных с мертвого телефона Android
Идеальный способ защитить данные на вашем устройстве - создать резервную копию в другом месте. Итак, если ваш смартфон сломался, восстановите важные данные из ранее созданной резервной копии, чтобы провести отличный день. Есть два метода восстановления данных с мертвого устройства, если у вас есть резервная копия. Эти методы действительно работают для получения данных с неработающего телефона. Однако их использование имеет несколько ограничений.
Метод 1: восстановить данные с мертвого телефона с помощью Google Drive

Google Drive - полезная утилита, которая может создавать резервные копии устройств Android и хранить на них все важные данные. Но этот метод работает только тогда, когда вы уже создали резервные копии с помощью этой утилиты. Чтобы восстановить ваши драгоценные файлы данных с помощью Google Диска, следуйте инструкциям, приведенным ниже.
Шаги по восстановлению данных с устройств Android через Google Диск:
Если вы используете Google Диск, то это лучший способ восстановить потерянные данные. Следуйте инструкциям ниже, чтобы выполнить эту задачу.
Шаг 1. Войдите в свою учетную запись
Для начала вам необходимо войти в учетную запись Google на вашем смартфоне. После этого вы сможете увидеть список устройств, которые вы использовали ранее.
Шаг 2: Нажмите «Восстановить»
Теперь выберите устройство, с которого вы хотите получать файлы. Затем нажмите на значокВосстановитьвкладка для переноса всех ваших данных на новое устройство Android.
Ограничения использования этого метода:
- Даже если пользователи выберут вариант с Google Диском, они смогут использовать только ограниченное облачное хранилище для хранения данных, что совершенно недостаточно.
- Пользователям требуется другое устройство для копирования и даже передачи полученных данных с мертвого устройства.
Метод 2: восстановить данные с мертвого телефона Android с помощью компьютера

Это еще один эффективный метод восстановления данных вашего мертвого устройства. Здесь вы должны регулярно создавать резервные копии в системе вашего устройства вручную. Если вы создали копию основных файлов в системе, перенесите эти файлы, если ваш смартфон сломается.
Шаги по восстановлению данных с устройств Android через компьютер:
Если вы регулярно создаете резервные копии важных файлов на своем компьютере, следуйте приведенным ниже инструкциям, чтобы восстановить файлы.
Шаг 1. Найдите свои данные
Во-первых, вам нужно проверить свой компьютер, чтобы найти точное местоположение данных резервной копии.
Шаг 2: выберите данные
После этого подтвердите и выберите нужные файлы. Затем перенесите эти файлы на новое устройство.
Ограничения использования этого метода:
- Этот метод не идеальный способ восстановить данные с мертвого устройства. Здесь вам необходимо заранее создать резервную копию устройства. К сожалению, никто бы не планировал, что их устройство выйдет из строя в конкретную дату. Таким образом, у вас не будет последней резервной копии. Кроме того, вам не нравится идея тратить часы и часы на то, чтобы ваше устройство было подключено к системе только для регулярного создания резервной копии.
- Пользователям требуется другое устройство для копирования и передачи восстановленных файлов со сломанного Android-смартфона.
Часть 4: Лучшие методы восстановления данных с мертвых устройств iOS
Метод 1: восстановить данные с мертвого телефона с помощью iTunes Backup
Обычно мертвый телефон не удается просканировать. Однако, если вы ранее создали резервную копию своего устройства через iTunes, вы можете получить доступ к этим файлам с помощью резервной копии iTunes.

Кроме того, здесь завершено Обзор Tenorshare UltData iPhone Data Recovery для вашего дальнейшего чтения.
Метод 2: восстановить данные с мертвого телефона с помощью резервного копирования iCloud
Если у вас есть учетная запись в iCloud и вы создали для нее резервную копию, вы можете восстановить данные с неработающего телефона с помощью резервной копии iCloud.
В домашнем интерфейсе iPhone Data Recovery переключитесь на 'Восстановите данные резервного файла iCloudвкладка. Теперь войдите в учетную запись iCloud. После этого выберите файл резервной копии iCloud для его загрузки. Затем вы можете просмотреть все файлы на своем мертвом устройстве и восстановить их.

Часть 5: Исправьте мертвое устройство iOS с помощью Tenorshare ReiBoot Pro
Когда ваше устройство перезагрузится, оно вернется в нормальное состояние. Если вы что-то потеряли, верните потерянные файлы с устройства.

Так что создание резервной копии - очень хорошая привычка. Однако, если вы не создали резервную копию важных файлов, когда ваше устройство становится мертвым, вы можете восстановить данные с мертвых устройств, используя iMyFone D-Back (Android), Это приложение позволяет восстанавливать удаленные или утерянные данные на любом устройстве Android.
Чтобы восстановить данные на устройстве iOS, используйте инструмент восстановления данных iPhone. Если вы хотите привести свое устройство в нормальное состояние, исправьте мертвое устройство iOS с помощью Tenorshare ReiBoot, Итак, загрузите эти приложения для вашей ОС и испытайте их удивительные функции бесплатно!
Родительский контроль, отслеживание и удаленное наблюдениеЧитайте также:

