Зачем чистить историю браузера
Обновлено: 07.07.2024
Кеш — это временные файлы со всех посещённых сайтов, которые браузер сохраняет на диск. К таким данным относятся картинки, анимация, шрифты и другие элементы страниц. При следующем входе они не загружаются с удалённых серверов, а считываются из локальной памяти. Это позволяет ускорить отображение сайтов и сэкономить трафик.
Большие объёмы кеша часто замедляют работу и могут вызывать неполадки в работе веб‑страниц. При этом все браузеры хранят кеш отдельно, поэтому при использовании нескольких программ данные могут занимать на диске значительное место.
После удаления кеша освободится место, и браузер заработает быстрее. Однако на первоначальную загрузку насыщенных контентом веб‑страниц, возможно, понадобится чуть больше времени.
Как очистить кеш браузера
Во всех браузерах есть функция очистки временных данных. Она работает одинаково, но запускается по‑разному. Вот как это делается.
Google Chrome
Поставьте галочку напротив «Изображения и другие файлы, сохранённые в кеше» и выберите временной диапазон «Всё время».
Mozilla Firefox
Откройте «Меню» и перейдите в настройки.
Зайдите в раздел «Приватность и защита» → «Куки и данные сайтов» и нажмите кнопку «Удалить данные».
Выделите пункт «Кешированное веб‑содержимое» и кликните «Удалить».
Opera
Откройте настройки, прокрутите список в самый низ и нажмите кнопку «Очистить историю посещений…».
Выберите диапазон «Всё время» и отметьте элемент «Кешированные изображения и файлы».
«Яндекс.Браузер»
Запустите «Настройки» → «Дополнительно» → «Очистить историю».
Установите параметр «За все время» и отметьте пункт «Файлы, сохраненные в кеше».
Microsoft Edge
Перейдите в «Настройки» → «Журнал» → «Очистить данные браузера».
В выпадающем меню «Диапазон времени» выберите «Всё время» и поставьте галочку напротив пункта «Кешированные изображения и файлы».
Кликните на кнопку «Очистить сейчас».
Safari
Откройте меню «История» и выберите «Очистить историю…».
Установите значение «всю историю» для параметра «Очистить».
Internet Explorer
Кликните по иконке шестерёнки, а затем «Безопасность» → «Удалить журнал браузера…».
Поставьте галочку напротив пункта «Временные файлы Интернета и веб‑сайтов».
Часто ли вы ловили себя на мысли, что не хочется чистить историю браузера несмотря на то, что вроде бы нужно? А между тем, это один из самых важных моментов, который влияет на производительность компьютера, а также на безопасность использования браузера. Итак, зачем чистить историю браузера и как часто это нужно делать?
Зачем чистить историю браузера, если это обычно никто не делает?
Любой браузер сохраняет историю посещенных вами сайтов, которые в свою очередь хранят файлы cookie также на стороне вашего компьютера. В истории браузера хранится также такая конфиденциальную информация, как сохраненные логины и пароли. Все это помогает быстрее загружать ранее открытые страницы, что делает серфинг по интернету более удобным. Однако, со временем такие сведения устаревают, а на их смену приходят беспокойства о безопасности сохранения личных данных. Причины, почему обязательно нужно чистить историю браузера:
- На посещенном ранее сайте могут быть внесены изменения. Однако, браузер будет упрямо загружать ранее открытую копии страницы.
- Если вы не очищали историю браузера, он будет заметно медленнее работать, так как в его кэше хранится вся ранее полученная информация.
- Старый кэш захламляет жесткий диск вашего компьютера, что также не прибавляет ему скорости.
- Из неочищенной истории посещений сайтов, злоумышленники при желании могут выудить нужную им информацию. Особенно это опасно, когда в истории браузера хранятся пароли и логины. В роли таких сайтов, куда вы вводили конфиденциальную информацию могут быть банки, или магазины. При покупке в них обычно вводятся данные банковской карты.
Неочищенная история браузера на порядок снижает степень защиты конфиденциальности ваших действий в интернете.
Как очистить вашу историю в браузере?
Желательно очищать историю браузера каждый раз перед выключением компьютера. Это не займет много времени, однако поможет в дальнейшем избежать многих проблем. Для того, чтобы очистить историю Яндекс браузера (это же касается и других браузеров) есть два способа:
Ранее на Лайфбосс были опубликованы интересные материалы по теме:
Когда мы готовим свой сайт к представлению аудитории, то стараемся проработать каждую мелочь. Подходящий шрифт, дизайн социальных кнопок, логотип и сочетание цветов – всё это должно быть обдумано и реализовано.
Однако каким бы ни было визуальное оформление, технические характеристики гораздо важнее, а одна из наиболее весомых – быстродействие. Именно для улучшения этого параметра веб-мастера настраивают кэширование.
Выступая в роли обычных пользователей, мы не сталкиваемся с проблемами настройки кэширования своего ресурса. Однако часто возникают ситуации, когда необходимо знать, как очистить кэш браузера. О том, когда и как это делать пойдет речь в данной статье.
Что такое кэш браузера
Путешествуя по просторам Всемирной паутины, мы посещаем огромное количество сайтов, где просматриваем текст, картинки, видеозаписи. Когда интернет-страница открывается в браузере впервые, то вся информация ( текстовая и графическая ) загружается с сервера, на котором расположен ресурс.
Если же веб-мастер настроил кэширование, то после первого просмотра данные будут сохраняться в специальном разделе на жестком диске компьютера пользователя ( этот раздел и называется кеш браузера ).
Оценить возможности, которые дает кэш, вы можете, пронаблюдав за самым обычным явлением – загрузкой главной страницы какого-либо ресурса, используя мобильный интернет. Наберите в поиске любой запрос и перейдите по одной из ссылок. Когда страница веб-ресурса загрузится, вернитесь назад и снова перейдите по ссылке.
Главная страница сайта появится на экране гораздо быстрее. Причина этого заключается в следующем: браузер загружает данные из кэша, который расположен в памяти вашего устройства, что, согласитесь, гораздо ближе, чем сервер за тридевять земель.
Стоит также отметить, что далеко не всё содержимое сайта кэшируется. Настройки кэша выставляются каждым веб-мастером по собственному усмотрению. Если же информационный ресурс создается при помощи CMS ( WordPress, Joomla, Drupal ), то разработчику, как правило, доступны уже готовые решения по обеспечению кеширования в виде плагинов ( которые имеют стандартные установки и часто не нуждаются в дополнительных настройках ).
В CMS WordPress, к примеру, широкую популярность обрели плагины WP Super Cache и W3 Total Cache .
Когда вы очищаете кэш, то удаляете все графические и текстовые данные, полученные с посещенных ранее сайтов. То есть, при загрузке страниц информационных ресурсов, браузер снова будет брать все данные непосредственно с сервера.
Теперь, когда стало ясно, что значит очистить кэш браузера, разберемся с причинами необходимости выполнения такой процедуры:

Зачем чистить кэш
Когда вы сталкиваетесь с разработкой информационного ресурса, то очистка кэша – настолько привычная и регулярная процедура, что проводится абсолютно « на автомате » ( ведь сайт всё время меняется, а результат нужно увидеть сразу же ).
Если же вы рассматриваете себя в роли пользователя, то в этом случае необходимость чистить кэш возникает гораздо реже. Однако, не удаляя кэш, вы не увидите многие обновления на сайтах ( через какое-то время, конечно, увидите, но это может быть месяц, а может и полгода, в зависимости от того, какую длительность хранения кэша сайта установил веб-мастер ).
Также не стоит забывать и о том, что копии страниц, сохраненные браузером, имеют кое-какой вес. Кроме того, каждый браузер имеет свой собственный кэш, то есть, открыв веб-ресурс в Гугл Хром, а затем в Firefox , вы создадите на своем компьютере 2 копии одних и тех же страниц. А если сайтов посещено тысячи, и кэш не очищался несколько месяцев, то место, занимаемое копиями, будет довольно существенное.
Чистим кэш в различных браузерах
Рассмотрим удаление кэша в некоторых популярных на сегодняшний день браузерах:

Заходим в меню браузера, после чего ищем пункт « Сервис ». Нажимаем « Удалить журнал обозревателя », а в появившемся окне ставим галочку только напротив пункта « Временные файлы интернета ». Жмем « Удалить ».

Переходим в меню и выбираем пункт « Настройки ». Открываем вкладку « Дополнительные » и ищем в ней пункт « Сеть ». Перейдя к содержимому, видим, среди прочего, надпись « Кэшированное веб-содержимое », напротив которой расположена кнопка « Очистить сейчас ». Жмем по заветной кнопке и процесс завершен.

Для того чтобы очистить кэш в браузере Хром, заходим в меню и открываем пункт « Инструменты ». Нажимаем на « Показать дополнительные настройки », после чего кликаем по « Очистить историю ». Если нужно очистить весь кэш, то указываем период « За всё время », а галочку ставим только напротив пункта « Изображения и другие файлы, сохраненные в кэше ». Жмем на « Очистить историю ».

Заходим в раздел « Настройки », кликаем на « Безопасность ». Нажимаем на « Очистить историю посещений », а в разделе « Уничтожить следующие элементы » стоит выбрать « С самого начала » ( если хотим очистить весь кэш ). Ставим галочку только напротив « Очистить кэш » и нажимаем на « Очистить историю ». Процесс завершен.

Для того чтобы очистить кэш в Яндекс.Браузере, заходим в меню и выбираем вкладку « Инструменты ». Переходим в « Удаление данных о просмотренных страницах ».
Чтобы очистить весь кэш, в выпадающем списке рядом с надписью « Удалить указанные ниже элементы » выбираем « За все время ». Ставим отметку только напротив пункта « Очистить кэш » и кликаем по кнопке « Очистить историю ».
Таким образом, очистка кэша позволяет освободить место на жестком диске компьютера, поэтому не стоит лениться совершить несколько кликов мышкой.

Быстродействие браузера при выполнении различных операций – основное условие успешной деятельности в веб сетях. Скорость загрузки страниц в абсолютно любом браузере – Яндекс, IE, Google Chrome, Fire Fox – зависит достаточно от многих факторов.
Но решающую роль играет степень загруженности кэш-памяти. Сегодня мы постараемся разобраться, что такое кэш и как оптимизировать данный параметр.
Кэш что это такое и можно ли его удалять
Кэш память – это промежуточный буфер обмена данных, которые будут выданы по запросу пользователя в максимально короткий срок. В отведенном буферном пространстве сохраняются следующие данные:
- сведения о посещенных сайтах; , которые вводились;
- просмотренные видео ролики;
- информация о просмотренных картинках и других медиа файлах, текстовых документах.
Данные сохраняются в специальном отсеке на жестком диске. Следует помнить, что далеко не вся информация подлежит сохранению в кеш, объем и содержание кэш-памяти зависит от настроек браузера. Каждый пользователь, имея минимум знаний по настройке кэша, может отрегулировать параметры буфера вручную.
Удалять можно кеш и даже нужно. Содержимое буфера обмена может удалить сам пользователь, ведь любой браузер предоставляет набор инструментов для данной операции.
Зачем удалять кэш браузера и как часто его чистить
Производить чистку кэша необходимо обязательно с определенной периодичностью, ведь каждый медиа файл имеет вес. Перегруженность буфера обмена – основная причина медленной загрузки страниц веб-обозревателя.
Преимущества стабильной очистки:
- быстрая загрузка страниц;
- отличный способ скрыть веб-ресурсы, которые посетил пользователь (если есть такая необходимость);
- быстрая очистка кэша просто необходима веб-разработчикам, которые работают с огромным объемом кода, медиа файлов, и должны постоянно контролировать результаты своей деятельности.
К сожалению, в процессе удаления кеша возникают и небольшие минусы. После очистки буфера обмена вы можете случайно потерять данные и URL адреса к нужным вам ресурсам.
Как часто его нужно чистить
Данный вопрос является одним из самых спорных на пользовательских форумах и форумах практического Back-программирования. На самом деле, на сегодняшний день на рынок IT-технологий поставляется оборудование, оснащенное новейшими программными разработками. Такие ПК оснащены достаточным объемом памяти, мощными процессорами и автоматической очисткой кэш-памяти по достижению заданного лимита. Кроме того, каждый пользователь имеет возможность вручную настроить лимит заполнения кэш браузера для постоянного обновления буфера обмена. Существует две главные позиции относительно на сколько часто его нужно чистить:
- если пользователь не ведет активную интернет деятельность и не занимается back-дизайном, очистку кэша производить не нужно, или проводить ее максимум 1 раз в 1-2 месяца;
- если деятельность пользователя предполагает постоянную работу с большими объемами информации, front-, back-разработку сайтов и программного обеспечения, регулярная очистка может быть полезна.
Благодаря усилиям команд разработки ручная чистка кэша на сегодняшний день – это необязательная процедура.
Как почистить кэш браузера Google Chrome, Яндекс, Mozilla Firefox, Opera
По каждому из 4-х самых популярных браузеров мы подготовили пошаговые инструкции по очистке кэш-памяти. В менее популярных браузерах процедура очистки не должна сильно отличаться.
Для Google Chrome (Хром)

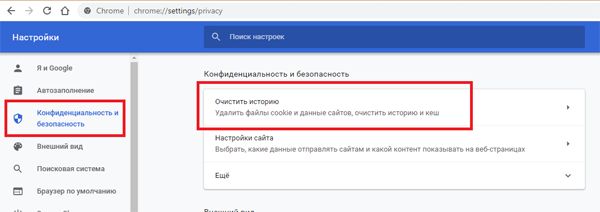

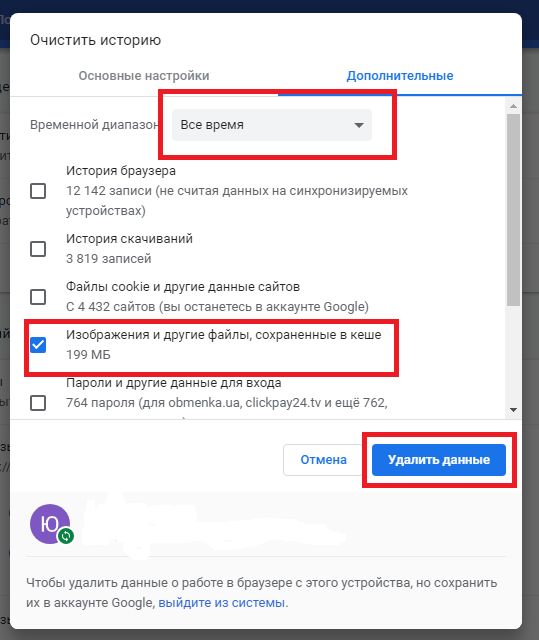
Для браузера Яндекс
Подробная инструкция по очистке в Яндекс:



На этом действия по очистке в Яндекс успешно закончены.
Для Mozilla Firefox (Мозилла)
Пошаговая инструкция по очистке в Mozilla Firefox:

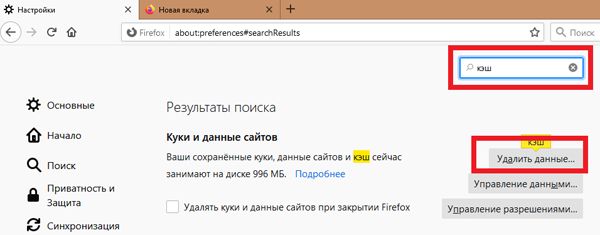

Для Опера (Opera)
Для Opera инструкция отличается незначительно, главные отличия заключаются в особенностях панели инструментов и пользовательского интерфейса. Схема по очистке кэш-памяти:

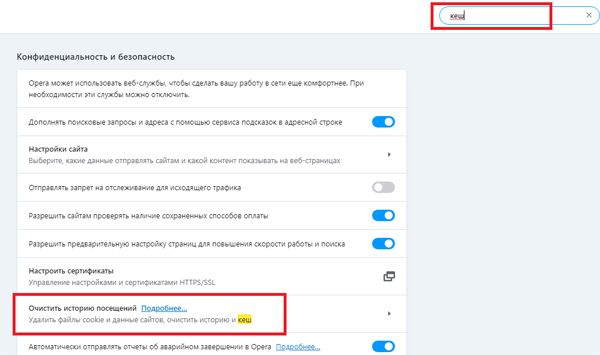


Очистка в Opera успешно закончена.
Как увеличить кэш память в браузере
Необходимость увеличить объем кэш-памяти возникает у активных пользователей, онлайн-игроков или веб-разработчиков, чтобы избежать частой чистки буфера.
Этот метод действителен только для браузера Opera (может быть неактуален для некоторых версий), и он же является наиболее простым. Ведь для остальных браузеров настройка объема кэш требует внесения скриптов определенного содержания. Посмотрим, как наиболее эффективно это сделать:
- в Опера необходимо пройти в главное меню, выбрать пункт «Настройки» и нажать комбинацию клавиш Ctrl + F12;
- в окне настроек браузера, которое станет доступным после нажатия клавиш, находим вкладку «Расширенные», а далее «История» и «Дисковый кэш»;
- выставляем максимальное значение памяти для промежуточного буфера – 400 Мб.
Прежде, чем провести ручную чистку промежуточного буфера, стоит убедиться в необходимости этого действия. На сегодняшний день существует множество противоречивых мнений относительно безопасности ручного удаления содержимого кэш-памяти.
К главным недостаткам этой процедуры относят удаление зарезервированных данных. Очень часто начинающий пользователь по неопытности удаляет те данные, которые были предназначены для ускорения загрузки страниц. Таким образом, функцией такой чистки стоит пользоваться только, если вы уверены в ее необходимости.
Маркетолог, вебмастер, блогер с 2011 года. Люблю WordPress, Email маркетинг, Camtasia Studio, партнерские программы)) Создаю сайты и лендинги под ключ НЕДОРОГО. Обучаю созданию и продвижению (SEO) сайтов в поисковых системах.

Представить жизнь без интернета невозможно. Для поиска сайтов и их просмотра на компьютер устанавливают специальное приложение – браузер (обозреватель). С его помощью ищут необходимую информацию, слушают музыку, просматривают видеоролики и популярные фильмы. Кэш – важный элемент приложения. От него зависит скорость работы обозревателя.
Кэш это хранилище
На компьютере есть жесткий диск. При установке приложения на нем создается папка для хранения временных файлов интернета – кэш (cash). В это хранилище обозреватель помещает данные (текстовые, графические) с просматриваемой пользователем страницы. Это картинки, скрипты, видео- и аудиозаписи. Их сохранение на диск происходит автоматически при открытии ресурса.
Важно!
Вирусы из интернета сохраняются в cash.
При повторном обращении к этому сайту веб-обозреватель отображает страницу, беря копию из кэша. К удаленному ресурсу (серверу) он за информацией не обращается. Это ускоряет загрузку. Уменьшает нагрузку на сеть. Все происходит автоматически. Пользователь в процессе не участвует.
Кроме того приложение сохраняет в буфере:
- логины;
- пароли;
- cookie (сведения о действиях пользователя).
Зачем и как чистят кэш
Причин для чистки несколько. Первая – место на диске. При активном посещении одних и тех же сайтов с разных браузеров одна страница сохраняется сразу в нескольких папках. Это уменьшает объем свободного пространства на носителе. Из-за растущего количества временных интернет файлов программы на компьютере будут работать медленнее.
Вторая причина – устаревшие данные. На сайте информация обновилось, а программа берет неактуальную с жесткого диска. При посещении контента, который часто обновляется, может произойти конфликт. Кэш чистят для того, чтобы иметь свежие данные с сайтов, экономить место на жестком диске, повысить скорость работы приложения и компьютера.
Памятка как почистить cashe
Пользователи устанавливают на компьютер разные браузеры. У каждого свои настройки и сервис. Самые популярные приложения:
- Google Chrome;
- Internet Explorer;
- Opera;
- Mozilla Firefox.
Для каждого веб-обозревателя есть своя инструкция по очистке кэша.
Internet Explorer

Запустить приложение, кликнув 2 раза по иконке или выбрав из списка, которое появляется при выборе мышкой кнопки «Пуск». Чтобы вывести на экран меню Internet Explorer (IE), на клавиатуре нажать «Alt». Можно левую кнопку, можно правую.
В верхнем правом углу экрана (прямо под строкой поиска) отобразится меню:
- Файл;
- Правка;
- Вид;
- Избранное;
- Сервис;
- Справка.
Указатель мыши нужно подвести к слову «Сервис». При выборе оно выделится цветом. Откроется список предлагаемых операций. В верхней позиции пункт – «Удалить журнал браузера». Нужно выбрать его.
Откроется небольшое окно «Удаление истории обзора». Галочкой нужно отметить, что программа должна почистить. Поставить «галку» напротив «Временные файлы Интернета и веб-сайтов». Спуститься в правый нижний угол, нажать кнопку «Удалить». IE удалит всю ненужную информацию о посещениях интернет страниц с жесткого диска. Можно принудительно очистить:
Важно!
У пункта «Сохранить данные избранных веб-сайтов» галочку не убирать.
В IE есть сервис очистки кэша в автоматическом режиме. Нужно мышкой выбрать значок «шестеренка», чтобы открыть окно настройки. Значок находится в верхнем правом углу. Из контекстного меню выбрать пункт «Свойства браузера».
На вкладке «Общие» в разделе «Журнал браузера» по кнопке «Параметры» войти в настройки:
- на закладке «Временные файлы Интернета» установить «автоматически»;
- на закладке «Журнал» указать, сколько дней хранить информацию о посещенных сайтах.
На вкладке «Общие» в разделе «Журнал браузера» установить флажок «Удалять журнал браузера при выходе». Выйти из формы «Свойства браузера» по кнопке «ОК». После сохранения настроек временные файлы IE будет удалять автоматически при закрытии приложения.
Opera
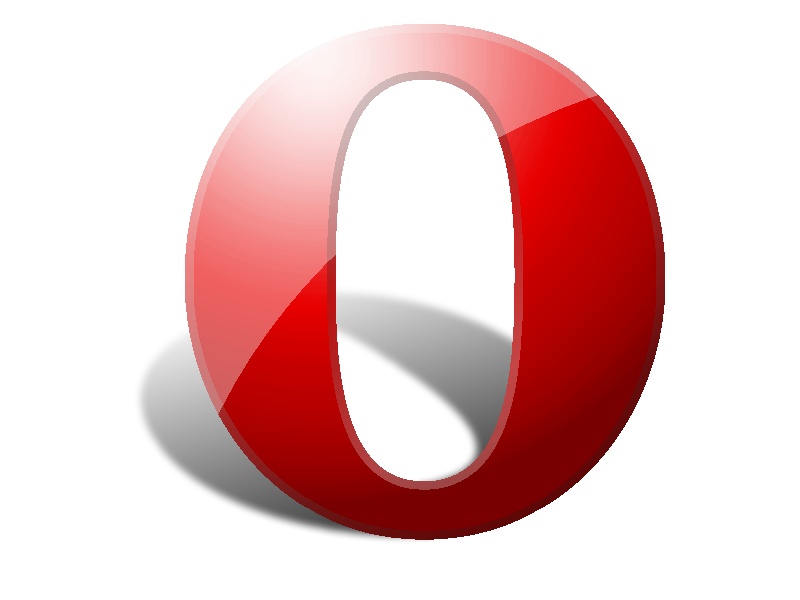
Куки, кэшированные файлы, изображения, журнал посещений в браузере Opera удаляют в несколько кликов мышкой:
- мышкой щелкнуть по красной букве «O», находящейся в верхнем правом углу окна обозревателя;
- в окне «Настройки» выбрать пункт «Безопасность»;
- из предложенного программой списка щелкнуть мышкой по строке «Очистить историю посещений»;
- в поле «Временной диапазон» выбрать нужный;
- с помощью флажков («История посещений», «Файлы cookie….», «Кэшированные изображения и файлы») указать приложения, что чистить;
- щелкнуть по кнопке «Удалить данные».
Google Chrome
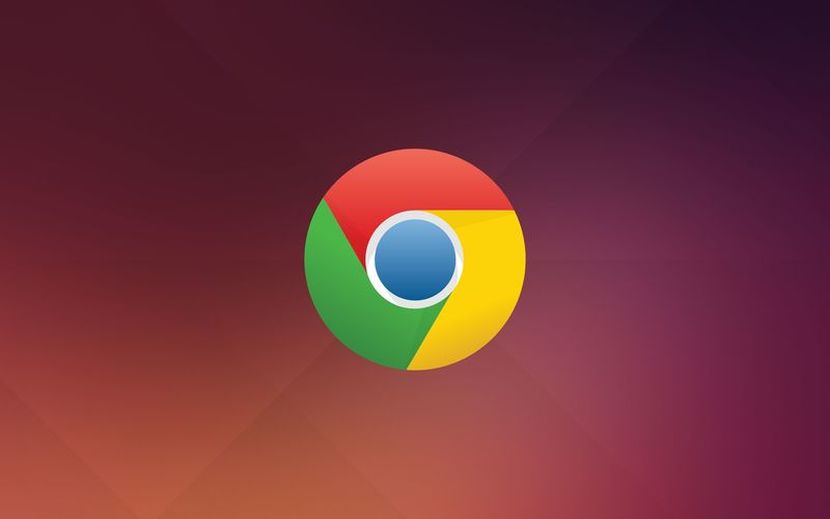
Открыть приложение. В верхнем правом углу формы найти кнопку с 3 вертикально расположенными точками. При выборе всплывет контекстное меню. Для очистки кэша нужно щелкнуть по строке «Дополнительные инструменты».
Следующий выбор – пункт «Удаление данных о просмотренных страницах». После клика мышкой появляется форма «Основные настройки». В нем нужно установить флажки. По ним программа распознает, что нужно удалить:
Для запуска очистки нужно нажать кнопку «Удалить данные». Она расположена в нижнем правом углу окна Google Chrome «Основные настройки».
Mozilla Firefox

В приложении для удаления временных интернет файлов, есть простая последовательность операций:
- открывают Mozilla Firefox;
- в правом верхнем углу окна ищут кнопку с 3 горизонтальными полосками;
- из открывшегося меню выбирают строку «Настройки».
Откроется окно настроек Firefox. Для переходов по закладкам в правом верхнем углу есть строки:
- Основные;
- Начало;
- Поиск;
- Приватность и Защита;
- Аккаунт Firefox.
Чтобы приступить к очистке кэша, щелкнуть по строке 4 – «Приватность и Защита». В разделе «Куки и данные сайтов» нажать кнопку «Удалить данные». В открывшемся окне поставить флажки и запустить чистку кнопкой «Удалить».
В каждом обозревателе для пользователей предусмотрен простой доступный сервис. С его помощью кэш чистить быстро и не сложно. Наводить порядок в браузере и на жестком диске нужно регулярно. От этого зависит скорость работы приложений.
Читайте также:

